एक्सेल में मेमोरी से बाहर होने की त्रुटि को कैसे ठीक करें
माइक्रोसॉफ्ट एक्सेल नायक / / November 08, 2023

प्रकाशित
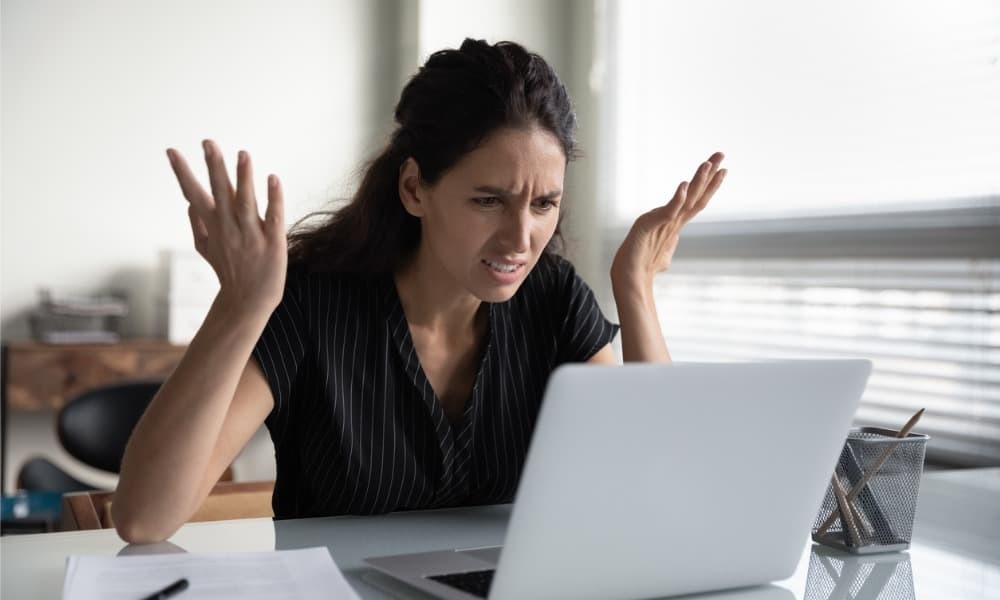
क्या आपको एक्सेल की मेमोरी ख़त्म होने के बारे में चेतावनियाँ मिल रही हैं? एक्सेल में मेमोरी से बाहर होने की त्रुटि को ठीक करने के लिए यहां कुछ चरण दिए गए हैं।
जिस किसी ने भी एक्सेल का उपयोग किया है, उसने कम से कम एक बार स्प्रेडशीट का अंत खोजने का प्रयास किया है। यदि आप उत्सुक हैं, तो एक्सेल स्प्रेडशीट का अधिकतम आकार 1,048,576 पंक्तियाँ है 16,384 कॉलम. यह 17 बिलियन से अधिक व्यक्तिगत कोशिकाएँ हैं। जैसा कि आप कल्पना कर सकते हैं, यदि आप उन सभी को डेटा से भर देते हैं, तो आपका कंप्यूटर संघर्ष करना शुरू कर सकता है। हालाँकि, बहुत छोटी एक्सेल स्प्रेडशीट के साथ भी, आपको एक्सेल से चेतावनी मिल सकती है कि इसकी मेमोरी कम हो रही है। यदि यह मामला है, तो यहां एक्सेल मेमोरी त्रुटि को ठीक करने का तरीका बताया गया है।
छोटे डेटा सेट के साथ काम करें
एक्सेल की मेमोरी ख़त्म होने का एक सामान्य कारण अत्यधिक बड़े डेटा सेट के साथ काम करना है। यदि आपकी स्प्रैडशीट में बहुत अधिक डेटा है, तो एक्सेल के लिए इसे बिना रुके संभालना बहुत मुश्किल हो सकता है।
बड़ी Excel फ़ाइलों को छोटी फ़ाइलों में विभाजित करने का प्रयास करें ताकि वे अधिक प्रबंधनीय आकार की हो जाएँ। आप हमेशा बना सकते हैं
मैन्युअल गणना का उपयोग करें
यदि आपकी स्प्रेडशीट में सूत्र शामिल हैं, तो डिफ़ॉल्ट रूप से हर बार जब आप कोई बदलाव करेंगे तो ये पुनः गणना करेंगे। साथ ही, हर बार जब आप कुछ बदलते हैं तो इन सभी फ़ार्मुलों की पुनर्गणना करने से आपके कंप्यूटर की मेमोरी ख़त्म हो सकती है। यदि ऐसा होता है, तो डेटा को एक स्थान से दूसरे स्थान पर कॉपी और पेस्ट करने जैसे प्रतीत होने वाले सरल कार्य एक्सेल को धीमा कर सकते हैं या मेमोरी पूरी तरह से खत्म कर सकते हैं।
हालाँकि, आप बंद कर सकते हैं एक्सेल में ऑटो गणना ताकि आप अपने सभी फ़ॉर्मूले को अनावश्यक रूप से पुनर्गणना करके स्मृति को लगातार ख़राब किए बिना परिवर्तन कर सकें। एक बार जब आप चीजों को इधर-उधर करना समाप्त कर लें, तो आप इसे वापस चालू कर सकते हैं या मैन्युअल गणना का उपयोग कर सकते हैं।
एक्सेल में ऑटो कैलकुलेशन कैसे बंद करें
एक बार ऑटो गणना बंद हो जाने पर, आप इसका उपयोग कर सकते हैं अभी गणना करें फ़ार्मुलों को स्वचालित रूप से करने के बजाय जब आप चाहें तब पुनर्गणना करने के लिए एक्सेल में बटन।
- क्लिक करें सूत्रों मेन्यू।
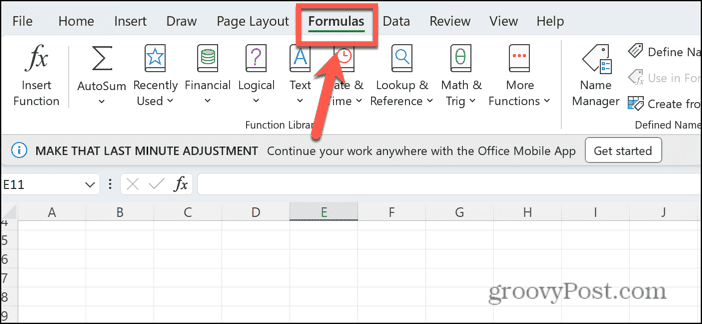
- रिबन में, क्लिक करें गणना विकल्प बटन।
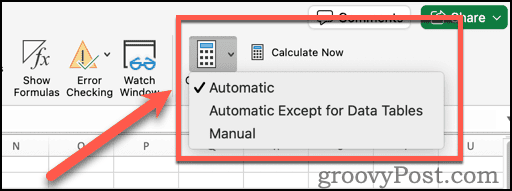
- चुनना नियमावली.
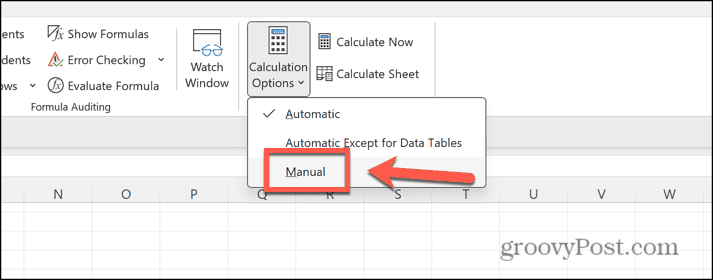
- आपके सूत्र स्वतः-गणना बंद कर देंगे.
- अपने सूत्रों के परिणामों को अद्यतन करने के लिए, क्लिक करें अभी गणना करें में बटन सूत्रों फीता।
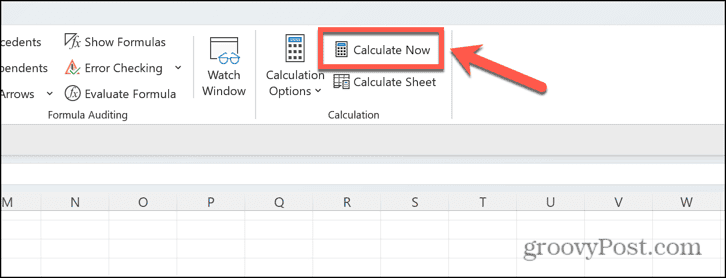
एक्सेल मेमोरी से बाहर होने की त्रुटि को हल करने के लिए अन्य एप्लिकेशन बंद करें
एक्सेल की मेमोरी खत्म होने का एक और कारण यह है कि यह अन्य प्रक्रियाओं या अनुप्रयोगों द्वारा बाधित हो रही है। कुछ अतिरिक्त मेमोरी खाली करने के लिए उन एप्लिकेशन को बंद करने का प्रयास करें जिनका आप उपयोग नहीं कर रहे हैं। यह एक्सेल को आवश्यक अतिरिक्त मेमोरी प्रदान कर सकता है।
विंडोज़ पर एप्लिकेशन कैसे बंद करें
आप प्रत्येक खुले एप्लिकेशन को ढूंढ सकते हैं और उन्हें एक-एक करके बंद कर सकते हैं। हालाँकि, आप टास्क मैनेजर का उपयोग करके चल रहे एप्लिकेशन को तुरंत बंद कर सकते हैं। आपको यह सुनिश्चित करना चाहिए कि जिन एप्लिकेशन को आप बंद कर रहे हैं, उन्हें बंद करने से पहले आपने उनमें कोई भी कार्य सहेज लिया है।
- राइट-क्लिक करें शुरू बटन दबाएं और चुनें कार्य प्रबंधक.
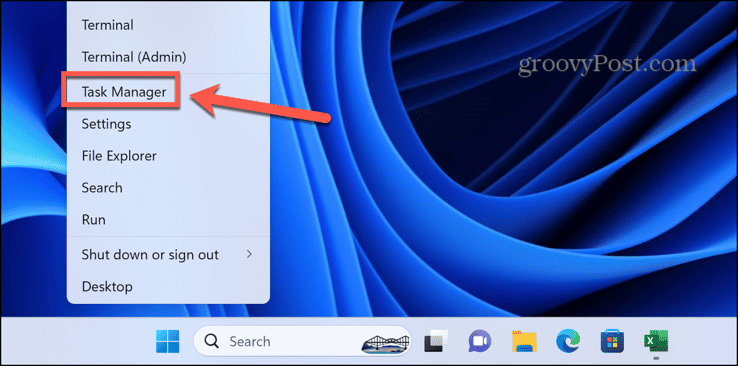
- वैकल्पिक रूप से, शॉर्टकट का उपयोग करें Ctrl+Shift+Esc.
- में प्रक्रियाओं टैब पर, उस ऐप पर राइट-क्लिक करें जिसे आप बंद करना चाहते हैं और चुनें कार्य का अंत करें.
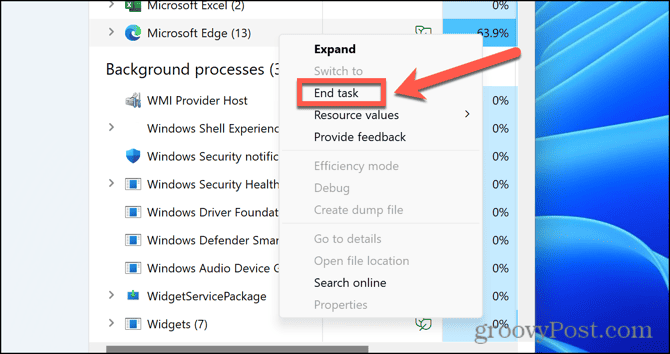
- किसी भी अन्य ऐप या पृष्ठभूमि प्रक्रिया के लिए दोहराएं जिसे आप बंद करना चाहते हैं।
मैक पर एप्लिकेशन कैसे बंद करें
आप डॉक में किसी भी खुले एप्लिकेशन पर राइट-क्लिक करके और चयन करके मैक पर एप्लिकेशन बंद कर सकते हैं छोड़ना. वैकल्पिक रूप से, आप एप्लिकेशन चलाना बंद कर सकते हैं, लेकिन आपको यह सुनिश्चित करना होगा कि आप पहले कोई भी डेटा सहेज लें।
- क्लिक करें सेब मेनू बार में लोगो.
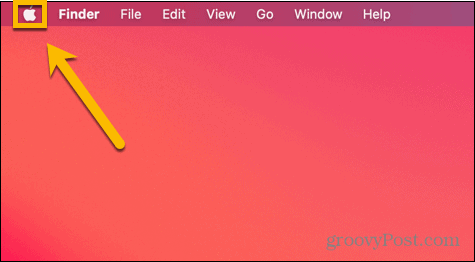
- चुनना जबरन छोड़ना.
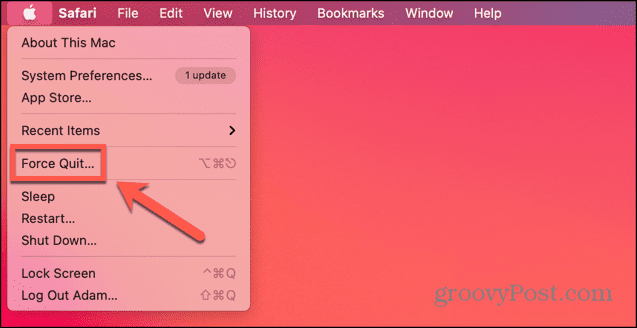
- वैकल्पिक रूप से, आप शॉर्टकट का उपयोग कर सकते हैं Cmd+विकल्प+Esc.
- वह ऐप चुनें जिसे आप छोड़ना चाहते हैं और क्लिक करें जबरन छोड़ना बटन।
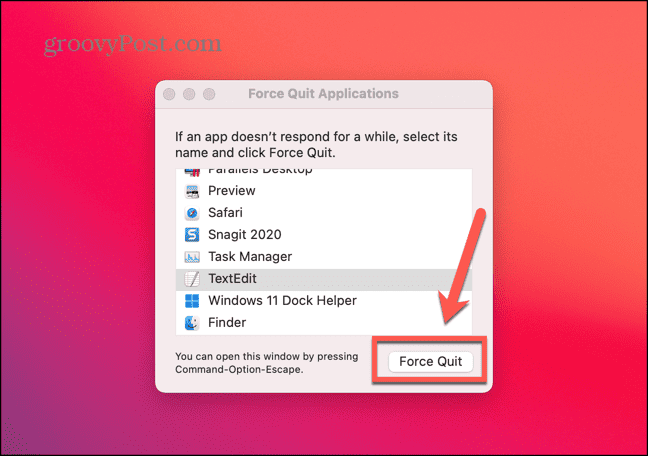
- किसी भी अन्य ऐप के लिए दोहराएं जिसे आप छोड़ना चाहते हैं।
एक्सेल को सेफ मोड में खोलें
यदि आप उपयोग कर रहे हैं एक्सेल ऐड-इन्स, ये मेमोरी का उपयोग कर रहे होंगे और आपके एक्सेल की मेमोरी समाप्त होने की त्रुटि उत्पन्न कर रहे होंगे। यह देखने का एक त्वरित तरीका है कि क्या ऐड-ऑन आपकी समस्या का कारण हैं, एक्सेल को सुरक्षित मोड में चलाना है। यह किसी भी ऐड-ऑन को अक्षम कर देता है. यदि एक्सेल को सुरक्षित मोड में चलाना बिना किसी मेमोरी समस्या के काम करता है, तो आपके ऐड-इन्स आपकी समस्याओं का कारण हो सकते हैं, और आप अगले अनुभाग में विधि का उपयोग करके उन्हें अक्षम करने का विकल्प चुन सकते हैं। ध्यान दें कि एक्सेल को केवल विंडोज़ पर सुरक्षित मोड में खोलना संभव है। यदि आप मैक पर हैं, तो आपको अगले अनुभाग में दिए गए निर्देशों का उपयोग करके अपने ऐड-इन को मैन्युअल रूप से अक्षम करना होगा।
एक्सेल को सेफ मोड में कैसे खोलें
आप संशोधक कुंजी का उपयोग करके एक्सेल को तुरंत सुरक्षित मोड में चला सकते हैं। यह विधि केवल विंडोज़ पर काम करती है।
- फ़ाइल एक्सप्लोरर में, जिस एक्सेल फ़ाइल को आप खोलना चाहते हैं या एक्सेल ऐप को चुनें, लेकिन खोलें नहीं।
- दबाए रखें Ctrl कुंजी और दबाएँ प्रवेश करना.
- आपको एक संवाद बॉक्स दिखाई देगा जो आपसे यह पुष्टि करने के लिए कहेगा कि आप एक्सेल को सुरक्षित मोड में प्रारंभ करना चाहते हैं।
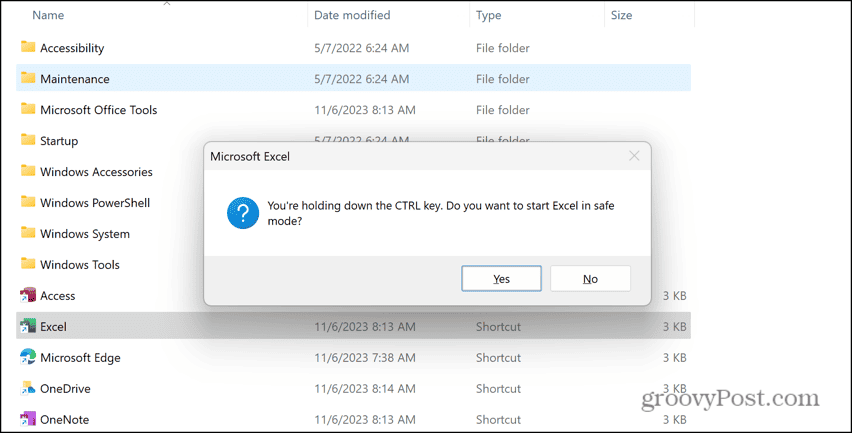
- क्लिक हाँ और एक्सेल सुरक्षित मोड में लॉन्च होगा।
ऐड-इन्स अक्षम करें
जब आप एक्सेल को सुरक्षित मोड में चला रहे हों तो आपको पता चल सकता है कि समस्या आपके एक या अधिक ऐड-इन के कारण है। यदि आप इन ऐड-इन्स को अक्षम करते हैं, तो आप पाएंगे कि मेमोरी समाप्त होने की त्रुटि दूर हो गई है।
एक्सेल ऐड-इन्स को कैसे निष्क्रिय करें
आप ऐड-ऑन को सीधे एक्सेल में अक्षम कर सकते हैं। यदि आपके पास एकाधिक ऐड-इन हैं, तो उन सभी को अक्षम करने का प्रयास करें और फिर यह देखने के लिए उन्हें एक-एक करके सक्षम करें कि क्या आपको वह ऐड-इन मिलता है जो आपकी एक्सेल मेमोरी समस्याओं का कारण बन रहा है।
- क्लिक करें फ़ाइल मेन्यू।
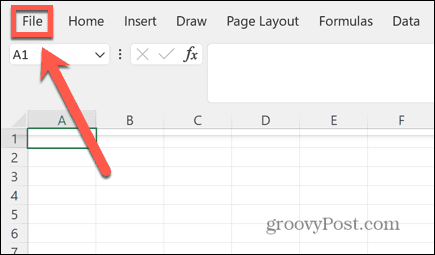
- चुनना विकल्प बाएँ हाथ के मेनू में सबसे नीचे।
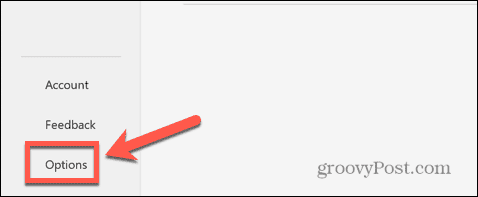
- क्लिक ऐड-इन्स.
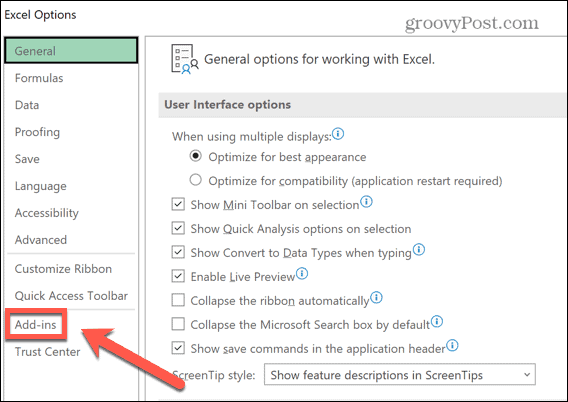
- आपको मुख्य विंडो में कोई भी सक्रिय ऐड-इन्स दिखाई देगा।
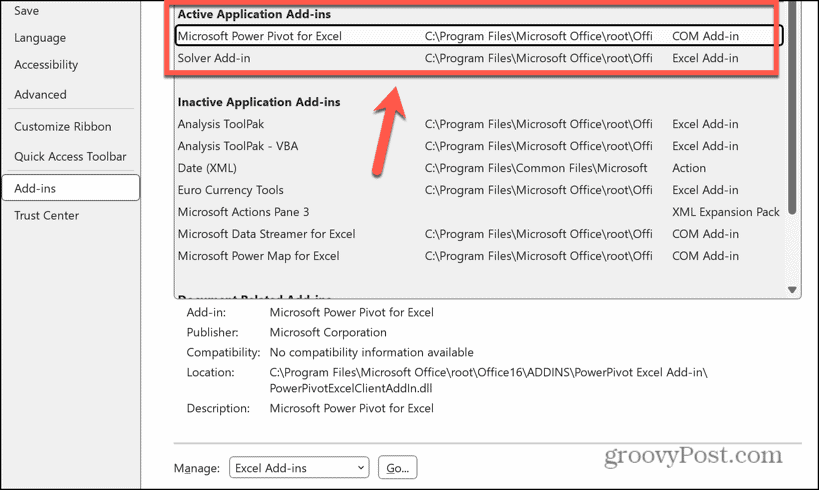
- क्लिक करें प्रबंधित करना ड्रॉप-डाउन करें और उस ऐड-इन के प्रकार का चयन करें जिसे आप अक्षम करना चाहते हैं, जैसे एक्सेल ऐड-इन्स या COM ऐड-इन्स.
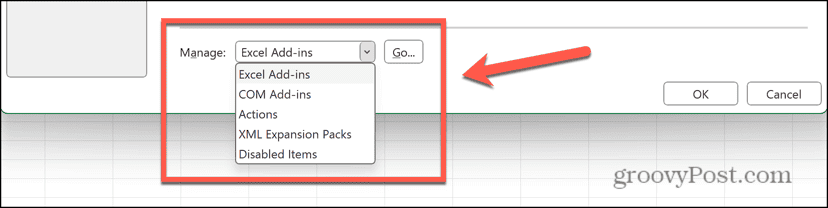
- किसी भी सक्रिय ऐड-इन को अनचेक करें और क्लिक करें ठीक है.
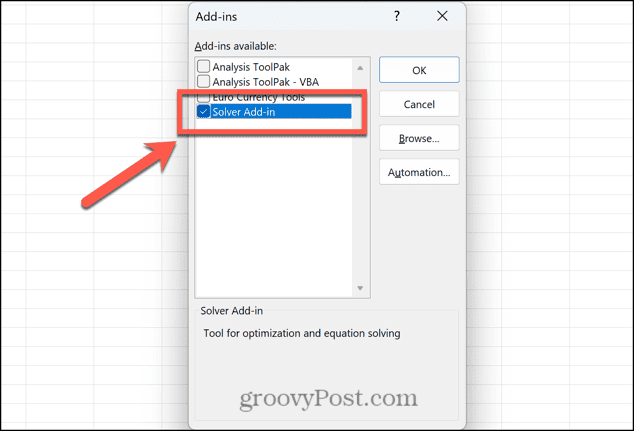
- किसी अन्य सक्रिय ऐड-इन्स के लिए दोहराएँ।
एक्सेल के 64-बिट संस्करण का उपयोग करें
यदि आप Excel के 32-बिट संस्करण का उपयोग कर रहे हैं, तो 2GB RAM उपयोग की अधिकतम सीमा है। 64-बिट संस्करण का उपयोग करने से यह सीमा समाप्त हो जाती है, इसलिए यह आपकी एक्सेल मेमोरी समस्याओं को हल कर सकता है। आपको 64-बिट सक्षम प्रोसेसर वाले कंप्यूटर की आवश्यकता होगी, इसलिए यदि आप पुरानी मशीन चला रहे हैं, तो यह एक विकल्प नहीं हो सकता है।
यदि आप एक्सेल का 32-बिट संस्करण चला रहे हैं, तो आपको इसकी आवश्यकता होगी एक्सेल को अनइंस्टॉल करें 64-बिट संस्करण स्थापित करने से पहले। 64-बिट संस्करण को स्थापित करने की विधि आपके द्वारा चलाए जा रहे Excel, Office, या Microsoft 365 के संस्करण के आधार पर भिन्न होगी। आप जिस ऐप का उपयोग करना चाहते हैं उसका 64-बिट संस्करण कैसे इंस्टॉल करें, इसके विवरण के लिए Microsoft वेबसाइट देखें।
अपनी रैम को अपग्रेड करें
यदि आप 64-बिट एक्सेल चला रहे हैं लेकिन आपको अभी भी एक्सेल मेमोरी समस्याएं आ रही हैं, तो हो सकता है कि आपके कंप्यूटर में पर्याप्त मेमोरी न हो। प्रत्येक कंप्यूटर आपको आपके द्वारा स्थापित RAM की मात्रा को अपग्रेड करने की अनुमति नहीं देता है, लेकिन यदि आप कर सकते हैं, तो अधिक रैम जोड़ना आपके कंप्यूटर में न केवल Excel मेमोरी समस्याओं का जोखिम कम हो जाएगा, बल्कि आपका कंप्यूटर बहुत तेज़ महसूस करेगा, विशेष रूप से अधिक गहन कार्यों के साथ।
एक्सेल समस्याओं को ठीक करना
एक्सेल कुछ प्रभावशाली विशेषताओं से भरा एक शक्तिशाली उपकरण है, लेकिन यह कितना संभाल सकता है इसकी एक सीमा है। यदि आपकी स्प्रैडशीट में बहुत अधिक डेटा है, तो अंततः आपकी मेमोरी ख़त्म हो जाएगी। हालाँकि, यदि आपको मामूली आकार की स्प्रेडशीट पर भी एक्सेल मेमोरी से बाहर होने की त्रुटि मिल रही है, तो उम्मीद है कि ऊपर दिए गए सुधारों में से एक से समस्या हल हो जाएगी। यदि आपको कोई अन्य उपयोगी सुधार मिलता है, तो कृपया हमें नीचे टिप्पणी में बताएं।
एक्सेल समस्याओं के बारे में अच्छी बात यह है कि अन्य लोगों को भी आमतौर पर वही समस्याएं होती हैं और उन्होंने उन्हें हल करने के तरीके ढूंढ लिए हैं। यदि एक्सेल में कुछ गलत होता है, तो आप संभवतः इसके बारे में कुछ करने में सक्षम होंगे। उदाहरण के लिए, यदि आपको लगता है कि आपका Excel में तीर कुंजियाँ काम नहीं कर रही हैंघबराने की कोई जरूरत नहीं है; इसे ठीक करना आमतौर पर काफी सरल है।
क्या यह लेख सहायक था?
बहुत बढ़िया, इसे साझा करें:
शेयर करनाकरेंredditLinkedinईमेलधन्यवाद!
हमसे संपर्क करने के लिए धन्यवाद.
हमसे संपर्क करने के लिए धन्यवाद.



