PowerPoint में वीडियो को कैसे ट्रिम करें
माइक्रोसॉफ्ट ऑफिस माइक्रोसॉफ्ट पावरप्वाइंट नायक / / November 07, 2023

प्रकाशित

वीडियो आपकी स्लाइड प्रस्तुतियों को अधिक आकर्षक बना सकते हैं, लेकिन आप उन्हें बहुत लंबा नहीं बनाना चाहेंगे। यहां PowerPoint में वीडियो ट्रिम करने का तरीका बताया गया है।
अपने पावरपॉइंट प्रेजेंटेशन में एक वीडियो जोड़ना आसानी से पचने योग्य तरीके से बहुत सारी जानकारी प्राप्त करने का एक आसान तरीका है। जानकारी प्रदान करने के लिए कई स्लाइड बनाने के बजाय, आप एक वीडियो एम्बेड कर सकते हैं जो समान जानकारी अधिक आसानी से प्रदान कर सकता है।
हालाँकि, कभी-कभी वीडियो जिसे आप PowerPoint में सम्मिलित करते हैं इसमें आपकी आवश्यकता से अधिक जानकारी शामिल है। इसमें शुरुआत या अंत में अतिरिक्त सामग्री हो सकती है जो आपकी प्रस्तुति के लिए प्रासंगिक नहीं है। केवल उस जानकारी का उपयोग करने के लिए जो आपकी प्रस्तुति के लिए प्रासंगिक है, आपको वीडियो को छोटा करना होगा। सौभाग्य से, PowerPoint के पास आपके वीडियो को सही लंबाई तक छोटा करने में मदद करने के लिए कुछ सरल उपकरण हैं। यहां PowerPoint में वीडियो ट्रिम करने का तरीका बताया गया है।
PowerPoint पर वीडियो को कैसे ट्रिम करें
यदि आपने PowerPoint स्लाइड में कोई वीडियो डाला है, तो आप PowerPoint में मूल टूल का उपयोग करके इसे केवल उस हिस्से तक ट्रिम कर सकते हैं जो आप चाहते हैं। पावरपॉइंट आपको वीडियो क्लिप के प्रारंभ और अंत बिंदुओं को बदलने की अनुमति देता है ताकि आप शुरुआत और अंत से किसी भी अनावश्यक हिस्से को हटा सकें।
हालाँकि, आप इस तरह से किसी वीडियो क्लिप के बीच से अनुभाग नहीं काट सकते। जो वीडियो बनाया गया है उसे ट्रिम करना भी संभव नहीं है किसी वेबसाइट से PowerPoint में एम्बेड किया गया जैसे यूट्यूब. विधि विंडोज़ और मैक पर समान है, लेकिन प्रत्येक ओएस पर चीजें थोड़ी अलग दिखती हैं।
विंडोज़ पर पावरपॉइंट में वीडियो को कैसे ट्रिम करें
- यदि आप विंडोज़ पर पावरपॉइंट का उपयोग कर रहे हैं, तो आप स्लाइड में डाले गए वीडियो को छोटा करने के लिए वीडियो टूल का उपयोग कर सकते हैं।
- अपना पावरपॉइंट प्रेजेंटेशन खोलें.
- उस वीडियो पर क्लिक करें जिसे आप ट्रिम करना चाहते हैं।
- मेनू बार में, क्लिक करें प्लेबैक.
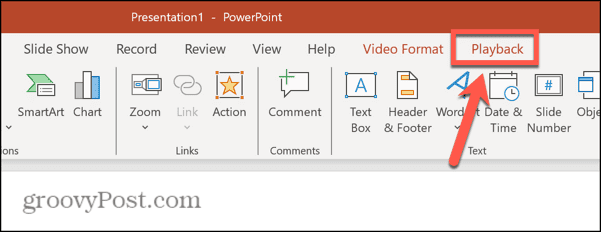
- क्लिक करें वीडियो ट्रिम करें रिबन में बटन.
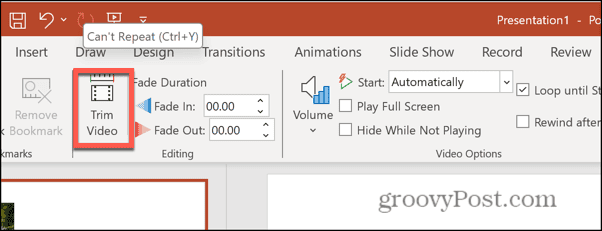
- ट्रिम करने के लिए एक विशिष्ट बिंदु ढूंढने के लिए, क्लिक करके वीडियो चलाएं खेल बटन।
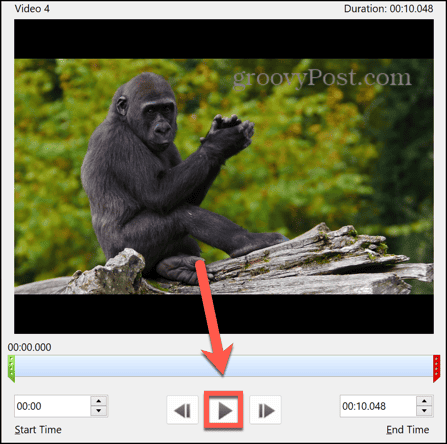
- जब आप उचित बिंदु पर पहुंच जाएं, तो क्लिक करें विराम।
- आप इसका उपयोग कर सकते हैं पिछला फ़्रेम और अगला फ़्रेम एक समय में एक ही फ्रेम को पीछे या आगे ले जाने के लिए बटन।
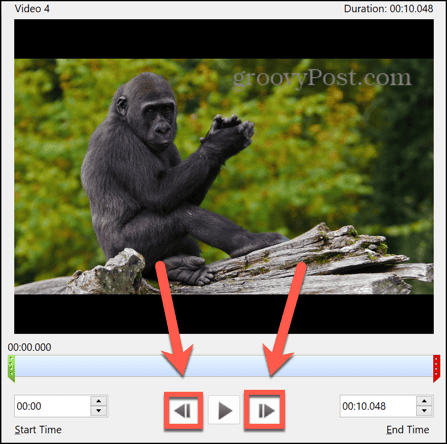
- अपना आरंभिक बिंदु सेट करने के लिए हरे रंग को खींचें प्रारंभ बिंदु उचित स्थिति में संभालें।
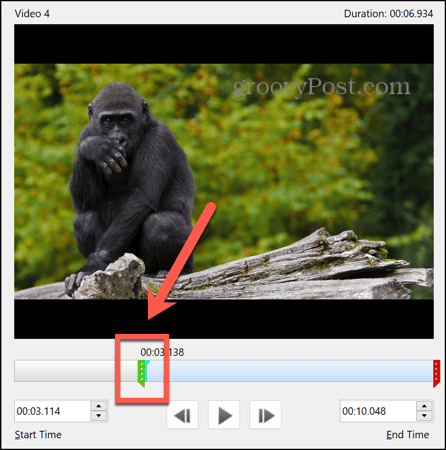
- अपना अंतिम बिंदु सेट करने के लिए, लाल को खींचें अंत बिंदु उचित स्थिति में संभालें।
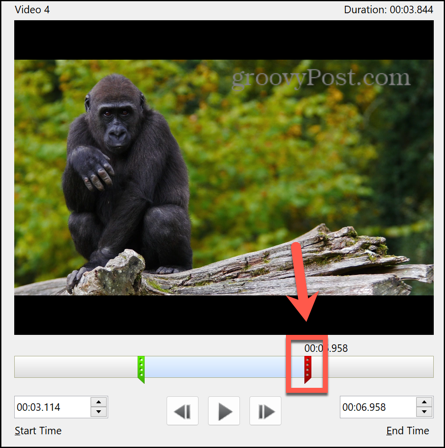
- आप नया प्रारंभ और समाप्ति समय देख सकते हैं और उन्हें उचित रूप से संपादित कर सकते हैं।
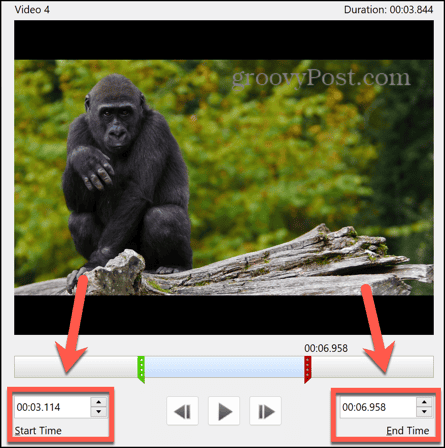
- जब आप अपने चयन से संतुष्ट हों, तो क्लिक करें ठीक है क्लिप को ट्रिम करने के लिए.
Mac पर PowerPoint में वीडियो को कैसे ट्रिम करें
के लिए विधि ट्रिमिंग वीडियो Mac पर PowerPoint थोड़ा अलग दिखता है, लेकिन प्रक्रिया मूलतः एक ही है।
- अपना पावरपॉइंट प्रेजेंटेशन खोलें जिसमें आपका वीडियो हो।
- इसे चुनने के लिए वीडियो पर क्लिक करें।
- मेनू बार में, आपको दो नए मेनू देखने चाहिए: वीडियो फार्मेट और प्लेबैक.
- चुनना प्लेबैक.
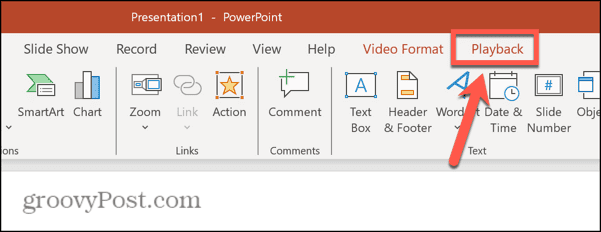
- क्लिक करें वीडियो ट्रिम करें रिबन में बटन.
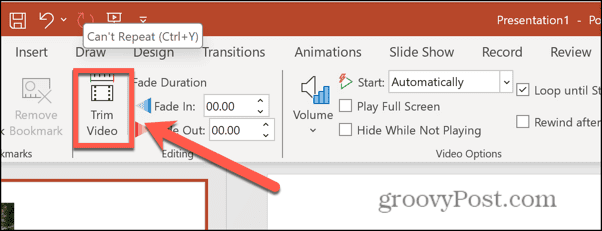
- उस बिंदु को ढूंढने के लिए वीडियो क्लिप चलाने के लिए जहां आप ट्रिम करना चाहते हैं, क्लिक करें खेल बटन।
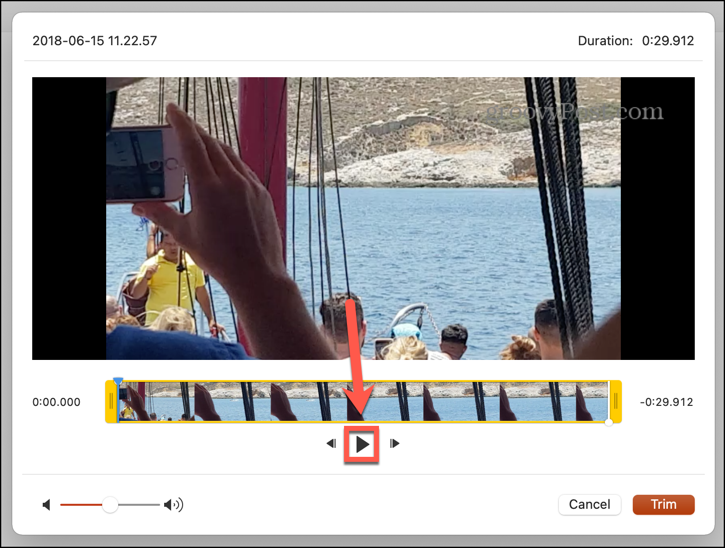
- जब आपको सही बिंदु मिल जाए, तो क्लिक करें विराम बटन।
- आप इसका उपयोग करके फ्रेम दर फ्रेम पीछे या आगे बढ़ सकते हैं आगे की ओर इशारा करें और पीछे की ओर धकेलें बटन।
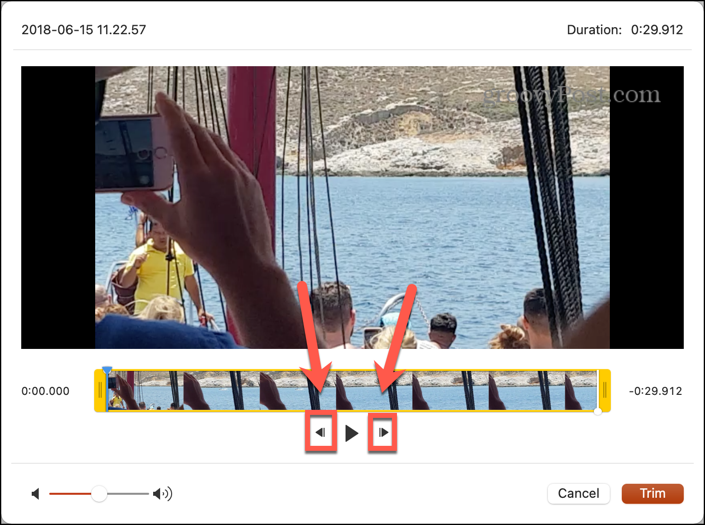
- जब आपको अपने ट्रिम के लिए सही स्थान मिल जाए, तो किसी एक पर क्लिक करके रखें ट्रिम करना प्रारंभ करें या अंत ट्रिम हैंडल.
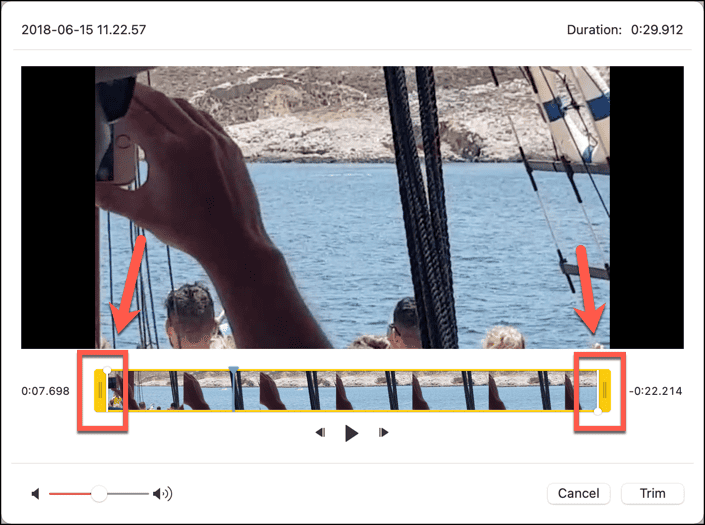
- अपने वीडियो क्लिप में हैंडल को उचित बिंदु तक खींचें।
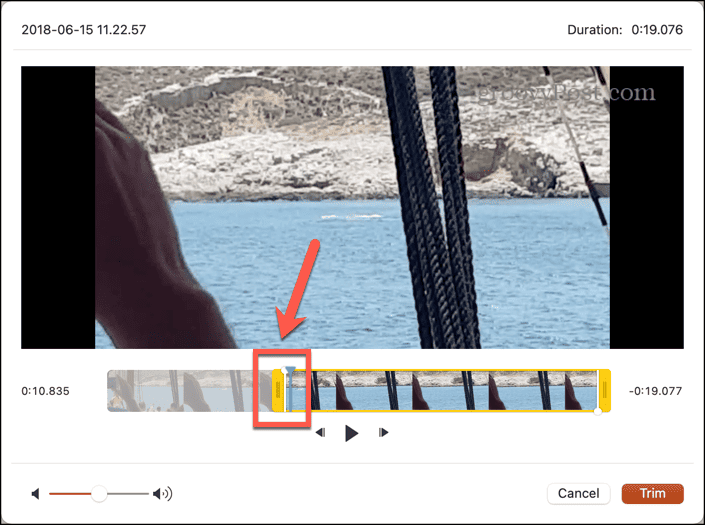
- यदि आवश्यक हो तो अन्य ट्रिम हैंडल के लिए प्रक्रिया को दोहराएं।
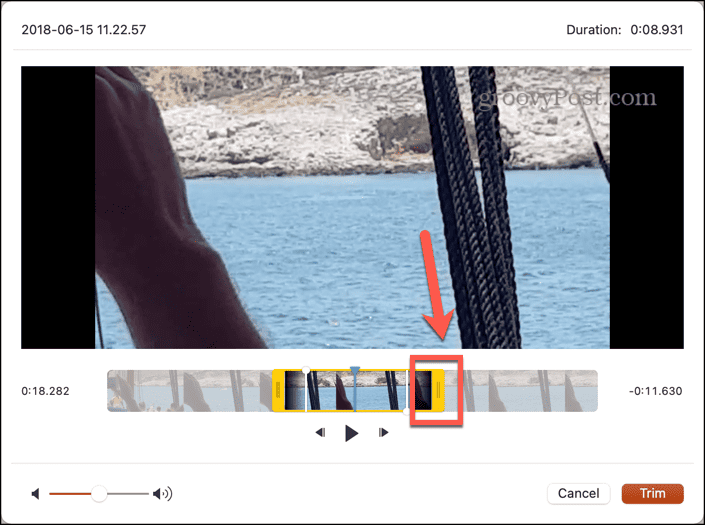
- आप दबाकर अपना वर्तमान चयन देख सकते हैं खेल. केवल वीडियो के बीच का अनुभाग ट्रिम करना प्रारंभ करें और अंत ट्रिम मार्कर चलेंगे.
- एक बार जब आप अपने चयन से संतुष्ट हो जाएं, तो क्लिक करें काट-छांट करना.
- आपका वीडियो अब ट्रिम किए गए संस्करण से बदल दिया गया है।
पावरपॉइंट के साथ रचनात्मक बनें
PowerPoint में वीडियो को ट्रिम करना सीखने से आप अपने वीडियो क्लिप के आरंभ और अंत से किसी भी अनावश्यक हिस्से को तुरंत काट सकते हैं ताकि आप केवल उन हिस्सों का उपयोग करें जिनकी आपको वास्तव में आवश्यकता है। इस तरह से आपके वीडियो को ट्रिम करने से वे छोटे और तेज़ हो जाते हैं और बेहतर प्रस्तुति बन जाती है। ऐसे वीडियो के कुछ सेकंड देखना जो वास्तव में प्रासंगिक नहीं हैं, आपके पावरपॉइंट प्रेजेंटेशन के लिए दर्शकों को बंद करने का एक शानदार तरीका है।
PowerPoint में वीडियो सम्मिलित करना आपके स्लाइड शो को अधिक रचनात्मक बनाने के प्रभावी तरीकों में से एक है। उदाहरण के लिए, आप इसके द्वारा अधिक दृश्य रुचि जोड़ सकते हैं PowerPoint में अपना टेक्स्ट वक्र बनाना. यह आपको कुछ प्रभावशाली स्लाइड बनाने की अनुमति देता है जिनका दृश्य प्रभाव कहीं अधिक प्रभावशाली होता है और पाठ के एक साधारण ब्लॉक की तुलना में आपके दर्शकों का ध्यान आकर्षित करने की कहीं अधिक संभावना होती है।
क्या यह लेख सहायक था?
बहुत बढ़िया, इसे साझा करें:
शेयर करनाकरेंredditLinkedinईमेलधन्यवाद!
हमसे संपर्क करने के लिए धन्यवाद.
हमसे संपर्क करने के लिए धन्यवाद.

