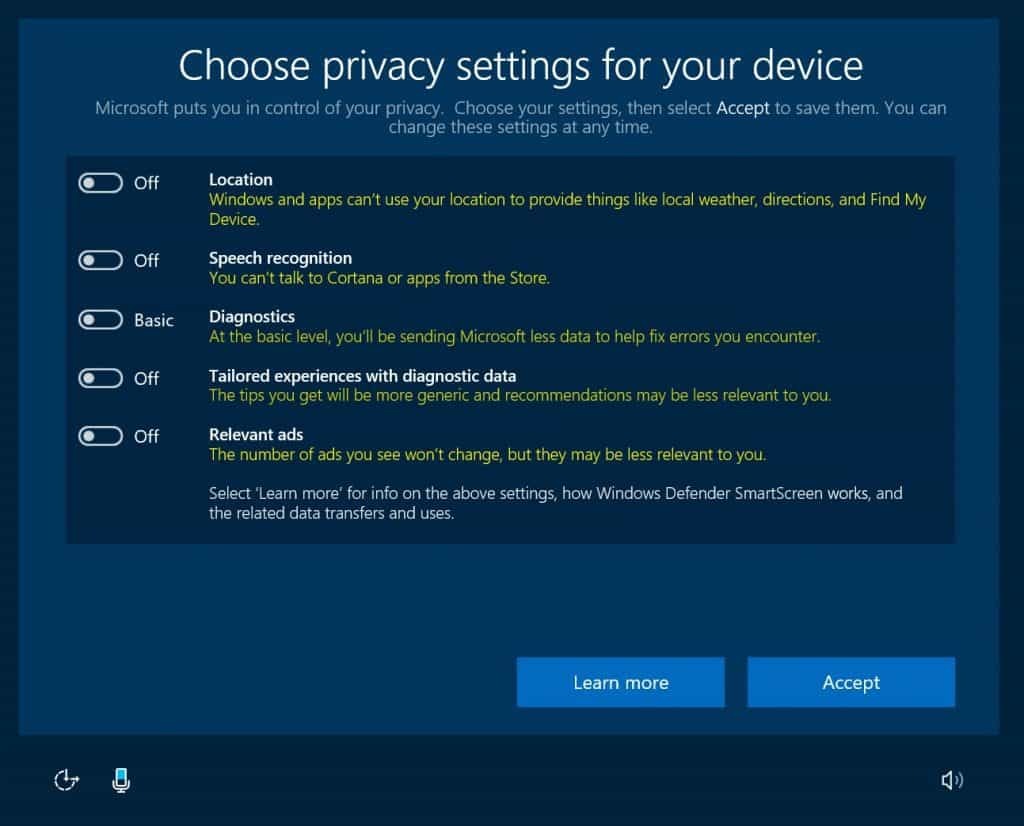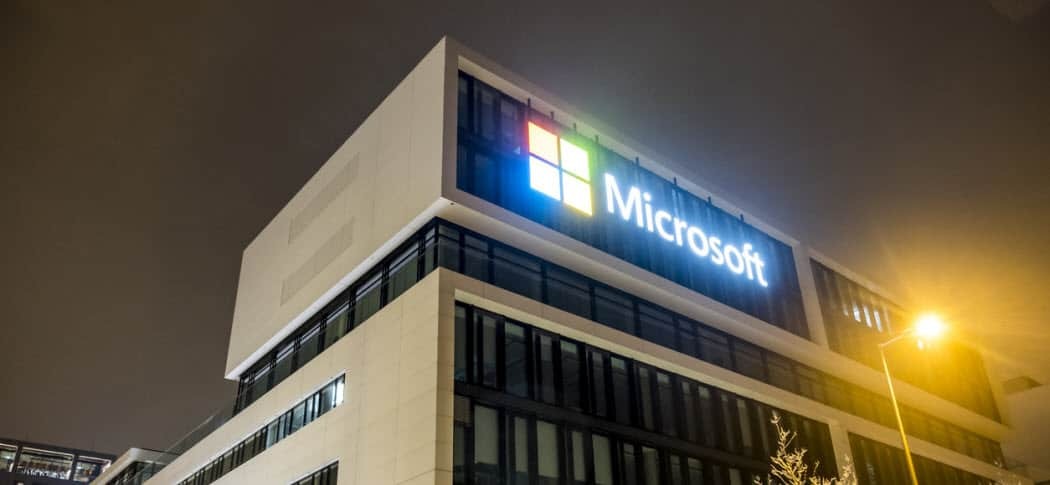अपने विंडोज 11 पीसी को निष्क्रिय होने से कैसे रोकें
माइक्रोसॉफ्ट विंडोज़ 11 नायक / / October 31, 2023

प्रकाशित

स्लीप मोड बैटरी पावर बचाता है, लेकिन अगर आपका लैपटॉप ज्यादातर समय प्लग इन रहता है तो आप अपने विंडोज 11 पीसी को स्लीप मोड में आने से रोक सकते हैं।
आप विंडोज़ पर स्लीप मोड का उपयोग कर सकते हैं प्रबंधित करें कि आपका पीसी कब स्लीप मोड में चला जाए. हालाँकि, यदि आप अपने विंडोज 11 पीसी को पूरी तरह से निष्क्रिय होने से रोकना चाहते हैं तो क्या होगा? उदाहरण के लिए, यदि आपके पास एक लैपटॉप है जो हमेशा प्लग इन रहता है, तो आपको सोने के लिए इसकी आवश्यकता नहीं होगी।
एक निर्धारित समय के बाद अपने पीसी को स्लीप मोड में जाने देने से बैटरी पावर की बचत होती है। लेकिन अगर आपका लैपटॉप ज्यादातर समय दीवार से जुड़ा रहता है, तो आप नहीं चाहेंगे कि वह सो जाए।
स्लीप मोड मदद करता है बैटरी पावर बचाएं, जो पूरे दिन कई स्थानों पर काम करते समय सहायक होता है। जब आप कमरों के बीच जाते हैं तो आपको लैपटॉप की बिजली आपूर्ति की आवश्यकता नहीं होगी।
लेकिन अगर आपको इसकी आवश्यकता नहीं है, तो हम आपको इस गाइड में दिखाएंगे कि आप अपने विंडोज 11 पीसी को निष्क्रिय होने से कैसे रोकें। हम तीन अलग-अलग विकल्पों को कवर करेंगे। आप सेटिंग्स में आवश्यक समायोजन कर सकते हैं, समूह नीति का उपयोग कर सकते हैं, या निःशुल्क और शक्तिशाली का उपयोग कर सकते हैं
अपने विंडोज 11 पीसी को निष्क्रिय होने से रोकें
सबसे पहले, आइए देखें कि विंडोज 11 पर पावर सेटिंग्स के माध्यम से अपने पीसी को निष्क्रिय होने से कैसे रोकें।
- दबाओ विंडोज़ कुंजी खोलने के लिए शुरुआत की सूची और क्लिक करें समायोजन. वैकल्पिक रूप से, दबाएँ विंडोज़ कुंजी + I इसे सीधे खोलने के लिए.
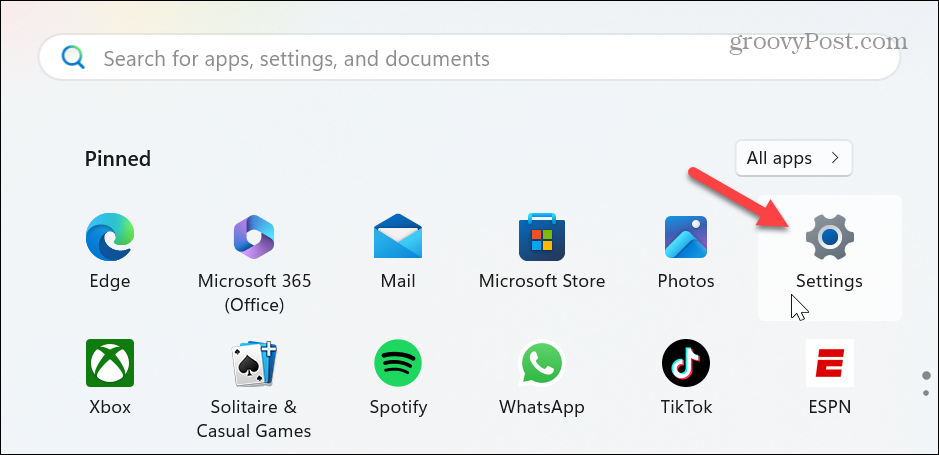
- सेटिंग्स ओपन होने पर सेलेक्ट करें प्रणाली बाएं कॉलम से और क्लिक करें पावर और बैटरी दाईं ओर विकल्प.
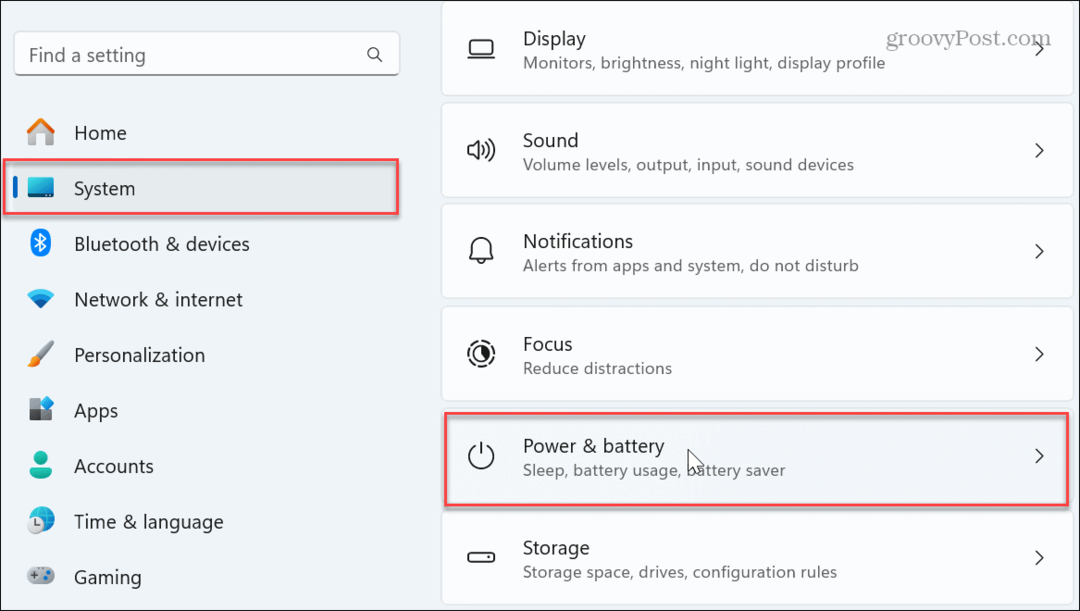
- दाएँ कॉलम को नीचे स्क्रॉल करें और क्लिक करें स्क्रीन, नींद और हाइबरनेट टाइमआउट मेनू का विस्तार करने के लिए.
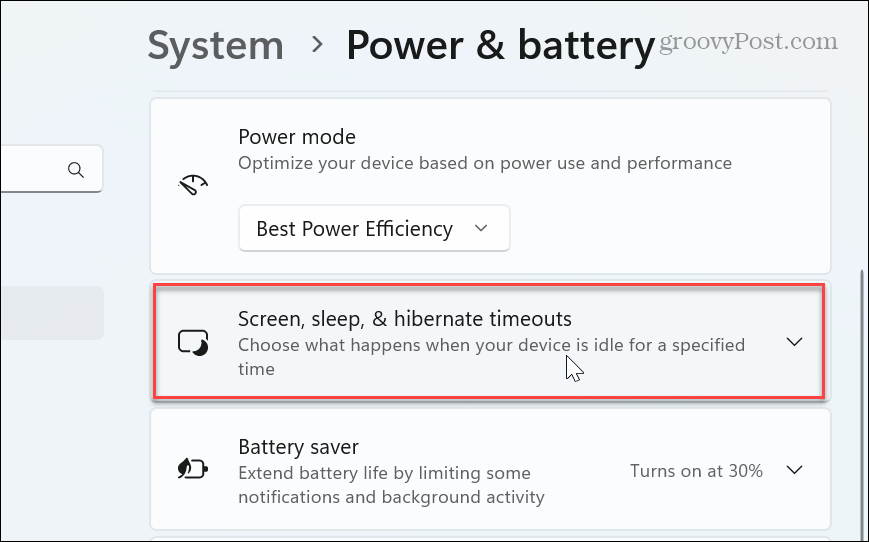
- ठीक इसके बाद मेरे डिवाइस को सुप्त कर दें के विकल्प कभी नहीं ड्रॉपडाउन मेनू से लगाया और बैटरी पर अनुभाग.
टिप्पणी: याद रखें कि जब आप सेट करते हैं बैटरी पर का विकल्प कभी नहीं, यह तब तक चलता रहेगा जब तक बैटरी खत्म नहीं हो जाती।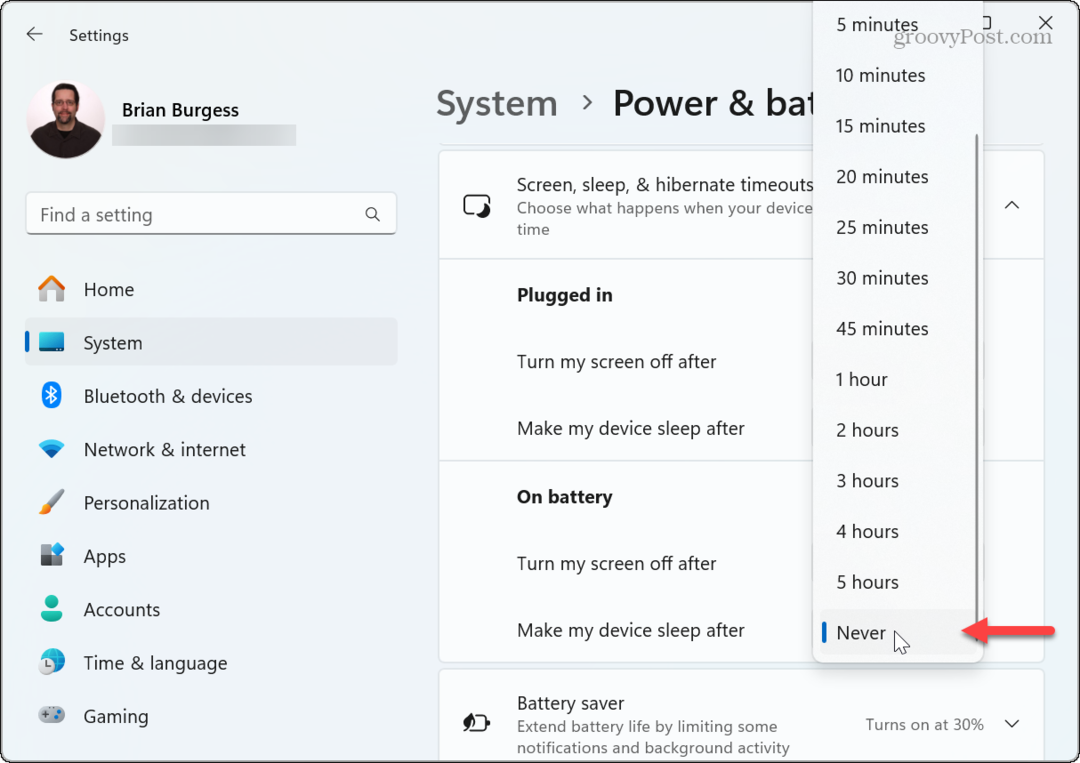
अब, आपका पीसी आपके तक चालू रहेगा इसे बंद करें या पुनः प्रारंभ करें. साथ ही, इस अनुभाग में रहते हुए, आप ऐसा समय चुनना चाह सकते हैं जब पीसी निष्क्रिय होने के बाद स्क्रीन बंद हो जाए।
समय के साथ इसकी गुणवत्ता बनाए रखने के लिए निष्क्रियता के बाद अपनी स्क्रीन को बंद करना एक अच्छा विचार है। यह दूसरों को यह देखने से भी रोकता है कि जब आप दूर होते हैं तो आपकी स्क्रीन पर क्या हो रहा है।
पीसी को स्लीपिंग से रोकने के लिए ग्रुप पॉलिसी एडिटर का उपयोग करें
यदि आप विंडोज 11 प्रो या एंटरप्राइज संस्करण चला रहे हैं, तो आप स्थानीय समूह नीति संपादक का उपयोग करके अपने पीसी को निष्क्रिय होने से रोक सकते हैं।
- प्रेस विंडोज़ कुंजी + आर लॉन्च करने के लिए संवाद चलाएँ.
- प्रकार gpedit.msc और क्लिक करें ठीक है या दबाएँ प्रवेश करना.
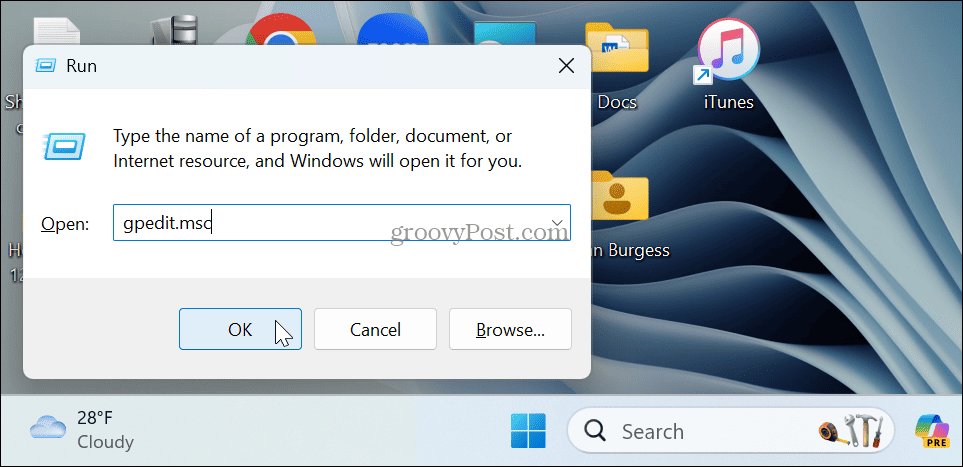
- एक बार स्थानीय समूह नीति संपादक खुलने पर, निम्न पथ पर जाएँ:
Computer Configuration \Administrative Templates\System\Power Management\Sleep Settings
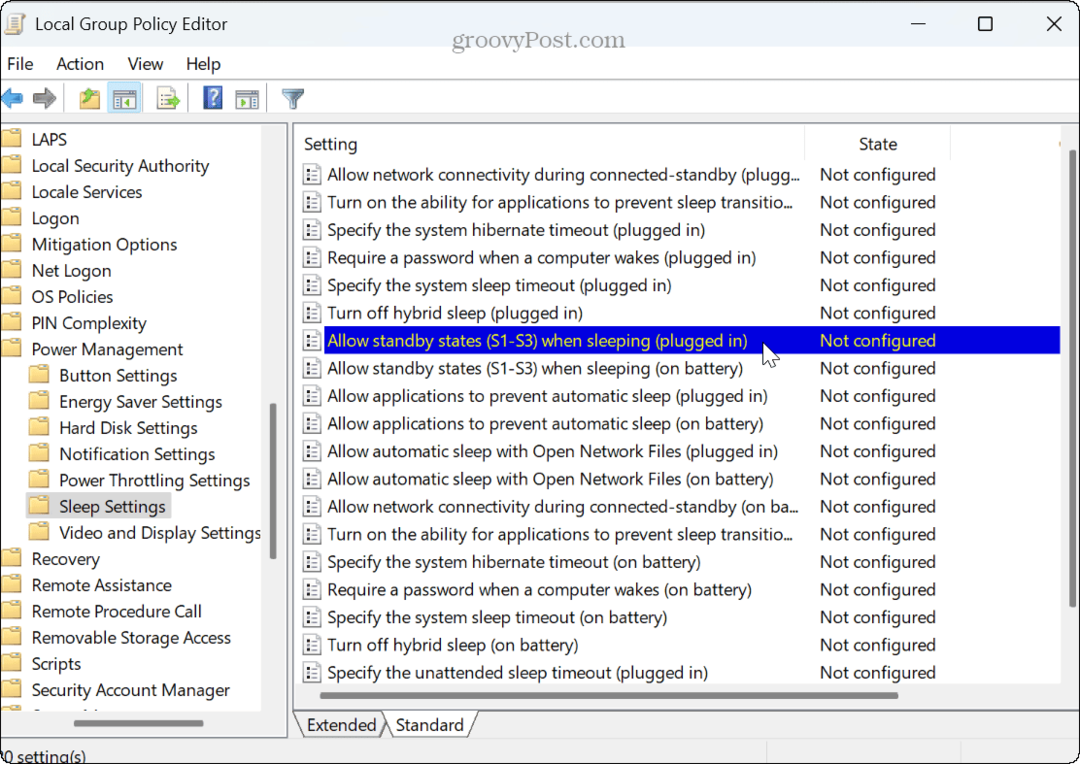
- डबल-क्लिक करें सोते समय स्टैंडबाय स्थिति (S1-S3) की अनुमति दें (प्लग इन) और सोते समय (बैटरी पर) स्टैंडबाय स्थिति (S1-S3) की अनुमति दें नीतियां और उन्हें निर्धारित करें सक्रिय.
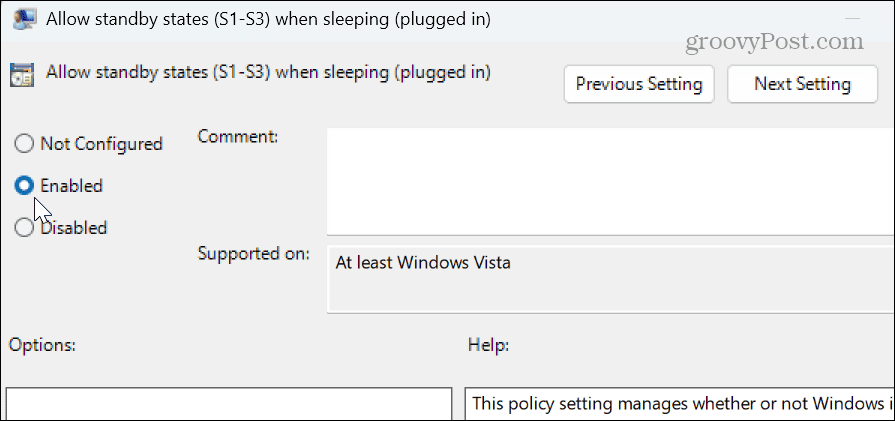
- Enabled विकल्प को चुनने के बाद क्लिक करें आवेदन करना और ठीक है नीति परिवर्तन को बचाने के लिए.
एक बार जब आप चरण पूरे कर लेंगे, तो आपका पीसी अपने आप सो नहीं जाएगा। सेटिंग्स को पूर्ववत करने के लिए, आपको वापस जाना होगा और नीतियों को कॉन्फ़िगर नहीं करना होगा और परिवर्तनों को सहेजना होगा।
पॉवरटॉयज के माध्यम से अपने विंडोज 11 पीसी को निष्क्रिय होने से रोकें
होम और प्रो संस्करणों पर, आप इंस्टॉल कर सकते हैं पॉवरटॉयज उपयोगिता और निम्नलिखित चरणों का उपयोग करके अपने पीसी को स्लीप मोड में जाने से रोकने के लिए अवेक मॉड्यूल का उपयोग करें।
- डाउनलोड करना पॉवरटॉयज से माइक्रोसॉफ्ट स्टोर यदि आपके पास यह पहले से नहीं है।
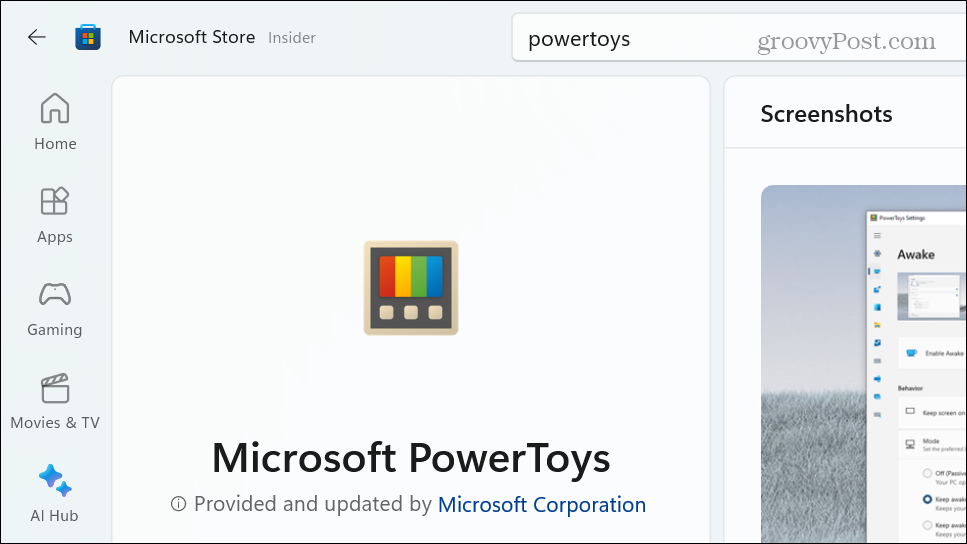
- एक बार इंस्टॉल हो जाने पर, क्लिक करें जागना मॉड्यूल (कॉफी कप आइकन) से अतिप्रवाह मेनू टास्कबार पर.
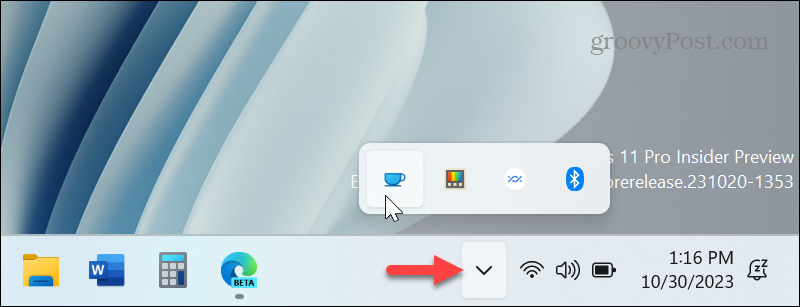
- का चयन करें अनिश्चित काल तक जागते रहो दिखाई देने वाले मेनू से विकल्प।
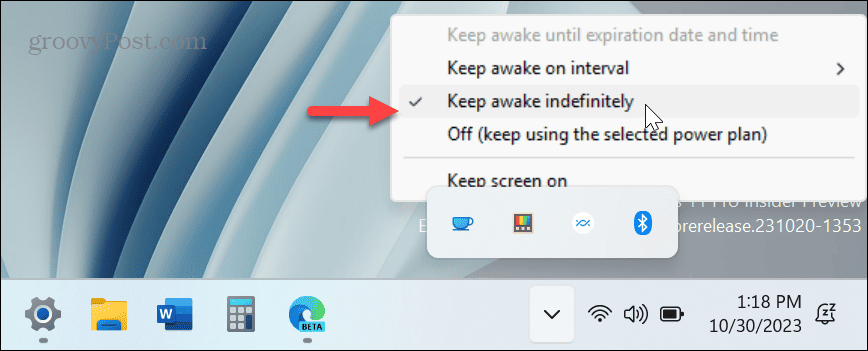
इतना ही। अब, जब तक आप विकल्प को अनचेक नहीं करते या इसे किसी भिन्न सेटिंग में नहीं बदलते, आपका पीसी स्लीप मोड में नहीं जाएगा। उदाहरण के लिए, आप इसे अपने द्वारा कॉन्फ़िगर की गई सेटिंग्स का पालन करने के लिए ऑफ विकल्प में बदल सकते हैं शक्ति की योजना.
जब आपका सिस्टम स्लीप मोड में प्रवेश करता है तो यह विकल्प टॉगल करना आसान बनाता है। के बजाय सेटिंग्स में जा रहे हैं और नेविगेट करने के विकल्प, अवेक टूल का उपयोग करने में बस कुछ ही क्लिक लगते हैं।
अपने विंडोज़ 11 पीसी को निष्क्रिय होने से रोकना
ऐसे विभिन्न कारण हैं जिनकी वजह से आप अपने पीसी को निष्क्रिय होने से रोकना चाहेंगे। सबसे विशेष रूप से, ऐसा इसलिए है क्योंकि यह आमतौर पर प्लग इन होता है। अपने पीसी को स्लीप मोड से बाहर निकालने में कई ऐसे क्षण लग सकते हैं जो शायद आपको न लगें। इसके बजाय, आप साइन इन करना चाहते हैं और विंडोज़ 11 पर काम करना चाहते हैं।
आप यह भी नहीं चाहेंगे कि नए ऐप्स का परीक्षण करते समय, गेमिंग करते समय या वीडियो देखते समय आपका पीसी निष्क्रिय रहे। और अगर इसे किसी भी तरह से प्लग किया गया है, तो बैटरी पावर बचाने का कोई फायदा नहीं है। इसके अलावा, यदि आप अपने पीसी को ज्यादातर समय सोने से रोकना चाहते हैं लेकिन अन्य स्थितियों में सेटिंग बदलना चाहते हैं, तो पावरटॉयज में अवेक मॉड्यूल का उपयोग करना आपके लिए सबसे अच्छा विकल्प है।
क्या यह लेख सहायक था?
बहुत बढ़िया, इसे साझा करें:
शेयर करनाकरेंredditLinkedinईमेलधन्यवाद!
हमसे संपर्क करने के लिए धन्यवाद.
हमसे संपर्क करने के लिए धन्यवाद.