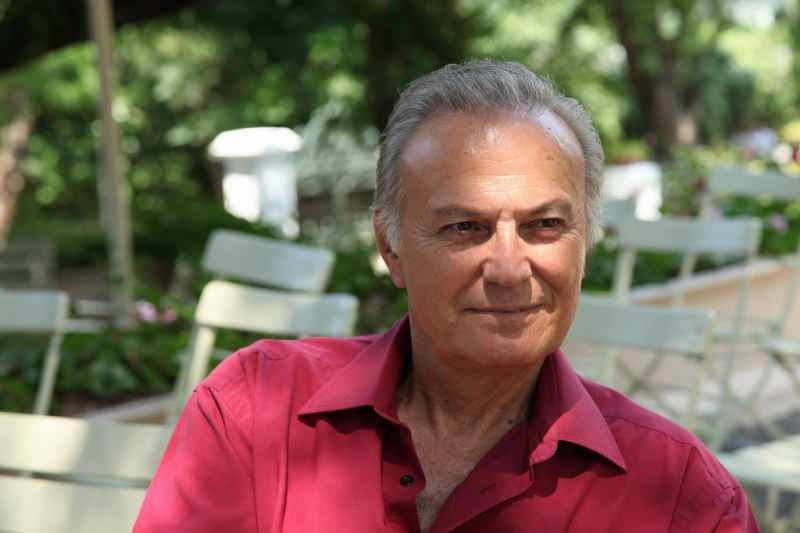मैक पर क्लिपबोर्ड तक कैसे पहुंचें
Mac Os / / October 31, 2023

प्रकाशित

क्या आपको किसी ऐसी चीज़ तक पहुंचने की ज़रूरत है जिसे आपने हाल ही में अपने Mac पर कॉपी किया है? मैक पर क्लिपबोर्ड तक पहुंचने का तरीका जानें।
कुछ कीबोर्ड शॉर्टकट दूसरी प्रकृति बन जाते हैं, इस हद तक कि आप उन्हें अपनी नींद में भी निष्पादित कर सकते हैं। कुछ इतने लोकप्रिय हैं कि वे लोकप्रिय संस्कृति का हिस्सा भी बन जाते हैं। क्या ग्रह पर कोई है (कम से कम एक निश्चित उम्र से कम) जो नहीं जानता कि क्या Ctrl+C या सीएमडी+सी करता है?
लेकिन वास्तव में क्या हो रहा है जब आप कॉपी करें और अपने मैक पर पेस्ट करें? क्या यह देखने का कोई तरीका है कि वर्तमान में क्या कॉपी किया गया है, और क्या सबसे हाल ही में कॉपी की गई चीज़ के अलावा कुछ और पेस्ट करना संभव है? मैक पर क्लिपबोर्ड तक पहुंचने के तरीके के बारे में आपको यह जानने की आवश्यकता है।
MacOS पर क्लिपबोर्ड क्या है?
क्या आपने कभी सोचा है कि जब आप दबाते हैं तो क्या होता है सीएमडी+सी आपके मैक पर या कुछ कॉपी करो संदर्भ मेनू का उपयोग कर रहे हैं? आप जिस टेक्स्ट या ऑब्जेक्ट को कॉपी कर रहे हैं वह क्लिपबोर्ड में रखा जाता है। यह अनिवार्य रूप से कागज के एक टुकड़े पर आपने जो कॉपी किया है उसे नोट करने जैसा है। जब आप दबाते हैं
हालाँकि, Mac पर, क्लिपबोर्ड एक समय में केवल एक ही चीज़ संग्रहीत कर सकता है। अगली बार जब आप दबाएंगे सीएमडी+सी, क्लिपबोर्ड नए डेटा के साथ ओवरराइट हो गया है, और जो कुछ भी आपने पहले कॉपी किया था वह ओवरराइट हो गया है। इसका मतलब है कि आप केवल सबसे ताज़ा चीज़ ही पेस्ट कर सकते हैं जिसे आपने कॉपी किया है। यह हर OS पर मामला नहीं है. उदाहरण के लिए, विंडोज़ 11 पर, आप कर सकते हैं क्लिपबोर्ड इतिहास का उपयोग करें एकाधिक क्लिपबोर्ड आइटम संग्रहीत करने के लिए और चुनें कि आप किसे पेस्ट करना चाहते हैं, न कि केवल सबसे हालिया।
मैक पर क्लिपबोर्ड तक कैसे पहुंचें
यदि आप यह देखना चाहते हैं कि मैक पर क्लिपबोर्ड में वर्तमान में क्या संग्रहीत है, तो आप फाइंडर के माध्यम से तुरंत ऐसा कर सकते हैं। यह केवल आपके द्वारा कॉपी की गई नवीनतम चीज़ दिखाएगा; जब आप कुछ नया कॉपी करते हैं, तो क्लिपबोर्ड ओवरराइट हो जाएगा, इसलिए उससे पहले आपने जो कुछ भी कॉपी किया है वह खो जाएगा। अगर आप एक छवि कॉपी करें या एक फ़ाइल, क्लिपबोर्ड भी केवल छवि या फ़ाइल का नाम या स्थान दिखाएगा; यह छवि या फ़ाइल को क्लिपबोर्ड में नहीं दिखाएगा। हालाँकि, जब आप चिपकाते हैं, तो वह छवि या फ़ाइल होती है जिसे चिपकाया जाएगा, न कि केवल पाठ।
मैक पर क्लिपबोर्ड तक पहुंचने के लिए
मैक पर क्लिपबोर्ड तक पहुंच फाइंडर मेनू के माध्यम से की जा सकती है।
- किसी चीज़ का उपयोग करके कॉपी करें सीएमडी+सी या संदर्भ मेनू.
- खुला खोजक.
- क्लिक संपादन करना मेनू बार में.
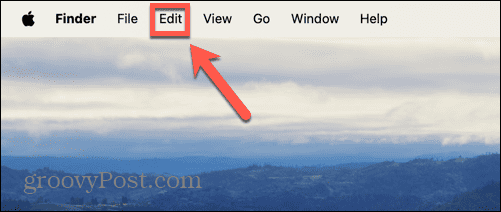
- चुनना क्लिपबोर्ड दिखाएँ.
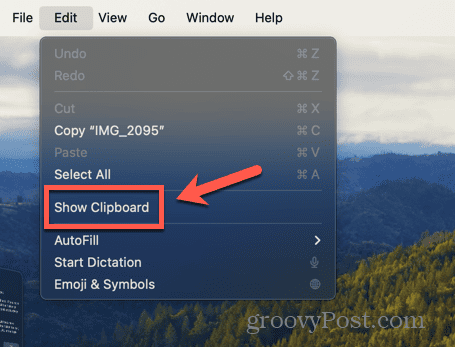
- अब आप क्लिपबोर्ड की वर्तमान सामग्री देख सकते हैं।
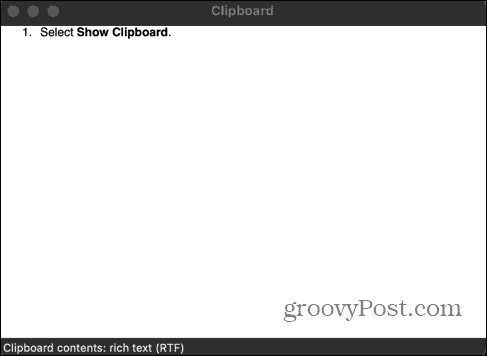
क्लिपबोर्ड को ओवरराइट किए बिना मैक पर कैसे काटें और चिपकाएँ
एक प्रकार का द्वितीयक क्लिपबोर्ड है जिसका उपयोग आप वर्तमान क्लिपबोर्ड को ओवरराइट किए बिना आइटम को काटने और चिपकाने के लिए कर सकते हैं, लेकिन यह केवल कुछ परिस्थितियों में ही काम करता है। ऐसा इसलिए है क्योंकि यह कॉपी करने के बजाय काटने और चिपकाने का काम करता है, जिसका मतलब है कि क्लिपबोर्ड अछूता रहता है। यदि तुम प्रयोग करते हो सीएमडी+वी, क्लिपबोर्ड की सामग्री चिपका दी जाएगी, न कि जो आपने अभी काटी है।
हालाँकि, यह युक्ति बहुत सीमित परिस्थितियों में ही संभव है; यह केवल कुछ ऐप्स में ही काम करेगा, जैसे कि Safari, Mail, TextEdit, या अंतिम स्टेशन, और केवल उस टेक्स्ट के साथ काम करेगा जिसे भौतिक रूप से हटाया जा सकता है। उदाहरण के लिए, आप किसी वेबसाइट के टेक्स्ट पर इस पद्धति का उपयोग नहीं कर सकते।
क्लिपबोर्ड पर ओवरराइट किए बिना मैक पर कट और पेस्ट करने के लिए
आप कीबोर्ड शॉर्टकट का उपयोग करके Mac पर कट और पेस्ट कर सकते हैं। आपके क्लिपबोर्ड की सामग्री अपरिवर्तित रहेगी. ध्यान दें कि कीबोर्ड शॉर्टकट का उपयोग करें Ctrl और नहीं अध्यक्ष एवं प्रबंध निदेशक.
- उस टेक्स्ट या छवि का चयन करें जिसे आप काटना चाहते हैं।
- प्रेस Ctrl+K इसे काटने के लिए. इसे इसकी वर्तमान स्थिति से हटा दिया जाएगा.
- वह स्थान चुनें जहां आप पेस्ट करना चाहते हैं, और दबाएँ Ctrl+Y.
- काटा गया टेक्स्ट चिपका दिया जाएगा, लेकिन आपका क्लिपबोर्ड अछूता रहेगा।
क्लिपबोर्ड प्रबंधक का उपयोग करके मैक पर क्लिपबोर्ड तक कैसे पहुंचें
यदि आप कई चीजों की प्रतिलिपि बनाने में सक्षम होना चाहते हैं, और फिर भी क्लिपबोर्ड से उन सभी तक पहुंचने में सक्षम होना चाहते हैं, तो आपको तीसरे पक्ष का उपयोग करने की आवश्यकता होगी क्लिपबोर्ड प्रबंधक. इनमें से कई ऐप स्टोर पर उपलब्ध हैं। उनमें से कुछ के लिए शुल्क की आवश्यकता होती है या इन-ऐप खरीदारी की आवश्यकता होती है। इस उदाहरण में, हम उपयोग करेंगे कॉपीक्लिप - क्लिपबोर्ड इतिहास जो उपयोग करने के लिए पूरी तरह से मुफ़्त है।
कॉपीक्लिप का उपयोग करके मैक पर क्लिपबोर्ड तक पहुंचने के लिए - क्लिपबोर्ड इतिहास
स्थापित कर रहा है कॉपीक्लिप - क्लिपबोर्ड इतिहास आपको सीधे मेनू बार से अपने क्लिपबोर्ड इतिहास तक पहुंचने और यह चुनने की अनुमति देता है कि आप कौन सा कॉपी किया हुआ टेक्स्ट पेस्ट करना चाहते हैं।
- डाउनलोड करो और इंस्टॉल करो कॉपीक्लिप - क्लिपबोर्ड इतिहास.
- कुछ पाठ कॉपी करें.
- कुछ भिन्न पाठ कॉपी करें.
- मेनू बार में, क्लिक करें कॉपीक्लिप आइकन.
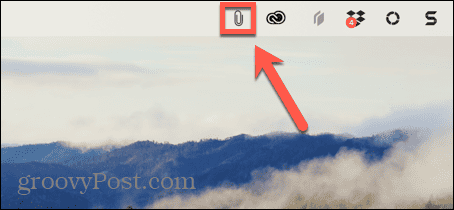
- उस टेक्स्ट पर क्लिक करें जिसे आप पेस्ट करना चाहते हैं, जिसे बाद में आपके वर्तमान क्लिपबोर्ड में जोड़ दिया जाएगा।
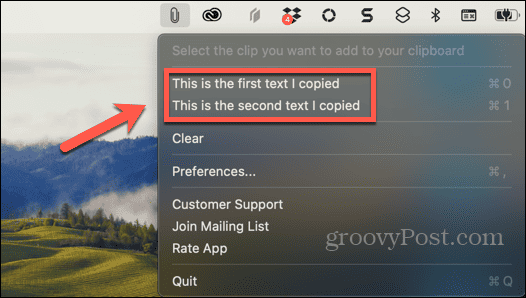
- उपयोग सीएमडी+वी पाठ को जहाँ चाहें वहाँ चिपकाने के लिए।
- आप जितनी अधिक चीज़ें कॉपी करेंगे, उतनी अधिक प्रविष्टियाँ CopyClip में जोड़ी जाएंगी।
- यदि चीजें बहुत अधिक गड़बड़ हो जाती हैं, तो क्लिक करें कॉपीक्लिप आइकन और चयन करें स्पष्ट सभी सहेजे गए क्लिपबोर्ड को हटाने के लिए।
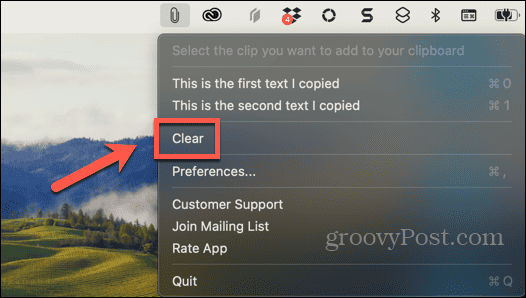
अपने मैक के साथ अधिक उत्पादक बनें
मैक पर क्लिपबोर्ड तक पहुंचने का तरीका सीखने से आपको यह देखने में मदद मिल सकती है कि वर्तमान में क्लिपबोर्ड में क्या संग्रहीत है, ताकि आप पेस्ट करने से पहले जान सकें कि आप क्या पेस्ट करने जा रहे हैं। दुर्भाग्य से, मैक पर, एकाधिक क्लिपबोर्ड प्रविष्टियों को संग्रहीत करने का कोई तरीका नहीं है, जैसा कि विंडोज़ पर है। वर्कअराउंड के रूप में, आप इसका उपयोग कर सकते हैं Ctrl+K/Ctrl+Y युक्ति, लेकिन यह केवल विशिष्ट परिस्थितियों में ही काम करेगी। आपका सबसे अच्छा विकल्प क्लिपबोर्ड प्रबंधक का उपयोग करना है; इससे कई अलग-अलग चीज़ों को कॉपी और पेस्ट करते समय आपका काफी समय बच सकता है।
अपने मैक का उपयोग करते समय समय बचाने का एक और बढ़िया तरीका फाइंडर के साइडबार में पसंदीदा में आमतौर पर उपयोग किए जाने वाले फ़ोल्डरों को जोड़ना है। पसंदीदा में एक फ़ोल्डर जोड़ना इसका मतलब है कि आप अपने सबसे अधिक उपयोग किए जाने वाले फ़ोल्डरों को खोजे बिना तुरंत उन तक पहुंच सकते हैं।
क्या यह लेख सहायक था?
बहुत बढ़िया, इसे साझा करें:
शेयर करनाकरेंredditLinkedinईमेलधन्यवाद!
हमसे संपर्क करने के लिए धन्यवाद.
हमसे संपर्क करने के लिए धन्यवाद.