Google डॉक्स वर्तनी जांच के काम न करने को कैसे ठीक करें
गूगल डॉक्स नायक / / October 27, 2023

प्रकाशित
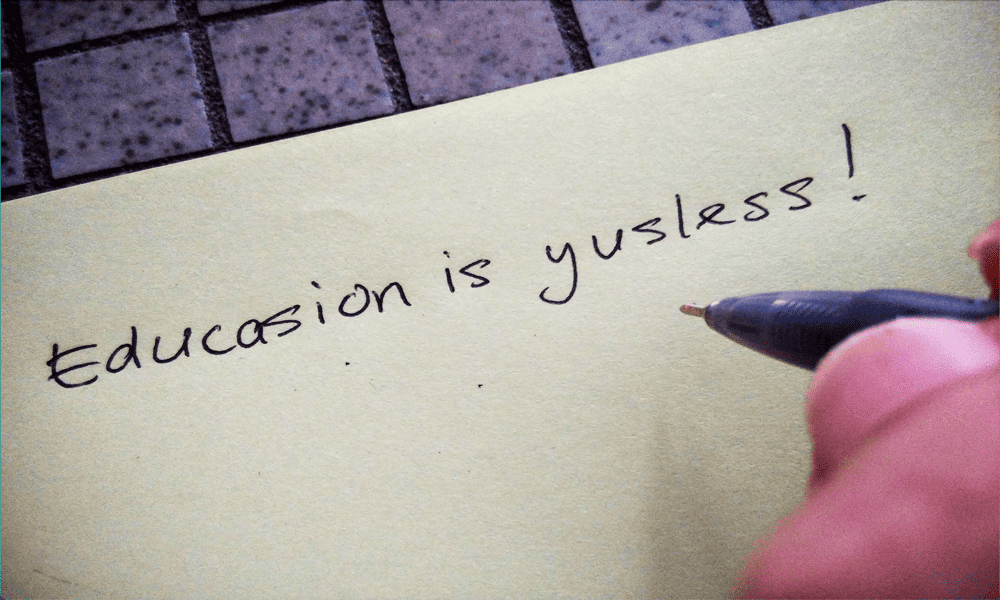
Google Docs में कोई वर्तनी जाँच नहीं? यदि आपको Google डॉक्स वर्तनी जांच के काम न करने में समस्या आ रही है तो यहां बताया गया है कि क्या प्रयास करना चाहिए।
क्या Google डॉक्स वर्तनी जांच के काम न करने का विचार आपकी रीढ़ में सिहरन पैदा कर देता है? यदि आप भी मेरे जैसे हैं, तो कुछ ऐसे शब्द हैं जिन्हें सही ढंग से टाइप करना असंभव है। इससे कोई फर्क नहीं पड़ता कि मैं कितनी बार "इंस्टाग्राम" को सही ढंग से टाइप करने की कोशिश करता हूं, यह हमेशा "इंस्टाग्राम" के रूप में सामने आता है। यदि मैं हूं तो यह विशेष रूप से शर्मनाक हो सकता है दस्तावेज़ को सार्वजनिक करना दूसरों के पढ़ने या संपादित करने के लिए। शुक्र है, वर्तनी जांच में मेरा सहयोग मिला। यदि मैं कोई टाइपो गलती करता हूं, तो Google डॉक्स उन्हें रेखांकित करने में मदद करेगा ताकि मैं बता सकूं कि मैं कहां पूरी तरह से बेवकूफ हूं। हालाँकि, कभी-कभी, वे उपयोगी नीली रेखाएँ प्रकट नहीं होती हैं। अच्छी खबर यह है कि आप इसे ठीक करने में सक्षम होंगे। यदि आपको Google डॉक्स वर्तनी जांच के काम न करने में समस्या आ रही है तो यहां कुछ चीज़ें दी गई हैं जिन्हें आप आज़मा सकते हैं।
सुनिश्चित करें कि Google डॉक्स वर्तनी जांच चालू है
पहली चीज़ जो आपको जांचनी चाहिए वह यह है कि Google डॉक्स में वर्तनी-जांच चालू है या नहीं। यदि वर्तनी-जांच सक्षम नहीं है, तो आपको अपने पाठ में कोई वर्तनी सुझाव नहीं दिखाई देगा।
Google डॉक्स वर्तनी जाँच कैसे चालू करें
आप Google डॉक्स में वर्तनी जांच को तुरंत चालू कर सकते हैं औजार मेन्यू।
- अपना दस्तावेज़ खोलें और क्लिक करें औजार मेन्यू।
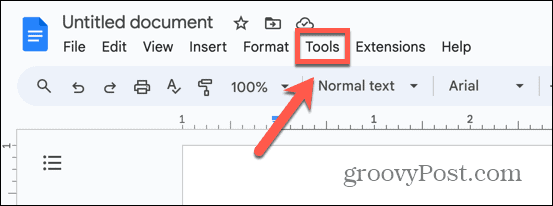
- चुनना शब्द रचना और व्याकरण.
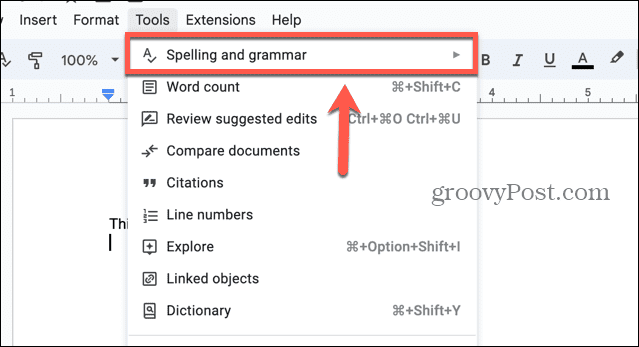
-
वर्तनी सुझाव दिखाएँ जाँच होनी चाहिए.
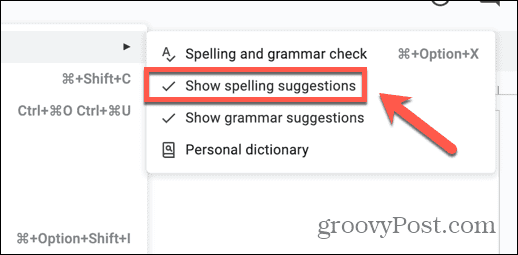
- यदि यह जाँचा हुआ नहीं है, तो क्लिक करें वर्तनी सुझाव दिखाएँ वर्तनी जांच चालू करने के लिए.
- आप जाँच करके व्याकरण सुझाव भी चालू कर सकते हैं व्याकरण संबंधी सुझाव दिखाएँ.
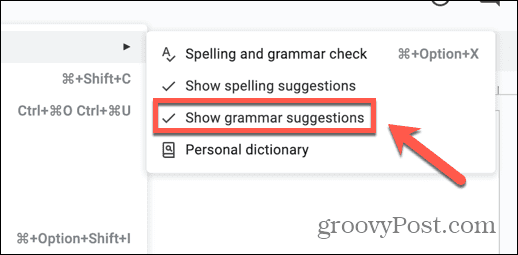
दस्तावेज़ भाषा सेट करें
Google Docs को जानना आवश्यक है आप कौन सी भाषा में काम कर रहे हैं ताकि यह सही वर्तनी सुझाव प्रदान कर सके। दस्तावेज़ की भाषा सेट करने से Google डॉक्स वर्तनी जांच के काम न करने की आपकी समस्याएँ ठीक हो सकती हैं या गलत वर्तनी सुझावों वाली समस्याएँ हल हो सकती हैं।
Google डॉक्स में दस्तावेज़ भाषा कैसे सेट करें
आप दस्तावेज़ भाषा को इसके माध्यम से सेट कर सकते हैं फ़ाइल Google डॉक्स में मेनू.
- अपना दस्तावेज़ खोलें और क्लिक करें फ़ाइल मेन्यू।
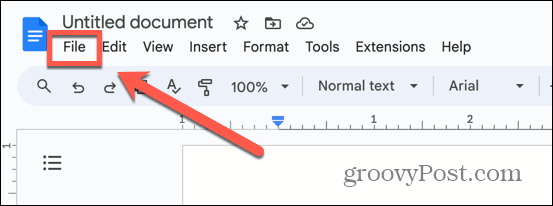
- चुनना भाषा.
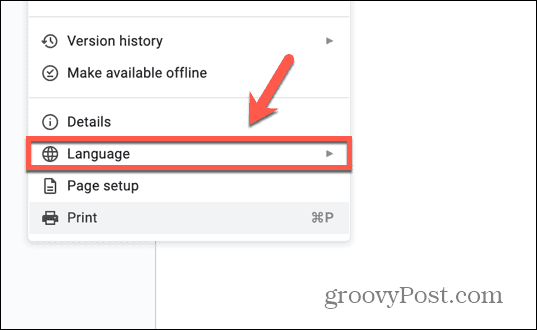
- सूची से उपयुक्त भाषा चुनें.
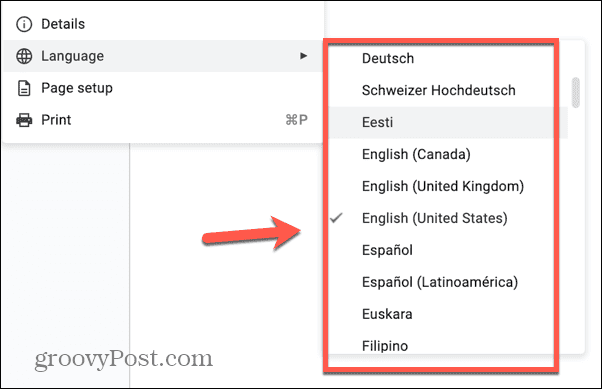
कोई भिन्न ब्राउज़र आज़माएँ
यह निर्धारित करने का एक त्वरित और आसान तरीका है कि क्या आपकी Google डॉक्स वर्तनी जांच समस्याएं आपके ब्राउज़र के कारण हो रही हैं, अपने दस्तावेज़ को एक अलग ब्राउज़र में खोलना है। यदि किसी भिन्न ब्राउज़र का उपयोग करते समय Google डॉक्स वर्तनी जांच अपेक्षा के अनुरूप काम करती है, तो आप जानते हैं कि समस्या उस ब्राउज़र के कारण हुई होगी जिसका आप प्रारंभ में उपयोग कर रहे थे। यदि यह मामला है, तो आप या तो अपने नए ब्राउज़र में काम करना जारी रख सकते हैं या अपने मूल ब्राउज़र की समस्या को ठीक करने के लिए नीचे सूचीबद्ध अगले कुछ विकल्पों में से एक को आज़मा सकते हैं।
उन्नत वर्तनी जाँच बंद करें
कुछ ब्राउज़र, जैसे कि Google Chrome, एक उन्नत वर्तनी जाँच विकल्प प्रदान करते हैं जो आपके डेटा को जाँचने के लिए क्लाउड पर भेजता है। इस सुविधा को अक्षम करने से Google डॉक्स वर्तनी जांच के काम न करने की आपकी समस्या हल हो सकती है।
क्रोम में उन्नत वर्तनी जाँच को कैसे बंद करें
आप क्रोम सेटिंग्स के माध्यम से क्रोम में उन्नत वर्तनी जांच को बंद कर सकते हैं।
- क्रोम में, क्लिक करें तीन बिंदु टूलबार के दाएँ छोर पर आइकन।
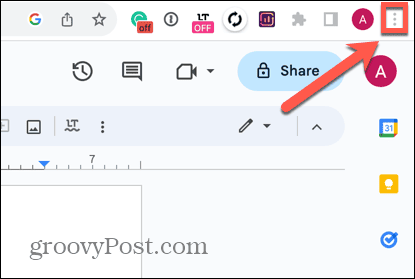
- चुनना समायोजन.
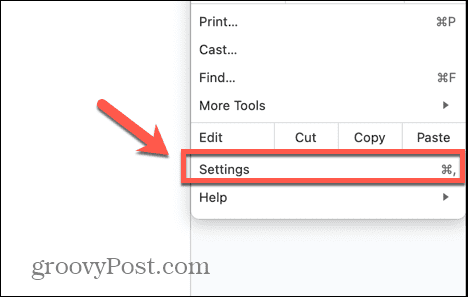
- बाएँ हाथ के मेनू में, चुनें बोली.
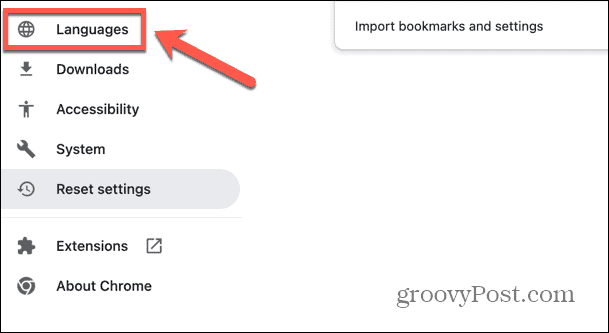
- नीचे वर्तनी की जाँच अनुभाग, यह सुनिश्चित करें बुनियादी वर्तनी जांच चयनित है।
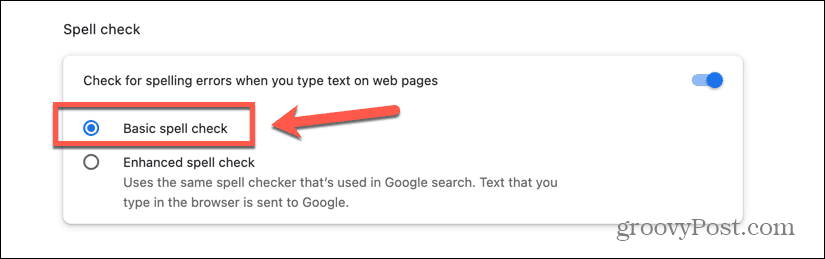
- वैकल्पिक रूप से, आप टॉगल स्विच को बंद करके क्रोम की वर्तनी जांच को पूरी तरह से अक्षम कर सकते हैं।
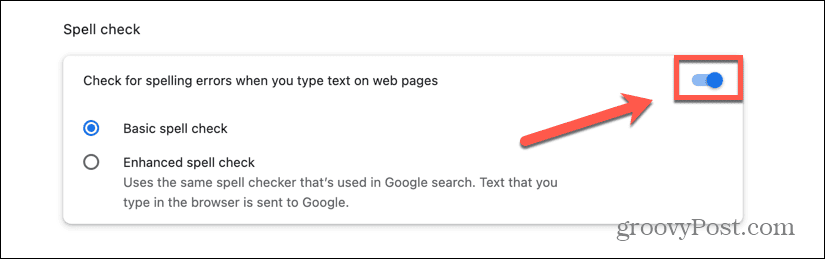
अपना ब्राउज़र अपडेट करें
यदि आपका ब्राउज़र पुराना हो गया है, तो इससे Google डॉक्स में वर्तनी जांच में समस्याएँ हो सकती हैं। आपका ब्राउज़र अपडेट हो रहा है नवीनतम संस्करण से समस्या का समाधान हो सकता है। अलग-अलग ब्राउज़र के लिए विधियाँ अलग-अलग होंगी; Chrome को अपडेट करने के चरण नीचे दिए गए हैं.
क्रोम को कैसे अपडेट करें
आप ब्राउज़र सेटिंग्स के माध्यम से क्रोम को अपडेट कर सकते हैं या जांच सकते हैं कि आप सबसे अपडेटेड संस्करण चला रहे हैं।
- क्लिक करें तीन बिंदु स्क्रीन के ऊपर दाईं ओर आइकन।
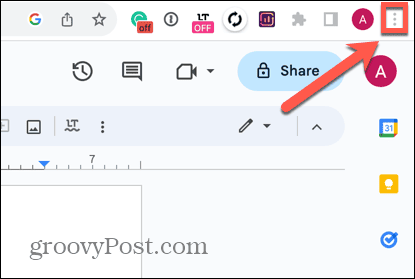
- चुनना समायोजन.
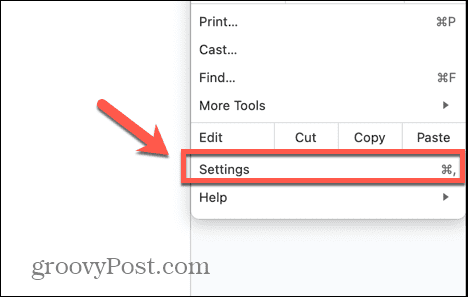
- बाएँ हाथ के मेनू के नीचे, क्लिक करें क्रोम के बारे में.
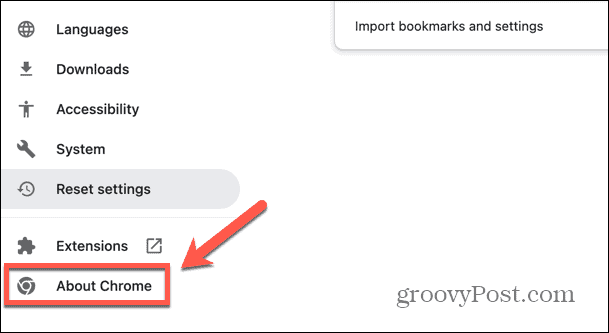
- Chrome अपडेट की जांच करेगा.
- यदि Chrome को कोई अपडेट मिलता है, तो वह स्वचालित रूप से उन्हें लागू कर देगा।
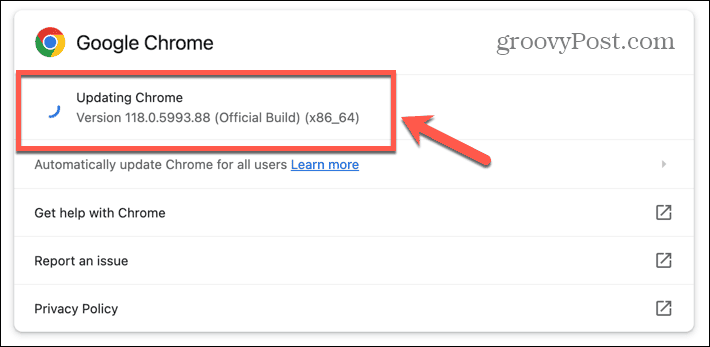
- एक बार जब Chrome अपडेट करना समाप्त कर ले, तो क्लिक करें पुन: लॉन्च नवीनतम संस्करण प्रारंभ करने के लिए.
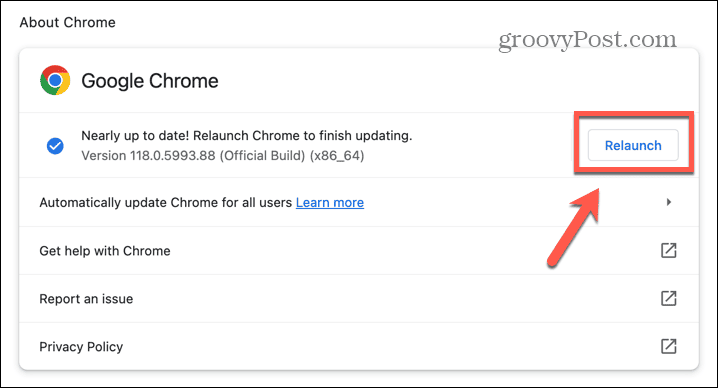
ब्राउज़र एक्सटेंशन अक्षम करें
कई ब्राउज़र उपयोगी ब्राउज़र एक्सटेंशन प्रदान करते हैं, जैसे व्याकरण जाँचकर्ता, जो Google डॉक्स में वर्तनी जांच में हस्तक्षेप कर सकता है। अपने सभी ब्राउज़र एक्सटेंशन को अक्षम करके और फिर उन्हें एक-एक करके पुनः सक्षम करके, आप उस एक्सटेंशन को ढूंढने में सक्षम हो सकते हैं जो Google डॉक वर्तनी जांच के काम न करने का कारण है। एक्सटेंशन को अक्षम करने की विधि अलग-अलग ब्राउज़र में अलग-अलग होगी; Chrome में इसे कैसे करें, यहां बताया गया है।
क्रोम में ब्राउज़र एक्सटेंशन को कैसे अक्षम करें
आप क्रोम में ब्राउज़र एक्सटेंशन को तुरंत अक्षम कर सकते हैं एक्सटेंशन औजार।
- क्लिक करें एक्सटेंशन टूलबार में आइकन.
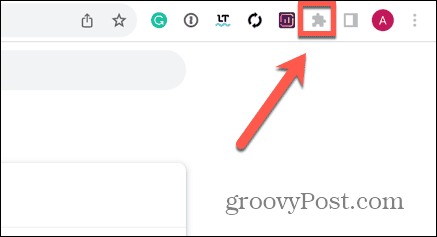
- चुनना एक्सटेंशन प्रबंधित करें.
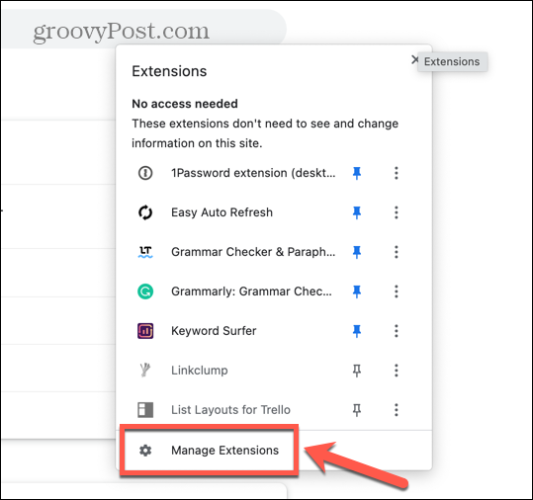
- उनके टॉगल स्विच का उपयोग करके सभी एक्सटेंशन बंद करें।
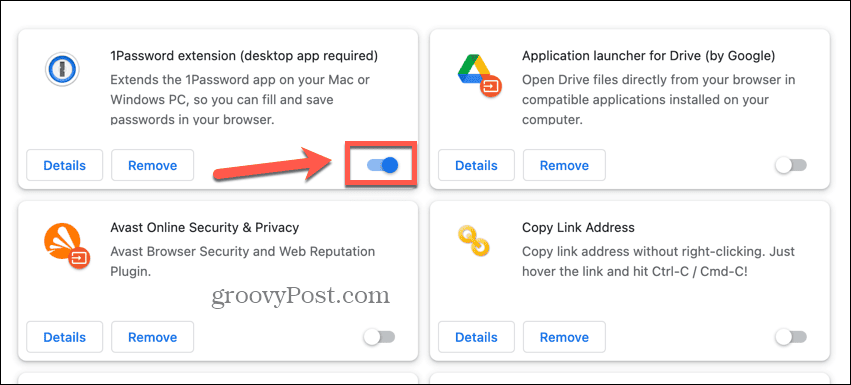
- यह देखने के लिए अपने दस्तावेज़ की जाँच करें कि क्या वर्तनी जाँच अब काम करती है।
- यदि ऐसा होता है, तो एक एक्सटेंशन को वापस चालू करें और दोबारा जांचें।
- अंततः, आपको वह एक्सटेंशन ढूंढना चाहिए जो Google डॉक्स वर्तनी जांच के काम न करने का कारण है।
- अब आप उस एक्सटेंशन को अक्षम छोड़ सकते हैं और अन्य को फिर से चालू कर सकते हैं।
ब्राउज़र कैश और कुकीज़ साफ़ करें
किसी ब्राउज़र के भीतर समस्याओं को ठीक करने का एक सामान्य तरीका ब्राउज़र कैश और कुकीज़ को साफ़ करना है। ये संग्रहीत फ़ाइलें आपके Google डॉक्स वर्तनी जांच में समस्याओं का कारण हो सकती हैं। कैश और कुकीज़ साफ़ करने से मदद मिल सकती है, हालाँकि आपको पता होना चाहिए कि इसका आपकी ब्राउज़िंग पर कुछ प्रभाव पड़ेगा, जैसे आपको वेबसाइटों से साइन आउट करना।
क्रोम में ब्राउज़र कैश और कुकीज़ कैसे साफ़ करें
आप क्रोम में कैशे और कुकीज़ को साफ़ कर सकते हैं अधिक उपकरण विकल्प.
- क्लिक करें तीन बिंदु आइकन.
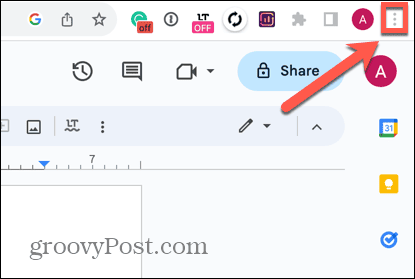
- चुनना अधिक उपकरण.
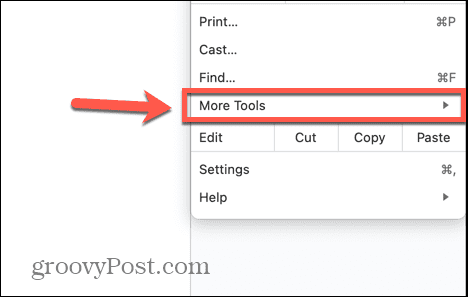
- क्लिक समस्त ब्राउज़िंग डेटा साफ़ करें.
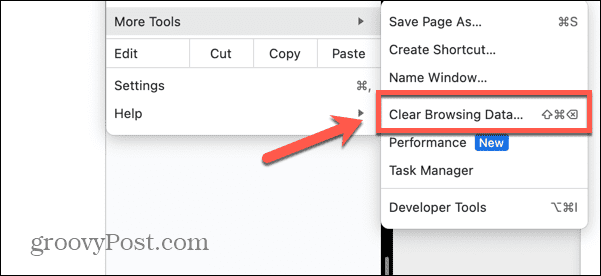
- चुनना पूरे समय में समय सीमा.

- जाँच करना कुकीज़ और अन्य साइट डेटा और कैश्ड छवियाँ और फ़ाइलें केवल।
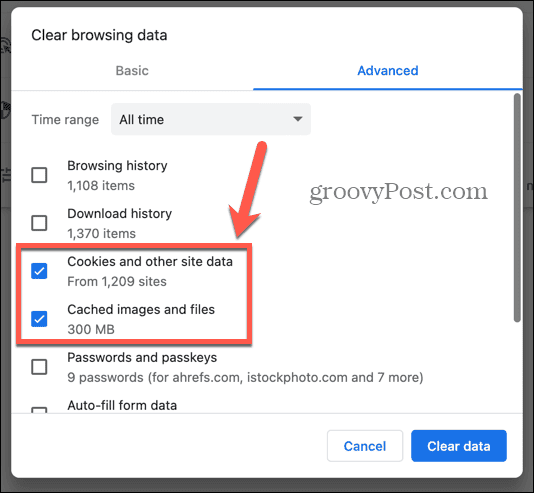
- क्लिक स्पष्ट डेटा.
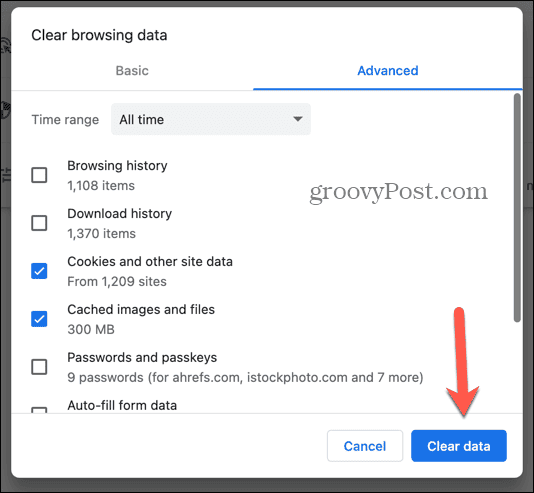
अपनी ब्राउज़र सेटिंग रीसेट करें
यदि उपरोक्त कोई भी ब्राउज़र-केंद्रित समाधान काम नहीं करता है, तो अंतिम उपाय के रूप में आप अपने ब्राउज़र को डिफ़ॉल्ट सेटिंग्स पर रीसेट करने का प्रयास कर सकते हैं। इससे वह समस्या दूर हो सकती है जिसके कारण Google डॉक्स वर्तनी जांच गलत तरीके से काम कर रही थी।
क्रोम में अपनी ब्राउज़र सेटिंग्स कैसे रीसेट करें
आप क्रोम में ब्राउज़र सेटिंग्स को रीसेट कर सकते हैं समायोजन.
- क्लिक करें तीन बिंदु Chrome विंडो के शीर्ष-दाईं ओर आइकन।
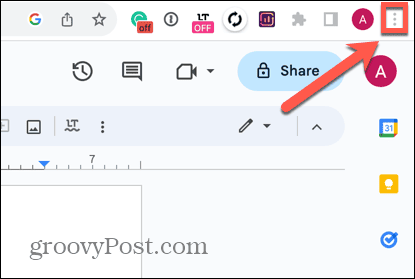
- चुनना समायोजन.
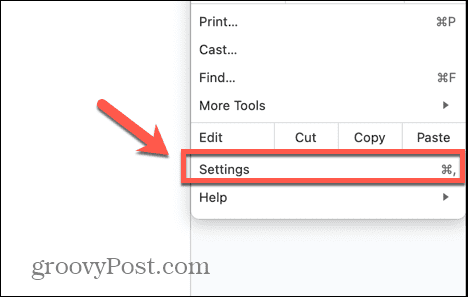
- बाएँ हाथ के मेनू में, चुनें सेटिंग्स फिर से करिए.
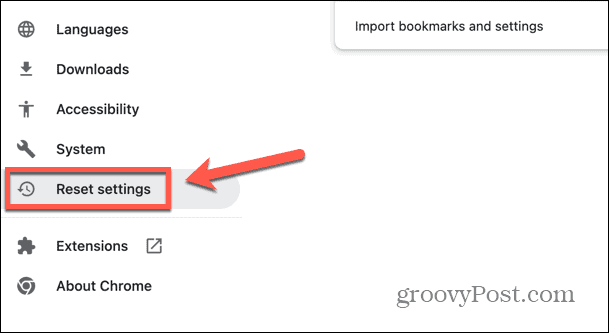
- क्लिक सेटिंग्स को उनके मूल डिफ़ॉल्ट पर पुनर्स्थापित करें.
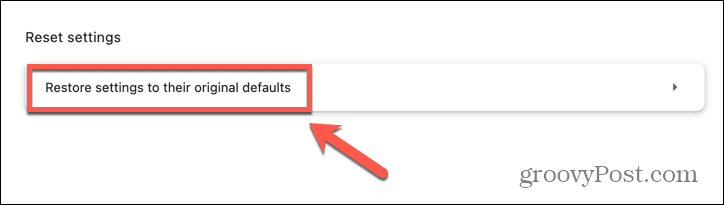
- क्लिक करके अपने निर्णय की पुष्टि करें सेटिंग्स फिर से करिए.
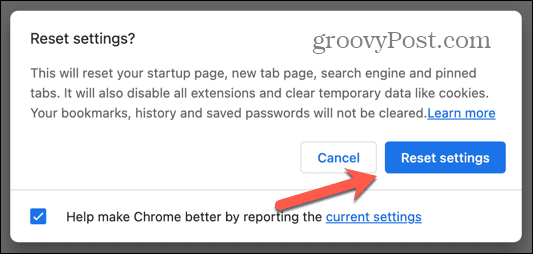
अपने दस्तावेज़ को बिना फ़ॉर्मेट किए कॉपी करें
यदि आप पाते हैं कि यह समस्या आपके ब्राउज़र में नहीं है, तो समस्या पाठ में ही हो सकती है। यदि आपने अपने Google डॉक्स दस्तावेज़ में अन्य स्रोतों से टेक्स्ट कॉपी किया है, तो उस टेक्स्ट का फ़ॉर्मेटिंग Google डॉक्स वर्तनी जांच के काम न करने का कारण हो सकता है। यह देखने के लिए कि क्या इससे समस्या ठीक हो गई है, आप बिना स्वरूपित पाठ को एक नए दस्तावेज़ में कॉपी करने का प्रयास कर सकते हैं।
Google Docs में बिना फ़ॉर्मेटिंग के अपने दस्तावेज़ की प्रतिलिपि कैसे बनाएं
आप फ़ॉर्मेटिंग हटाकर अपने टेक्स्ट को नए दस्तावेज़ में तुरंत पेस्ट करने के लिए कीबोर्ड शॉर्टकट का उपयोग कर सकते हैं। उम्मीद है, वर्तनी जांच इस अस्वरूपित पाठ पर काम करेगी।
- अपने Google डॉक्स दस्तावेज़ में सभी टेक्स्ट का चयन करें।
- प्रेस Ctrl + C विंडोज़ पर या सीएमडी + सी मैक पर टेक्स्ट कॉपी करने के लिए।
- एक नया Google डॉक्स दस्तावेज़ खोलें. ऐसा करने का एक त्वरित तरीका टाइप करना है नया एड्रेस बार में.
- अपने नए दस्तावेज़ में कहीं क्लिक करें और दबाएँ Ctrl + Shift + V विंडोज़ पर या सीएमडी + शिफ्ट + वी मैक पर.
- आपके टेक्स्ट में अब कोई फ़ॉर्मेटिंग नहीं होनी चाहिए.
Google डॉक्स को सही तरीके से कार्यान्वित करें
यदि आपको Google डॉक्स वर्तनी जांच के काम न करने में समस्या हो रही थी, तो उम्मीद है कि ऊपर दिए गए सुधारों में से किसी एक ने मदद की है। यदि आपको कोई अन्य तरीका मिल जाए जो काम करता हो, तो कृपया हमें नीचे टिप्पणी में बताएं ताकि हम उन्हें सूची में जोड़ सकें।
Google डॉक्स जब काम करता है तो शानदार होता है, लेकिन जब चीजें गलत हो जाती हैं, जैसे कि वर्तनी जांच काम नहीं कर रही है, तो यह निराशाजनक हो सकता है। एक और आम निराशा तब होती है जब Google डॉक्स में इंडेंटेशन हर जगह चला जाता है, और आपका दस्तावेज़ पूरी तरह से गड़बड़ दिखता है। शुक्र है, इसके कुछ तरीके हैं Google डॉक्स में इंडेंटेशन ठीक करें, बहुत।



