
प्रकाशित
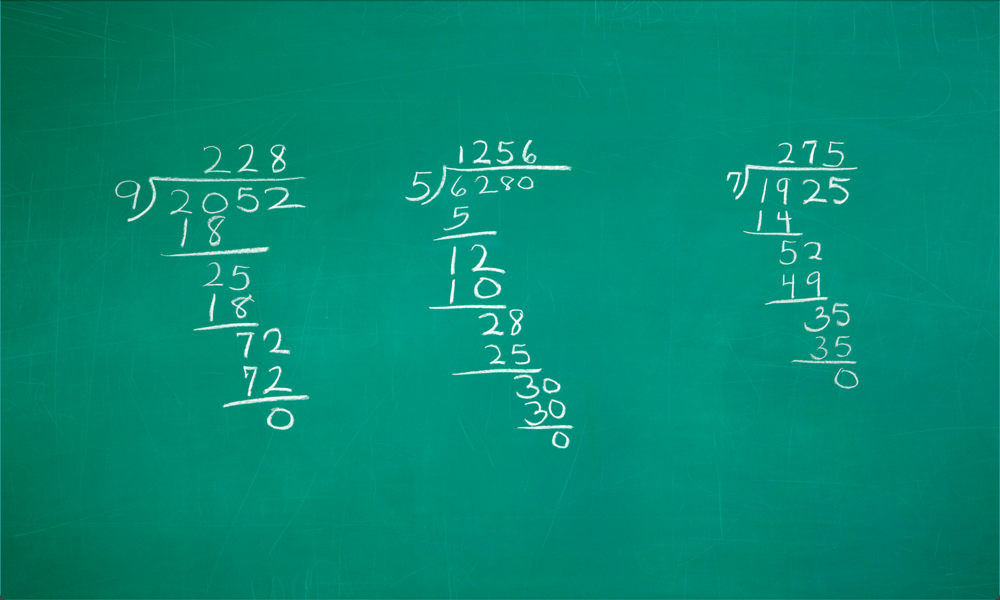
Google शीट में संख्याओं को विभाजित करने से सटीक उत्तर मिलेगा, लेकिन यह हमेशा वह नहीं होता जो आप चाहते हैं। यहां Google शीट्स में QUOTIENT का उपयोग करने का तरीका बताया गया है।
क्या आपको अब भी स्कूल में लॉन्ग डिवीजन करने के बुरे सपने आते हैं? किसी समस्या पर काम करते हुए यह पता लगाना कि अंत में भी कुछ शेष बचा था? अच्छी खबर यह है कि प्रौद्योगिकी यहाँ स्थिति बचाने के लिए मौजूद है; स्प्रेडशीट एप्लिकेशन जैसे गूगल शीट्स आपके लिए आपका विभाजन कर सकता है, इसलिए आपको कभी भी इस बारे में चिंता करने की ज़रूरत नहीं है कि लंबा विभाजन कैसे करें।
आप शायद स्प्रेडशीट में दो संख्याओं को विभाजित करने के लिए फॉरवर्ड स्लैश का उपयोग करने के आदी हैं, लेकिन क्या होगा यदि आप पुराने स्कूल में जाना चाहते हैं और दशमलव उत्तर के बजाय भागफल और शेषफल खोजना चाहते हैं? शुक्र है, उसके लिए एक फ़ंक्शन है। यहां Google शीट्स में QUOTIENT का उपयोग करने का तरीका बताया गया है।
गूगल शीट्स में quotient क्या है?
QUOTIENT Google शीट्स में एक फ़ंक्शन है जिसका उपयोग आप एक संख्या को दूसरे से विभाजित करने के लिए कर सकते हैं। हालाँकि, मानक विभाजन गणना के विपरीत, QUOTIENT केवल परिणाम का पूर्णांक भाग लौटाएगा। उदाहरण के लिए, जब आप 7/2 की गणना करते हैं, तो परिणाम 3.5 होता है। QUOTIENT फ़ंक्शन का उपयोग करने से किसी भी दशमलव को अनदेखा करते हुए केवल 3 का मान मिलता है
Google शीट्स में QUOTIENT का उपयोग कैसे करें
Google शीट्स में QUOTIENT का उपयोग करना सरल है। मानक विभाजन के विपरीत, ऐसा कोई प्रतीक नहीं है जिसका उपयोग आप संचालित करने के लिए कर सकें; आपको QUOTIENT फ़ंक्शन का पूर्ण रूप से उपयोग करना होगा।
Google शीट्स में QUOTIENT का उपयोग करने के लिए
- खुला गूगल शीट्स और उस सेल का चयन करें जहां आप QUOTIENT परिणाम दिखाना चाहते हैं।
- प्रकार =उद्धरणकर्ता(
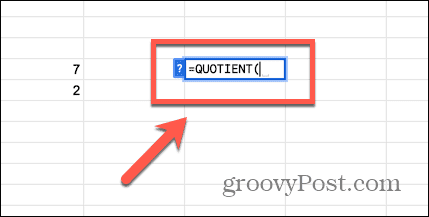
- वह पहला नंबर दर्ज करें जिसका आप उपयोग करना चाहते हैं (अंशांक) या उस नंबर वाले सेल का चयन करें।
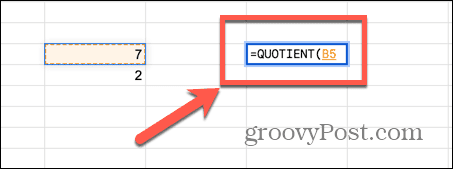
- टाइप करो अल्पविराम.
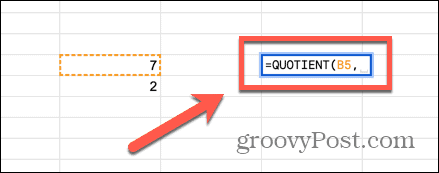
- वह दूसरा नंबर दर्ज करें जिसका आप उपयोग करना चाहते हैं (हर) या उस नंबर वाले सेल का चयन करें।
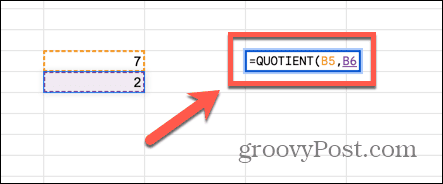
- टाइप करो बंद कोष्ठक और दबाएँ प्रवेश करना.
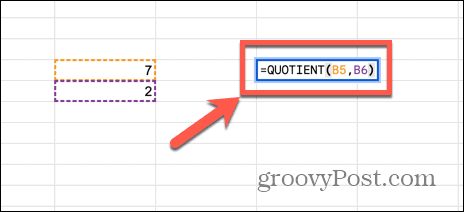
- Google शीट आपके सेल में QUOTIENT फ़ंक्शन का परिणाम प्रदर्शित करता है।
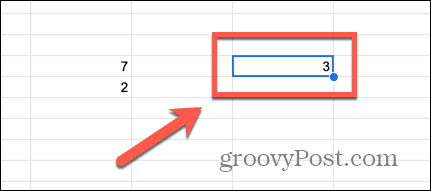
Google शीट्स में QOTTIENT का उपयोग कब करें
पहली नज़र में, QUOTIENT फ़ंक्शन बहुत उपयोगी नहीं लग सकता है, क्योंकि यह केवल विभाजन के कुछ परिणाम को हटाता है। हालाँकि, ऐसी स्थितियाँ हैं जहाँ QUOTIENT का उपयोग करना बहुत मददगार हो सकता है।
उदाहरण के लिए, ऐसे समय हो सकते हैं जब आप विभाजन समस्या का सटीक परिणाम नहीं, बल्कि शेषफल खोजना चाहते हैं। अगर आप कर रहे हैं Google शीट्स में समय के साथ काम करना और आप 175 मिनट को घंटों और मिनटों में बदलना चाहते हैं, उदाहरण के लिए, 175/60 2.9166666 का परिणाम देता है, जो बिल्कुल भी उपयोगी नहीं है। हालाँकि, भागफल और शेषफल ज्ञात करके, आप घंटों और मिनटों की समतुल्य संख्या ज्ञात कर सकते हैं।
एक और तरीका जिसके लिए QUOTIENT फ़ंक्शन उपयोगी हो सकता है वह यह निर्धारित करना है कि क्या कोई संख्या किसी अन्य से बिल्कुल विभाज्य है। यदि ऐसा है, तो भागफल शून्य होगा; यदि परिणाम शून्य के अलावा कुछ और है, तो आप निश्चित रूप से जानते हैं कि दोनों संख्याएँ पूर्णतः विभाज्य नहीं हैं।
Google शीट्स में शेषफल खोजने के लिए QUOTIENT का उपयोग कैसे करें
आप इसके लिए QUOTIENT फ़ंक्शन का उपयोग कर सकते हैं एक सूत्र बनाएं शीघ्रता से शेषफल ढूँढने के लिए। सबसे पहले, आपको भागफल की गणना करने की आवश्यकता होगी। फिर आप इस परिणाम को हर से गुणा कर सकते हैं। अंत में, आप इस गुणन के परिणाम को अंश से घटा देते हैं, और आपके पास शेष बचता है। यदि यह जटिल लगता है, तो चिंता न करें, इसमें केवल कुछ ही कदम उठाने होंगे। निम्नलिखित उदाहरण में, हम मिनटों की संख्या को घंटों और मिनटों में बदलने के लिए QUOTIENT का उपयोग करेंगे।
Google शीट्स में शेषफल खोजने के लिए QUOTIENT का उपयोग करना
- उस सेल का चयन करें जहां आप भागफल की गणना करना चाहते हैं।
- प्रकार =उद्धरणकर्ता(

- मिनटों की संख्या दर्ज करें या उस जानकारी वाले सेल का चयन करें।
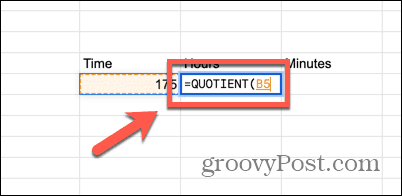
- टाइप करो अल्पविराम.
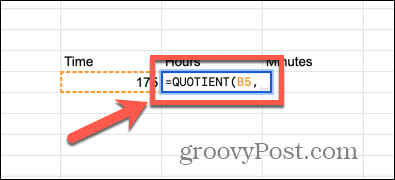
- प्रवेश करना 60, जो एक घंटे में मिनटों की संख्या है।
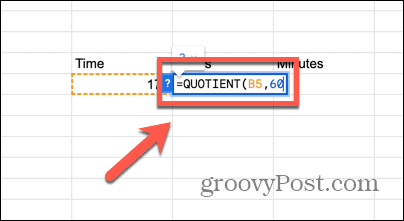
- टाइप करो बंद कोष्ठक और दबाएँ प्रवेश करना.
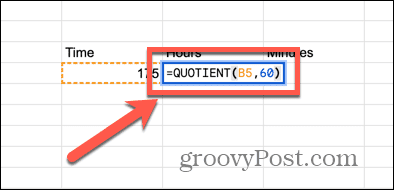
- अब आपका सेल 175 मिनट में पूरे घंटों की संख्या दिखाएगा।
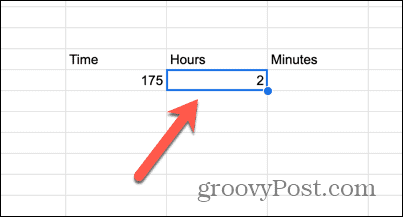
- उस सेल में क्लिक करें जहां आप मिनटों की संख्या दिखाना चाहते हैं।
- प्रकार = और फिर मिनटों की संख्या दर्ज करें या उस संख्या वाले सेल का चयन करें।
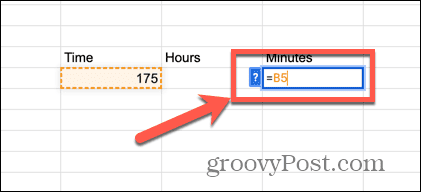
- प्रवेश करना –(60* और फिर अपने QUOTIENT परिणाम वाले सेल का चयन करें।
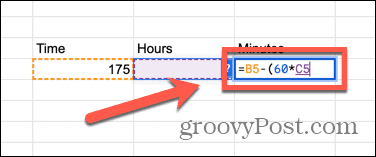
- टाइप करो बंद कोष्ठक और दबाएँ प्रवेश करना.
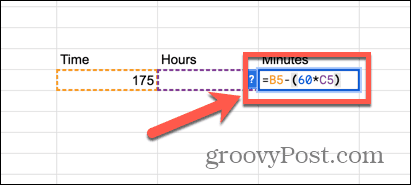
- आपका सेल अब शेष दिखाएगा, जो इस मामले में मिनटों की संख्या होगी।
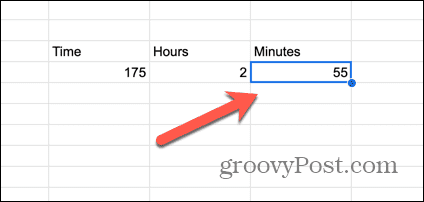
- आप इन सूत्रों का उपयोग किसी भी संख्या में मिनट को घंटों और मिनट में बदलने के लिए कर सकते हैं।
Google शीट्स के बारे में और जानें
Google शीट्स में QUOTIENT का उपयोग करना सीखना कई स्थितियों में बहुत उपयोगी हो सकता है। यह आपको तुरंत यह निर्धारित करने में मदद कर सकता है कि क्या एक संख्या बिल्कुल दूसरे में विभाजित होती है, या इसका उपयोग कई मिनटों को घंटों और मिनटों में बदलने के लिए किया जा सकता है। यह अन्य इकाई रूपांतरणों के लिए भी उपयोगी है, जैसे कई इंचों को फ़ुट और इंच में बदलना।
Google शीट्स में बड़ी संख्या में उपयोगी फ़ंक्शन हैं जो आपका बहुत समय बचा सकते हैं यदि आप जानते हैं कि उनका सही तरीके से उपयोग कैसे किया जाए। ऐसा ही एक फ़ंक्शन SUMIF है। Google शीट्स में SUMIF का उपयोग करना आपको किसी कॉलम के सभी कक्षों के बजाय केवल उन कक्षों का योग करने की अनुमति देता है जो विशिष्ट मानदंडों को पूरा करते हैं। उदाहरण के लिए, यदि आप बिक्री सूची में उन सभी वस्तुओं को जोड़ना चाहते हैं जिनका मूल्य $500 या अधिक है, तो आप कुछ ही सेकंड में इसे प्राप्त करने के लिए SUMIF फ़ंक्शन का उपयोग कर सकते हैं।
