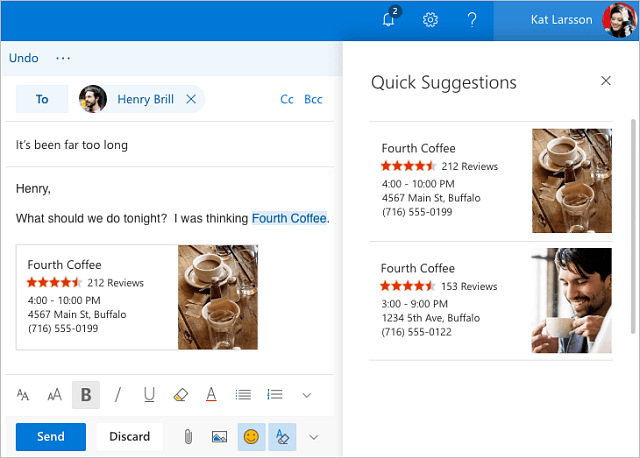Google स्लाइड में टेक्स्ट को कर्व कैसे करें
गूगल स्लाइड नायक / / October 24, 2023

प्रकाशित
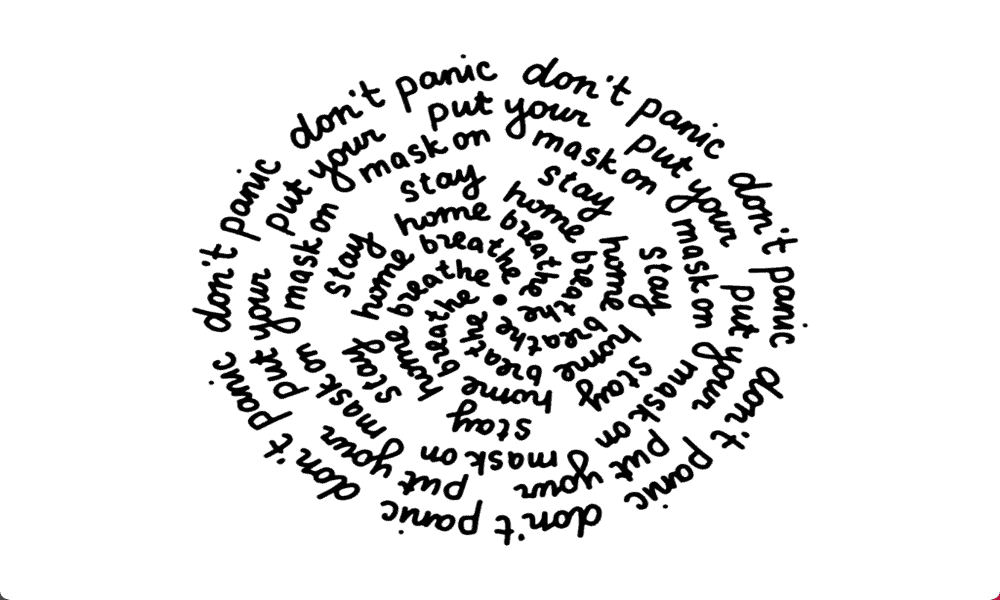
Google स्लाइड में घुमावदार टेक्स्ट जोड़ने के लिए किसी भी अंतर्निहित टूल का अभाव है, लेकिन यह अभी भी संभव है। यहां Google स्लाइड में टेक्स्ट को कर्व करने का तरीका बताया गया है।
Google स्लाइड एक बहुत ही उपयोगी ऑनलाइन स्लाइड शो एप्लिकेशन है जो आपको मुफ़्त में प्रभावशाली प्रस्तुतियाँ बनाने की अनुमति देता है। इसमें बहुत सारे सहायक उपकरण हैं, जैसे कि करने की क्षमता छवियों को पारदर्शी बनाएं या करने के लिए तालिकाएँ जोड़ें और संपादित करें. हालाँकि, कुछ चीजें हैं जो Google स्लाइड करने में सक्षम नहीं है, भले ही वे अन्य स्लाइड शो एप्लिकेशन का उपयोग करके संभव हैं। उन चीजों में से एक है घुमावदार पाठ बनाना. Google स्लाइड में ऐसे कोई उपकरण नहीं हैं जो आपको अपनी प्रस्तुतियों को अधिक दृश्यात्मक रूप से दिलचस्प बनाने के लिए घुमावदार पाठ बनाने की अनुमति दे सकें। अच्छी खबर यह है कि यदि आप थोड़े रचनात्मक हैं तो अपनी Google स्लाइड प्रस्तुति में घुमावदार टेक्स्ट जोड़ना अभी भी संभव है।
यहां Google स्लाइड में टेक्स्ट को कर्व करने का तरीका बताया गया है।
PowerPoint का उपयोग करके Google स्लाइड में टेक्स्ट को कैसे मोड़ें
यदि आपके पास पहुंच है माइक्रोसॉफ्ट पावरप्वाइंट, आप अंतर्निहित टेक्स्ट प्रभाव टूल का उपयोग करके PowerPoint में अपना घुमावदार टेक्स्ट बना सकते हैं। फिर आप घुमावदार टेक्स्ट को कॉपी करके अपनी Google स्लाइड प्रस्तुति में पेस्ट कर सकते हैं।
PowerPoint का उपयोग करके Google स्लाइड में टेक्स्ट को कर्व करना
- पावरप्वाइंट खोलें.
- क्लिक करें डालना मेन्यू।
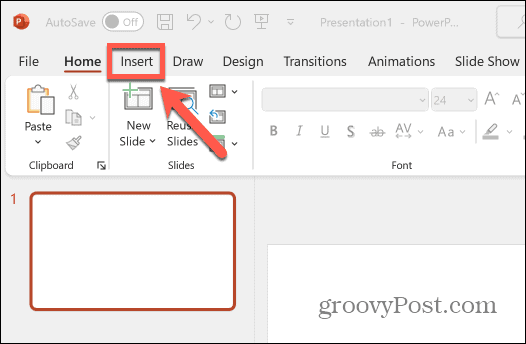
- चुनना पाठ बॉक्स रिबन में.
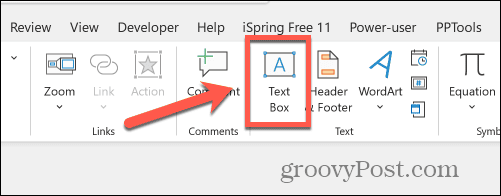
- अपना टेक्स्ट बॉक्स बाहर खींचें और अपना टेक्स्ट दर्ज करें।
- क्लिक करें आकार प्रारूप मेन्यू।
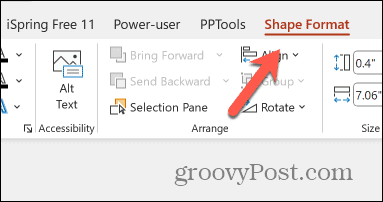
- क्लिक करें पाठ प्रभाव आइकन.
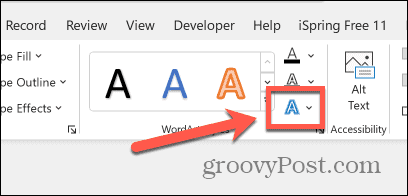
- चुनना परिवर्तन.
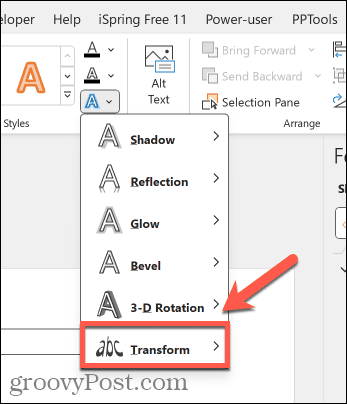
- अपना घुमावदार पाठ प्रभाव चुनें. थोड़े घुमावदार पाठ के लिए, आप इनमें से किसी एक का उपयोग कर सकते हैं ताना विकल्प.
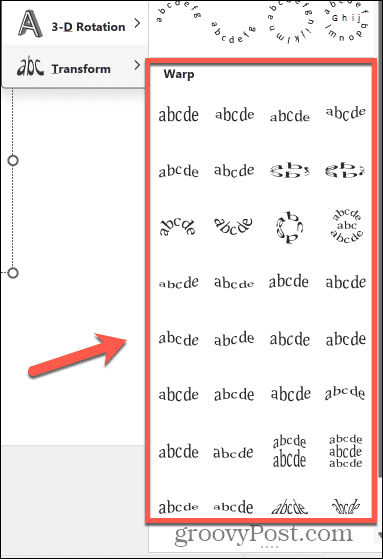
- गोलाकार या आंशिक रूप से गोलाकार पाठ के लिए, इनमें से किसी एक का चयन करें पथ का अनुसरण करें विकल्प.
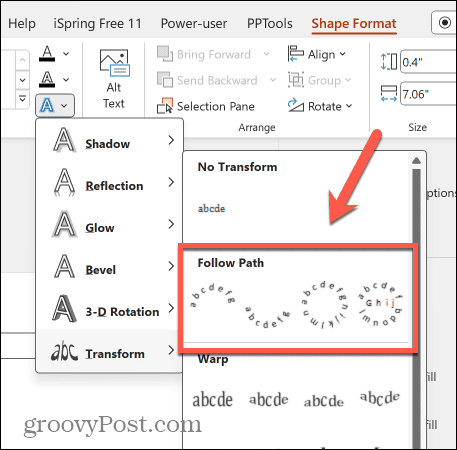
- अपने टेक्स्ट बॉक्स का आकार बदलने के लिए, इनमें से किसी एक को खींचें सफ़ेद बिंदु टेक्स्ट बॉक्स के बॉर्डर के आसपास.
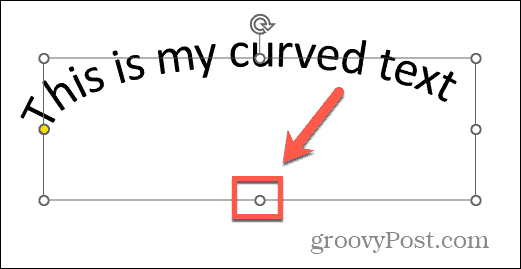
- अपने घुमावदार पाठ की वक्रता या स्थिति को संपादित करने के लिए, क्लिक करें और खींचें पीला बिंदु.
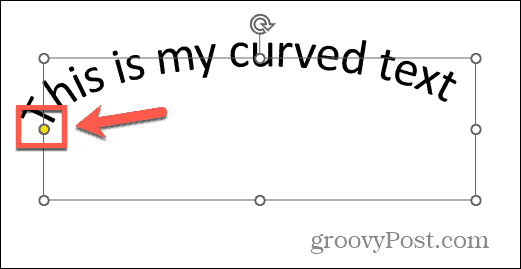
- जब आप अपने टेक्स्ट से खुश हों, तो अपना टेक्स्ट बॉक्स चुनें, राइट-क्लिक करें और चुनें प्रतिलिपि.
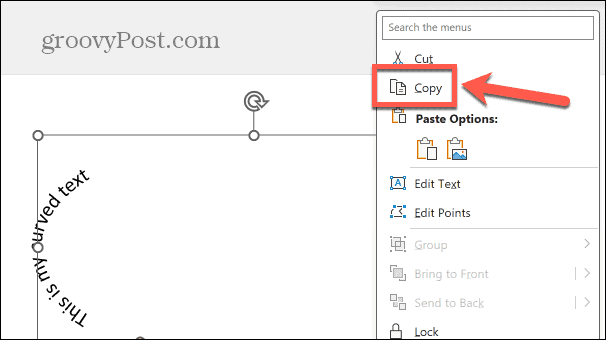
- अपने Google स्लाइड दस्तावेज़ खोलें।
- जहां आप घुमावदार टेक्स्ट दिखाना चाहते हैं वहां राइट-क्लिक करें और चुनें पेस्ट करें.
- आपका घुमावदार पाठ Google स्लाइड में चिपकाया गया है।
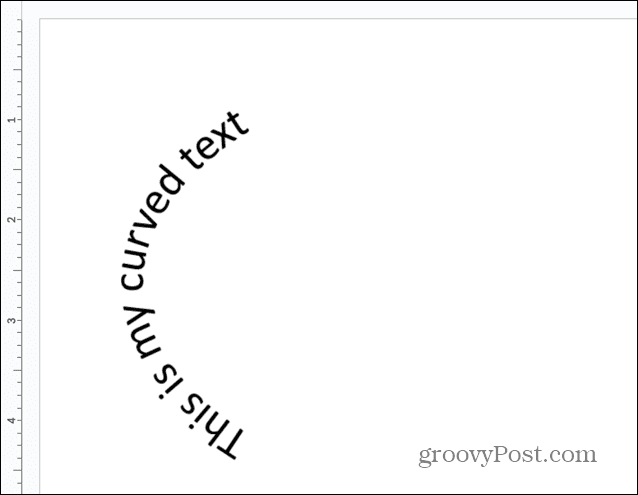
ऑनलाइन टूल का उपयोग करके Google स्लाइड में टेक्स्ट को कैसे मोड़ें
यदि आपके पास PowerPoint तक पहुंच नहीं है, तो हैं ऑनलाइन उपकरण जिसका उपयोग आप अपना घुमावदार टेक्स्ट बनाने के लिए कर सकते हैं। फिर आप घुमावदार टेक्स्ट को कॉपी करके अपने Google स्लाइड दस्तावेज़ में पेस्ट कर सकते हैं। चुनने के लिए कई ऑनलाइन टूल मौजूद हैं, जिनमें से कुछ का उपयोग करने से पहले आपको एक खाता बनाना होगा। इस उदाहरण के लिए, हम इसका उपयोग करेंगे इंकपीएक्स कर्व्ड टेक्स्ट जेनरेटर, जो उपयोग करने के लिए मुफ़्त है और इसके लिए किसी खाते की आवश्यकता नहीं है।
inkPx का उपयोग करके Google स्लाइड में टेक्स्ट को कर्व करना
- खोलें इंकपीएक्स कर्व्ड टेक्स्ट जेनरेटर ब्राउज़र में वेब पेज.
- घुमावदार टेक्स्ट का वह प्रकार चुनें जिसका आप उपयोग करना चाहते हैं, जैसे वृत्त में पाठ.
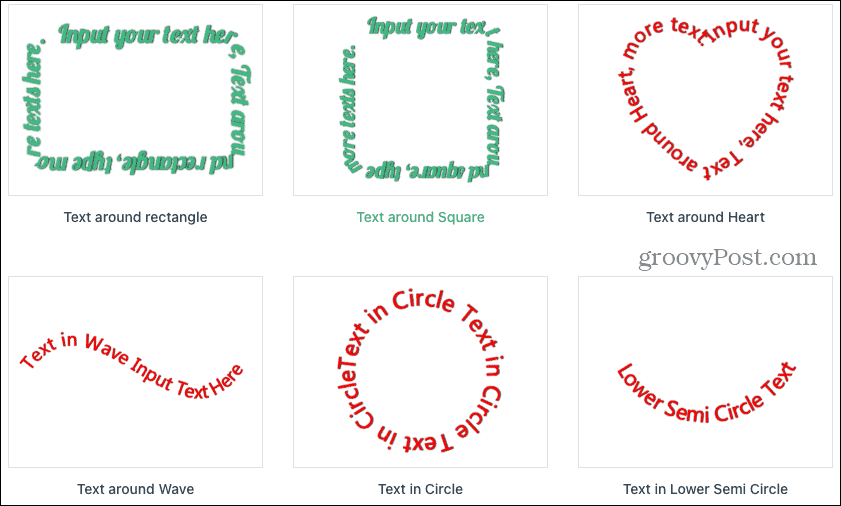
- में अपना टेक्स्ट दर्ज करें मूलपाठ मैदान।
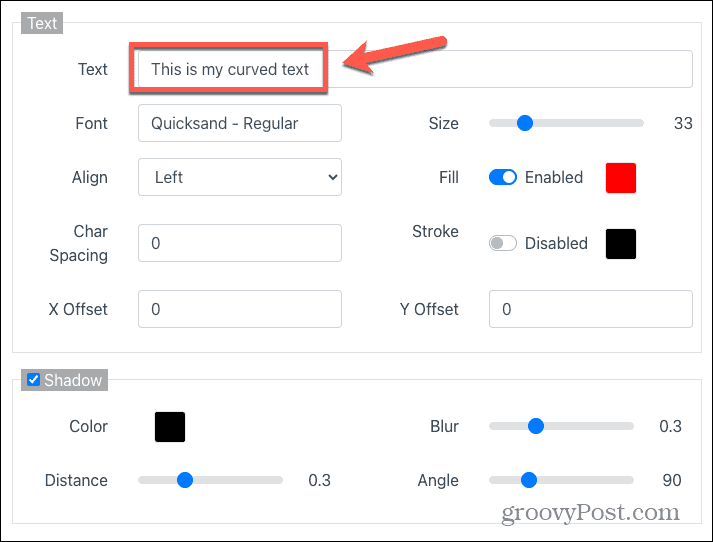
- यदि आप चाहें तो आप अन्य विकल्प बदल सकते हैं, जैसे फ़ॉन्ट, संरेखण, भरण रंग, ऑफसेट और छाया प्रभाव।
- आप उपयुक्त टैब का उपयोग करके अपने टेक्स्ट का पथ भी बदल सकते हैं या पृष्ठभूमि जोड़ सकते हैं।
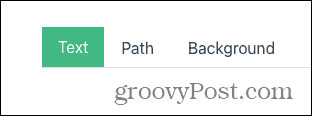
- जैसे ही आप अपने परिवर्तन करते हैं, आप उपरोक्त विंडो में अपने टेक्स्ट का पूर्वावलोकन कर सकते हैं।
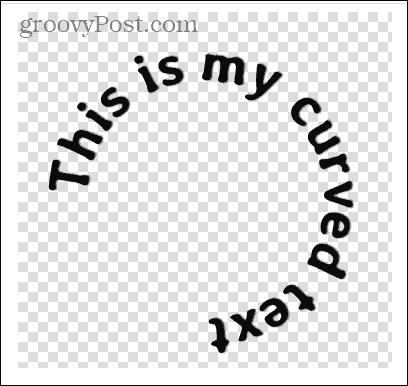
- जब आप अपने घुमावदार टेक्स्ट से खुश हों, तो क्लिक करें डाउनलोड करना पृष्ठ के नीचे बटन.
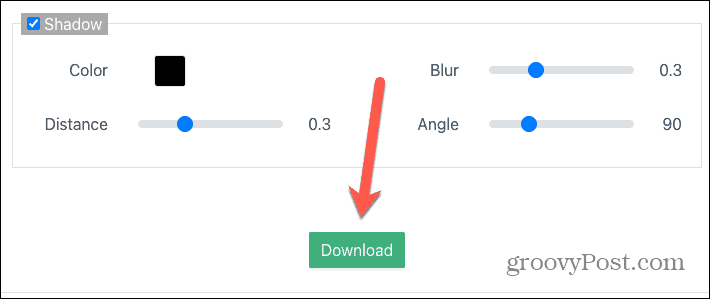
- अपना डाउनलोड प्रारूप चुनें. चुनना पीएनजी पारदर्शी पृष्ठभूमि वाली एक छवि बनाएगा।
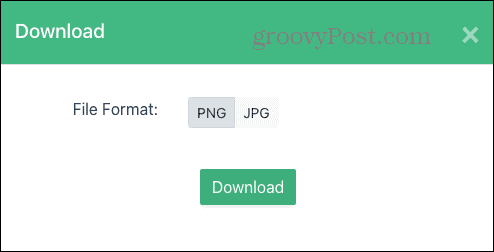
- क्लिक डाउनलोड करना.
- घुमावदार पाठ छवि को आप जहां चाहें वहां सहेजें।
- Google स्लाइड खोलें.
- क्लिक करें डालना मेन्यू।
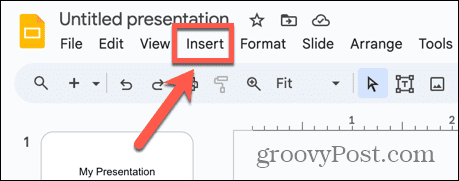
- चुनना छवि > कंप्यूटर से अपलोड करें.
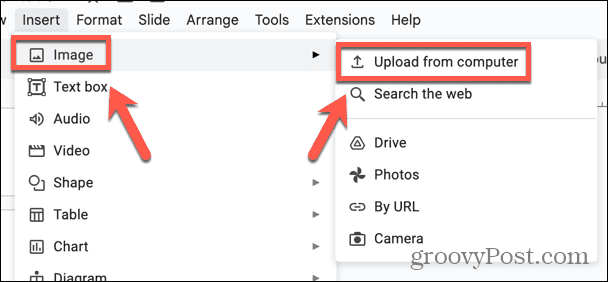
- अपनी सहेजी गई घुमावदार टेक्स्ट फ़ाइल का चयन करें और क्लिक करें खुला.
- आपका घुमावदार टेक्स्ट आपके Google स्लाइड दस्तावेज़ में जोड़ दिया गया है।
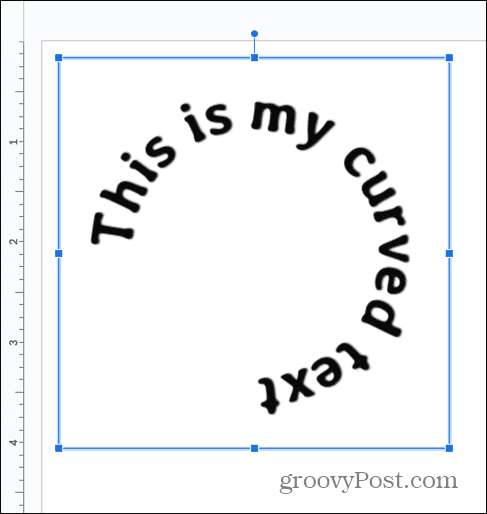
Google स्लाइड के साथ रचनात्मक बनें
Google स्लाइड में टेक्स्ट को मोड़ना सीखने से आप अपनी प्रस्तुतियों में अधिक रचनात्मक बन सकते हैं। Google स्लाइड में आपको घुमावदार पाठ बनाने की अनुमति देने के लिए कोई मूल उपकरण नहीं हो सकता है, लेकिन उपरोक्त विधियों में से किसी एक का उपयोग करके, आपकी प्रस्तुति में प्रभाव का उपयोग करना अभी भी संभव है।
हालाँकि, इन विधियों का एक नकारात्मक पक्ष यह है कि आप अपने घुमावदार पाठ को आसानी से संपादित नहीं कर सकते हैं। यदि आप परिवर्तन करना चाहते हैं, तो आपको उन्हें करने के लिए अपने पावरपॉइंट दस्तावेज़ या अपने ऑनलाइन घुमावदार टेक्स्ट जेनरेटर पर वापस जाना होगा, और फिर अपडेट किए गए टेक्स्ट को कॉपी और पेस्ट करना होगा।
ऐसे कई अन्य तरीके हैं जिनसे आप अपनी Google स्लाइड प्रस्तुतियों को अधिक दृश्यात्मक रूप से दिलचस्प बना सकते हैं। एक तरीका है Google स्लाइड में HTML एम्बेड करें. यह आपको अधिक रुचि प्रदान करने के लिए सीधे अपनी स्लाइड में वीडियो या चित्र डालने की अनुमति देता है। आप अपनी प्रस्तुतियों को दृश्य और श्रव्य दोनों रूप से दिलचस्प बनाने के लिए, अपनी स्लाइड में ऑडियो जोड़ने के लिए भी इस विधि का उपयोग कर सकते हैं।