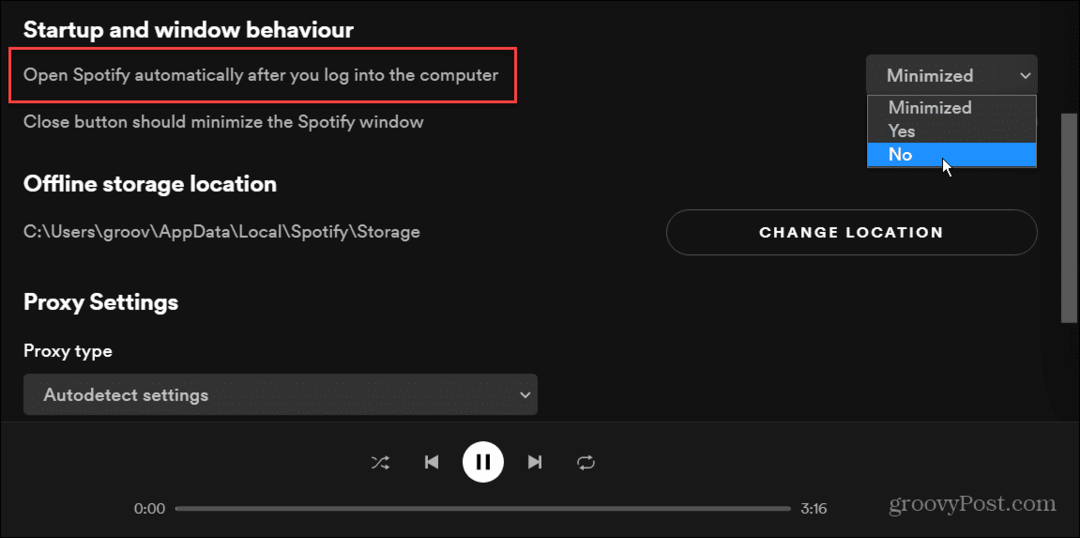PowerPoint में टेक्स्ट कर्व कैसे बनाएं
माइक्रोसॉफ्ट पावरप्वाइंट नायक / / October 23, 2023

प्रकाशित
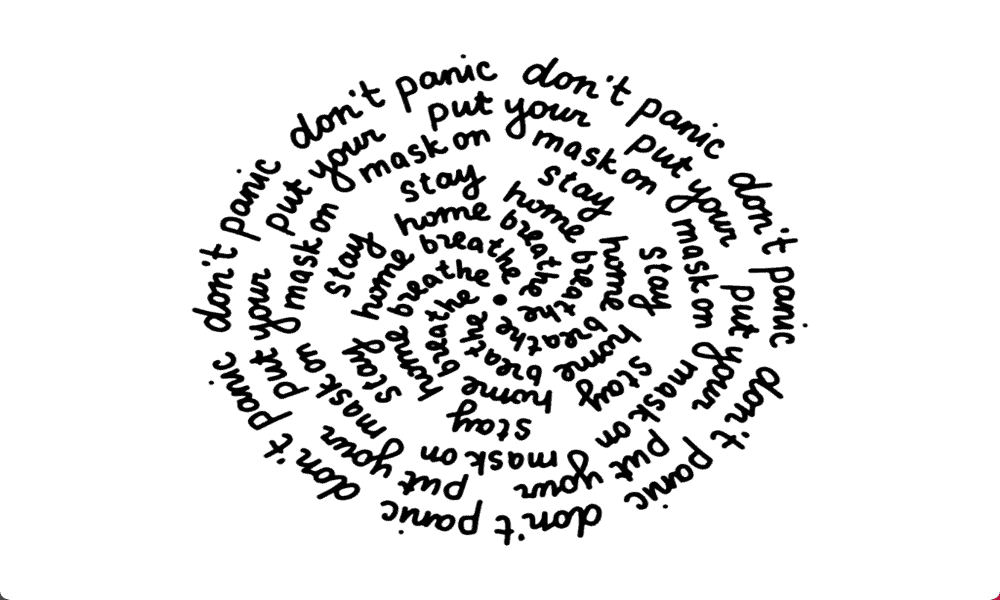
यदि आप अपनी प्रस्तुतियों को अधिक प्रभावशाली बनाना चाहते हैं, तो आप अपने पाठ को आकार दे सकते हैं। PowerPoint में टेक्स्ट कर्व बनाना सीखें।
हम सभी एक नीरस पावरप्वाइंट प्रेजेंटेशन के माध्यम से बैठे हैं जो एक प्रेरणाहीन प्रस्तुतकर्ता द्वारा पढ़ी जा रही प्रेरणाहीन स्लाइडों से भरी हुई है। हालाँकि, ऐसा होना ज़रूरी नहीं है। पावरप्वाइंट है औज़ारों से भरा हुआ वास्तव में प्रभावशाली प्रस्तुतियाँ बनाने में आपकी मदद करने के लिए (हालाँकि यह प्रस्तुतकर्ता के बारे में कुछ नहीं कर सकता)। अपनी प्रस्तुतियों को और अधिक प्रभावशाली बनाने का एक तरीका यह है कि आप अपनी स्लाइड्स में कुछ घुमावदार टेक्स्ट जोड़ें। घुमावदार पाठ अधिक ध्यान आकर्षित करने वाला होता है, और आप इसे चारों ओर फिट करने के लिए उपयोग कर सकते हैं वस्तुएँ या छवियाँ और भी अधिक स्टाइलिश प्रभाव के लिए अपनी स्लाइडों में।
यदि आप अपनी स्लाइड शो प्रस्तुतियों को अधिक रचनात्मक बनाना चाहते हैं, तो यहां बताया गया है कि PowerPoint में टेक्स्ट कर्व कैसे बनाया जाए।
Warp विकल्पों का उपयोग करके PowerPoint में टेक्स्ट कर्व कैसे बनाएं
कुछ पूर्व-निर्धारित विकल्प हैं जिनका उपयोग आप PowerPoint में अपने टेक्स्ट को मोड़ने के लिए कर सकते हैं। इन विकल्पों में से किसी एक का उपयोग करना घुमावदार पाठ की अपनी इच्छित शैली बनाने का सबसे तेज़ तरीका है। आप इसे एक के साथ जोड़ सकते हैं स्टाइलिश फ़ॉन्ट अपनी प्रस्तुतियों को वास्तव में लोकप्रिय बनाने के लिए।
Warp विकल्पों का उपयोग करके PowerPoint में टेक्स्ट कर्व बनाने के लिए
- क्लिक करें डालना मेन्यू।
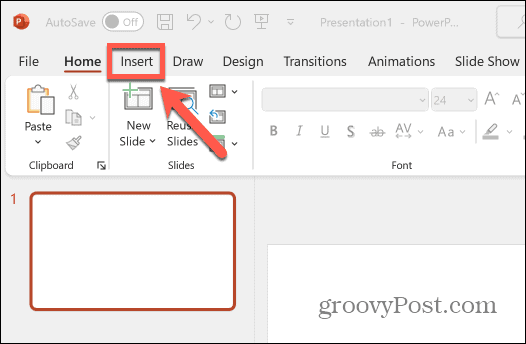
- चुनना पाठ बॉक्स रिबन से.
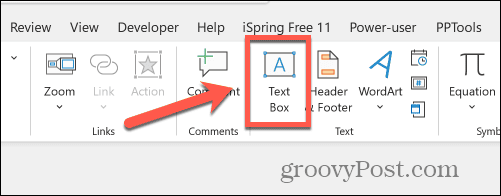
- अपने दस्तावेज़ में टेक्स्ट बॉक्स को बाहर खींचें।
- टेक्स्ट बॉक्स में वह टेक्स्ट दर्ज करें जिसे आप कर्व करना चाहते हैं।
- क्लिक करें आकार प्रारूप मेन्यू।
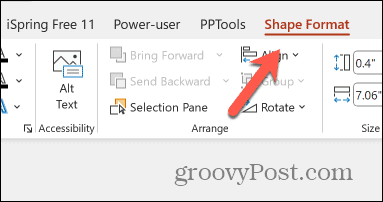
- में शब्द कला शैलियाँ रिबन के अनुभाग पर क्लिक करें पाठ प्रभाव आइकन.
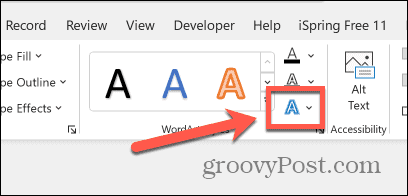
- चुनना परिवर्तन.
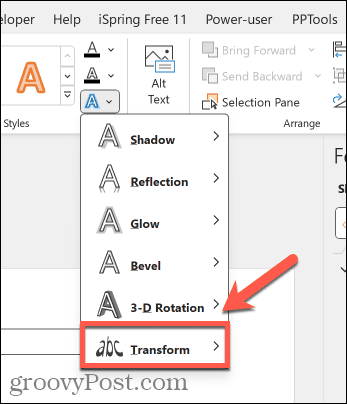
- इनमें से एक चुनें ताना विकल्प.
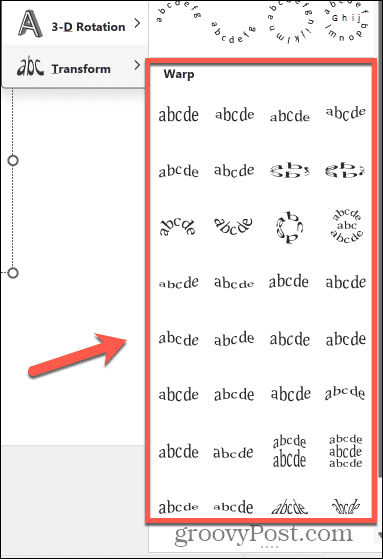
- प्रभाव आपके पाठ पर लागू होता है.
- अपने टेक्स्ट बॉक्स का आकार बदलने के लिए, खींचें सफ़ेद बिंदु सीमा के आसपास.
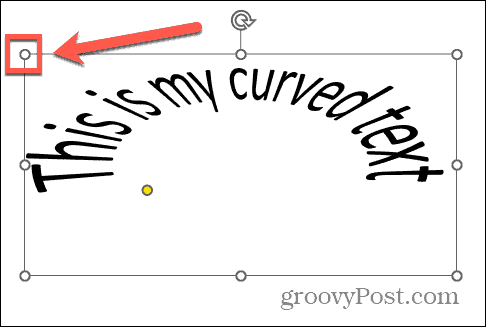
- घुमावदार टेक्स्ट को संपादित करने के लिए, क्लिक करके रखें पीला बिंदु पाठ के चारों ओर बॉर्डर पर.
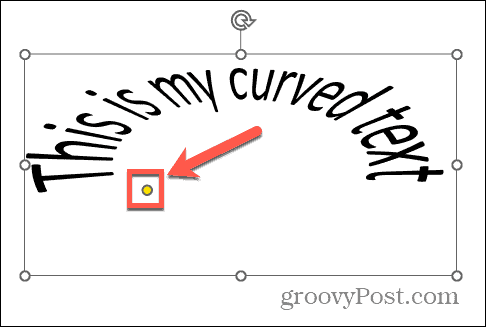
- अपने पाठ की वक्रता बदलने के लिए बिंदु को खिसकाएँ।
- जब आप खुश हों, तो इसे अचयनित करने के लिए अपने टेक्स्ट बॉक्स के बाहर कहीं भी क्लिक करें।
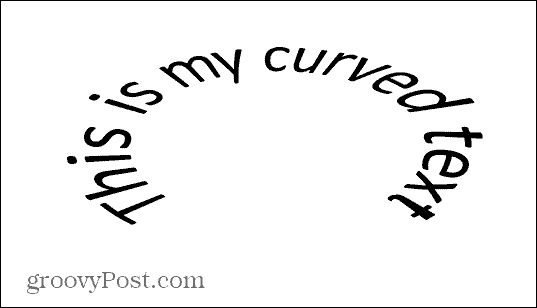
फॉलो पाथ विकल्पों का उपयोग करके पावरपॉइंट में टेक्स्ट कर्व कैसे बनाएं
यदि आप अपने पावरपॉइंट में घुमावदार टेक्स्ट पर अधिक नियंत्रण चाहते हैं, तो आप अपने टेक्स्ट को एक विशिष्ट पथ का अनुसरण करने के लिए फॉलो पाथ विकल्प का उपयोग कर सकते हैं। घुमावदार पाठ होगा स्वचालित रूप से फिट आपके टेक्स्ट बॉक्स का आकार, लेकिन आप जो प्रभाव चाहते हैं उसे प्राप्त करने के लिए आप अपने टेक्स्ट बॉक्स के आकार या अपने टेक्स्ट के आकार को समायोजित कर सकते हैं।
फॉलो पाथ विकल्पों का उपयोग करके पावरपॉइंट में टेक्स्ट कर्व बनाने के लिए
- क्लिक डालना.
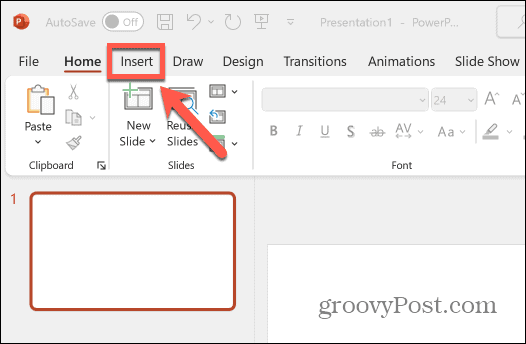
- रिबन में, क्लिक करें पाठ बॉक्स बटन।
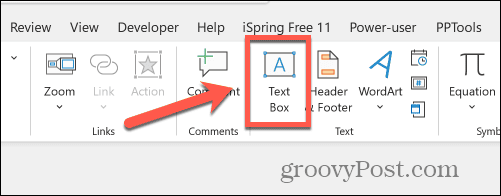
- अपने दस्तावेज़ में एक टेक्स्ट बॉक्स खींचें।
- अपना टेक्स्ट दर्ज करें और उसे चुनें.
- क्लिक करें आकार प्रारूप मेन्यू।
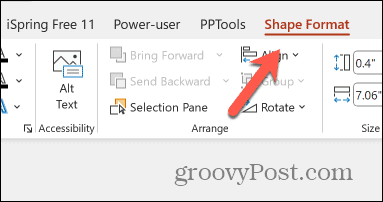
- क्लिक करें पाठ प्रभाव रिबन में आइकन.
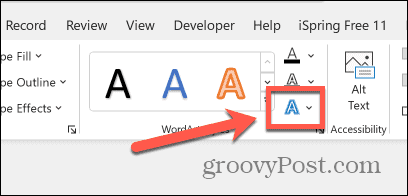
- चुनना परिवर्तन.
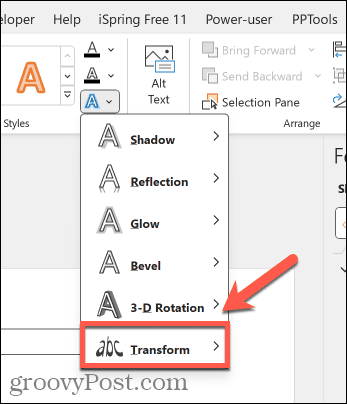
- इनमें से एक का चयन करें पथ का अनुसरण करें विकल्प.
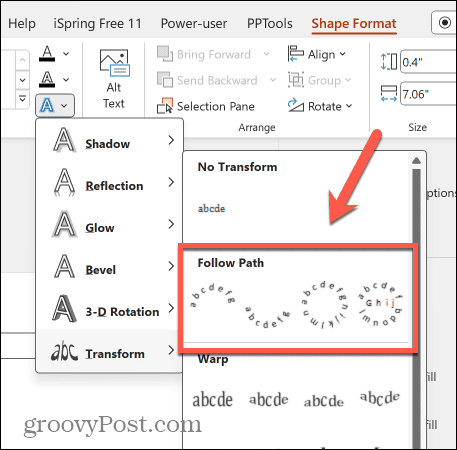
- प्रभाव आपके पाठ पर लागू होगा.
- पर क्लिक करें सफ़ेद बिंदु टेक्स्ट बॉक्स का आकार बदलने के लिए टेक्स्ट बॉक्स के बॉर्डर के चारों ओर, जो आपके घुमावदार टेक्स्ट को बाधित करता है।
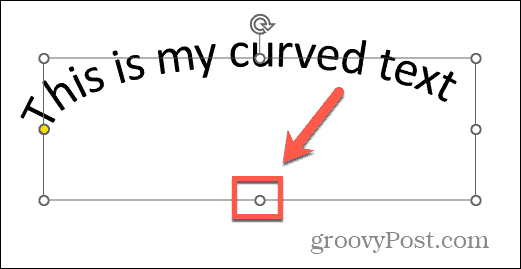
- आप अपनी इच्छित आकृति बनाने के लिए अतिरिक्त पाठ जोड़ सकते हैं या फ़ॉन्ट का आकार बदल सकते हैं।
- घुमावदार पाठ जिस पथ का अनुसरण करता है उसे संपादित करने के लिए, क्लिक करें पीला बिंदु पाठ के चारों ओर फ़्रेम पर.
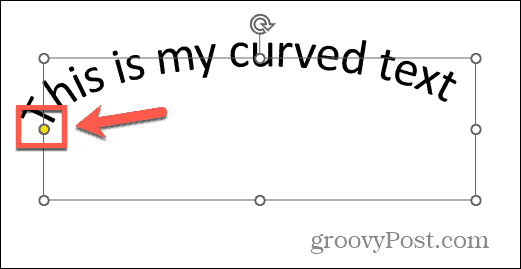
- टेक्स्ट पथ बदलने के लिए बिंदु खींचें.
- जब आपका काम पूरा हो जाए, तो उसे अचयनित करने के लिए टेक्स्ट बॉक्स के बाहर क्लिक करें।
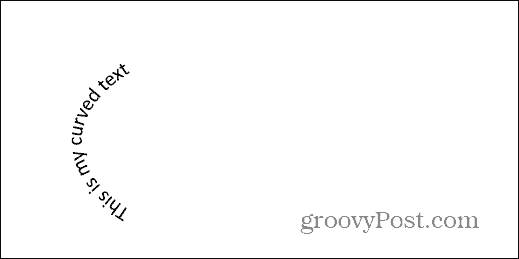
PowerPoint में घुमावदार टेक्स्ट कैसे हटाएं
यदि आप निर्णय लेते हैं कि अब आपको अपने PowerPoint दस्तावेज़ में घुमावदार पाठ की आवश्यकता नहीं है, तो आप प्रभाव को हटा सकते हैं और अपने पाठ को सीधा कर सकते हैं। आप चाहे तो कोई भी एनिमेशन हटाएँ आपने पाठ में भी जोड़ा है।
PowerPoint में घुमावदार टेक्स्ट को हटाने के लिए
- अपना घुमावदार पाठ चुनें.
- क्लिक करें आकार प्रारूप मेन्यू।
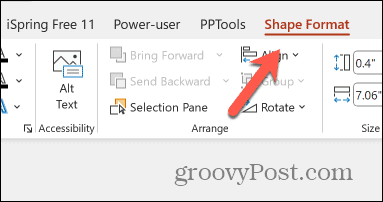
- क्लिक करें पाठ प्रभाव रिबन में आइकन.
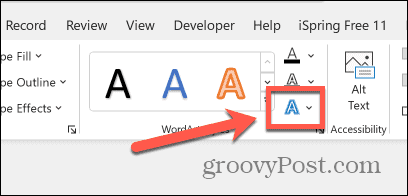
- चुनना परिवर्तन.
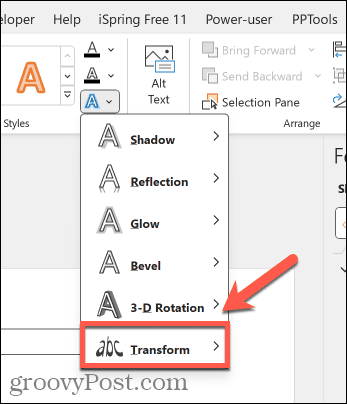
- के अंतर्गत विकल्प पर क्लिक करें कोई परिवर्तन नहीं.
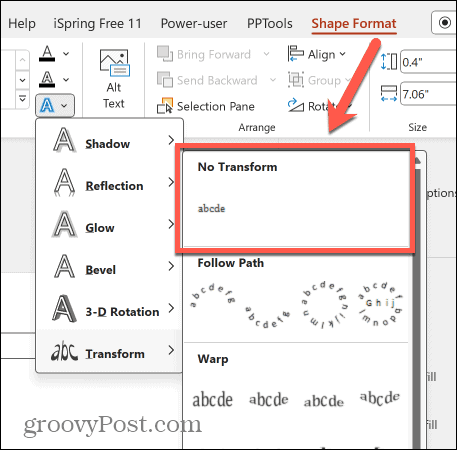
- आपका टेक्स्ट अब टेक्स्ट की एक सीधी रेखा में वापस आ जाएगा।
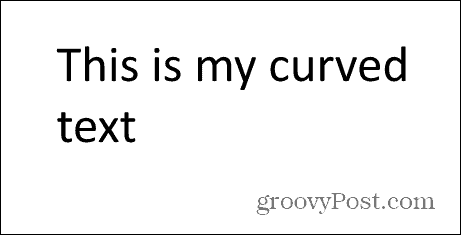
पावरपॉइंट के साथ रचनात्मक बनें
PowerPoint में टेक्स्ट कर्व बनाना सीखने से आप अधिक असामान्य प्रस्तुतियाँ बना सकते हैं जो वास्तव में ध्यान आकर्षित करती हैं। आप रचनात्मक हो सकते हैं और अपनी प्रस्तुति में वस्तुओं या छवियों के चारों ओर घुमावदार पाठ का उपयोग कर सकते हैं, या कुछ प्रभावशाली प्रभावों के लिए अपने घुमावदार पाठ को एनिमेट भी कर सकते हैं।
अपनी PowerPoint प्रस्तुतियाँ बनाते समय अधिक रचनात्मक होने के कई अन्य तरीके हैं। सबसे प्रभावशाली में से एक है PowerPoint में मॉर्फ ट्रांज़िशन का उपयोग करें. जैसे-जैसे आप अपनी प्रस्तुति के माध्यम से आगे बढ़ते हैं, यह आपको एक आकार से दूसरे आकार में आसानी से रूपांतरित करने की अनुमति देता है। थोड़े से कौशल के साथ, आप कुछ सचमुच आश्चर्यजनक एनिमेशन बना सकते हैं जो आपके पावरपॉइंट प्रेजेंटेशन को वास्तव में अलग बनाते हैं। अपनी प्रस्तुति को और भी दिलचस्प बनाने के लिए घुमावदार पाठ के साथ मॉर्फ ट्रांज़िशन को संयोजित करने का प्रयास करें।