उच्च Google Chrome CPU उपयोग को कैसे ठीक करें
गूगल क्रोम नायक / / October 22, 2023

प्रकाशित

यदि आप एक सुस्त कंप्यूटर देखते हैं, तो क्रोम ब्राउज़र सीपीयू पर दबाव डाल सकता है। तो, यहां उच्च Google Chrome CPU उपयोग को ठीक करने का तरीका बताया गया है।
यदि आपका कंप्यूटर सुस्त काम कर रहा है, तो उच्च Google Chrome में समस्या हो सकती है सि पि यु का उपयोग. सौभाग्य से, आप समस्या को हल करने और सीपीयू चक्र को मुक्त करने के लिए कदम उठा सकते हैं आपके पीसी पर.
ब्राउज़र द्वारा अधिक मात्रा में सीपीयू संसाधनों का उपभोग करने के अलग-अलग कारण हैं, और अधिकांश को ब्राउज़र के भीतर सेटिंग्स में बदलाव करके ठीक किया जा सकता है। लेकिन कभी-कभी, सभी Chrome सेटिंग्स को रीसेट करना ही अंतिम समाधान होता है।
इस गाइड में, हम आपको विभिन्न सेटिंग्स दिखाएंगे जिन्हें आप बहुत अधिक सीपीयू चक्रों का उपयोग करके क्रोम के साथ समस्या को हल करने के लिए बदल सकते हैं।
Google Chrome के उच्च CPU उपयोग को कैसे ठीक करें
आप उच्च CPU उपयोग को हल करने में मदद के लिए विभिन्न चीजें कर सकते हैं क्रोम ब्राउज़र. उदाहरण के लिए, आप टैब बंद कर सकते हैं, एक्सटेंशन अक्षम कर सकते हैं, हार्डवेयर एक्सेलेरेशन बंद कर सकते हैं, या Chrome ऐप्स को पृष्ठभूमि में चलने से रोक सकते हैं।
आइए देखें कि समस्या को ठीक करने के लिए आप क्या कर सकते हैं।
Chrome टास्क मैनेजर में टैब या प्रक्रियाएं समाप्त करें
Chrome में अनदेखी सुविधाओं में से एक इसका टास्क मैनेजर है, जिसका उपयोग आप संसाधन-गहन टैब और प्रक्रियाओं को खोजने के लिए कर सकते हैं। पसंद विंडोज़ कार्य प्रबंधक, आप इसका उपयोग उन प्रक्रियाओं को समाप्त करने के लिए कर सकते हैं जो उच्च CPU उपयोग का कारण बनती हैं।
क्रोम टास्क मैनेजर का उपयोग कैसे करें
- खुला गूगल क्रोम आपके डेस्कटॉप पर.
- क्लिक करें विकल्प ऊपरी दाएं कोने में बटन.
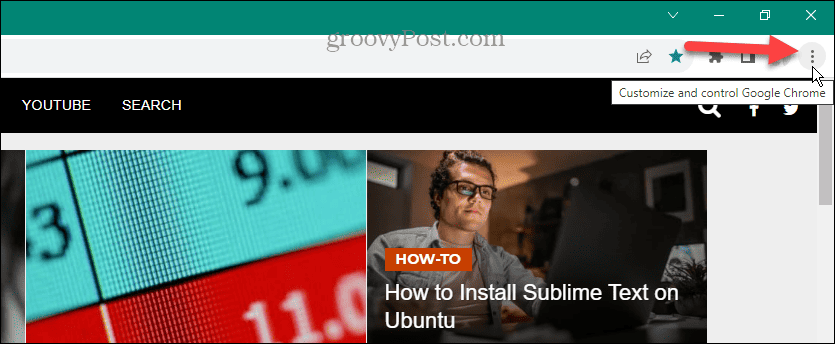
- पर जाए अधिक उपकरण > कार्य प्रबंधक व्यंजक सूची में। वैकल्पिक रूप से, दबाएँ शिफ्ट + Esc को खोलने के लिए Chrome का कार्य प्रबंधक एक बार जब आप क्रोम खोलेंगे.
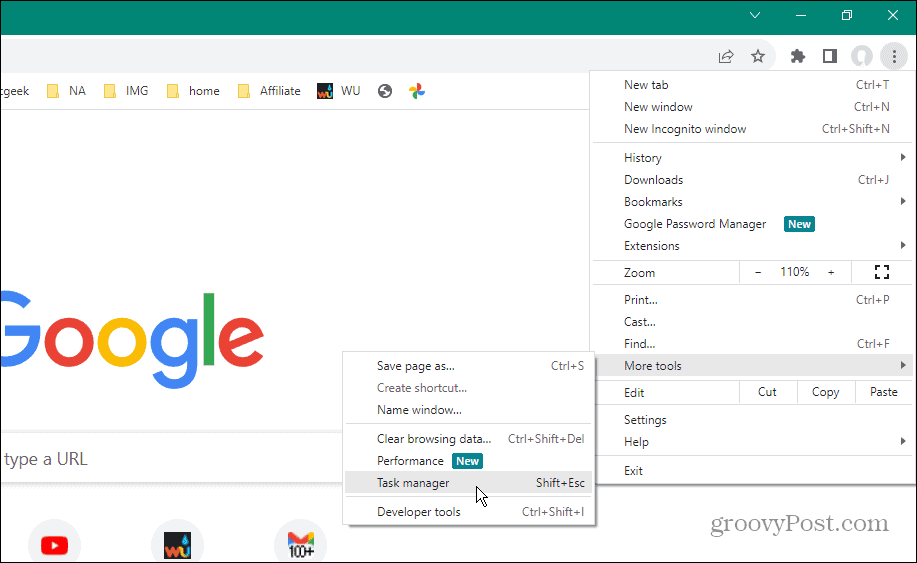
- Chrome का टास्क मैनेजर खुलने के बाद, क्लिक करें CPU उपयोग के आधार पर प्रक्रियाओं को क्रमबद्ध करने के लिए शीर्ष पर स्थित टैब।
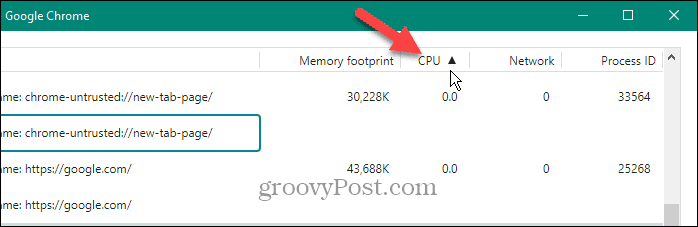
- उन अधिकतम चक्रों का उपयोग करके आइटम को हाइलाइट करें जिन्हें आप सुरक्षित रूप से छोड़ सकते हैं और क्लिक करें प्रक्रिया समाप्त बटन।
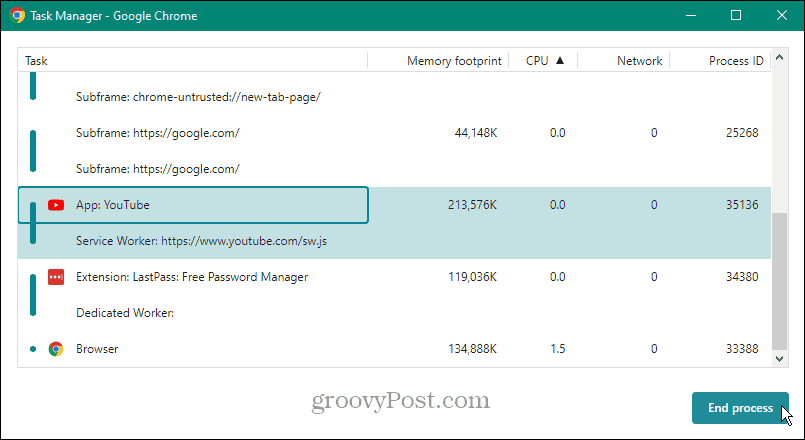
अनावश्यक एक्सटेंशन अक्षम करें या हटाएँ
ब्राउज़र में मूल रूप से शामिल नहीं की गई कार्यक्षमता को जोड़ने के लिए एक्सटेंशन बहुत अच्छे हैं। हालाँकि, कुछ बहुत सारे संसाधनों का उपयोग करते हैं और उच्च CPU उपयोग का कारण बन सकते हैं। समस्या को कम करने के लिए, आप एक्सटेंशन को अक्षम कर सकते हैं या ज़रूरत न होने पर उन्हें पूरी तरह से हटा सकते हैं।
क्रोम पर एक्सटेंशन को कैसे अक्षम करें या हटाएं
- शुरू करना क्रोम और क्लिक करें विकल्प ऊपरी दाएं कोने में बटन.
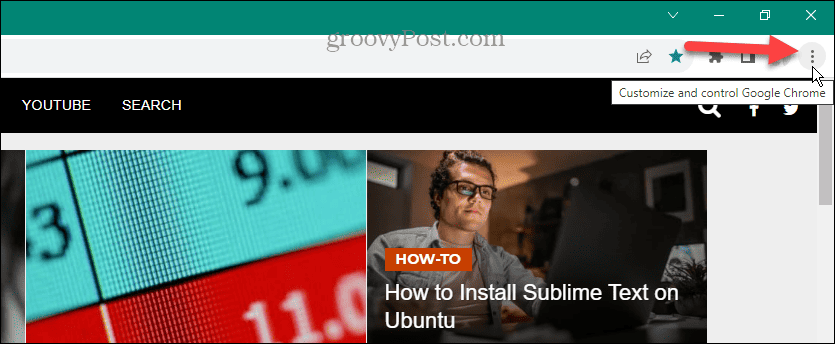
- पर जाए एक्सटेंशन > एक्सटेंशन प्रबंधित करें व्यंजक सूची में।
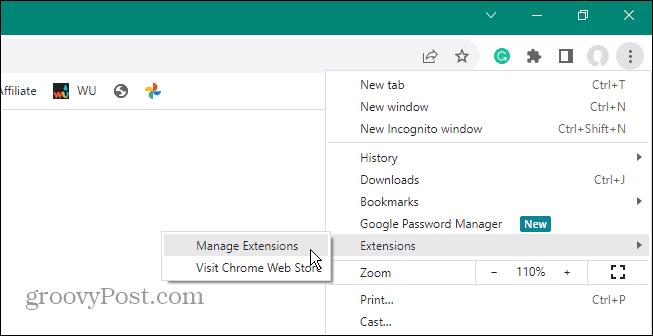
- वैकल्पिक रूप से, क्लिक करें एक्सटेंशन टूलबार पर बटन लगाएं और चुनें एक्सटेंशन प्रबंधित करें मेनू से.
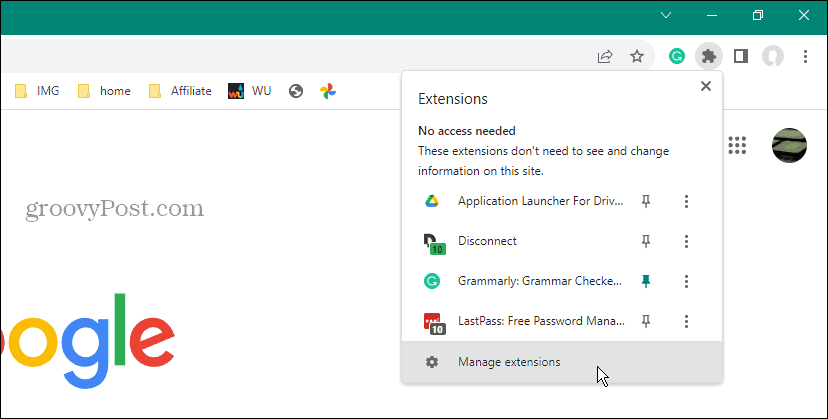
- एक बार एक्सटेंशन स्क्रीन खुलने पर, जिन्हें आपको उपयोग करने की आवश्यकता नहीं है उन्हें टॉगल करें। या, यदि आपको अब इसकी आवश्यकता नहीं है, तो क्लिक करें निकालना बटन दबाएं और इसे अनइंस्टॉल करने की पुष्टि करें।
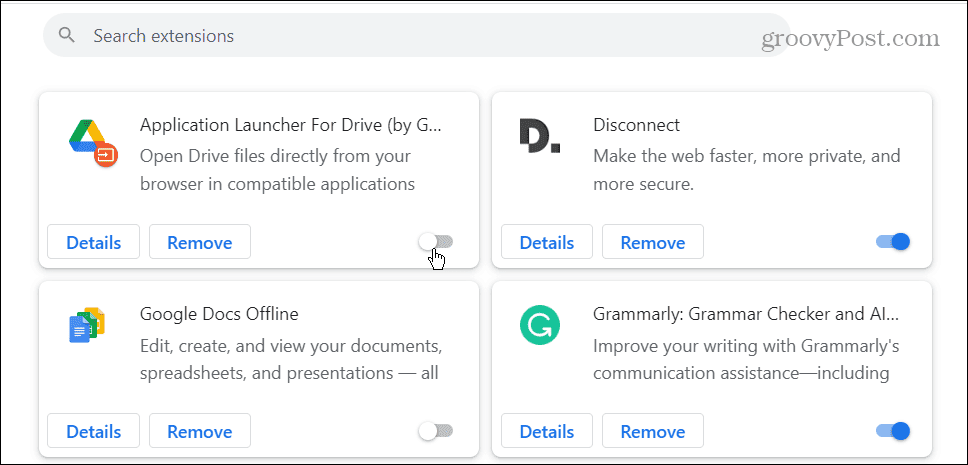
हार्डवेयर त्वरण अक्षम करें
हार्डवेयर त्वरण सुविधा का उपयोग करने का मुख्य कारण यह है कि Chrome आपका उपयोग करता है सीपीयू की जगह जीपीयू ग्राफ़िक्स-सघन साइटों के लिए.
हालाँकि, कभी-कभी यह सही ढंग से काम नहीं करता है और सीपीयू के खराब होने का कारण बनता है - विशेष रूप से पुराने हार्डवेयर पर। इसलिए, यदि आपको संदेह है कि सुविधा फायदे से अधिक नुकसान कर रही है, तो आप हार्डवेयर त्वरण को अक्षम कर सकते हैं।
क्रोम पर हार्डवेयर एक्सेलेरेशन को कैसे अक्षम करें
- खुला क्रोम और क्लिक करें विकल्प ऊपरी दाएं कोने में बटन.
- चुनना समायोजन दिखाई देने वाले मेनू से.
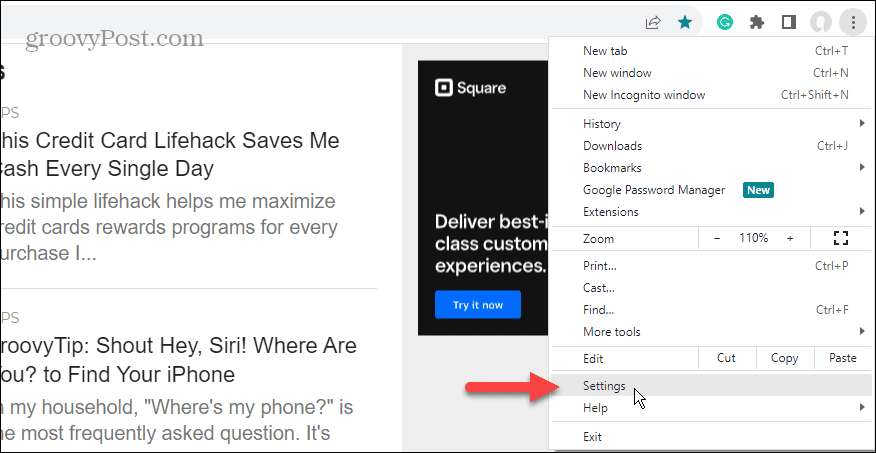
- क्लिक करें प्रणाली बाएँ पैनल में टैब.
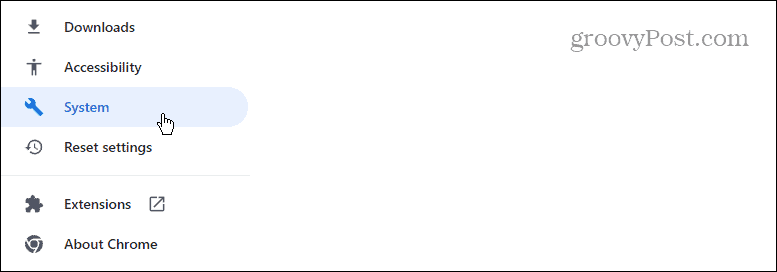
- नीचे प्रणाली अनुभाग, टॉगल बंद करें जब उपलब्ध हो हार्डवेयर गतिवर्धन का प्रयोग करें स्विच करें और क्लिक करें पुन: लॉन्च जब यह प्रकट हो तो बटन दबाएं।
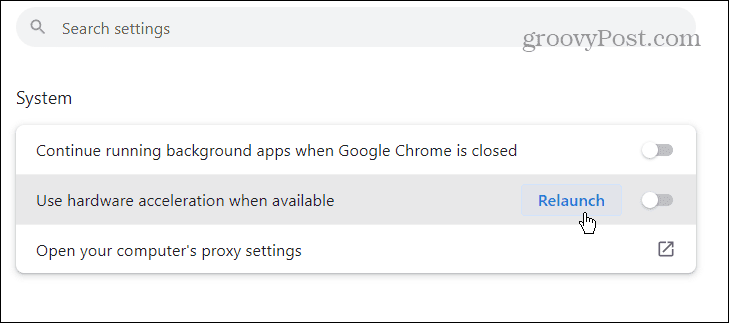
क्रोम हार्डवेयर एक्सेलेरेशन सुविधा अक्षम होने पर पुनः आरंभ होगा, और आप यह देखने के लिए जांच कर सकते हैं कि सीपीयू का उपयोग स्वीकार्य स्तर पर वापस आता है या नहीं।
Chrome बंद होने पर बैकग्राउंड ऐप्स अक्षम करें
आप जो उपयोग कर रहे हैं उसके आधार पर, ब्राउज़र बंद करने के बाद क्रोम सीपीयू चक्र का उपयोग जारी रख सकता है। ऐसा तब होता है जब Chrome ऐप्स अभी भी सक्रिय होते हैं और उन्हें पृष्ठभूमि में चलने की अनुमति होती है। लेकिन आप सेटिंग बदल सकते हैं.
क्रोम पर बैकग्राउंड ऐप्स को कैसे रोकें
- खुला क्रोम अपने डेस्कटॉप पर और क्लिक करें विकल्प ऊपरी दाएं कोने में बटन.
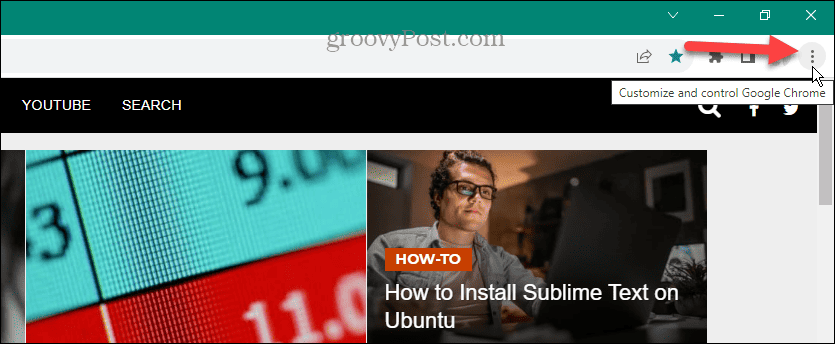
- चुनना समायोजन दिखाई देने वाले मेनू से.
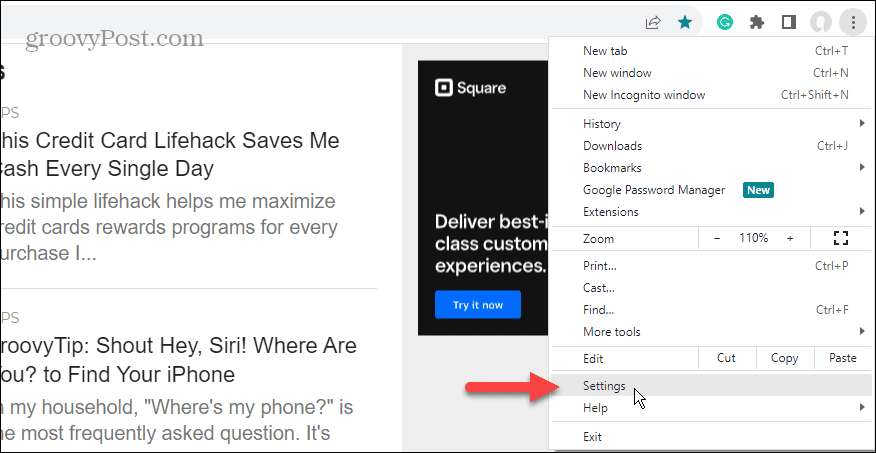
- क्लिक करें प्रणाली निचले बाएँ पैनल में टैब।
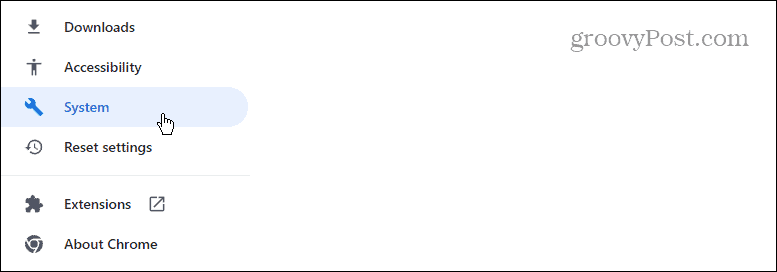
- नीचे प्रणाली दाईं ओर अनुभाग, लेबल वाले स्विच को टॉगल करें Google Chrome बंद होने पर बैकग्राउंड ऐप्स चलाना जारी रखें.
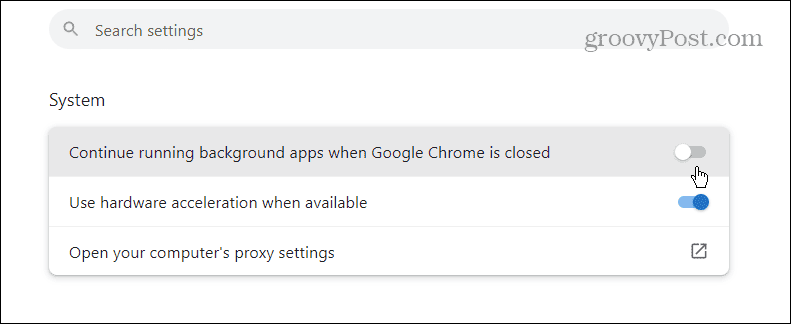
वेबपेजों को प्रीलोड करना बंद करें
तेज़ ब्राउज़िंग अनुभव के लिए, Chrome आपके द्वारा बार-बार देखे जाने वाले वेबपेजों को पहले से लोड कर देगा। जबकि यह उत्तरदायी ब्राउज़िंग प्रदान करता है, यह सीपीयू पर कर लगा सकता है। लेकिन यदि आप जानते हैं कि कहां देखना है तो सुविधा को बंद करना आसान है।
क्रोम पर प्रीलोड पेज सेटिंग को कैसे रोकें
- Chrome लॉन्च करें और खोलें समायोजन.
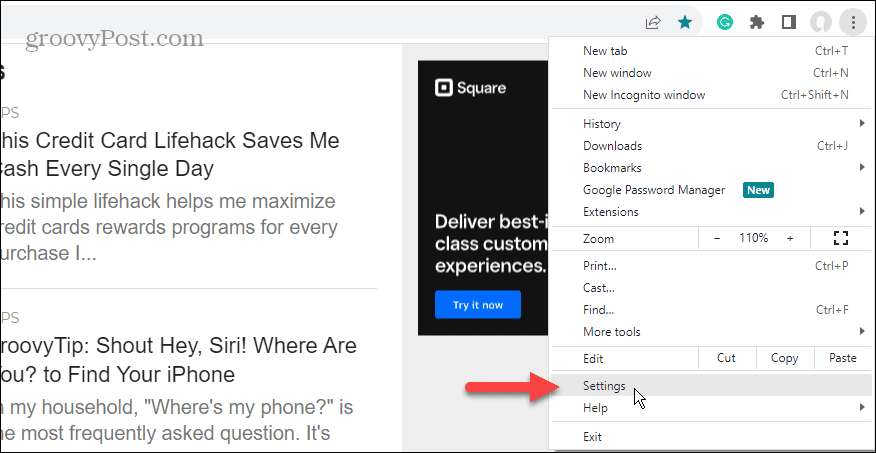
- क्लिक करें गोपनीयता और सुरक्षा बाएँ पैनल में टैब.
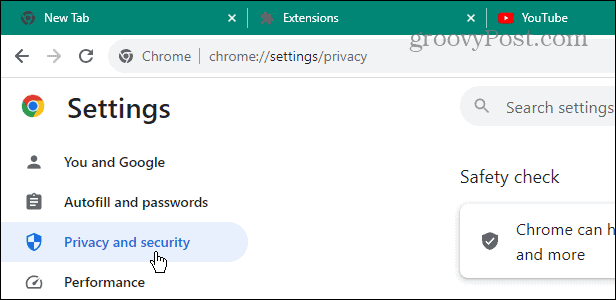
- का चयन करें तृतीय-पक्ष कुकीज़ दाईं ओर विकल्प.
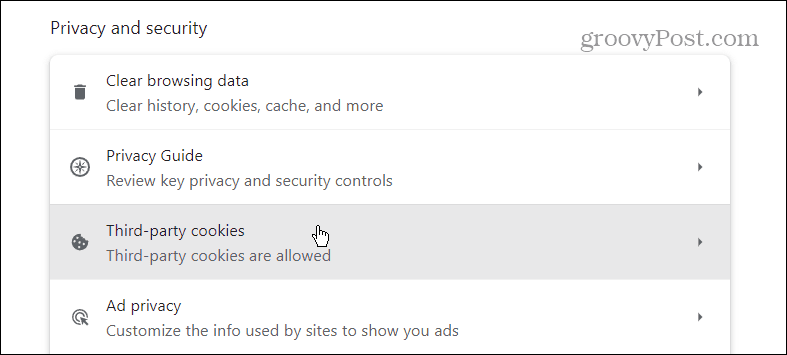
- दाईं ओर दिए गए विकल्पों को नीचे स्क्रॉल करें और क्लिक करें पेज प्रीलोड करें.
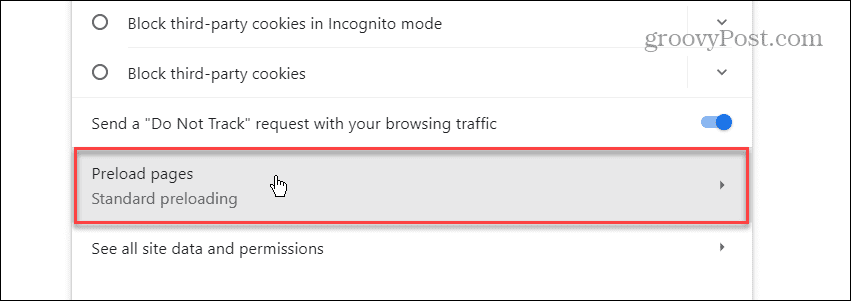
- का चयन करें कोई प्रीलोडिंग नहीं विकल्प चुनें और सेटिंग्स स्क्रीन को बंद कर दें।
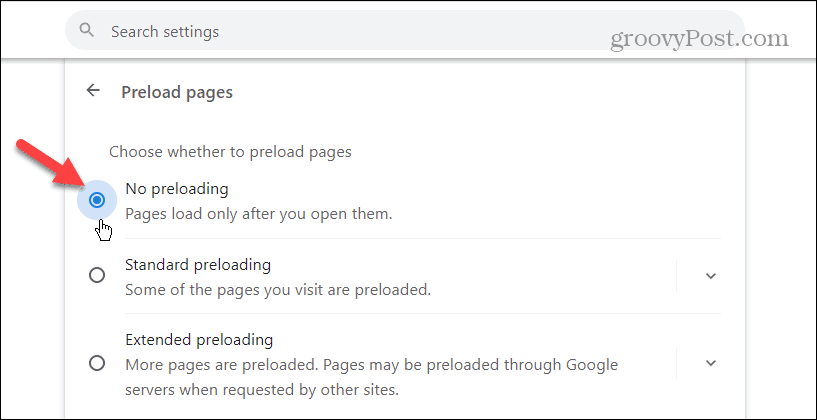
Chrome पर ब्राउज़िंग कैश साफ़ करें
Chrome द्वारा उच्च CPU संसाधनों का उपयोग करने का एक अन्य कारण अतिभारित या दूषित कैश्ड पृष्ठ और फ़ाइलें हैं। तुम कर सकते हो Chrome कैश और ब्राउज़िंग इतिहास साफ़ करें समस्या का समाधान करने के लिए.
क्रोम कैश कैसे साफ़ करें
- खुला क्रोम आपके कंप्युटर पर।
- उपयोग Ctrl + Shift + कीबोर्ड शॉर्टकट हटाएं खोलने के लिए समस्त ब्राउज़िंग डेटा साफ़ करें स्क्रीन।
- एक चयन करें समय सीमा, इतिहास खंगालना, कुकीज़ और अन्य साइट डेटा, कैश्ड छवियाँ और फ़ाइलें, और क्लिक करें स्पष्ट डेटा बटन।
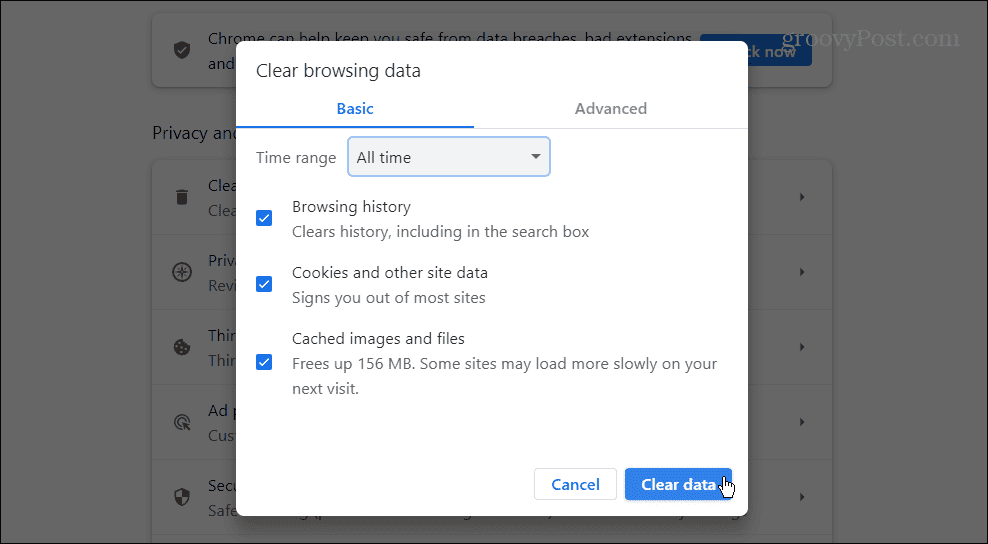
Google Chrome रीसेट करें
यदि आप अभी भी क्रोम से उच्च सीपीयू उपयोग का अनुभव कर रहे हैं और ऊपर दिखाए गए विकल्पों को समाप्त कर चुके हैं, तो अंतिम उपाय क्रोम को डिफ़ॉल्ट सेटिंग्स पर रीसेट करना है।
Chrome रीसेट कार्रवाई सभी सेटिंग्स और शॉर्टकट रीसेट कर देगी, एक्सटेंशन अक्षम कर देगी और कुकीज़ और अन्य डेटा हटा देगी। लेकिन यह बुकमार्क, इतिहास या सहेजे गए पासवर्ड को प्रभावित नहीं करेगा।
गूगल क्रोम को कैसे रीसेट करें
- शुरू करना क्रोम और खुला समायोजन.
- क्लिक करें सेटिंग्स फिर से करिए बाएँ पैनल में बटन.
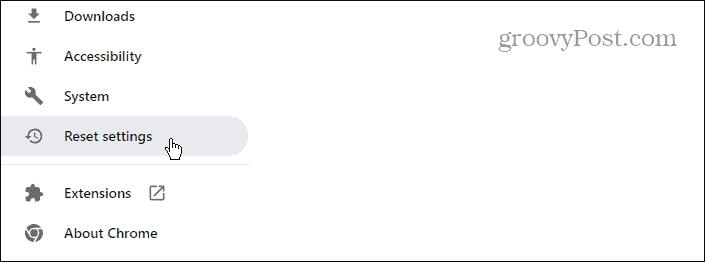
- क्लिक करें सेटिंग्स को उनके मूल डिफ़ॉल्ट पर पुनर्स्थापित करें स्क्रीन के बाईं ओर बटन.
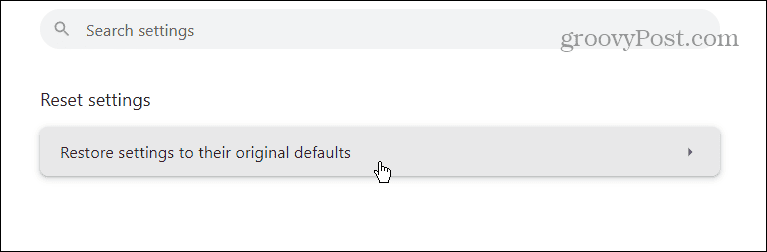
- एक अधिसूचना स्क्रीन दिखाई देगी, जो आपको बताएगी कि रीसेट क्या करता है। यदि आप निश्चित हैं कि आप यह करना चाहते हैं, तो क्लिक करें सेटिंग्स फिर से करिए बटन।
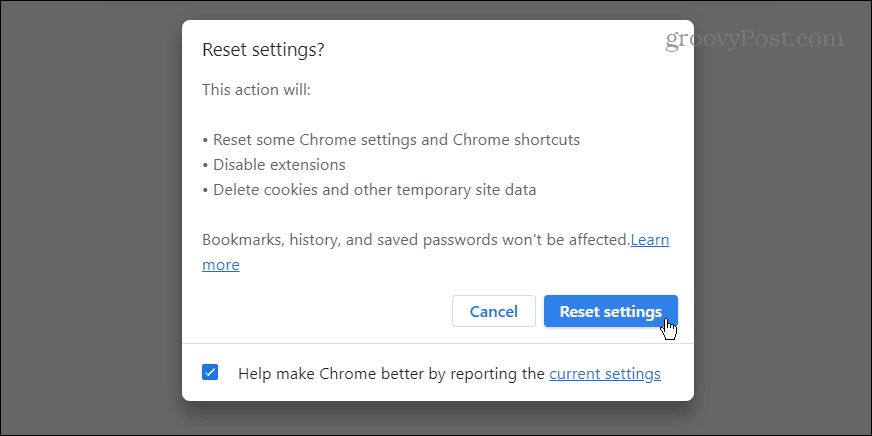
उच्च Google Chrome CPU उपयोग को ठीक करना
यदि आपका कंप्यूटर अस्थिर है या कम प्रतिक्रियाशील है, तो Google Chrome आपके सीपीयू पर दबाव डाल सकता है और समस्या पैदा कर सकता है। सौभाग्य से, आप समस्या को ठीक करने के लिए उपरोक्त विकल्पों में से किसी एक का उपयोग कर सकते हैं।
याद रखें कि Chrome को पूर्ण रीसेट करने से पहले शुरुआती चरणों को आज़माना सबसे अच्छा है। लेकिन अगर कुछ भी काम नहीं कर रहा है, तो आपके कंप्यूटर को सुचारू रूप से चलाने के लिए Chrome को डिफ़ॉल्ट सेटिंग्स पर रीसेट करना आवश्यक हो सकता है।
