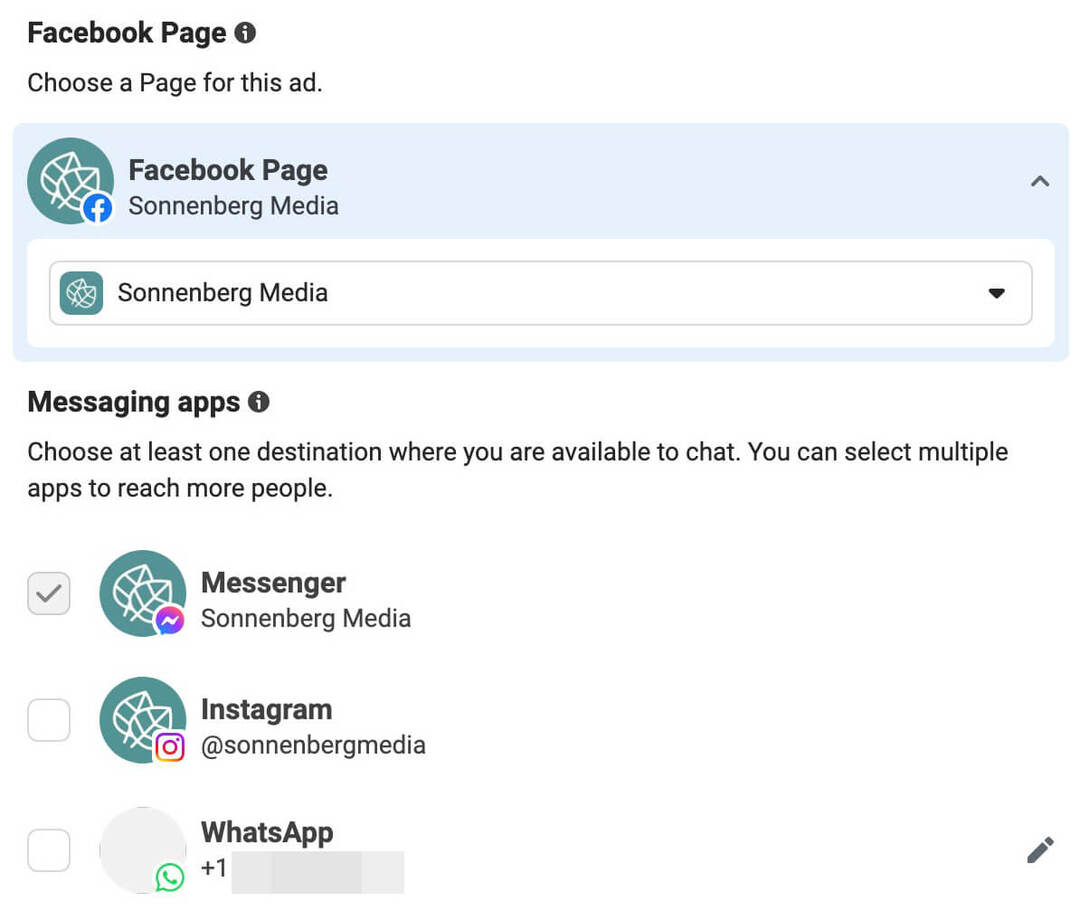प्रकाशित

फ़ाइंडर आपको उन फ़ोल्डरों को त्वरित पहुंच के लिए साइडबार में रखने की सुविधा देता है जिनकी आप सबसे अधिक पहुंच रखते हैं। मैक पर पसंदीदा में फ़ोल्डर जोड़ने का तरीका यहां बताया गया है।
क्या आपके Mac पर कुछ फ़ोल्डर हैं जिनका आप हर समय उपयोग करते हैं? क्या आपको ऐसा लगता है कि आप इन फ़ोल्डरों को बार-बार नेविगेट करने में बहुत समय बर्बाद करते हैं? यदि हां, तो आप अनावश्यक क्लिक करने से बच सकते हैं। बस अपने Mac पर फ़ाइंडर में फ़ोल्डर या फ़ोल्डर्स को अपने पसंदीदा में जोड़ें।
आपका पसंदीदा फ़ोल्डरों की एक सूची है जो फाइंडर विंडो के साइडबार में दिखाई देती है। डिफ़ॉल्ट में आपके एप्लिकेशन, डाउनलोड और हाल के फ़ोल्डर शामिल हैं। वे विशिष्ट फ़ोल्डर खोलने के लिए त्वरित शॉर्टकट प्रदान करते हैं। आप इस पसंदीदा सूची को उन फ़ोल्डरों को जोड़कर अनुकूलित कर सकते हैं जिनका आप हर समय उपयोग करते हैं या उन फ़ोल्डरों को हटाकर जिन्हें आप शायद ही कभी एक्सेस करते हैं, जिससे आपका वर्कफ़्लो बहुत सरल हो जाता है। यदि आप अपने सबसे अधिक उपयोग किए जाने वाले फ़ोल्डरों को स्पीड डायल पर रखना चाहते हैं, तो यहां मैक पर पसंदीदा में एक फ़ोल्डर जोड़ने का तरीका बताया गया है।
मैक पर पसंदीदा कैसे देखें
फाइंडर में पसंदीदा फ़ोल्डर देखने के लिए, आपको फाइंडर साइडबार चालू करना होगा। फ़ाइंडर की अधिकांश चीज़ों की तरह, जैसे छुपी हुई फ़ाइलें दिखा रहा हूँ, आप बस कुछ ही क्लिक के साथ फाइंडर में गायब साइडबार को वापस चालू कर सकते हैं।
फाइंडर में साइडबार दिखाने के लिए
- खुला खोजक.
- मेनू बार में, क्लिक करें देखना.
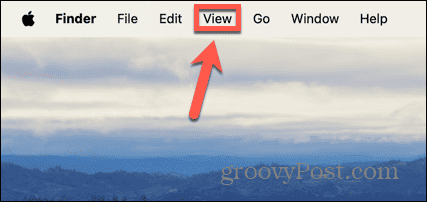
- क्लिक साइडबार दिखाएँ.
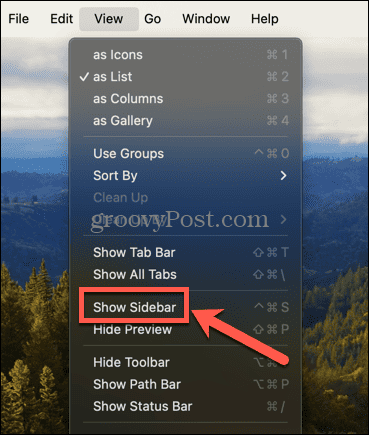
- अब आपको साइडबार देखना चाहिए, जिसमें आपके वर्तमान पसंदीदा भी शामिल हैं, यदि आपके पास कोई है।
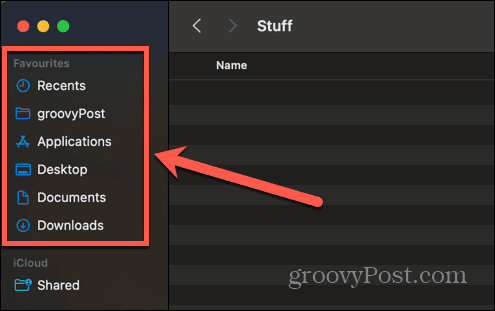
ड्रैग और ड्रॉप का उपयोग करके किसी फ़ोल्डर को पसंदीदा में कैसे जोड़ें
फाइंडर में पसंदीदा में फ़ोल्डर जोड़ने के दो तरीके हैं। सबसे पहले बस उस फ़ोल्डर आइकन को खींचें और छोड़ें जिसे आप प्रासंगिक स्थिति में जोड़ना चाहते हैं। किसी फ़ोल्डर को पसंदीदा में जोड़ने से वह अपने मूल स्थान से स्थानांतरित नहीं होता है; यह बस फ़ोल्डर को उसके वर्तमान स्थान पर खोलने के लिए एक शॉर्टकट प्रदान करता है।
ड्रैग और ड्रॉप का उपयोग करके पसंदीदा में एक फ़ोल्डर जोड़ने के लिए
- खुला खोजक और उस फ़ोल्डर पर नेविगेट करें जिसे आप पसंदीदा में जोड़ना चाहते हैं।
- जिस फ़ोल्डर को आप जोड़ना चाहते हैं उसे क्लिक करके रखें।
- फ़ोल्डर को साइडबार में खींचें.
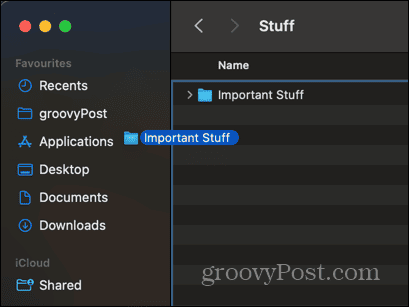
- एक नीली रेखा दिखाई देगी जो यह बताएगी कि फ़ोल्डर कहाँ रखा जाएगा।
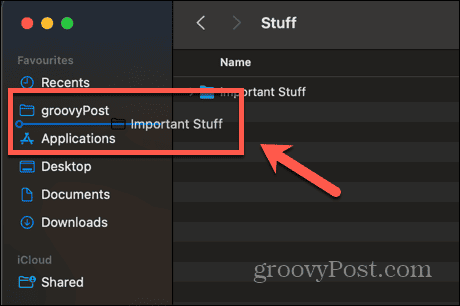
- जब आपको अपना इच्छित स्थान मिल जाए, तो जाने दें, और फ़ोल्डर आपके पसंदीदा में जुड़ जाएगा।
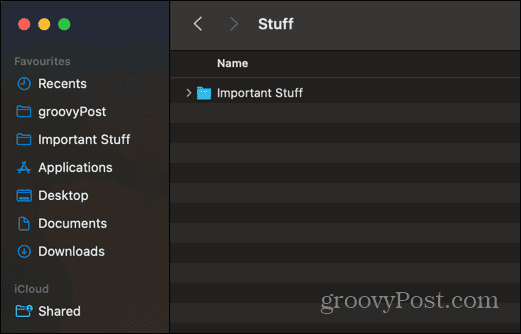
- फ़ोल्डर तक पहुंचने के लिए, अपने पसंदीदा में संबंधित फ़ोल्डर पर क्लिक करें और फाइंडर फ़ोल्डर खोल देगा।
फ़ाइंडर मेनू का उपयोग करके किसी फ़ोल्डर को पसंदीदा में कैसे जोड़ें
आप फ़ाइंडर मेनू का उपयोग करके पसंदीदा में एक फ़ोल्डर भी जोड़ सकते हैं। यह फ़ोल्डर को आपकी पसंदीदा सूची में सबसे नीचे जोड़ देगा, लेकिन यदि आप चाहें तो आप सूची में उसका स्थान बदल सकते हैं।
फाइंडर मेनू का उपयोग करके पसंदीदा में एक फ़ोल्डर जोड़ने के लिए
- खुला खोजक और उस फ़ोल्डर का पता लगाएं जिसे आप पसंदीदा में जोड़ना चाहते हैं।
- मेनू बार में, क्लिक करें फ़ाइल मेन्यू।
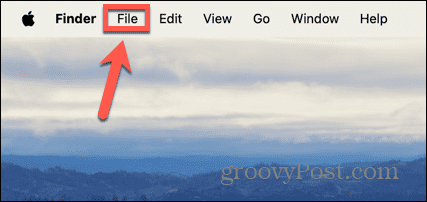
- चुनना साइडबार में जोड़ें.
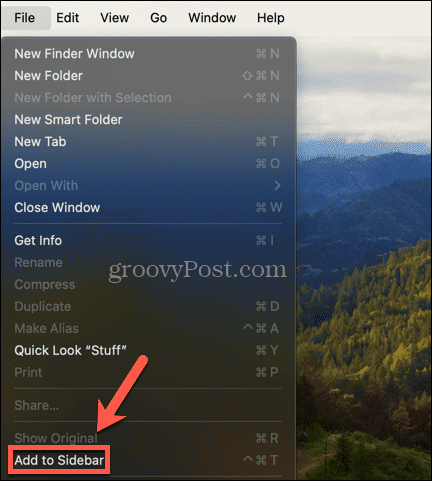
- फ़ोल्डर आपकी पसंदीदा सूची में सबसे नीचे जोड़ा गया है।
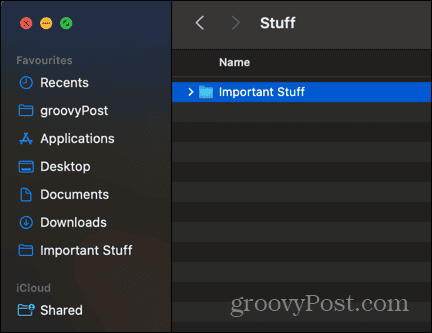
- अपने फ़ोल्डर की स्थिति बदलने के लिए, फ़ोल्डर को क्लिक करें और अपनी इच्छित स्थिति में खींचें।
- अन्य फ़ोल्डर यह दिखाने के लिए चले जाएंगे कि आपका फ़ोल्डर कहां स्थित होगा।
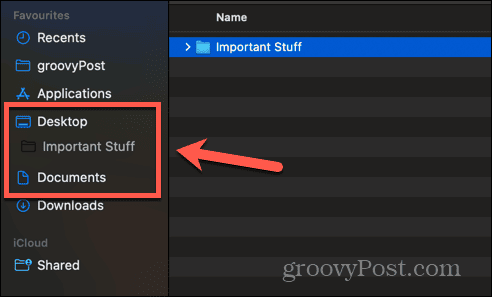
- जब आप इसकी स्थिति से खुश हों, तो कर्सर छोड़ दें और फ़ोल्डर अपनी नई स्थिति में चला जाएगा।
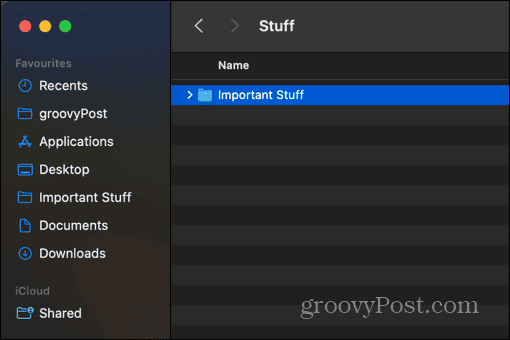
पसंदीदा से किसी फ़ोल्डर को कैसे हटाएं
आप पा सकते हैं कि आपके पसंदीदा में ऐसे फ़ोल्डर हैं जिनका आप शायद ही कभी उपयोग करते हैं, या आप निर्णय ले सकते हैं कि आपके पसंदीदा में जोड़े गए फ़ोल्डर की अब आवश्यकता नहीं है। यदि ऐसा मामला है, तो आप किसी फ़ोल्डर को कम अव्यवस्थित रखने के लिए उसे पसंदीदा से हटा सकते हैं।
पसंदीदा से किसी फ़ोल्डर को हटाने के लिए
- खुला खोजक और उस पसंदीदा फ़ोल्डर पर राइट-क्लिक करें जिसे आप हटाना चाहते हैं।
- संदर्भ मेनू से, चुनें साइडबार से हटाएँ.
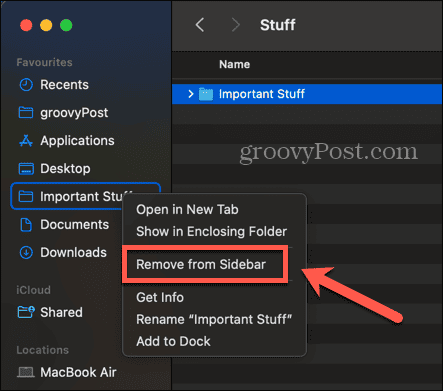
- फ़ोल्डर आपकी पसंदीदा सूची से हटा दिया गया है.
- यदि आप कभी भी इसे अपने पसंदीदा में वापस जोड़ना चाहते हैं तो आप ऊपर दिखाए गए तरीकों में से किसी एक का उपयोग करके ऐसा कर सकते हैं।
अपनी आवश्यकताओं को पूरा करने के लिए खोजक को अनुकूलित करें
मैक पर पसंदीदा में एक फ़ोल्डर जोड़ने का तरीका सीखने से आप उन फ़ाइलों और फ़ोल्डरों तक तुरंत पहुंच सकते हैं जिनका आप सबसे अधिक उपयोग करते हैं। यह आपके बहुत सारे क्लिक बचा सकता है, और एक बार जब आप अपने पसंदीदा में एक फ़ोल्डर जोड़ लेते हैं, तो साइडबार से इसे एक्सेस करना जल्द ही दूसरी प्रकृति बन जाता है। पसंदीदा से अवांछित फ़ोल्डर हटाने से आपके पसंदीदा को थोड़ा कम अव्यवस्थित रखने में मदद मिल सकती है, जिससे उन फ़ोल्डरों को ढूंढना आसान हो जाता है जिन तक आप पहुंचना चाहते हैं।
ऐसे कई अन्य तरीके हैं जिनसे आप चीजों को थोड़ा अधिक कुशल बनाने के लिए फाइंडर को अनुकूलित कर सकते हैं। सबसे प्रभावी में से एक है डिफ़ॉल्ट फ़ोल्डर सेट करें जब आप फाइंडर लॉन्च करते हैं तो यह खुल जाता है। डिफ़ॉल्ट रूप से, फाइंडर हाल के फ़ोल्डर में खुलता है, लेकिन यदि कोई ऐसा फ़ोल्डर है जिसका आप हर समय उपयोग करते हैं, तो फाइंडर लॉन्च करते समय इसे डिफ़ॉल्ट फ़ोल्डर बनाने से आपका वर्कफ़्लो थोड़ा आसान हो सकता है।