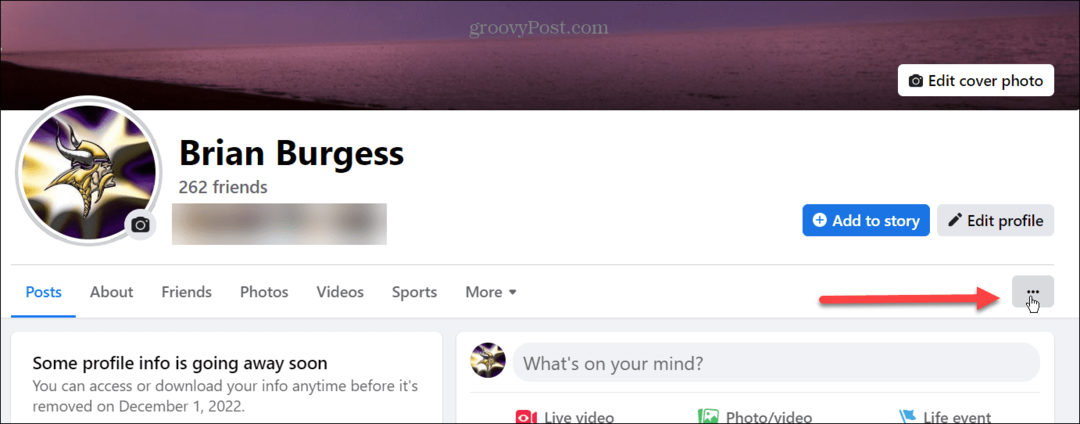Mac पर किसी फ़ोल्डर को पासवर्ड से सुरक्षित कैसे करें
Mac Os / / October 18, 2023

प्रकाशित

यदि आपके पास संवेदनशील सामग्री है जिसे आप सुरक्षित रखना चाहते हैं, तो आप अपने फ़ोल्डरों में पासवर्ड जोड़ सकते हैं। मैक पर किसी फ़ोल्डर को पासवर्ड से सुरक्षित करने का तरीका यहां बताया गया है।
अपनी जानकारी को सुरक्षित रखना हमेशा इतना आसान नहीं होता है। मैलवेयर हो सकता है हैकर्स को अपनी फ़ाइलों तक पहुंच प्रदान करें, आपका कंप्यूटर खो सकता है या चोरी हो सकता है, या हो सकता है कि आपका कोई मित्र या परिवार का सदस्य आपके आसपास न होने पर आपके कंप्यूटर पर नज़र रखता हो। आपके कंप्यूटर पर जो कुछ भी असुरक्षित है वह उन लोगों द्वारा पहुंच योग्य है।
अच्छी खबर यह है कि आपकी फ़ाइलों और फ़ोल्डरों में सुरक्षा की एक अतिरिक्त परत जोड़ना संभव है, यह सुनिश्चित करते हुए कि कोई भी सही पासवर्ड के बिना उन तक नहीं पहुंच सकता है। आपके फ़ोल्डरों को पासवर्ड से सुरक्षित रखने से, आपके कंप्यूटर के साथ छेड़छाड़ होने पर भी सामग्री सुरक्षित रहेगी। यदि आप अपने डेटा को चुभती नज़रों से सुरक्षित रखना चाहते हैं, तो यहां मैक पर किसी फ़ोल्डर को पासवर्ड से सुरक्षित रखने का तरीका बताया गया है।
डिस्क यूटिलिटी का उपयोग करके मैक पर किसी फ़ोल्डर को पासवर्ड से कैसे सुरक्षित रखें
आप Mac पर किसी फ़ोल्डर को पासवर्ड द्वारा सुरक्षित कर सकते हैं डिस्क यूटिलिटी टूल का उपयोग करना अपने फ़ोल्डर की एक एन्क्रिप्टेड छवि बनाने के लिए। एक बार सेट हो जाने पर, फ़ोल्डर की सामग्री को डिक्रिप्ट करने और देखने के लिए, आपको एक पासवर्ड दर्ज करना होगा। यह विधि एक नई डिस्क छवि बनाती है जिसमें मूल फ़ोल्डर की सामग्री शामिल होती है, इसलिए एक बार यह बन जाने के बाद, आपको मूल फ़ोल्डर को हटाना होगा, क्योंकि यह अभी भी असुरक्षित रहेगा।
डिस्क यूटिलिटी का उपयोग करके पासवर्ड संरक्षित छवि बनाने के लिए:
- खुला सुर्खियों दबाने से सीएमडी + स्पेस.
- प्रकार तस्तरी उपयोगिता और चुनें तस्तरी उपयोगिता परिणामों से ऐप.
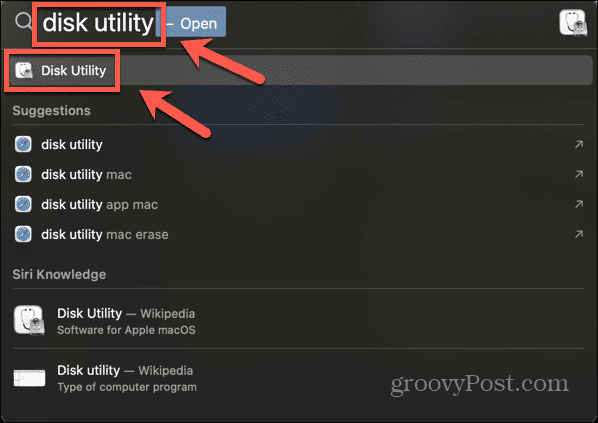
- मेनू बार में, क्लिक करें फ़ाइल मेन्यू।
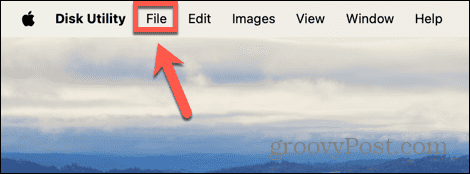
- चुनना नई छवि > फ़ोल्डर से छवि.
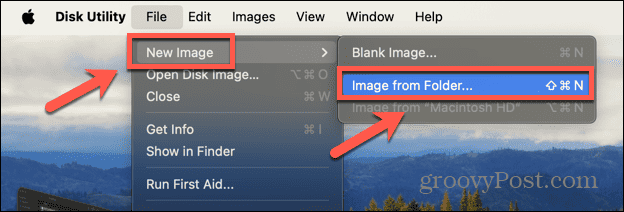
- उस फ़ोल्डर पर जाएँ जिसे आप पासवर्ड से सुरक्षित करना चाहते हैं और क्लिक करें चुनना.
- यदि आप चाहें तो फ़ोल्डर का नाम और स्थान संपादित करें।
- क्लिक करें कूटलेखन ड्रॉप-डाउन करें और चुनें 128-बिट एईएस एन्क्रिप्शन (अनुशंसित) या 256-बिट एईएस एन्क्रिप्शन (अधिक सुरक्षित, लेकिन धीमा).
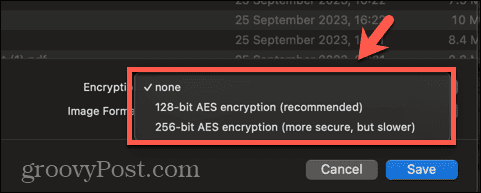
- संकेत मिलने पर पासवर्ड दर्ज करें. तुम्हे करना चाहिए एक मजबूत पासवर्ड का प्रयोग करें बेहतर सुरक्षा के लिए, लेकिन आपको यह सुनिश्चित करना होगा कि आप इसे याद रख सकें या पासवर्ड मैनेजर का उपयोग कर सकें।
- क्लिक करें छवि प्रारूप ड्रॉप-डाउन करें और चुनें पढ़ना लिखना यदि आप फ़ोल्डर की सामग्री को संपादित करने में सक्षम होना चाहते हैं।
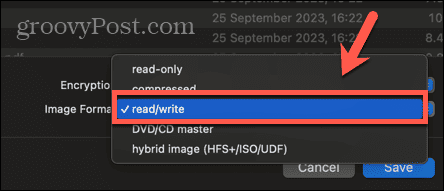
- क्लिक बचाना और डिस्क यूटिलिटी आपके फ़ोल्डर की एक एन्क्रिप्टेड छवि बनाएगी।
- अपनी फ़ाइलें खोलने के लिए, डिस्क छवि पर डबल-क्लिक करें और अपना पासवर्ड दर्ज करें।
- डिक्रिप्ट की गई छवि माउंट हो जाएगी, और आप अपनी फ़ाइलों तक पहुंच सकते हैं।
- फ़ाइलों को फिर से सुरक्षित करने के लिए, डिस्क छवि पर राइट-क्लिक करें और चुनें निकालें.
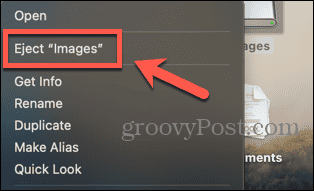
- एक बार जब आप जाँच लें कि आप अपनी फ़ाइलों तक पहुँच सकते हैं, तो यदि आवश्यक हो तो आप मूल फ़ोल्डर को हटा सकते हैं, क्योंकि यह अभी भी असुरक्षित रहेगा।
एन्क्रिप्टो का उपयोग करके मैक पर किसी फ़ोल्डर को पासवर्ड से कैसे सुरक्षित रखें
आप तृतीय-पक्ष टूल का उपयोग करके अपने Mac पर फ़ोल्डरों को पासवर्ड से सुरक्षित भी कर सकते हैं। कई प्रकार के विकल्प उपलब्ध हैं। इस उदाहरण में, हम Encrypto का उपयोग करेंगे, जो एक निःशुल्क तृतीय-पक्ष ऐप है जो Mac और Windows के लिए उपलब्ध है। यदि आप एन्क्रिप्टेड फ़ोल्डर को किसी और के साथ साझा कर रहे हैं, तो उन्हें फ़ोल्डर खोलने में सक्षम होने के लिए एनक्रिप्टो भी इंस्टॉल करना होगा।
एन्क्रिप्टो का उपयोग करके किसी फ़ोल्डर को पासवर्ड से सुरक्षित करने के लिए:
- डाउनलोड करो और इंस्टॉल करो एन्क्रिप्ट ऐप स्टोर से.
- क्लिक करें + (प्लस) हस्ताक्षर करें और उस फ़ोल्डर का चयन करें जिसे आप सुरक्षित करना चाहते हैं।
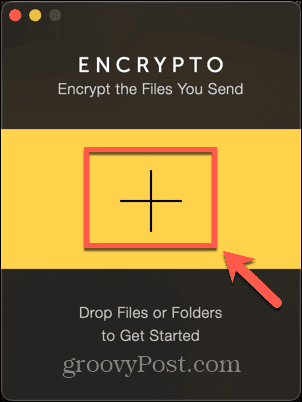
- वैकल्पिक रूप से, आप फ़ोल्डर को इसमें खींच और छोड़ सकते हैं एन्क्रिप्ट.
- अपना कूटशब्द भरें। एक मजबूत पासवर्ड की अनुशंसा की जाती है, लेकिन आपको इसे याद रखने में सक्षम होना चाहिए पासवर्ड मैनेजर का उपयोग करें, क्योंकि आप इसे पुनर्प्राप्त नहीं कर पाएंगे.
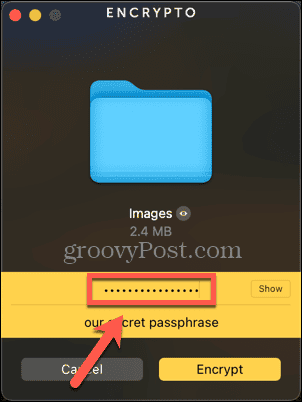
- आप खुद को या जिस व्यक्ति के साथ आप फ़ोल्डर साझा कर रहे हैं उसे पासवर्ड याद दिलाने के लिए एक संकेत दर्ज कर सकते हैं।
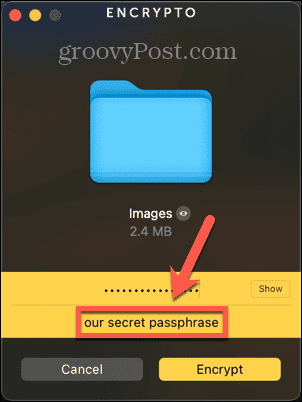
- क्लिक एन्क्रिप्ट और Encrypto आपके फ़ोल्डर को एन्क्रिप्ट करेगा.
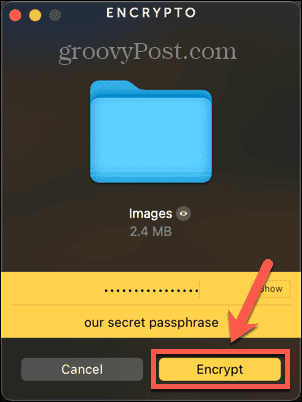
- क्लिक के रूप रक्षित करें एन्क्रिप्टेड फ़ोल्डर को किसी विशिष्ट स्थान पर सहेजने के लिए, या फ़ाइल साझा करें एन्क्रिप्टेड फ़ोल्डर साझा करने के लिए.
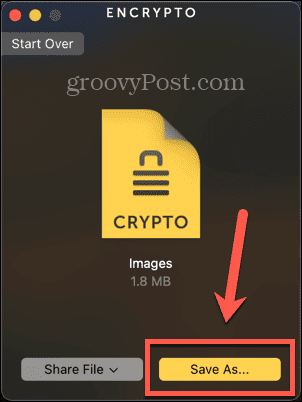
- एक बार सहेजने या साझा करने के बाद, एन्क्रिप्टेड फ़ोल्डर खोलने के लिए, एन्क्रिप्टो छवि फ़ाइल पर डबल-क्लिक करें।
- पासवर्ड डालें और क्लिक करें डिक्रिप्ट और फ़ोल्डर डिक्रिप्ट हो गया है.
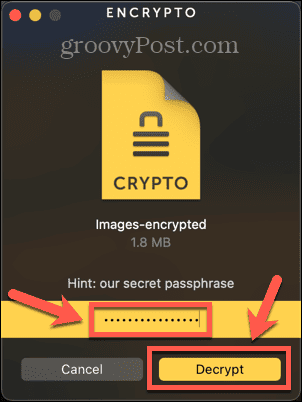
- क्लिक के रूप रक्षित करें डिक्रिप्टेड फ़ोल्डर को किसी विशिष्ट स्थान पर सहेजने के लिए।
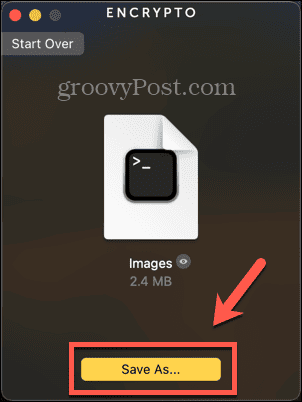
- एक बार जब आप सुनिश्चित हो जाएं कि फ़ोल्डर सफलतापूर्वक एन्क्रिप्ट किया गया है, तो यदि आवश्यक हो तो आप मूल असुरक्षित फ़ोल्डर को हटा सकते हैं।
Mac पर किसी फ़ोल्डर को पासवर्ड से सुरक्षित क्यों रखें?
ऐसे दो प्रमुख कारण हैं जिनकी वजह से आप अपने Mac पर किसी फ़ोल्डर को पासवर्ड से सुरक्षित करना चाहेंगे। पहला यह है कि यदि आपके मैक पर संवेदनशील जानकारी है जिसे आप नहीं चाहते कि कोई और उस तक पहुंच सके। चाहे आप चिंतित हों कि अन्य लोगों की आपके मैक तक पहुंच हो सकती है, या आप इसमें संवेदनशील जानकारी की सुरक्षा करना चाहते हैं खो जाने या चोरी होने की स्थिति में, आपके फ़ोल्डर की सुरक्षा करने वाला पासवर्ड यह सुनिश्चित करता है कि कोई भी सही सामग्री के बिना सामग्री तक नहीं पहुंच सकता है पासवर्ड।
किसी फ़ोल्डर को पासवर्ड से सुरक्षित रखने का दूसरा सामान्य कारण यह है कि जब आप किसी फ़ोल्डर को किसी और के साथ साझा कर रहे हों। यदि आप किसी फ़ोल्डर को ईमेल या पर साझा करते हैं एक यूएसबी ड्राइवउदाहरण के लिए, यदि यह असुरक्षित है, तो जिस किसी के पास उस ईमेल या उस यूएसबी ड्राइव तक पहुंच है, वह फ़ोल्डर खोल सकता है। फ़ोल्डर को पासवर्ड से सुरक्षित रखने से, भले ही किसी और को उस तक पहुंच मिल जाए, वे सही पासवर्ड के बिना फ़ोल्डर को नहीं खोल पाएंगे।
अपने मैक फ़ोल्डर्स पर नियंत्रण रखें
Mac पर किसी फ़ोल्डर को पासवर्ड से सुरक्षित रखने का तरीका सीखना यह सुनिश्चित करता है कि आप अपने कंप्यूटर पर संवेदनशील जानकारी की सुरक्षा कर सकते हैं। यह आपको अन्य लोगों के साथ सामग्री साझा करने की भी अनुमति देता है, यह जानते हुए भी कि केवल वे लोग ही फ़ाइलों तक पहुंच पाएंगे जिनके पास पासवर्ड है। अधिकतम सुरक्षा के लिए, आपको अपने फ़ोल्डरों को एन्क्रिप्ट करते समय एक मजबूत पासवर्ड का उपयोग करना चाहिए, इसलिए आप पासवर्ड मैनेजर का उपयोग करने पर विचार कर सकते हैं। इसका मतलब यह है कि आपको जटिल पासवर्ड की पूरी श्रृंखला को अकेले याद रखने की ज़रूरत नहीं है।
ऐसे कई अन्य तरीके हैं जिनसे आप अपने मैक फ़ोल्डरों पर नियंत्रण रख सकते हैं। एक उपयोगी तरकीब है फाइंडर में खुलने वाला डिफ़ॉल्ट फ़ोल्डर सेट करें. डिफ़ॉल्ट रूप से, फाइंडर हाल के फ़ोल्डर को खोलेगा, लेकिन इसे अपनी इच्छानुसार किसी भी फ़ोल्डर में बदलना संभव है। यदि कोई फ़ोल्डर है जिसका आप अधिकांश समय उपयोग करते हैं, तो इसे डिफ़ॉल्ट फ़ोल्डर के रूप में सेट करना जो फाइंडर लॉन्च करने पर खुलता है, आपका कीमती समय बचा सकता है।