पावरपॉइंट टेबल में चेकबॉक्स कैसे डालें
माइक्रोसॉफ्ट पावरप्वाइंट / / October 14, 2023

प्रकाशित

यदि आप अपनी प्रस्तुति को अधिक इंटरैक्टिव बनाना चाहते हैं, तो क्लिक करने योग्य चेकबॉक्स जोड़ें। जानें कि PowerPoint तालिका में चेकबॉक्स कैसे सम्मिलित करें।
हम सभी उबाऊ पॉवरपॉइंट प्रस्तुतियों के माध्यम से बैठे हैं जो पाठ की दीवारों से भरी स्लाइडों का एक क्रम है। फिर प्रस्तुतकर्ता पाठ को पढ़ने के लिए आगे बढ़ता है, भले ही हम सभी इसे स्वयं पढ़ सकते हैं।
अच्छी प्रस्तुतियाँ चीजों को अलग तरह से करती हैं। योजना और अच्छे डिज़ाइन के साथ, आप अपनी प्रस्तुति को वास्तव में दिलचस्प बना सकते हैं। एक चीज़ जो मदद कर सकती है वह है आपके स्लाइड शो को अधिक इंटरैक्टिव बनाना. ऐसी वस्तुएं जिनके साथ आप अपनी प्रस्तुति के दौरान बातचीत कर सकते हैं, जैसे कि क्लिक करने योग्य चेकबॉक्स, इसे सांसारिक से ऊपर उठाने में मदद कर सकते हैं। यदि आप अपने स्लाइड शो को अधिक इंटरैक्टिव बनाना चाहते हैं, तो यहां पावरपॉइंट तालिका में चेकबॉक्स डालने का तरीका बताया गया है।
PowerPoint में टेबल कैसे डालें
इससे पहले कि आप अपनी PowerPoint तालिका में चेकबॉक्स सम्मिलित कर सकें, आपको तालिका को स्वयं सम्मिलित करना होगा। आप जल्दी कर सकते हैं
PowerPoint में तालिका सम्मिलित करने के लिए:
- अपनी प्रस्तुति को उपयुक्त स्लाइड पर खोलें और क्लिक करें डालना मेन्यू।
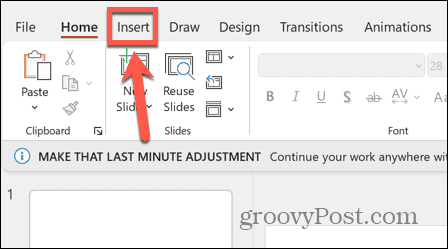
- क्लिक करें मेज़ बटन।
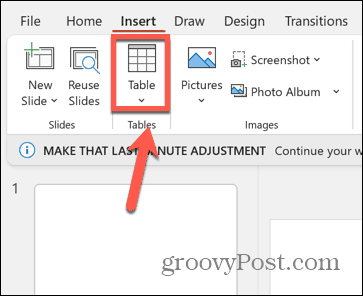
- जितनी पंक्तियाँ और स्तंभ आप चाहते हैं, उन्हें बाहर खींचें। उदाहरण के लिए, यदि आप अपनी तालिका में पाँच पंक्तियाँ और दो स्तंभ चाहते हैं, तो पाँच वर्गों को नीचे और दो वर्गों के पार खींचें।
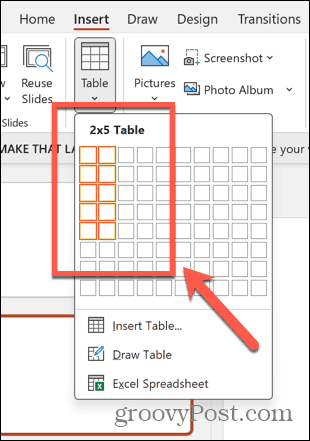
- आपकी तालिका नीचे दिए गए उदाहरण के समान दिखेगी।
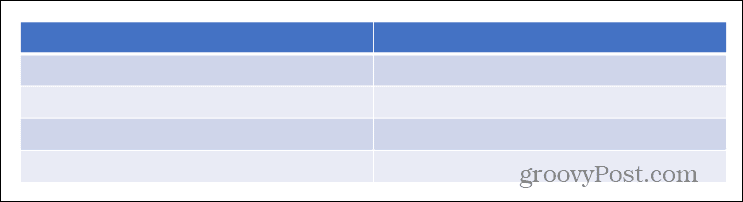
- वैकल्पिक रूप से, क्लिक करें टेबल इंसर्ट करें.
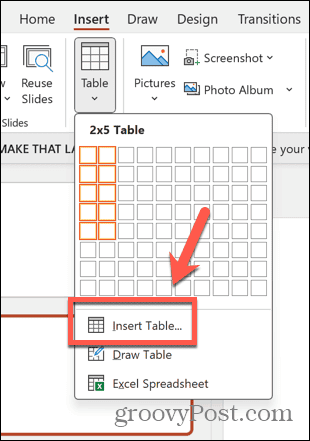
- तालिका में अपनी इच्छित पंक्तियों और स्तंभों की संख्या दर्ज करें।
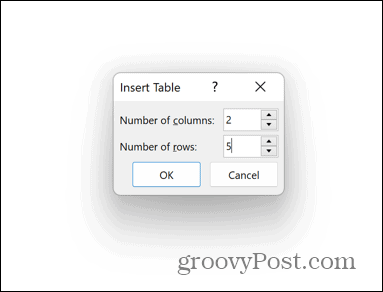
- क्लिक ठीक है और PowerPoint आपकी तालिका बनाएगा.
PowerPoint रिबन में डेवलपर टैब कैसे जोड़ें
एक बार जब आपके पास तालिका हो, तो आप चेकबॉक्स डाल सकते हैं। PowerPoint का उपयोग करके संभावित रूप से उबाऊ प्रस्तुति को चालू करने का यह एक शानदार तरीका है टेलीप्रॉम्प्टर की तरह कुछ अधिक आकर्षक और इंटरैक्टिव में।
डिफ़ॉल्ट रूप से कोई चेकबॉक्स विकल्प उपलब्ध नहीं है। इसलिए, आपको मैन्युअल रूप से जोड़ना होगा डेवलपर अपने रिबन पर टैब करें।
डेवलपर टैब को PowerPoint रिबन में जोड़ने के लिए:
- क्लिक करें फ़ाइल मेन्यू।
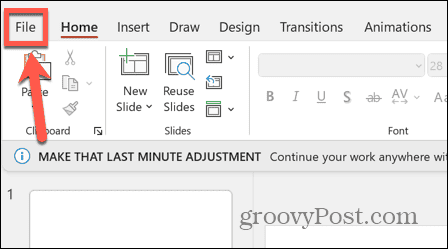
- बाएँ साइडबार मेनू के नीचे, क्लिक करें विकल्प.
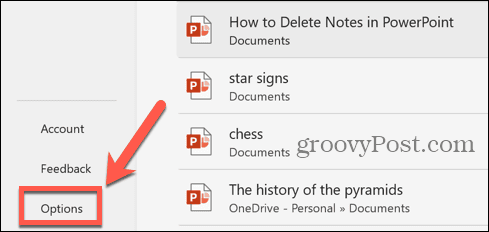
- चुनना रिबन को अनुकूलित करें.
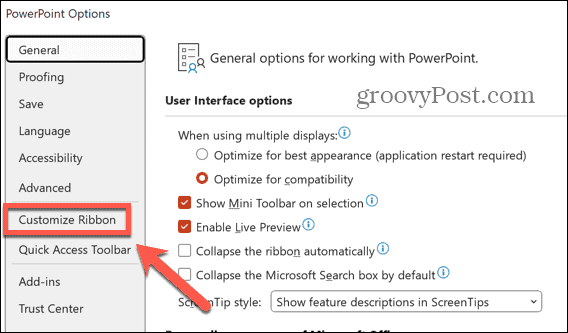
- अंतर्गत मुख्य टैब्स, जाँच करना डेवलपर और फिर क्लिक करें ठीक है.
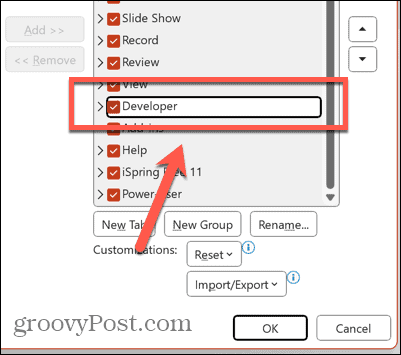
पावरपॉइंट टेबल में चेकबॉक्स कैसे डालें
एक बार डेवलपर टैब उपलब्ध है, आप अपनी स्लाइड में चेकबॉक्स जोड़ सकते हैं।
PowerPoint तालिका में चेकबॉक्स सम्मिलित करने के लिए:
- तालिका के उस कक्ष में क्लिक करें जहाँ आप चेकबॉक्स दिखाना चाहते हैं।
- क्लिक करें डेवलपर मेन्यू।
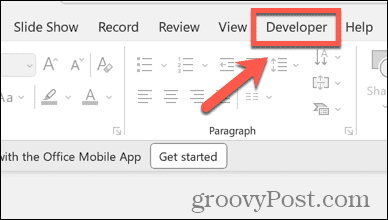
- में नियंत्रण अनुभाग, का चयन करें चेक बॉक्स आइकन.
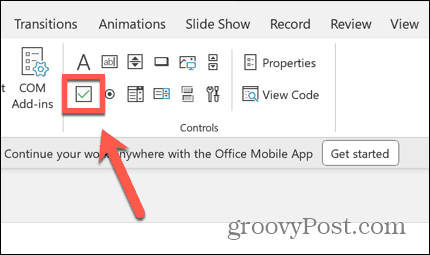
- चेकबॉक्स को तब तक खींचें जब तक यह आपके इच्छित आकार का न हो जाए।
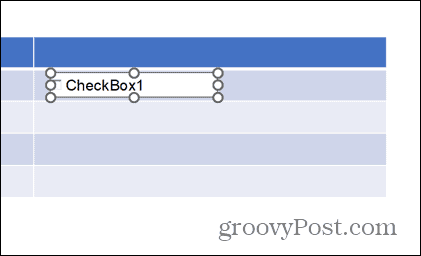
- चेकबॉक्स पर राइट-क्लिक करें और चयन करें चेकबॉक्स ऑब्जेक्ट > संपादित करें.
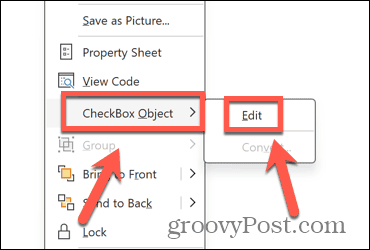
- चेकबॉक्स टेक्स्ट संपादित करें या हटाएं.
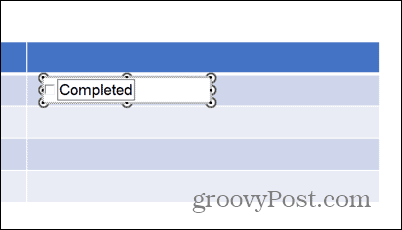
- अपने परिवर्तनों को सहेजने के लिए चेकबॉक्स के बाहर क्लिक करें।
- अपने चेकबॉक्स के स्वरूप को समायोजित करने के लिए, इसे अपनी स्लाइड में चुनें और क्लिक करें गुण.
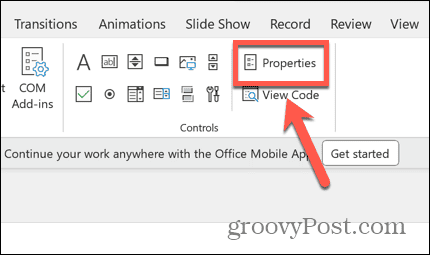
- आप अपने चेकबॉक्स को अनुकूलित करने के लिए फ़ॉन्ट, रंग, पृष्ठभूमि और बहुत कुछ बदल सकते हैं।
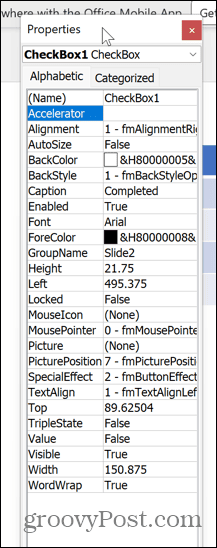
- जब आपका काम पूरा हो जाए, तो इसे बंद कर दें गुण खिड़की।
- जब आप अपना स्लाइड शो चलाते हैं तो आपका चेकबॉक्स अब आपकी प्रस्तुति का एक क्लिक करने योग्य हिस्सा है।
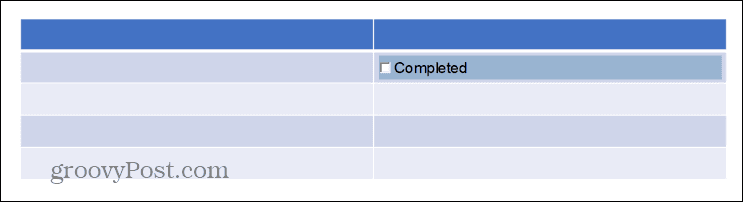
PowerPoint की शक्ति को अनलॉक करें
PowerPoint तालिका में चेकबॉक्स डालने का तरीका सीखने से आप अपने स्लाइड शो को अधिक इंटरैक्टिव बना सकते हैं। जब आप अपनी प्रस्तुति पर काम करते हैं तो आप अपनी प्रगति का दृश्य प्रतिनिधित्व देते हुए अपनी तालिकाओं से आइटम की जांच कर सकते हैं। यह आपकी प्रस्तुतियों को अधिक रोचक और प्रभावशाली बनाता है।
पॉवरपॉइंट में हुड के नीचे बहुत सारी शक्ति है, कुछ अविश्वसनीय विशेषताओं के साथ जो तुरंत स्पष्ट नहीं होती हैं। ये आपको वास्तव में आश्चर्यजनक प्रस्तुतियाँ बनाने में मदद कर सकते हैं। एक उदाहरण है PowerPoint में मॉर्फ ट्रांज़िशन टूल. यह टूल आपके दर्शकों को वास्तव में आश्चर्यचकित करने के लिए आपकी प्रस्तुतियों में स्टाइलिश एनिमेटेड बदलाव प्रस्तुत करने में आपकी सहायता कर सकता है।



