Excel में पेज ब्रेक लाइन्स कैसे जोड़ें या हटाएँ
माइक्रोसॉफ्ट ऑफिस माइक्रोसॉफ्ट एक्सेल नायक / / October 10, 2023

प्रकाशित
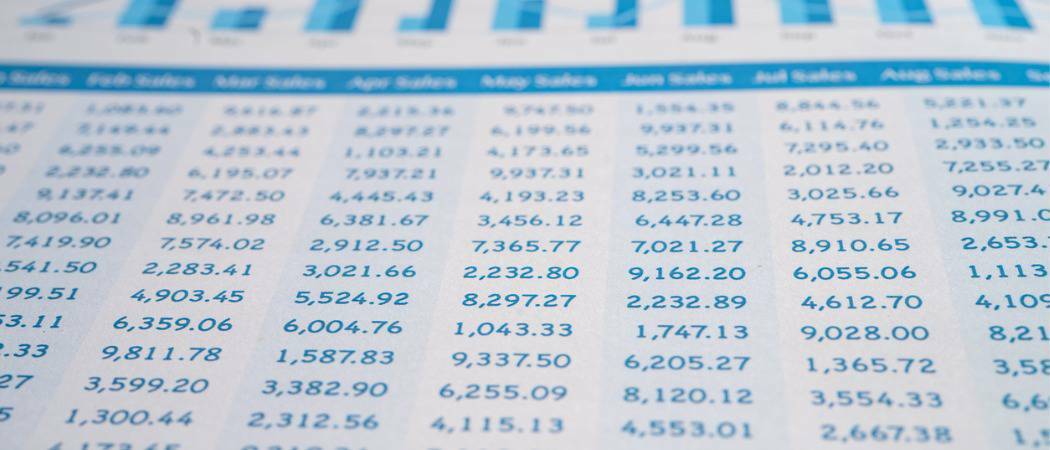
नीली पेज ब्रेक लाइनें एक्सेल में उपयोगी होती हैं, एक बार जब आप जान जाते हैं कि उन्हें कैसे जोड़ना या हटाना है। ऐसे।
Microsoft Excel बड़ी संख्या में पेशेवरों के लिए एक अनिवार्य उपकरण है। चाहे आप वित्तीय विश्लेषण कर रहे हों, एक शिक्षक के रूप में अपनी ग्रेड बुक व्यवस्थित कर रहे हों, या सर्वेक्षण परिणामों के डेटा सेट की जांच कर रहे हों, एक्सेल संभवतः आपके लिए कड़ी मेहनत कर सकता है। हालाँकि, एक चीज़ जिससे मुझे संघर्ष करना पड़ता था, वह थी उस जानकारी को एक रूप में प्रस्तुत करना पढ़ने में आसान तरीका कागज पर।
मैं सिर्फ बात नहीं कर रहा हूँ फैंसी पाई चार्ट बनाना. यह पता लगाना एक वास्तविक चुनौती हो सकती है कि आपका प्रिंटआउट एक नया पृष्ठ कहाँ से शुरू करेगा। सौभाग्य से, माइक्रोसॉफ्ट ने एक्सेल में जो प्रगति की है, उसने इसे बहुत कम दर्दनाक बना दिया है। आप जल्दी और आसानी से पेज ब्रेक लाइनें जोड़ सकते हैं, उन्हें समायोजित कर सकते हैं, और फिर कम विकर्षण के लिए उन्हें दृश्य से हटा सकते हैं। आइए मैं एक्सेल में पेज ब्रेक लाइन जोड़ने या हटाने के बारे में आपका मार्गदर्शन करता हूं।
एक्सेल में अपने पेज लेआउट के साथ काम करना
इसमें से अधिकांश आपके पेज लेआउट रिबन में शुरू होगा, लेकिन यह पूरी कहानी नहीं है। हां, यह वह रिबन है जिसका उपयोग आप अपना प्रिंट क्षेत्र सेट करने, अपना पेपर आकार और प्रिंट ओरिएंटेशन चुनने और बहुत कुछ करने के लिए करते हैं। आप पेज लेआउट रिबन से मैन्युअल पेज ब्रेक भी सेट या हटा सकते हैं।
समस्या यह है कि आप आसानी से यह कल्पना नहीं कर पाएंगे कि आपका पेज ब्रेक कहां होने वाला है। यहीं पर Microsoft Excel में उपलब्ध विभिन्न दृश्य काम आते हैं। इसे ठीक करना उतना ही आसान है अपनी कोशिकाओं के चारों ओर एक बॉर्डर जोड़ना, यद्यपि। आप बस कुछ ही माउस क्लिक से अपना दृश्य सेट कर सकते हैं ताकि आप देख सकें कि पेज ब्रेक कहां होंगे।
एक्सेल में पेज ब्रेक लाइन्स कैसे जोड़ें
- अपनी स्प्रेडशीट में, क्लिक करें देखना फीता।
- आपको चार अलग-अलग दृश्य विकल्पों के लिए बटन देखना चाहिए: सामान्य, पेज ब्रेक पूर्वावलोकन, पेज लेआउट और कस्टम व्यू।
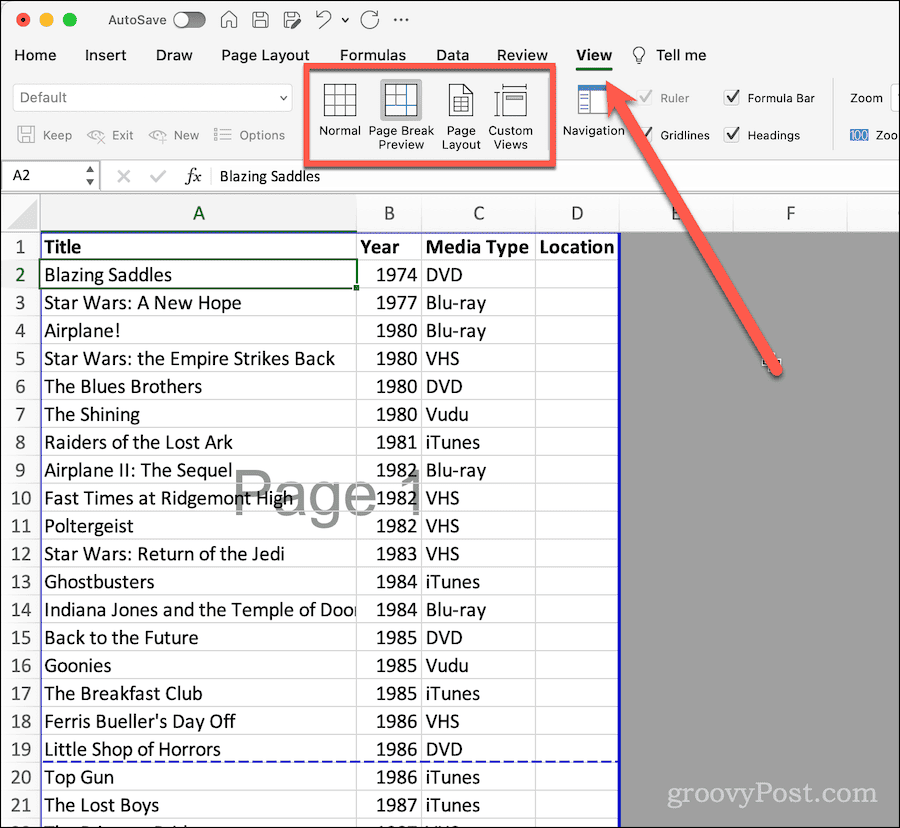
- यह देखने के लिए कि आपका पेज ब्रेक कहां होगा, क्लिक करें पृष्ठ विराम का पूर्वावलोकन.
- अब, आप एक मोटी नीली बिंदीदार रेखा द्वारा देखेंगे कि आपका पृष्ठ विराम कहाँ है। प्रत्येक पृष्ठ पर उसका नंबर पृष्ठभूमि में हल्का सा प्रदर्शित होगा।
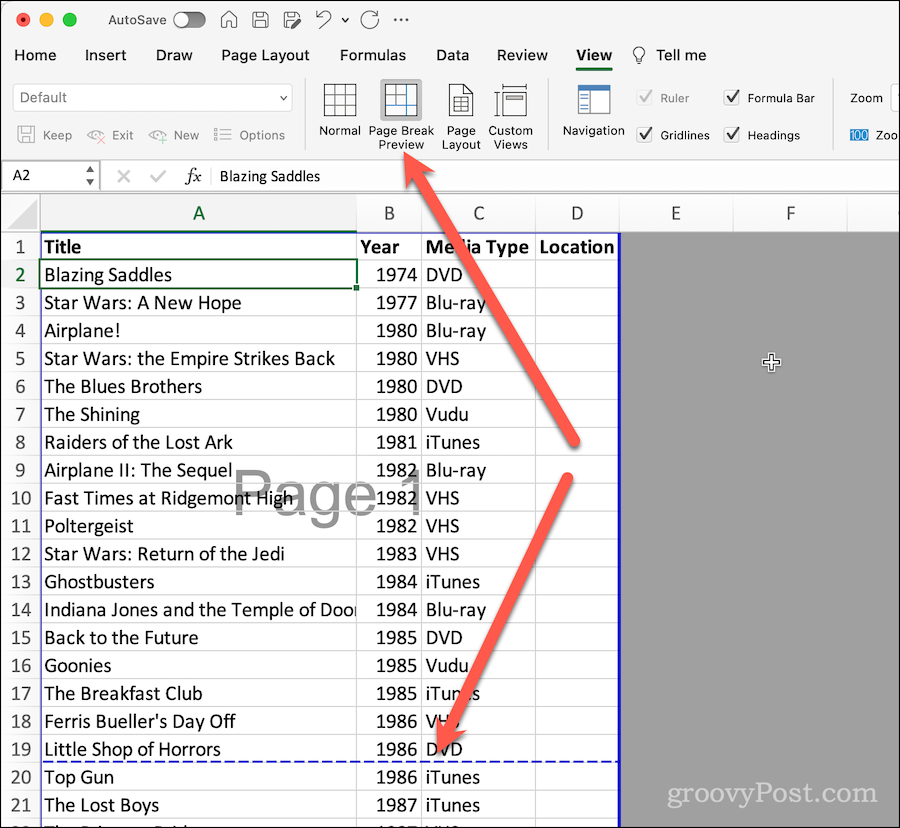
ध्यान रखें कि जब आप प्रिंट करेंगे तो ये नीली रेखाएं और पेज नंबर मार्कर प्रदर्शित नहीं होंगे। वे आपको यह समझने में मदद करने के लिए एक विज़ुअलाइज़ेशन के रूप में मौजूद हैं कि आपकी स्प्रेडशीट कागज़ पर कैसी दिखेगी।
एक्सेल में व्यू से पेज ब्रेक लाइन्स कैसे हटाएं
यदि आपको ये रेखाएँ ध्यान भटकाने वाली लगती हैं, तो इन्हें तब तक छिपाना आसान है जब तक आपको इन्हें दोबारा देखने की आवश्यकता न पड़े।
- क्लिक करें देखना फीता।
- दृश्य बटनों से चुनें सामान्य आपका एक कस्टम व्यूज़, अगर उचित है।
इतना ही। नीली पेज ब्रेक लाइनें गायब हो जाती हैं, लेकिन जब आपको यह देखना हो कि आपका डेटा कैसे प्रिंट होगा तो आप उन्हें आसानी से याद कर सकते हैं।
पेज ब्रेक पूर्वावलोकन दृश्य से पेज ब्रेक समायोजित करना
यदि आप यह तय करना चाहते हैं कि पृष्ठ कहाँ टूटेगा, तो इस दृश्य में ऐसा करना आसान है।
- सुनिश्चित करें कि आप अंदर हैं पृष्ठ विराम का पूर्वावलोकन का उपयोग करके देखें देखना रिबन, जैसा कि ऊपर वर्णित है।
- अपने माउस कर्सर को नीली बिंदीदार रेखा पर ले जाएँ। यह एक आयत में बदल जाएगा जिसमें एक तीर ऊपर की ओर और एक तीर नीचे की ओर होगा।
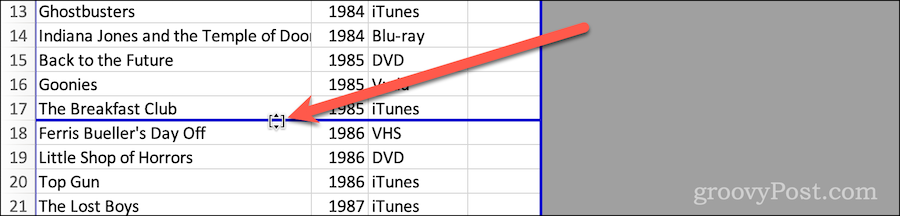
- पेज ब्रेक लाइन को क्लिक करें और जहां आप चाहें वहां खींचें, यह समायोजित करते हुए कि एक्सेल एक नए पेज पर प्रिंटिंग को आगे बढ़ाएगा।
मैन्युअल पेज ब्रेक कैसे जोड़ें या हटाएँ
आप मैन्युअल पेज ब्रेक जोड़ने या हटाने के लिए पेज लेआउट रिबन का भी उपयोग कर सकते हैं।
- क्लिक करें पेज लेआउट आपकी स्प्रेडशीट में रिबन।
- साथ सेल या पंक्ति चयनित जहां आप पेज को तोड़ना चाहते हैं, वहां क्लिक करें ब्रेक रिबन में बटन.
- क्लिक पेज ब्रेक डालें.
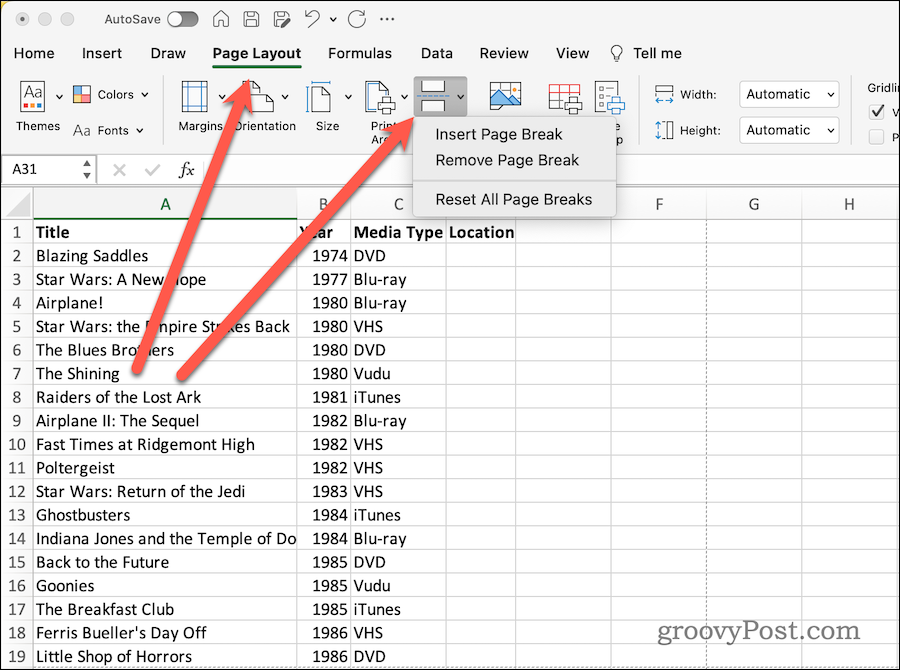
- यदि आप सामान्य दृश्य में हैं, तो चयनित सेल के ठीक ऊपर की ग्रिडलाइन गहरी हो जाती है। यह पेज ब्रेक का संकेत देता है.
- इसी तरह आप क्लिक कर सकते हैं पेज ब्रेक हटाएँ मैन्युअल पेज ब्रेक को हटाने के लिए.
- यदि आप अपने सभी पेज ब्रेक को डिफ़ॉल्ट मानों पर वापस करना चाहते हैं, तो बस क्लिक करें सभी पेज ब्रेक रीसेट करें.
अपने एक्सेल स्प्रेडशीट पेज ब्रेक को वैयक्तिकृत करना
याद रखें कि यदि आप अपने फ़ॉन्ट या अन्य पेज लेआउट सेटिंग्स में कोई बदलाव करते हैं, तो यह आपके पेज ब्रेक को प्रभावित कर सकता है। इसलिए, अपनी स्प्रैडशीट प्रिंट करने से ठीक पहले पेज ब्रेक प्रीव्यू मोड पर लौटने से आपका समय, स्याही/टोनर और कागज की बचत होगी।
आपके टूलबॉक्स में एक्सेल के लिए अन्य कौन सी युक्तियाँ और तरकीबें हैं? आइये जानते हैं ग्रूवीपोस्ट फ़ोरम.
