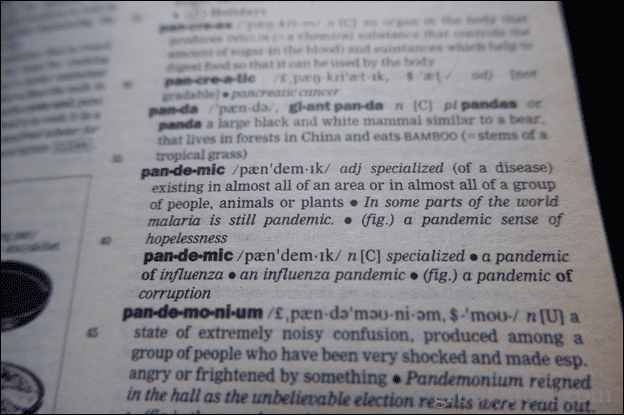Google स्लाइड में हैंगिंग इंडेंट कैसे डालें
गूगल स्लाइड गूगल नायक / / October 09, 2023

प्रकाशित

हैंगिंग इंडेंट का उपयोग अक्सर उद्धरणों या संदर्भों में किया जाता है। इस गाइड में दिए गए चरणों का उपयोग करके Google स्लाइड में एक लटकता हुआ इंडेंट डालें।
यदि आप अपने स्रोतों का हवाला दे रहे हैं Google स्लाइड प्रस्तुतियाँ, आपको अपने स्लाइड शो के अंत में उद्धरणों की एक सूची जोड़ने की आवश्यकता हो सकती है। आपको अपनी पूरी स्लाइड में भी कुछ जोड़ने की आवश्यकता हो सकती है। जब आप उद्धरण या सन्दर्भ जोड़ रहे हों, तो उपयुक्त स्वरूपण का उपयोग करना अच्छा अभ्यास है, जिसमें अक्सर इसका उपयोग शामिल होगा लटकदार लिखावट.
हैंगिंग इंडेंट वास्तव में क्या है, और आपको इसका उपयोग कब करना चाहिए? सबसे महत्वपूर्ण बात यह है कि आप अपने में एक लटकता हुआ इंडेंट कैसे बनाते हैं Google स्लाइड टेक्स्ट? यदि आप अपनी Google स्लाइड्स में उद्धरणों या संदर्भों को सही ढंग से प्रारूपित करना चाहते हैं, तो यहां Google स्लाइड्स में हैंगिंग इंडेंट डालने का तरीका बताया गया है।
हैंगिंग इंडेंट क्या है?
हैंगिंग इंडेंट एक पैराग्राफ में टेक्स्ट को फ़ॉर्मेट करने की एक विधि है, जिसमें पहली पंक्ति इंडेंट नहीं होती है, लेकिन पैराग्राफ की अन्य सभी लाइनें समान मात्रा में इंडेंट होती हैं।
इससे पहली पंक्ति नीचे दिए गए टेक्स्ट के ब्लॉक के किनारे पर 'लटकी हुई' दिखाई देती है, जो हैंगिंग इंडेंट को उसका नाम देती है।
मैं हैंगिंग इंडेंट का उपयोग कब करूंगा?
लटके हुए इंडेंट अक्सर उद्धरणों, संदर्भों और ग्रंथ सूची में देखे जाते हैं। हैंगिंग इंडेंट का उपयोग करने का कारण यह है कि यह पहली पंक्ति को बाकी पाठ से अलग करना आसान बनाता है। उदाहरण के लिए, संदर्भों की सूची में, लेखक के उपनाम आमतौर पर पहले दिए जाते हैं।
इससे सूची से उपयुक्त संदर्भ ढूंढना बहुत आसान हो जाता है। ऐसा इसलिए है क्योंकि ये उपनाम वह हिस्सा हैं जो शेष पाठ पर 'लटकता' है। आप उपनाम के आधार पर संदर्भों को जल्दी और आसानी से खोज सकते हैं, जो पाठ के एक ब्लॉक के साथ बहुत अधिक चुनौतीपूर्ण होगा।
आप शब्दों को परिभाषाओं से अलग दिखाने के लिए शब्दकोशों में इंडेंट लटका हुआ भी देख सकते हैं।
Google स्लाइड में हैंगिंग इंडेंट कैसे डालें
आप इसका उपयोग करके Google स्लाइड में शीघ्रता से एक लटकता हुआ इंडेंट बना सकते हैं इंडेंट स्लाइडर्सशासक पर. इस पद्धति का उपयोग करने से पहले आपको यह सुनिश्चित करना होगा कि रूलर आपके दस्तावेज़ में दिखाई दे रहा है।
इंडेंट स्लाइडर्स का उपयोग करके Google स्लाइड में हैंगिंग इंडेंट का उपयोग करने के लिए:
- अपना Google डॉक्स दस्तावेज़ खोलें और जांचें कि रूलर दिखाई दे रहा है या नहीं।
- यदि ऐसा नहीं है, तो दबाएँ देखें > रूलर दिखाएँ.
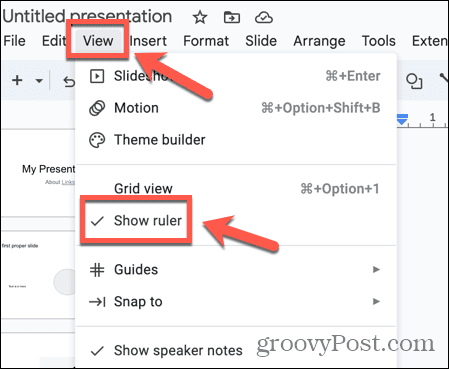
- वह टेक्स्ट बनाएं जिस पर आप हैंगिंग इंडेंट लागू करना चाहते हैं, यदि आपने पहले से ऐसा नहीं किया है।
- टेक्स्ट को हाइलाइट करें और क्लिक करके रखें वाम इंडेंट रूलर में स्लाइडर, जो नीचे त्रिकोणीय है।
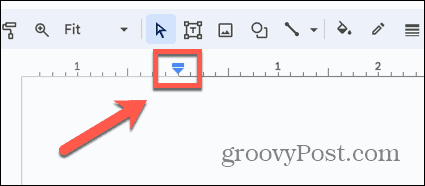
- स्लाइडर को दाईं ओर उस स्थिति में खींचें जहां आप इंडेंटेड टेक्स्ट दिखाना चाहते हैं।
- यह संपूर्ण पाठ को इंडेंट करता है.
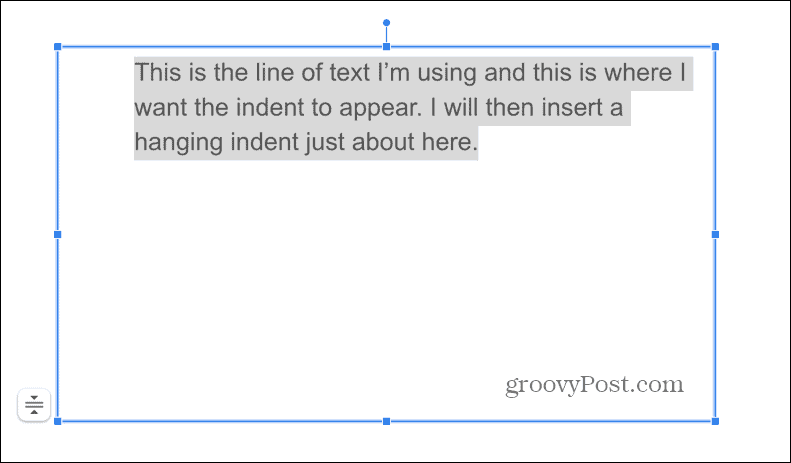
- इसके बाद, क्लिक करें और दबाए रखें पहली पंक्ति का इंडेंट स्लाइडर, जो शीर्ष पर छोटा आयत है।
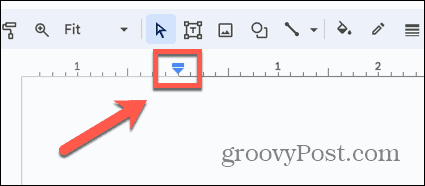
- इसे उस स्थान पर खींचें जहां आप पहली पंक्ति दिखाना चाहते हैं।
- केवल पहली पंक्ति को पुनः स्थापित किया जाएगा, जिससे एक लटकता हुआ इंडेंट बनेगा।
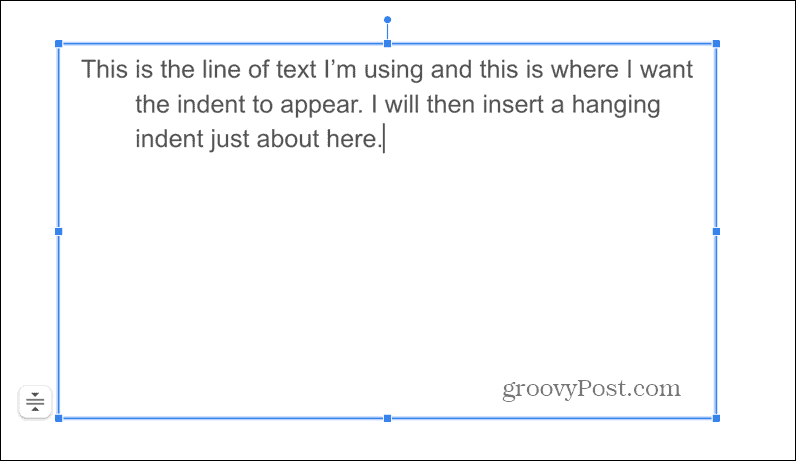
- आपके द्वारा पैराग्राफ में जोड़ा गया कोई भी अतिरिक्त पाठ भी इंडेंट किया जाएगा। केवल पहली पंक्ति इंडेंट रहित रहेगी.
- यदि आप एक नया पैराग्राफ शुरू करते हैं, तो नया पैराग्राफ भी एक लटकते इंडेंट के साथ शुरू होगा।
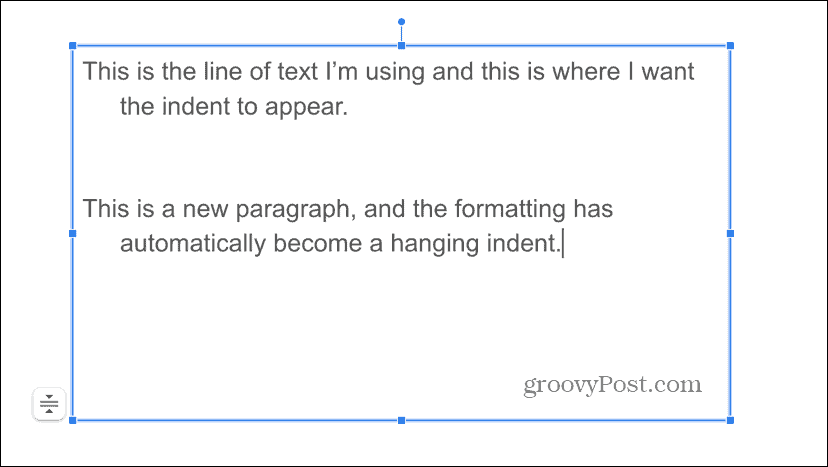
Google डॉक्स में सिंगल हैंगिंग इंडेंट के लिए कीबोर्ड शॉर्टकट का उपयोग कैसे करें
उपरोक्त विधि पहली के बाद सभी पंक्तियों को इंडेंट करके, किसी भी लंबाई के पैराग्राफ के लिए काम करती है।
हालाँकि, यदि आपके पास पाठ की केवल दो पंक्तियाँ हैं, तो आप इसका उपयोग कर सकते हैं कुंजीपटल संक्षिप्त रीति दूसरी पंक्ति को शीघ्रता से इंडेंट करने और एक लटकता हुआ इंडेंट बनाने के लिए। इसके बाद की पंक्तियाँ अचिह्नित रहती हैं।
Google डॉक्स में कीबोर्ड शॉर्टकट का उपयोग करके एक हैंगिंग इंडेंट बनाने के लिए:
- अपने कर्सर को टेक्स्ट की दूसरी पंक्ति की शुरुआत में रखें।
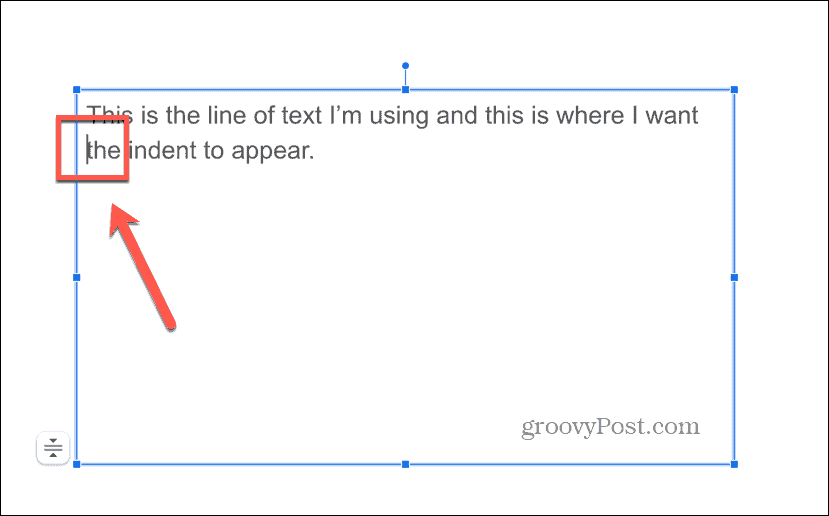
- बरक़रार रखना बदलाव और प्रवेश करना एक ही समय में और फिर जल्दी से दबाएँ टैब.
- पाठ की दूसरी पंक्ति को इंडेंट करना चाहिए, जिससे एक लटकता हुआ इंडेंट बन जाएगा।
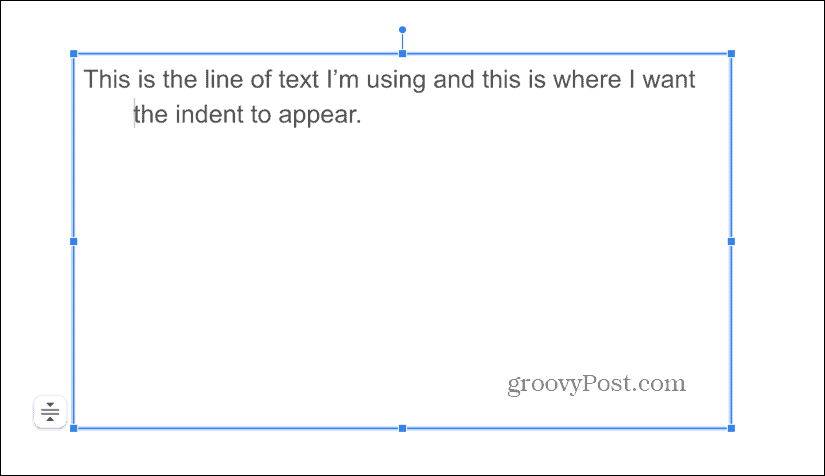
- यदि कुंजी संयोजन काम नहीं करता है, तो आपको अपनी दूसरी पंक्ति के आरंभ में शब्द और पिछले शब्द के बीच के स्थान को हटाकर और फिर से एक स्थान दर्ज करके सफलता मिल सकती है।
- कुंजी संयोजन को दोहराएं और देखें कि क्या इंडेंट दिखाई देता है।
आपकी Google प्रस्तुतियाँ फ़ॉर्मेट करना
Google स्लाइड में हैंगिंग इंडेंट डालने का तरीका सीखने से आप संदर्भों और उद्धरणों के लिए अपने टेक्स्ट को उचित रूप से प्रारूपित कर सकते हैं। दस्तावेज़ों में टैब का उपयोग करना बेहद परेशानी भरा है क्योंकि वे अक्सर वैसा व्यवहार नहीं करते जैसा आप उनसे चाहते हैं। शुक्र है, उपरोक्त विधियों का उपयोग करने से यह सुनिश्चित हो जाएगा कि आपको वही स्वरूपण प्राप्त होगा जो आप अपनी प्रस्तुति में चाहते हैं।
ऐसे कई अन्य तरीके हैं जिनसे आप अपनी Google स्लाइड की सामग्री पर अधिक नियंत्रण रख सकते हैं। आप अपनी आवश्यकताओं को पूरा करने के लिए या यहां तक कि स्लाइड के आकार को बदल सकते हैं अपनी Google स्लाइड में HTML एम्बेड करें ऑडियो, वीडियो या चित्र जोड़ने के लिए।