
प्रकाशित

अपने टेक्स्ट में इमोजी जोड़ने से आपको अर्थ बताने में मदद मिल सकती है या आपको टाइप करने से बचाया जा सकता है। यहां मैक पर इमोजी लाने और उपयोग करने का तरीका बताया गया है।
आख़िरकार आप अपने क्रश को बाहर जाने के लिए कहने का साहस जुटा पाते हैं, लेकिन आप इसे आमने-सामने करने से बहुत डरते हैं। इसके बजाय, आप उन्हें एक संदेश भेजें. आप उत्तर के लिए उत्सुकता से इंतजार करते हैं, जब तक कि वह आ न जाए, लेकिन दुर्भाग्य से, यह हंसते हुए चेहरे वाला इमोजी है।
निश्चित रूप से, आप तबाह हो गए हैं, लेकिन आप में से एक हिस्सा ऐसा भी है जो आश्चर्यचकित हुए बिना नहीं रह सकता कि एक इमोजी इतनी भावनाएं कैसे व्यक्त कर सकता है। यदि आप अपने टेक्स्ट में इमोजी जोड़ना चाहते हैं, चाहे वह किसी का दिल तोड़ना हो, या सिर्फ अपना जोड़ना हो अपने सोशल मीडिया उपयोगकर्ता नाम पर राष्ट्रीय ध्वज लगाएं, यदि आप इसका उपयोग कर रहे हैं तो ऐसा करने का एक त्वरित और आसान तरीका है मैक।
यदि आप अपने टेक्स्ट में इमोजी को उतनी ही आसानी से जोड़ना चाहते हैं जितनी आसानी से आप अपने फोन पर जोड़ते हैं, तो यहां मैक पर इमोजी का उपयोग करने का तरीका बताया गया है।
इमोजी क्या हैं?
इमोजी चित्रलेख हैं जिसे टेक्स्ट में एम्बेड किया जा सकता है। सबसे लोकप्रिय इमोजी में से कुछ चेहरे के भावों का प्रतिनिधित्व करते हैं जो टेक्स्ट इमोटिकॉन्स जैसे :) और ;) से विकसित हुए हैं। आप अपने टेक्स्ट में भावनाएं व्यक्त करने के लिए इन चेहरे के भाव वाले इमोजी का उपयोग कर सकते हैं, जैसे हंसने या रोने वाला इमोजी जोड़ना।
हालाँकि, इमोजी स्माइली से कहीं आगे तक फैले हुए हैं। बड़ी संख्या में इमोजी हैं जो जानवरों और वाहनों से लेकर खाद्य पदार्थों और झंडों तक हर चीज़ का दृश्य प्रतिनिधित्व करते हैं। कुछ इमोजी ने अपने मूल उद्देश्य से असंबद्ध अर्थ ले लिए हैं (बैंगन इमोजी, हम यहां आपको देख रहे हैं)। हालाँकि, अधिकांश इमोजी का उपयोग या तो पाठ में अतिरिक्त अर्थ जोड़ने या उसे थोड़ा जीवंत बनाने के लिए किया जाता है।
कीबोर्ड शॉर्टकट का उपयोग करके मैक पर इमोजी कैसे लाएँ
यदि आप अपने टेक्स्ट में इमोजी जोड़ना चाहते हैं, तो मैक पर ऐसा करना आसान है। आप कीबोर्ड शॉर्टकट का उपयोग करके इमोजी पिकर को तुरंत सामने ला सकते हैं। इमोजी पिकर OS X 10.9 (Mavericks) से उपलब्ध है। भले ही आपका डिवाइस थोड़ा पुराना हो, फिर भी यह कीबोर्ड शॉर्टकट आपके काम आएगा।
Mac पर इमोजी पिकर खोलने के लिए कीबोर्ड शॉर्टकट का उपयोग करने के लिए:
- किसी भी क्षेत्र में क्लिक करें जो टेक्स्ट इनपुट स्वीकार करता है, जैसे संदेश ऐप का संदेश फ़ील्ड, या यहां तक कि ब्राउज़र विंडो के खोज बार में भी।
- का कुंजी संयोजन दबाएँ Ctrl+Cmd+स्पेस.
- चरित्र दर्शक इमोजी की एक विस्तृत श्रृंखला के साथ विंडो खुलेगी।
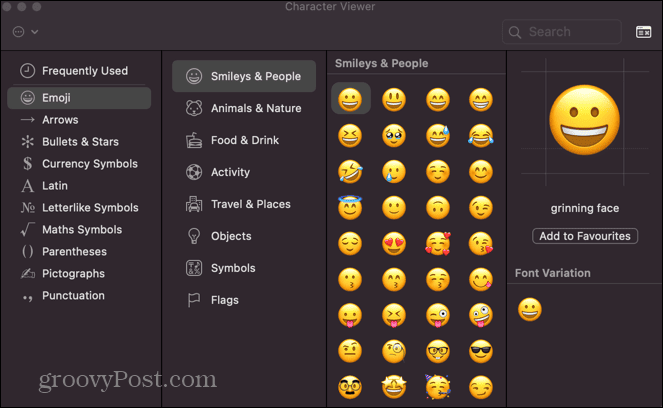
- आप प्रकार के अनुसार इमोजी का चयन कर सकते हैं, जैसे स्माइलीज़ और लोग या भोजन पेय.
- यदि आप ऐसा दृश्य पसंद करेंगे जो आपके iPhone के समान हो, तो क्लिक करें इमोजी और प्रतीक विंडो के ऊपरी दाएं कोने में आइकन.
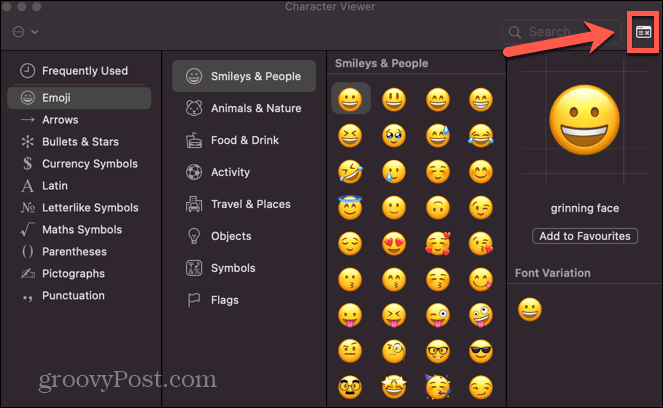
- अब आप इमोजी की पूरी सूची को स्क्रॉल कर सकते हैं।
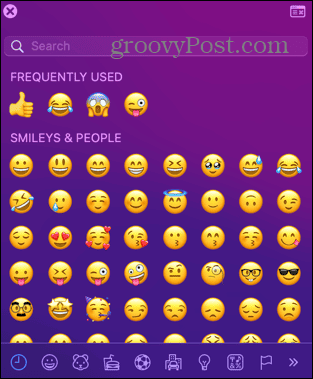
- अपने टेक्स्ट में इमोजी जोड़ने के लिए, बस इमोजी पिकर में उस पर क्लिक करें।
- इमोजी आपके टेक्स्ट में जोड़ा जाता है.
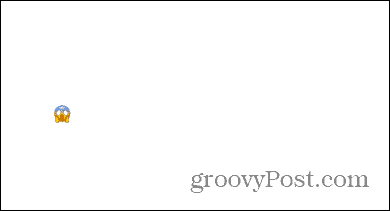
- जब आपका काम पूरा हो जाए, तो आप इमोजी पिकर विंडो को बंद कर सकते हैं, या जब चाहें अपने टेक्स्ट में और इमोजी जोड़ने के लिए इसे खुला छोड़ सकते हैं।
ग्लोब कुंजी का उपयोग करके मैक पर इमोजी कैसे लाएँ
यदि आपके मैक में ए ग्लोब कुंजी (यदि ऐसा है, तो आप इसे अपने कीबोर्ड पर कुंजियों की निचली पंक्ति के सबसे बाईं ओर पाएंगे) आप इस कुंजी का उपयोग इमोजी पिकर को तुरंत खोलने के लिए भी कर सकते हैं। यदि आपके पास एकाधिक कीबोर्ड सेट अप हैं तो कुंजी को इनपुट स्रोत बदलने के लिए सेट किया जा सकता है, लेकिन आप इसे सेटिंग्स में बदल सकते हैं ताकि यह हमेशा इमोजी पिकर खोल सके।
यदि आपके कीबोर्ड में यह कुंजी नहीं है, तो आप इस विधि का उपयोग नहीं कर पाएंगे।
ग्लोब कुंजी का उपयोग करके Mac पर इमोजी लाने के लिए:
- दबाओ ग्लोब आपके Mac पर कुंजी (कुंजियों की निचली पंक्ति के सबसे बाईं ओर)।
- इमोजी पिकर खुल जाना चाहिए.
- यदि ऐसा नहीं होता है, तो क्लिक करें सेब मेनू बार में आइकन.
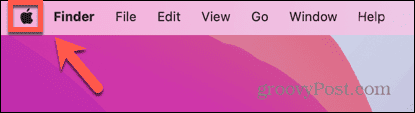
- चुनना प्रणाली व्यवस्था.
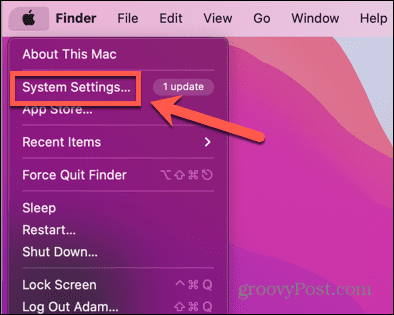
- क्लिक कीबोर्ड बाएँ हाथ के मेनू में.
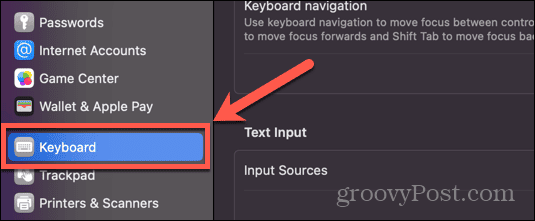
- के आगे ड्रॉप-डाउन पर क्लिक करें ग्लोब कुंजी दबाएं.
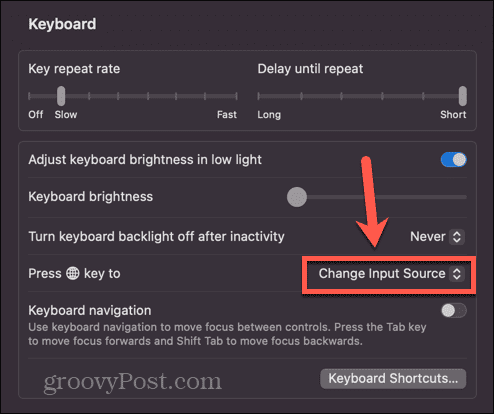
- चुनना इमोजी और प्रतीक दिखाएँ.
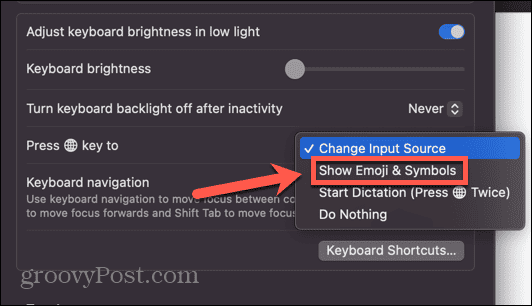
- अब जब भी आप इसे दबाएंगे तो इमोजी पिकर लॉन्च हो जाना चाहिए ग्लोब चाबी।
मेन्यू बार में इमोजी और सिंबल व्यूअर कैसे जोड़ें
आप इसमें एक शॉर्टकट भी जोड़ सकते हैं इनपुट मेनू बार में मेनू. यह आपको जल्दी से खोलने की अनुमति देता है इमोजी और प्रतीक मेनू बार में संबंधित आइकन पर क्लिक करके दर्शक। ऐसा करने की विधि इस बात पर निर्भर करेगी कि आप macOS का कौन सा संस्करण चला रहे हैं।
MacOS वेंचुरा या इससे पहले के संस्करण पर
MacOS Ventura या बाद के संस्करण पर मेनू बार में इनपुट मेनू जोड़ने के लिए:
- क्लिक करें सेब मेनू बार में लोगो.
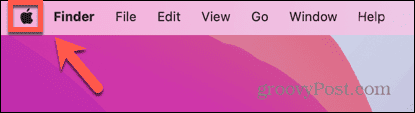
- चुनना प्रणाली व्यवस्था.
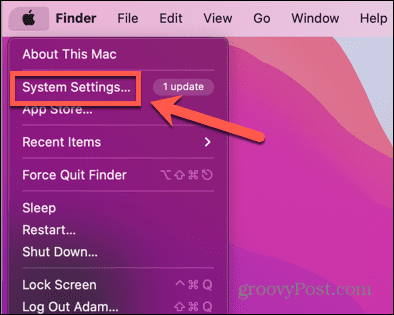
- बाएँ हाथ के मेनू में, क्लिक करें कीबोर्ड.
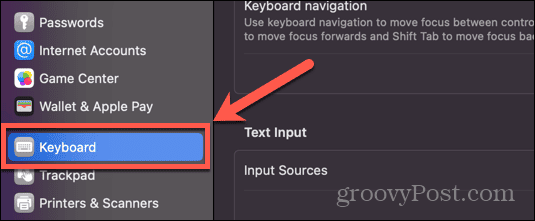
- अंतर्गत पाठ इनपुट क्लिक संपादन करना.
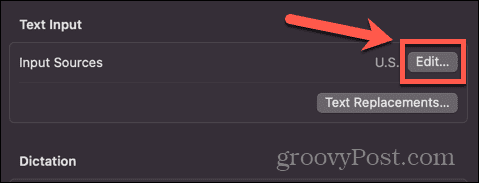
- टॉगल करें मेनू बार में इनपुट मेनू दिखाएँ चालू स्थिति पर स्विच करें.
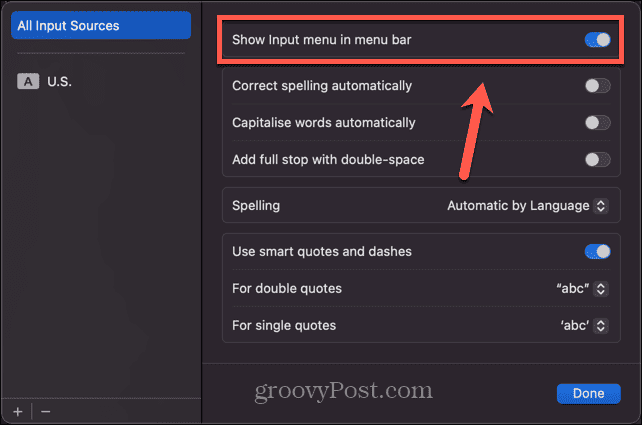
- इमोजी पिकर खोलने के लिए, क्लिक करें इनपुट मेनू टूलबार में आइकन.
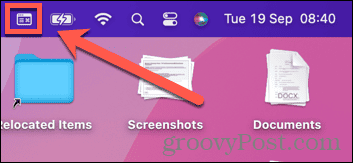
- चुनना इमोजी और प्रतीक दिखाएँ.
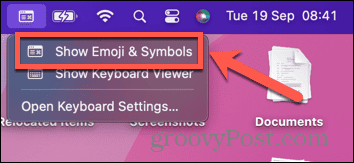
- इमोजी पिकर अब खुल जाएगा.
MacOS मोंटेरे या बाद के संस्करण पर
MacOS मोंटेरे या इससे पहले के मेनू बार में इनपुट मेनू जोड़ने के लिए:
- क्लिक करें सेब मेनू बार में आइकन.
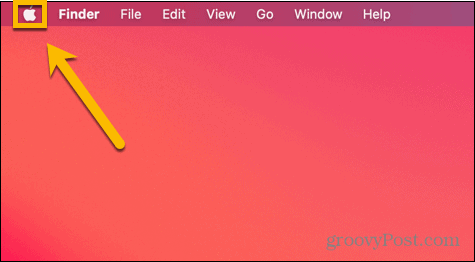
- चुनना सिस्टम प्रेफरेंसेज.
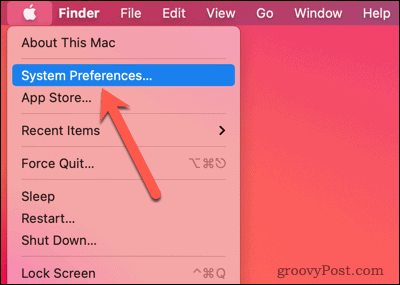
- क्लिक करें कीबोर्ड आइकन.
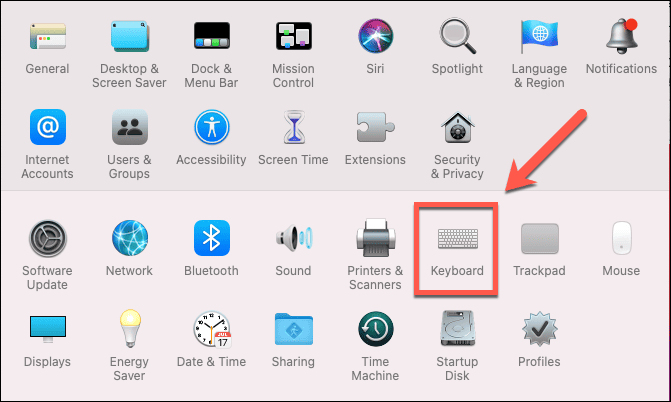
- का चयन करें इनपुट स्रोत टैब.
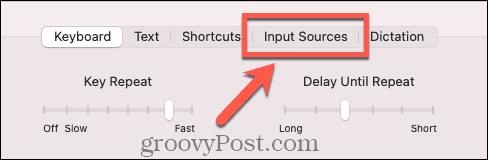
- जाँच करना मेनू बार में इनपुट मेनू दिखाएँ.
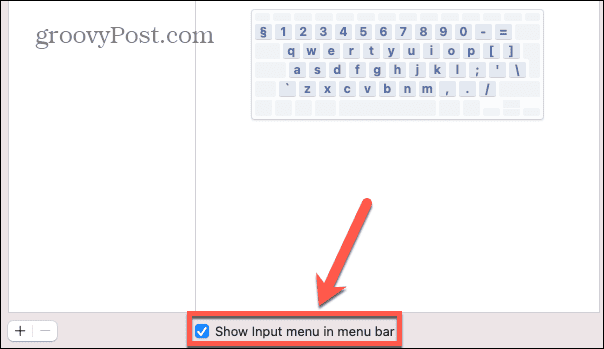
- खोलने के लिए इमोजी और प्रतीक दर्शक, क्लिक करें इनपुट मेनू टूलबार में आइकन.
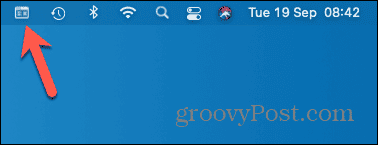
- चुनना इमोजी और प्रतीक दिखाएँ.
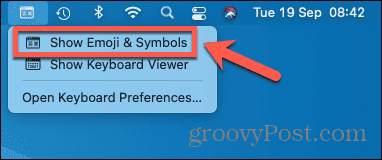
- इमोजी पिकर अब दिखाई देगा.
अपने मैक पर इमोजी का उपयोग करना
Mac पर इमोजी लाना और उनका उपयोग करना सीखना आपको अपने Mac पर बनाए जा रहे किसी भी टेक्स्ट में इमोजी बनाने की अनुमति देता है। आप अपने संदेशों में, वर्ड दस्तावेज़ों में, या लगभग कहीं भी जहां आप टेक्स्ट दर्ज कर सकते हैं, इमोजी जोड़ सकते हैं। ये इमोजी आपके संदेशों में रंग भर सकते हैं। वे पाठ को टाइप किए बिना एक विचार प्राप्त करने का त्वरित तरीका भी प्रदान कर सकते हैं।
तथ्य यह है कि आप अपने मैक पर एक इमोजी पिकर ला सकते हैं, यह कुछ ऐसा है जो बहुत से लोगों को पता नहीं है, और कई अन्य उपयोगी मैक टिप्स और ट्रिक्स हैं जिनके बारे में आप नहीं जानते होंगे।
आप सीख सकते हैं कि कैसे करें मैक पर क्विक नोट बंद करें यदि आप नोट्स ऐप के न चाहने पर भी खुल जाने से थक गए हैं। आप सीख सकते हैं कि कैसे करें Mac पर स्वचालित चमक अक्षम करें यदि आप चाहते हैं कि आपकी स्क्रीन की चमक का स्तर समान रहे। या आप यह भी सीख सकते हैं कि कैसे अपने Mac पर श्रुतलेख का उपयोग करें यदि आपकी उंगलियाँ इतनी टाइपिंग से थक रही हैं।
