विंडोज़ 11 में विभाजन का आकार कैसे बदलें
विंडोज़ 11 नायक / / October 03, 2023

प्रकाशित

आपके Windows 11 विभाजन पर अधिक स्थान की आवश्यकता है? आप अपने स्टोरेज को अधिक कुशलता से प्रबंधित करने में मदद के लिए विंडोज 11 में विभाजन आकार बदल सकते हैं। ऐसे।
क्या आप करना यह चाहते हैं फ़ाइलों के लिए अधिक स्थान बनाएं और आपके विंडोज़ 11 पीसी पर प्रोग्राम? क्या आप विभाजन बनाकर या हटाकर अपनी हार्ड ड्राइव को बेहतर ढंग से व्यवस्थित करना चाहते हैं?
ऐसा करने का एक अच्छा तरीका विंडोज़ 11 में विभाजन आकार का आकार बदलना है। विभाजन आपकी हार्ड ड्राइव के अनुभाग हैं जो अलग ड्राइव के रूप में कार्य करते हैं। उनके पास अलग-अलग फ़ाइल सिस्टम, लेबल और अक्षर हो सकते हैं। आप विभिन्न प्रकार के डेटा को संग्रहीत करने के लिए विभाजन का उपयोग कर सकते हैं, जैसे कि डुअल-बूटिंग ऑपरेटिंग सिस्टम, आपकी व्यक्तिगत फ़ाइलें और बहुत कुछ।
विंडोज़ 11 पर विभाजन का आकार बदलना मुश्किल नहीं है, लेकिन इसके लिए कुछ सावधानी और तैयारी की आवश्यकता होती है। विंडोज़ 11 दो अंतर्निहित ऐप्स के साथ आता है जो आपको विभाजन आकार बदलने में मदद कर सकते हैं, लेकिन आप इसके बजाय तृतीय-पक्ष ऐप्स का भी उपयोग कर सकते हैं।
आपकी मदद के लिए, हम आपको नीचे दिखाएंगे कि विंडोज 11 पर विभाजन का आकार कैसे बदलें (साथ ही जोखिमों से कैसे बचें)।
डिस्क प्रबंधन का उपयोग करके विंडोज 11 में विभाजन का आकार कैसे बदलें
डिस्क प्रबंधन एक ग्राफिकल यूजर इंटरफेस (जीयूआई) ऐप है जो आपको अपने डिस्क और विभाजन को दृश्य रूप से देखने और प्रबंधित करने की सुविधा देता है। यदि आप कमांड का उपयोग करने में सहज नहीं हैं तो डिस्क प्रबंधन विंडोज 11 पर विभाजन आकार बदलने का सबसे आसान तरीका है।
चेतावनी: शुरू करने से पहले, सुनिश्चित करें कि आपने अपने डेटा का बैकअप ले लिया है। यदि प्रक्रिया विफल हो जाती है, तो विभाजन अप्राप्य हो सकता है, और आप अपनी फ़ाइलें खो सकते हैं।
डिस्क प्रबंधन का उपयोग करके किसी विभाजन का आकार बदलने के लिए:
- स्टार्ट मेनू पर राइट-क्लिक करें और चुनें समायोजन.
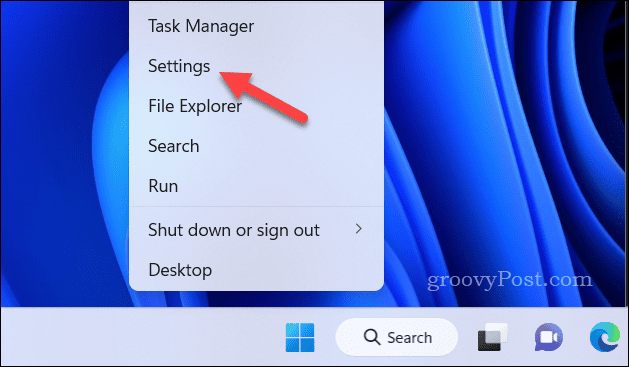
- प्रेस प्रणाली > भंडारण.
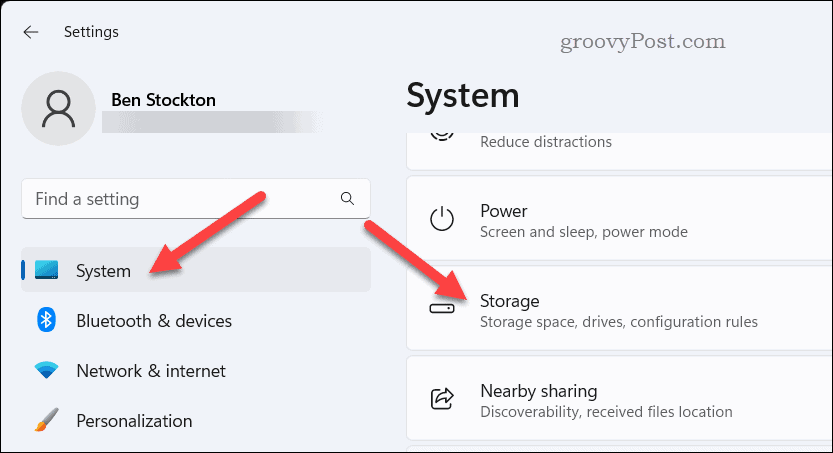
- नीचे भंडारण प्रबंधन अनुभाग, दबाएँ उन्नत भंडारण सेटिंग्स.
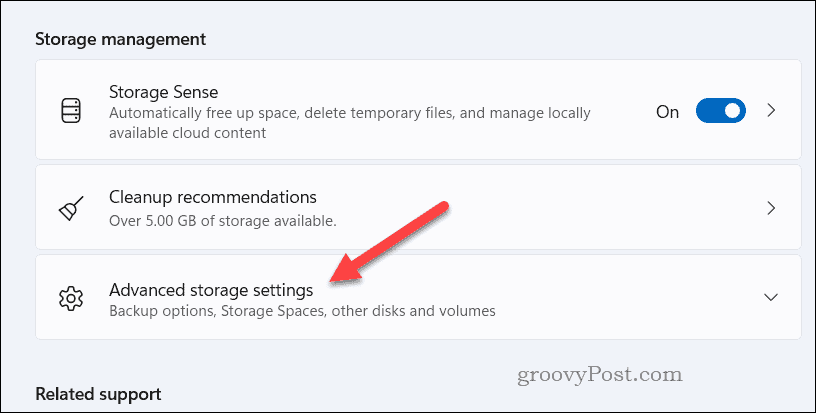
- चुनना डिस्क और वॉल्यूम सेटिंग.
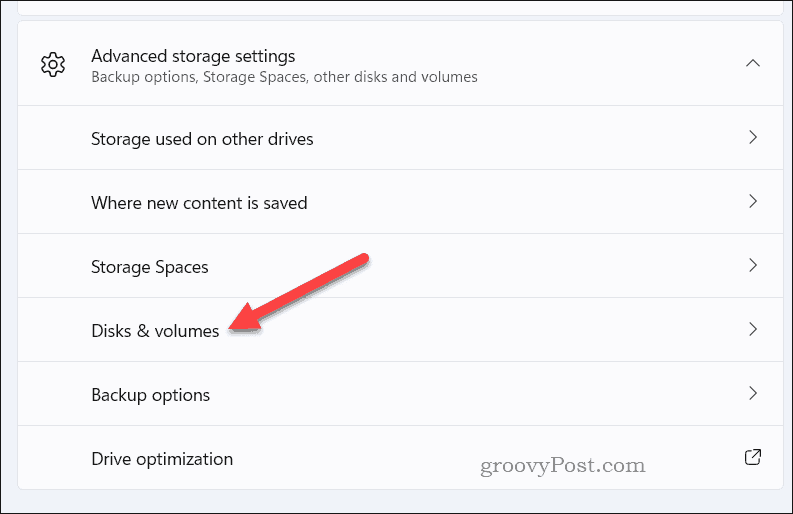
- का चयन करें गुण उस विभाजन के आगे वाला बटन जिसका आप आकार बदलना चाहते हैं।
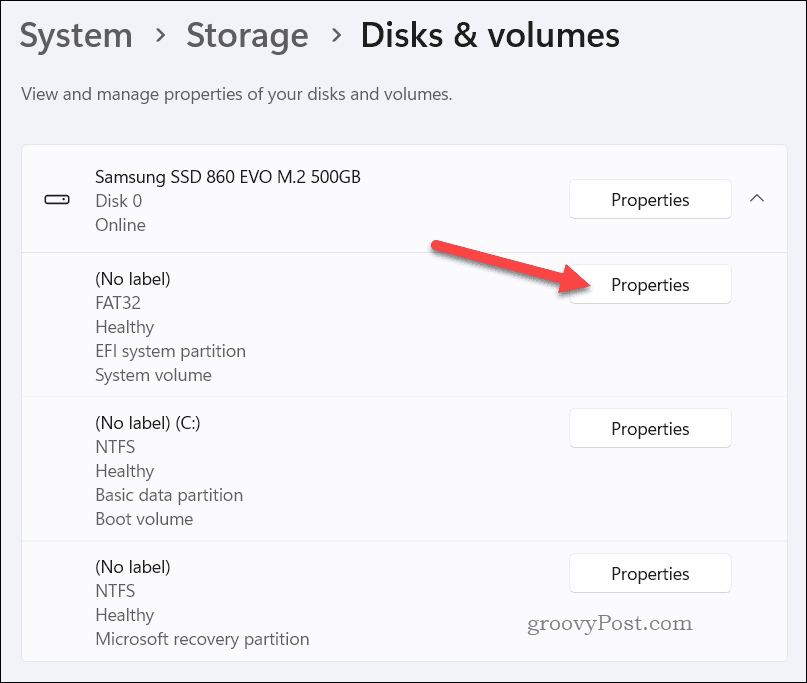
- अंतर्गत आकार, क्लिक करें आकार बदलें बटन।
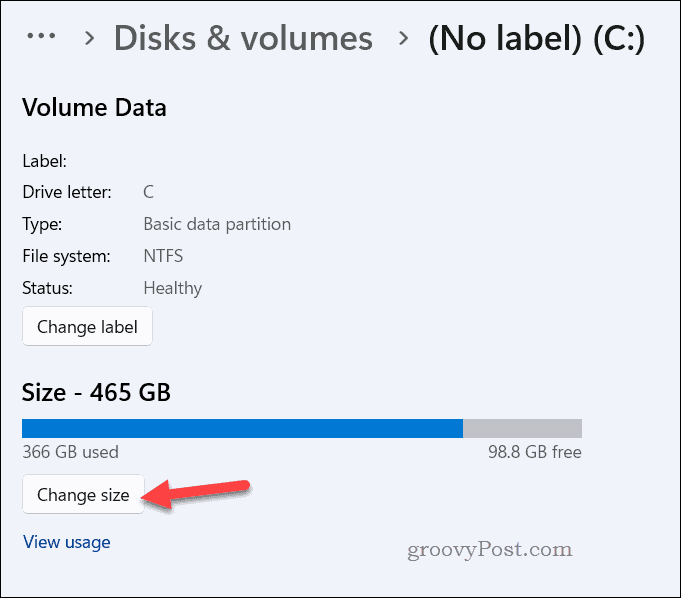
- इस पर निर्भर करते हुए कि आप विभाजन को छोटा करना चाहते हैं या विस्तार करना चाहते हैं, आपको दो अलग-अलग परिदृश्यों पर विचार करना होगा:
- को एक विभाजन को सिकोड़ें, उस स्थान की मात्रा दर्ज करें जिसे आप एमबी (मेगाबाइट) में विभाजन से कम करना चाहते हैं और दबाएँ ठीक है. यह विभाजन के बगल में कुछ असंबद्ध स्थान बनाएगा जिसका उपयोग आप अन्य उद्देश्यों के लिए कर सकते हैं।
- को एक विभाजन का विस्तार करें, सुनिश्चित करें कि जिस विभाजन को आप बड़ा करना चाहते हैं उसके बगल में पहले से ही कुछ असंबद्ध स्थान है। यदि नहीं, तो आपको पहले किसी अन्य विभाजन को छोटा करना या हटाना पड़ सकता है। फिर आप दबाने से पहले एमबी में उस स्थान की मात्रा दर्ज कर सकते हैं जिसे आप विभाजन में जोड़ना चाहते हैं ठीक है. यह असंबद्ध स्थान को विभाजन के साथ विलय कर देगा और इसका आकार बढ़ा देगा।
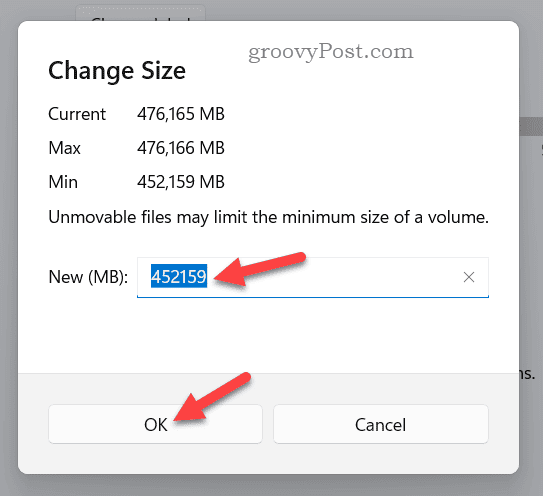
- प्रक्रिया पूरी होने तक प्रतीक्षा करें, फिर परिवर्तनों को पूरी तरह से प्रभावी करने के लिए अपने पीसी को पुनरारंभ करें।
डिस्कपार्ट का उपयोग करके विंडोज 11 में विभाजन का आकार कैसे बदलें
डिस्कपार्ट एक कमांड-लाइन (सीएलआई) ऐप है जो आपको कमांड का उपयोग करके विभिन्न डिस्क ऑपरेशन करने की सुविधा देता है। विंडोज़ 11 पर विभाजन आकार बदलने के लिए डिस्कपार्ट एक अधिक उन्नत तरीका है, लेकिन यह तेज़ भी हो सकता है (यदि आप इन जैसे टूल का उपयोग करने में सहज हैं)।
आप इन कमांड को चलाने के लिए पुराने कमांड प्रॉम्प्ट या नए विंडोज पॉवरशेल या विंडोज टर्मिनल टूल का उपयोग कर सकते हैं।
चेतावनी: डिस्क प्रबंधन की तरह, आपको शुरू करने से पहले अपनी फ़ाइलों का बैकअप लेना चाहिए, शायद। अन्यथा, यदि विभाजन दूषित हो जाता है, तो आप अपनी फ़ाइलें खो सकते हैं।
डिस्कपार्ट का उपयोग करके विंडोज 11 में विभाजन का आकार बदलने के लिए:
- स्टार्ट मेन्यू खोलें और टाइप करें अध्यक्ष एवं प्रबंध निदेशक, पावरशेल, या टर्मिनल.
- का चयन करें सबसे अच्छा मैच परिणाम।
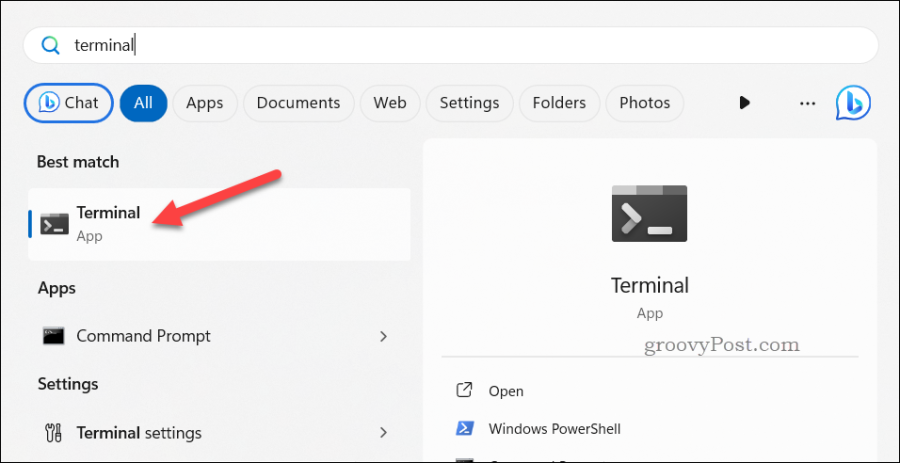
- अपने पसंदीदा टर्मिनल ऐप में टाइप करें डिस्कपार्ट और मारा प्रवेश करना डिस्कपार्ट लॉन्च करने की कुंजी।
- प्रकार सूची की मात्रा और दबाएँ प्रवेश करना आपके पीसी पर सभी विभाजन दिखाने के लिए कुंजी।
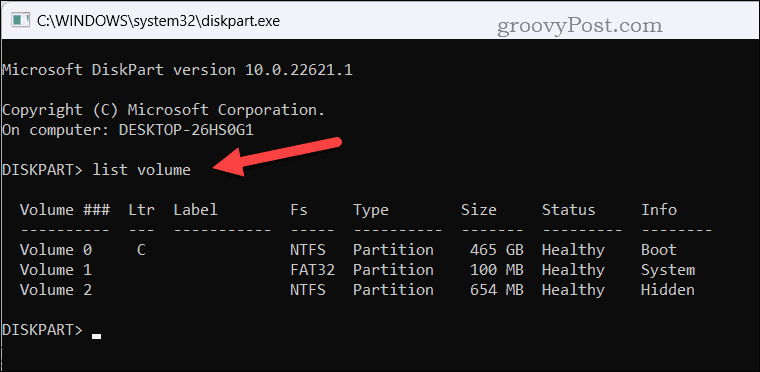
- अगला, टाइप करें वॉल्यूम x चुनें और मारा प्रवेश करना आकार बदलने के लिए विभाजन का चयन करने की कुंजी। एक्स लक्ष्य विभाजन की संख्या को दर्शाता है जिसका आप आकार बदलना चाहते हैं।
- इस पर निर्भर करते हुए कि आप विभाजन को छोटा करना चाहते हैं या विस्तार करना चाहते हैं, इस बिंदु पर आपके पास अलग-अलग आदेश हैं:
- को एक विभाजन को सिकोड़ें, प्रकार वांछित सिकुड़ना=x और दबाएँ प्रवेश करना चाबी। एक्स एमबी में विभाजन से आप जितनी जगह कम करना चाहते हैं, उसका प्रतिनिधित्व करता है। यह विभाजन के बगल में कुछ असंबद्ध स्थान बनाएगा जिसका उपयोग आप अन्य उद्देश्यों के लिए कर सकते हैं।
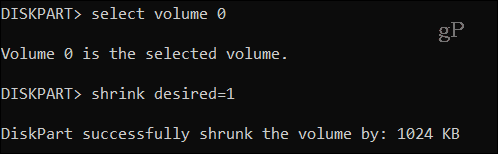
- को एक विभाजन का विस्तार करें, सुनिश्चित करें कि जिस विभाजन को आप बड़ा करना चाहते हैं उसके बगल में पहले से ही कुछ असंबद्ध स्थान है। यदि नहीं, तो आपको पहले किसी अन्य विभाजन को छोटा करना होगा (या उसे हटाना होगा)। जब आप तैयार हों, तो टाइप करें आकार बढ़ाएँ=x और मारा प्रवेश करना कुंजी, कहाँ एक्स यह उस स्थान की मात्रा को दर्शाता है जिसे आप एमबी में विभाजन में जोड़ना चाहते हैं। यह असंबद्ध स्थान को विभाजन के साथ विलय कर देगा और इसका आकार बढ़ा देगा।
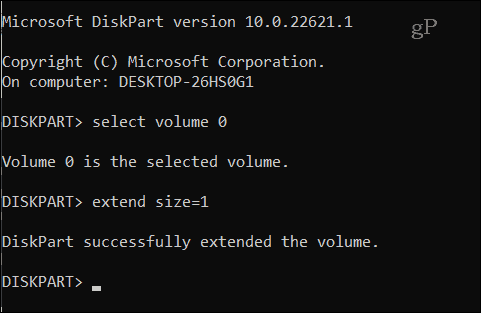
- को एक विभाजन को सिकोड़ें, प्रकार वांछित सिकुड़ना=x और दबाएँ प्रवेश करना चाबी। एक्स एमबी में विभाजन से आप जितनी जगह कम करना चाहते हैं, उसका प्रतिनिधित्व करता है। यह विभाजन के बगल में कुछ असंबद्ध स्थान बनाएगा जिसका उपयोग आप अन्य उद्देश्यों के लिए कर सकते हैं।
- जब आपका काम पूरा हो जाए, तो टाइप करें बाहर निकलना और टर्मिनल ऐप बंद करें। इस बिंदु पर विभाजन बड़ा (या छोटा) होना चाहिए।
थर्ड-पार्टी ऐप का उपयोग करके विभाजन का आकार कैसे बदलें
यदि आपको डिस्क प्रबंधन और डिस्कपार्ट दोनों बहुत जटिल या उपयोग में सीमित लगते हैं, तो आप इसके बजाय किसी तृतीय-पक्ष ऐप का उपयोग कर सकते हैं। ऐसे कई ऐप्स ऑनलाइन उपलब्ध हैं जो आसानी से और सुरक्षित रूप से विभाजन का आकार बदलने में आपकी मदद कर सकते हैं, लेकिन सबसे आसान ऐप्स में से एक है ईज़ीयूएस पार्टिशन मास्टर.
ईज़ीयूएस पार्टिशन मास्टर एक शक्तिशाली और उपयोगकर्ता के अनुकूल ऐप है जो आपको विंडोज 11 पर अपने डिस्क और विभाजन को आसानी से प्रबंधित करने देता है। आप इसका उपयोग आकार बदलने, स्थानांतरित करने, मर्ज करने, विभाजित करने, बनाने, हटाने, प्रारूपित करने, क्लोन करने, विभाजन मिटाने आदि के लिए कर सकते हैं।
चेतावनी: Windows 11 विभाजन का आकार बदलने के लिए अंतर्निहित तरीकों की तरह, सुनिश्चित करें कि आप अपनी फ़ाइलों का बैकअप किसी अन्य पर सहेजें हार्ड ड्राइव इससे पहले कि आप आगे बढ़ें.
Windows 11 पर विभाजन का आकार बदलने के लिए EaseUS विभाजन मास्टर का उपयोग करने के लिए:
- डाउनलोड करो और इंस्टॉल करो ईज़ीयूएस पार्टिशन मास्टर आपके पीसी पर.
- में ईज़ीयूएस, का चयन करें विभाजन प्रबंधक बाईं ओर विकल्प.
- में लक्ष्य ड्राइव या विभाजन का चयन करें मेरी डिस्क बीच का क्षेत्र.
- अंत में, दबाएँ इस कदम का आकार परिवर्तित करें दायीं तरफ।
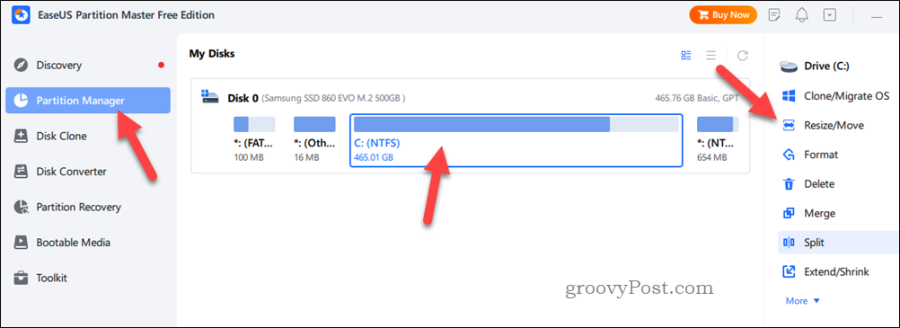
- विभाजन को सिकोड़ने के लिए, किसी भी असंबद्ध स्थान को खाली करने के लिए अपने माउस को अंत से खींचें। विभाजन का विस्तार करने के लिए, सुनिश्चित करें कि आपके विस्तार के लिए इसके बगल में पर्याप्त असंबद्ध स्थान है। यदि नहीं, तो आपको पहले किसी अन्य विभाजन को सिकोड़ने की आवश्यकता हो सकती है।
- जब आपका काम पूरा हो जाए, तो दबाएँ ठीक है.
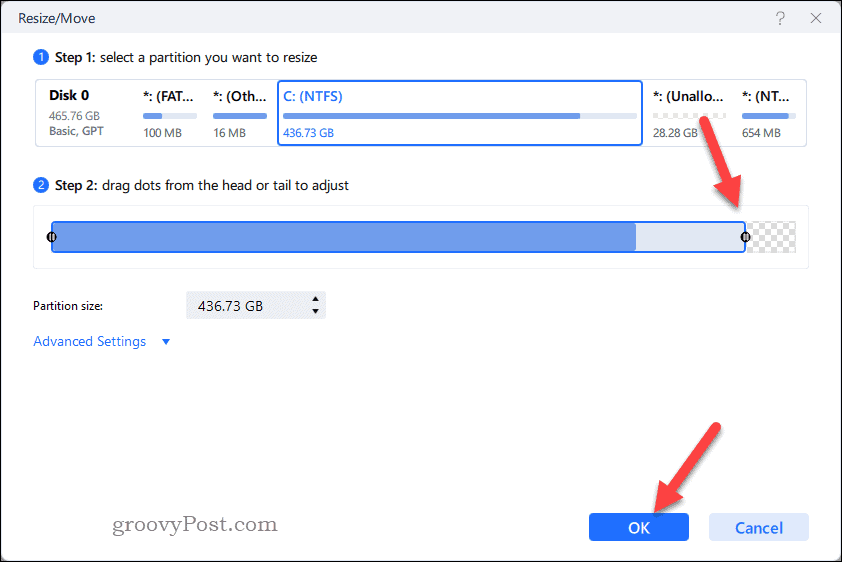
- इस बिंदु पर, आप अपने परिवर्तनों को सहेजने के लिए तैयार हैं—दबाएँ आवेदन करना अपने विकल्पों की पुष्टि करने और विभाजन का आकार बदलना शुरू करने के लिए।
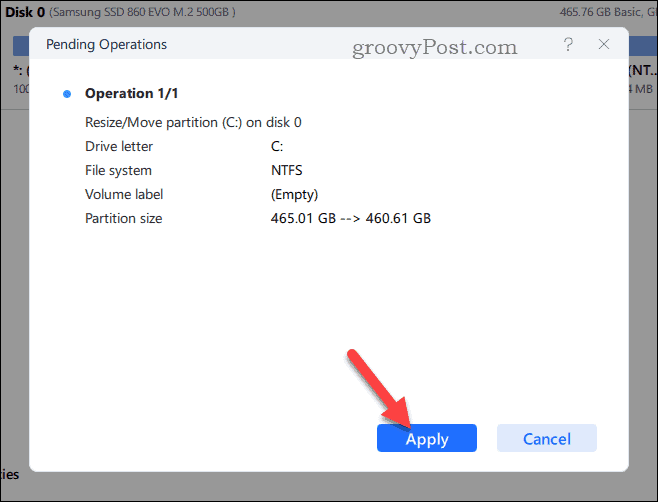
एक बार विभाजन का आकार बदल जाने के बाद, आप प्रोग्राम से बाहर निकल सकते हैं, लेकिन हो सकता है कि आप बाद में अपने पीसी को पुनरारंभ करना चाहें।
विंडोज़ 11 पर अपनी ड्राइव प्रबंधित करना
यदि आप अपने ड्राइव विभाजन को पुनर्व्यवस्थित करना चाहते हैं, तो उनका आकार बदलना आरंभ करने का एक अच्छा तरीका है। उपरोक्त चरणों का उपयोग करके, आप विंडोज 11 पर विभाजन का आकार आसानी से बदल सकते हैं, लेकिन सुनहरा याद रखें नियम—सुनिश्चित करें कि आपके पास किसी भी डेटा हानि या भ्रष्टाचार से बचने के लिए आपके महत्वपूर्ण डेटा का बैकअप है शुरू करना।
क्या आप अपनी डेटा सुरक्षा को लेकर चिंतित हैं? तुम्हे करना चाहिए विफलता के जोखिम के लिए अपनी हार्ड ड्राइव का परीक्षण करें. यदि वे विफल हो रहे हैं, तो अपनी फ़ाइलों का बैकअप लें और जितनी जल्दी हो सके ड्राइव को स्वैप करें।
चीजों को गति देने की आवश्यकता है? पुरानी हार्ड ड्राइव को स्विच आउट करें और NVMe M.2 SSD का उपयोग करें बजाय।
