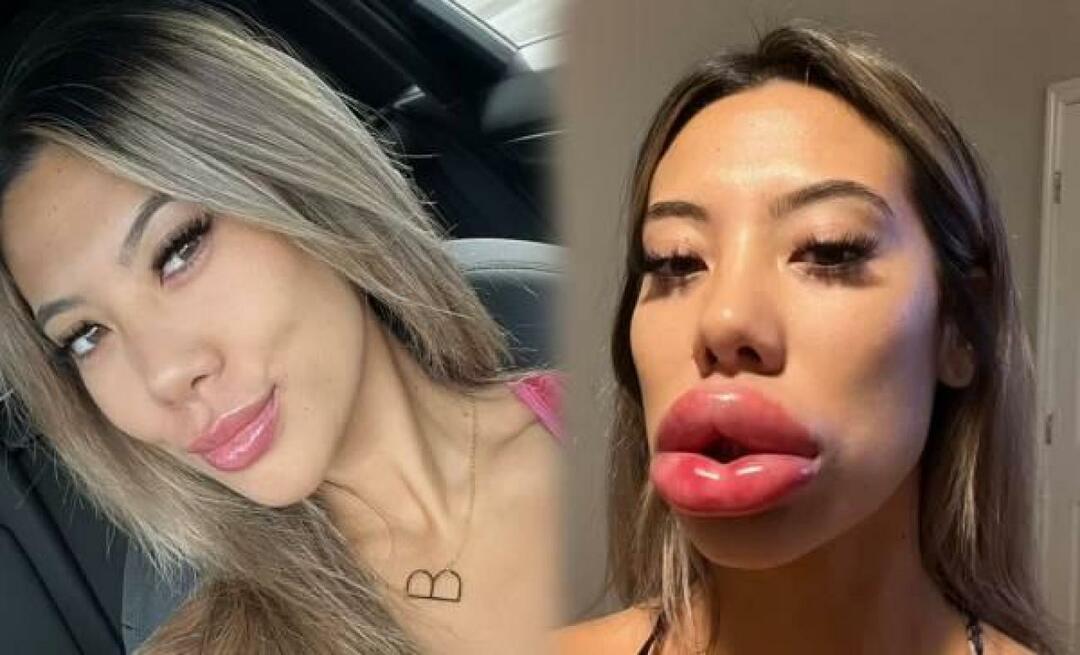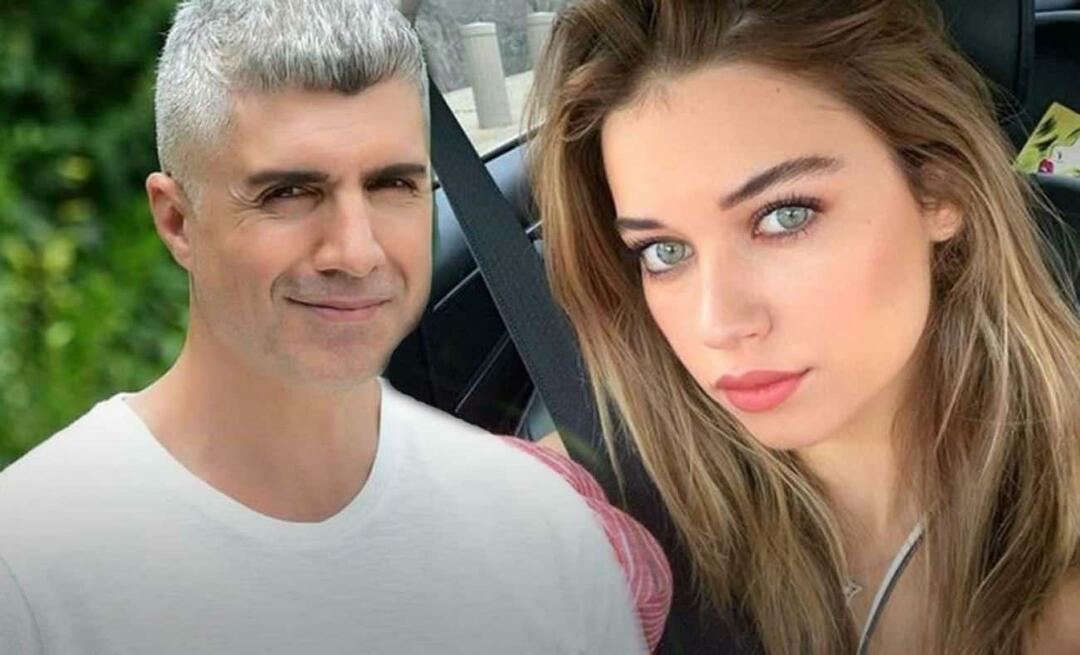IOS के लिए FileApp आपको अपने डिवाइस को कंप्यूटर से कनेक्ट किए बिना और iTunes का उपयोग किए बिना डेटा स्थानांतरित करने देता है। यहाँ iPhone और iPad के लिए नि: शुल्क संस्करण पर एक नज़र है।
 कई iOS उपयोगकर्ता फ़ाइलों को स्थानांतरित करने के लिए अपने iPhone या iPad को कंप्यूटर से कनेक्ट करना पसंद नहीं करते हैं। IOS के लिए FileApp आपको अपने डिवाइस को कंप्यूटर से कनेक्ट किए बिना और iTunes का उपयोग किए बिना फ़ाइलों और फ़ोटो को स्थानांतरित करने देता है। यह एक फ़ाइल प्रबंधक है जो आपको ऑडियो, वीडियो और दस्तावेज़ फ़ाइल प्रारूप भी देखने की अनुमति देता है।
कई iOS उपयोगकर्ता फ़ाइलों को स्थानांतरित करने के लिए अपने iPhone या iPad को कंप्यूटर से कनेक्ट करना पसंद नहीं करते हैं। IOS के लिए FileApp आपको अपने डिवाइस को कंप्यूटर से कनेक्ट किए बिना और iTunes का उपयोग किए बिना फ़ाइलों और फ़ोटो को स्थानांतरित करने देता है। यह एक फ़ाइल प्रबंधक है जो आपको ऑडियो, वीडियो और दस्तावेज़ फ़ाइल प्रारूप भी देखने की अनुमति देता है।
मुझे पता है कि बहुत से लोग सोच रहे हैं "ड्रॉपबॉक्स या स्काईड्राइव का उपयोग क्यों नहीं किया जाता है?" ठीक है, आप सही हैं। चलते-फिरते समय यह एक सही विकल्प है, लेकिन जब मैं अपने स्थानीय नेटवर्क पर होता हूं, तो FileApp मुझे विंडोज एक्सप्लोरर में एक ftp पता खोलने देता है और फाइलों को सीधे कॉपी / पेस्ट करता है। यह एक ही वाईफाई नेटवर्क पर "बीच का आदमी" निकालता है।
विंडोज के साथ iPhone पर FileApp का उपयोग करना
पहले स्थापित करें FileApp ऐप स्टोर से अपने डिवाइस पर।
जब लॉन्च किया गया, तो फाइलएप डैशबोर्ड प्रदर्शित करता है जो आपको अपने आईओएस डिवाइस पर फाइलों को प्रबंधित करने की सुविधा देता है। पहले मैं अपने iPhone से उन फ़ाइलों को जोड़ूंगा जिन्हें मेरे कंप्यूटर पर कॉपी करने की आवश्यकता है। अपने डिवाइस से, फ़ोटो और वीडियो टैप करें, इसे अपने फ़ोटो ऐप तक पहुंच दें। फिर बस उन छवियों का चयन करें जिन्हें आप जोड़ना चाहते हैं।
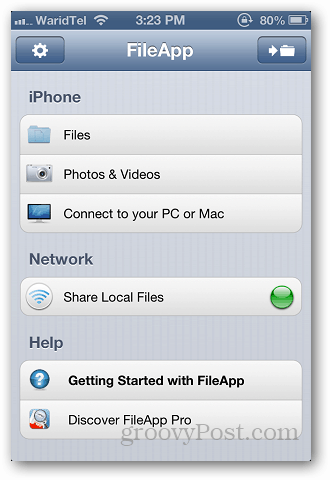
डैशबोर्ड से फ़ाइलों पर क्लिक करें और आयातित फ़ाइलों फ़ोल्डर के तहत सहेजी गई फ़ाइलों को देखें।
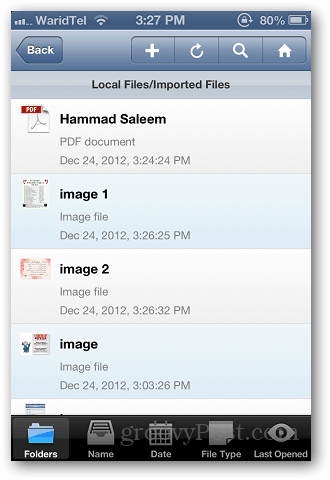
आपके पास वे फ़ाइलें हैं जिन्हें आप स्थानांतरित करना चाहते हैं, डैशबोर्ड पर वापस जाएं और साझा स्थानीय फ़ाइलें टैप करें।
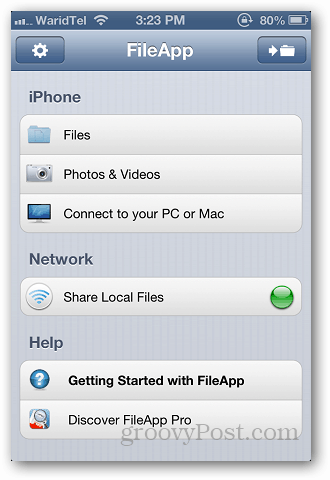
एफ़टीपी शेयरिंग चालू करें और वहां से ftp एड्रेस और पोर्ट नंबर नोट करें।
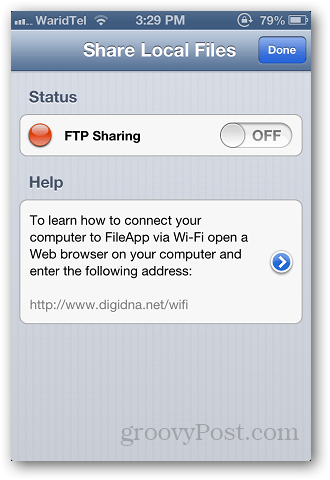
अब, विंडोज एक्सप्लोरर खोलें और उस पते को पेस्ट करें जिसे आपने एप से कॉपी किया है। सुनिश्चित करें कि FileApp आपके डिवाइस पर भी चल रहा है। एड्रेस को ftp: //xxx.xxx.xx.xx: port # के रूप में टाइप करें और एंटर दबाएं।
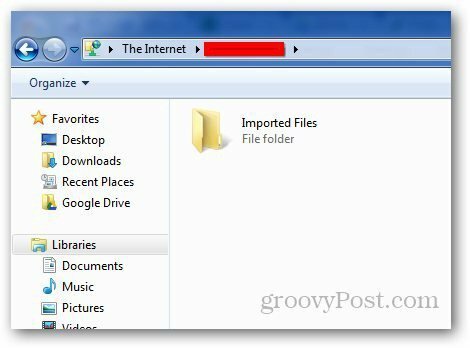
आयातित फ़ाइलें फ़ोल्डर खोलें, उन फ़ाइलों का चयन करें जिन्हें आप कॉपी करना चाहते हैं और कंप्यूटर पर पेस्ट करना चाहते हैं। फिर आप अपने कंप्यूटर से अपने iPhone या iPad में भी फ़ाइलें स्थानांतरित कर सकते हैं।
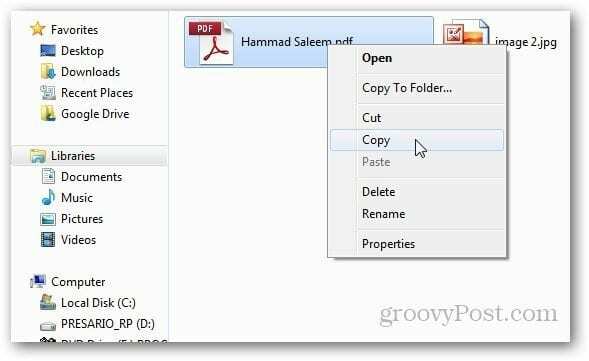
इस ऐप के बारे में मुझे सबसे अच्छी बात यह लगी कि आप कई अलग-अलग फ़ाइल फॉर्मेट खोल सकते हैं जो मूल रूप से समर्थित नहीं हैं। अपने परीक्षणों के दौरान, मैंने बिना किसी अड़चन के पीडीएफ और Microsoft ऑफिस DOCX फाइलें खोलीं। लेकिन वीडियो के लिए, आप केवल मानक iPhone प्रारूप - H.264 और MPEG-4 खेल सकते हैं।
FileApp मुफ्त है, लेकिन वहाँ भी एक है $ 5.99 के लिए प्रो संस्करण यह एक ही बार में कई फ़ाइलों को स्थानांतरित करने, फ़ोल्डर का नाम बदलने, वॉयस मेमो रिकॉर्डिंग और बहुत कुछ जैसी उन्नत सुविधाएँ प्रदान करता है।