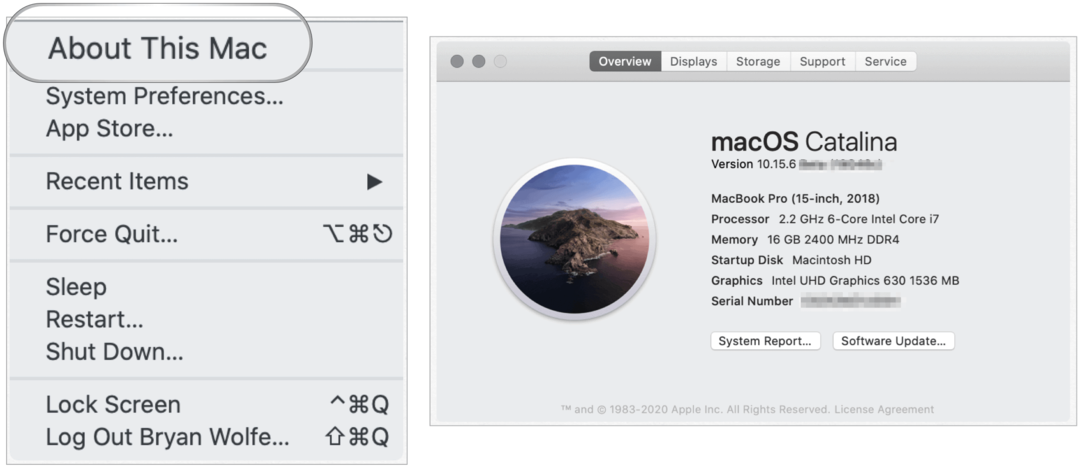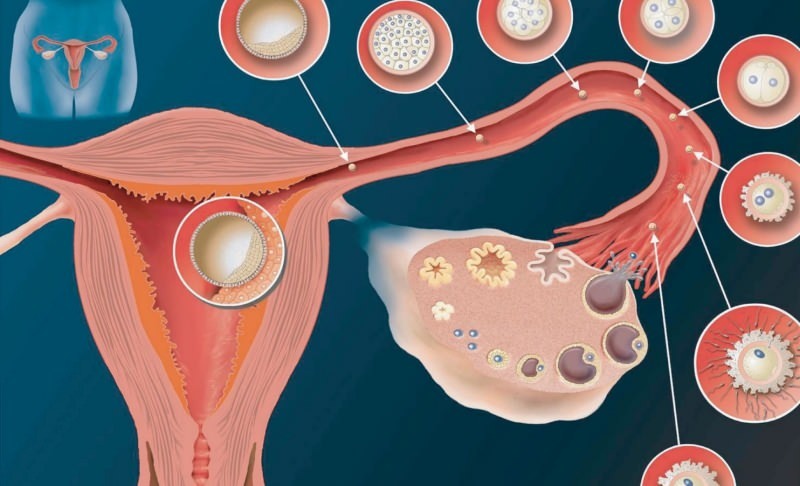वर्ड में इमेज को ओवरले कैसे करें
माइक्रोसॉफ्ट ऑफिस माइक्रोसॉफ्ट वर्ड नायक / / September 24, 2023

प्रकाशित

किसी Word दस्तावेज़ में एकाधिक छवियों को एक साथ रखने का एक अच्छा तरीका उन्हें ओवरले करना है। यह मार्गदर्शिका बताती है कि कैसे।
एक तस्वीर हज़ार शब्दों के बराबर होती है—या ऐसा कहा जाता है। हालाँकि, एक से अधिक छवि के बारे में क्या?
यदि आप किसी Word दस्तावेज़ में एकाधिक छवियाँ एक साथ रखना चाहते हैं, लेकिन आप ऐसा नहीं करना चाहते हैं उन्हें मर्ज करें या उन्हें एक-दूसरे के नीचे रखें, आप उन्हें ओवरले कर सकते हैं। Word में छवियों को ओवरले करने से आप प्रत्येक छवि का एक भाग एक दूसरे के ऊपर (या नीचे) रख सकते हैं।
प्रभावशाली दृश्य प्रभाव के लिए अपने दस्तावेज़ में छवियों को प्रभावी ढंग से परत करने का यह एक अच्छा तरीका है। यदि आप अनिश्चित हैं कि वर्ड में छवियों को कैसे ओवरले किया जाए, तो नीचे दिए गए चरणों का पालन करें।
टेक्स्ट रैपिंग विकल्पों को कैसे समायोजित करें
इससे पहले कि आप Word में छवियों को एक साथ ओवरले करना शुरू करें, आपको इसकी अनुमति देने के लिए टेक्स्ट रैपिंग सुविधा को कॉन्फ़िगर करना होगा। टेक्स्ट रैपिंग आपके दस्तावेज़ में छवियों सहित अन्य वस्तुओं को भी प्रभावित करती है। अन्यथा, Word आपको अपनी छवि किसी अन्य छवि के ऊपर या नीचे रखने की अनुमति नहीं देगा।
यदि आपका टेक्स्ट रैपिंग सेट है पाठ के अनुरूप, छवि ओवरलेइंग काम करने से पहले आपको इसे बदलना होगा।
Word में छवियों के लिए टेक्स्ट रैपिंग विकल्प समायोजित करने के लिए:
- अपनी छवियों वाला Word दस्तावेज़ खोलें।
- छवि पर राइट-क्लिक करें और उस पर होवर करें पाठ को आवृत करना.
- टेक्स्ट रैपिंग विकल्पों में से एक का चयन करें लेकिन चयन न करें पाठ के अनुरूप.
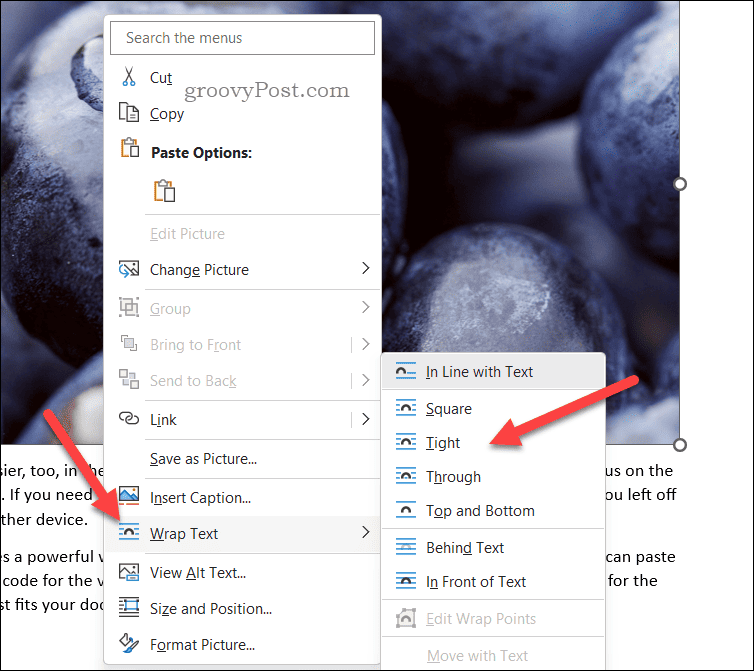
- अपने दस्तावेज़ में किसी भी अन्य छवि के लिए इन चरणों को दोहराएं जिन्हें आप ओवरले करना चाहते हैं।
वर्ड में इमेज ओवरलैपिंग कैसे सक्षम करें
इस बिंदु पर, Word सैद्धांतिक रूप से छवियों को ओवरलैप करने की अनुमति देगा। हालाँकि, यदि आप एक छवि को दूसरे के ऊपर नहीं रख सकते हैं, तो आपको छवि ओवरलैपिंग को सक्षम करने के लिए अपने छवि लेआउट विकल्पों को कॉन्फ़िगर करना होगा।
Word में छवि ओवरलैपिंग सक्षम करने के लिए:
- अपनी छवियों वाला Word दस्तावेज़ खोलें।
- छवि का चयन करें और दबाएँ चित्र प्रारूप रिबन बार पर टैब करें (यदि यह स्वचालित रूप से चयनित नहीं है)।
- अगला, दबाएँ स्थिति > अधिक लेआउट विकल्प.
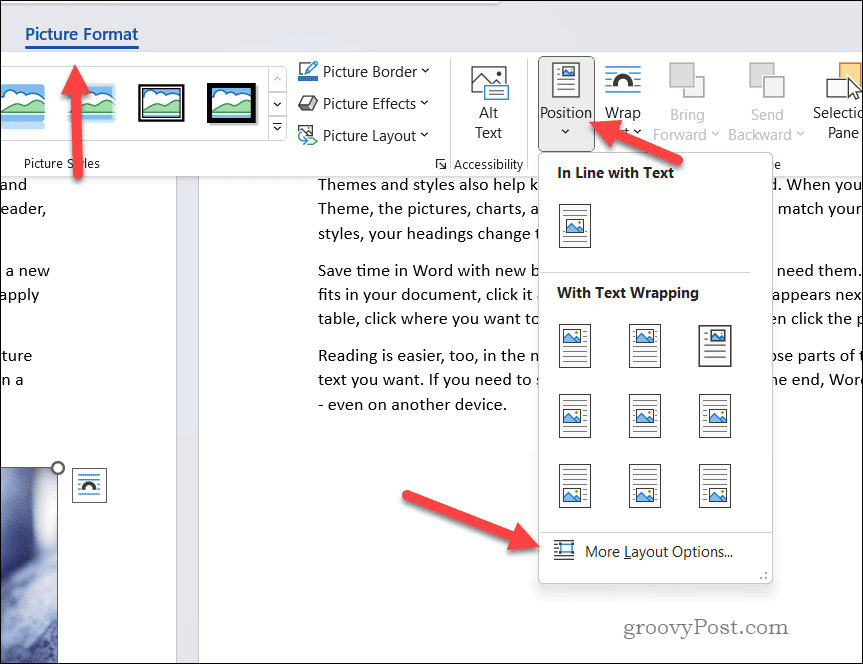
- में लेआउट मेनू, चयन करें पद.
- को सक्षम करना सुनिश्चित करें ओवरलैप की अनुमति दें चेकबॉक्स.
- प्रेस ठीक है बचाने के लिए।
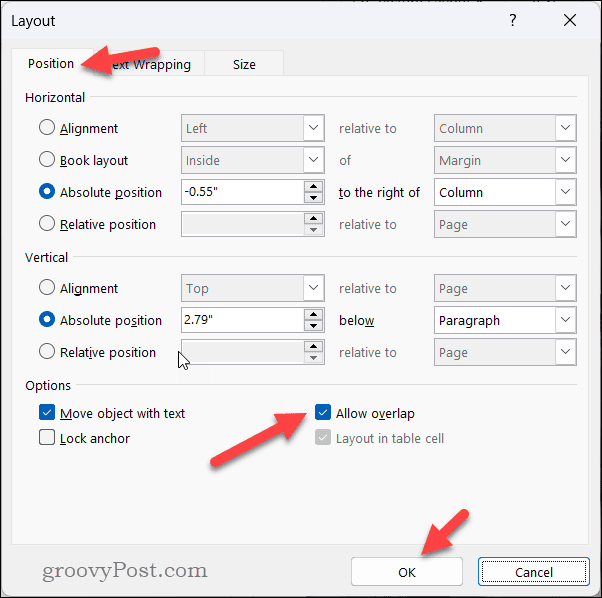
- प्रत्येक छवि के लिए इन चरणों को दोहराएँ जिसे आप अपने दस्तावेज़ में ओवरले करना चाहते हैं।
वर्ड में इमेज को ओवरले कैसे करें
इस बिंदु पर, आपकी छवियां ओवरलैप होनी चाहिए। आप अपनी छवियों को अपने दस्तावेज़ के चारों ओर ले जाने और उन्हें एक-दूसरे के ऊपर खींचने और छोड़ने के लिए अपने माउस या टचपैड का उपयोग कर सकते हैं।
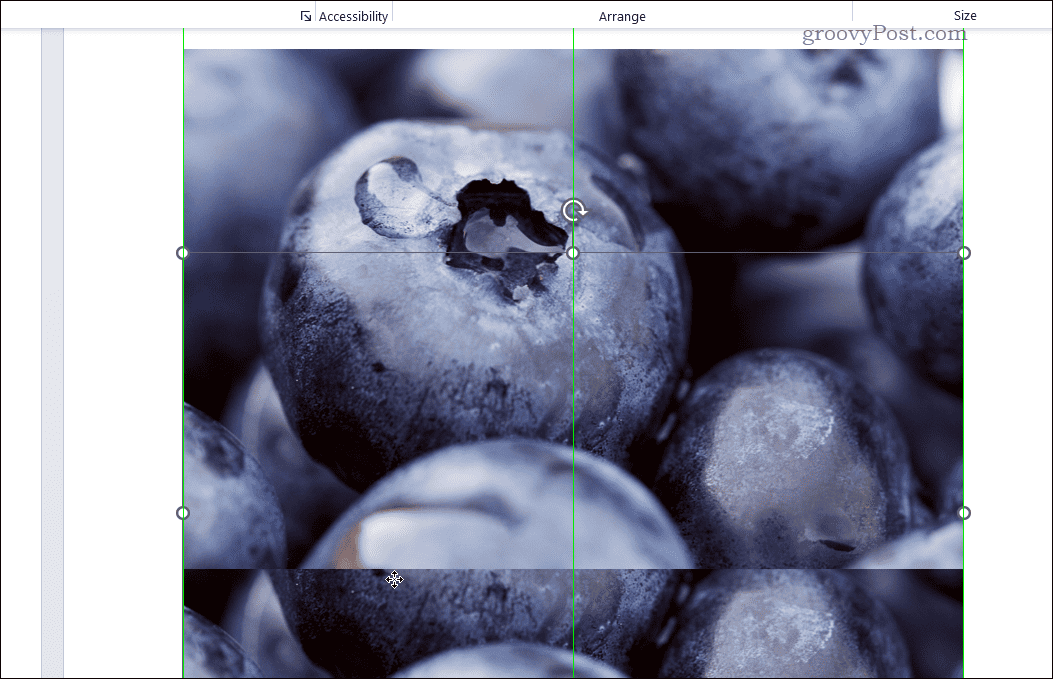
यदि आप किसी छवि की स्थिति को फिर से व्यवस्थित करना चाहते हैं, तो सुनिश्चित करें कि वह दृश्य में है। इसके बाद, छवि पर राइट-क्लिक करें और दबाएँ आगे लाना या सामने लाना इसे आगे (या सामने) ले जाने के लिए। इसी तरह दबाएँ पीछे भेजें या वापस भेजो वैसा ही पीछे की ओर करना।
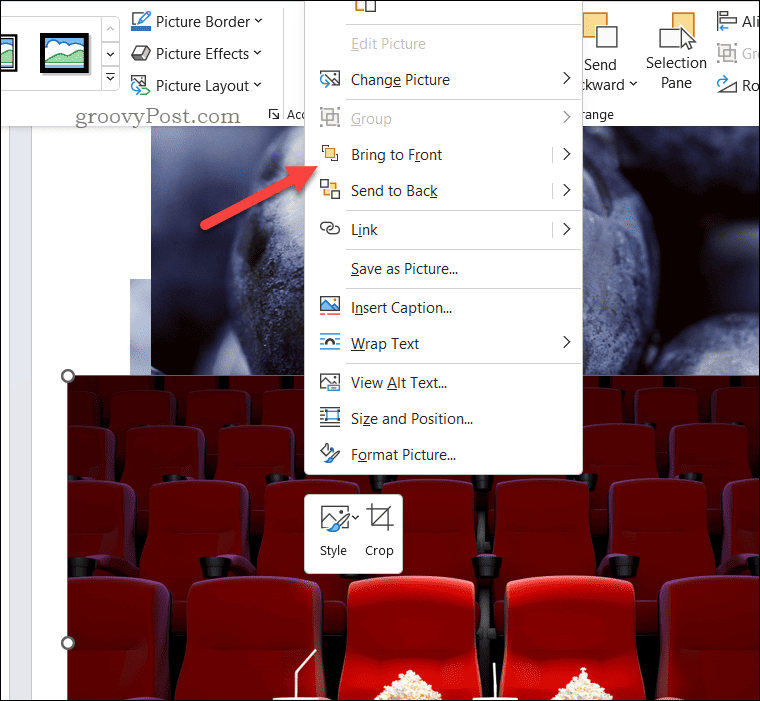
शब्द छवियों को ओवरलैप करने के लिए समस्या निवारण युक्तियाँ
क्या आपको अपनी छवियों से परेशानी है? क्या आप छवियों को ओवरले करने के आदी हैं? Google डॉक्स में और क्या आपको पता चल रहा है कि यह Microsoft Word में समान रूप से काम नहीं करता है? यहां कुछ समस्या निवारण युक्तियाँ दी गई हैं जिन्हें आप आज़मा सकते हैं। सबसे पहले, सुनिश्चित करें कि आपके पास है सही टेक्स्ट-रैपिंग विकल्प का चयन करें आपकी सभी छवियों के लिए.
यदि छवि अभी भी इच्छानुसार टेक्स्ट को ओवरलैप नहीं कर रही है, तो रैपिंग स्टाइल विकल्प को समायोजित करने का प्रयास करें कसा हुआ या के माध्यम से.
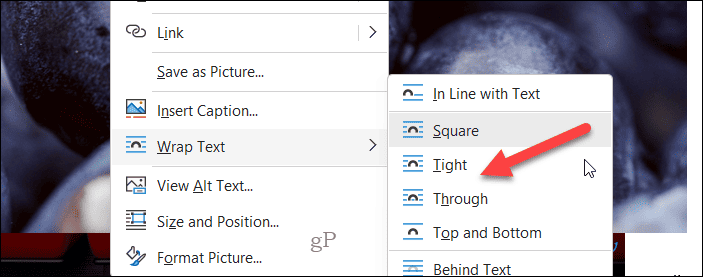
अन्यथा, छवि की स्थिति को मैन्युअल रूप से समायोजित करने का प्रयास करें - छवि पर राइट-क्लिक करें और चुनें आकार और स्थिति इस तक पहुंचने के लिए, फिर विकल्पों का उपयोग करें लेआउट छवि स्थिति बदलने के लिए मेनू.
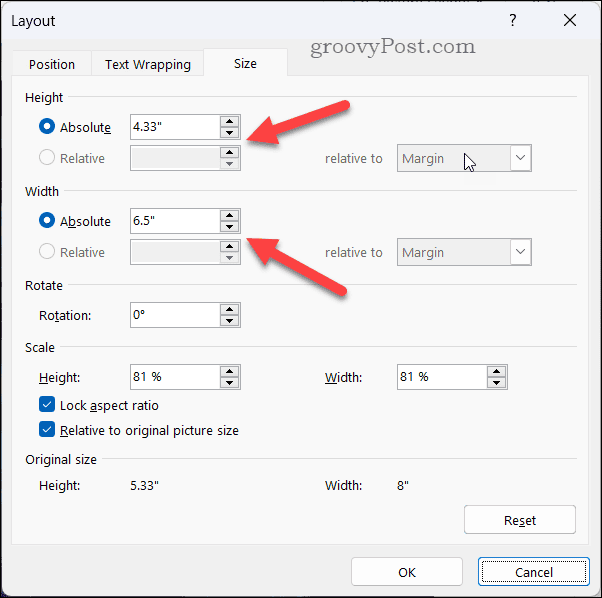
यदि यह काम नहीं करता है, तो दस्तावेज़ को सहेजने और बंद करने, इसे फिर से खोलने और छवि को समायोजित करने का प्रयास करें। आप छवि को एक नए वर्ड दस्तावेज़ में कॉपी और पेस्ट करने का भी प्रयास कर सकते हैं या पूरी तरह से अलग छवि फ़ाइल का उपयोग करने के लिए स्विच कर सकते हैं - इससे लगभग हर समस्या दूर हो जाएगी।
आप भी कर सकते हैं अपना दस्तावेज़ Google Docs पर अपलोड करें और वहां अपनी किस्मत आज़माएं. हालाँकि ऊपर दिए गए चरण समान नहीं हैं, Google डॉक्स टेक्स्ट रैपिंग को परत छवियों में समायोजित करने के लिए समान कार्यक्षमता प्रदान करता है।
वर्ड में प्रभावशाली दस्तावेज़ बनाना
उपरोक्त चरणों का उपयोग करके, आप छवियों को ठीक से ओवरलैप करने की अनुमति देने के लिए वर्ड में टेक्स्ट रैपिंग विकल्पों को आसानी से समायोजित कर सकते हैं। यदि आप अपने दस्तावेज़ को और बेहतर बनाना चाहते हैं, तो आप इस पर भी विचार कर सकते हैं वर्ड में माइक्रोसॉफ्ट एडिटर का उपयोग करना अपने व्याकरण और शैली की जाँच करने के लिए।
क्या आप अपने पृष्ठों को विशिष्ट बनाना चाहते हैं? विचार करना Word में पृष्ठों पर बॉर्डर जोड़ना उन्हें बेहतर ढंग से खड़ा करने के लिए. आप भी कर सकते हैं अपनी छवियों को सीधे Word में संपादित करें तृतीय-पक्ष टूल का उपयोग किए बिना उन्हें एनोटेट करना या आगे परिवर्तन करना।