विंडोज 8 में हाइपर-वी के साथ एक वर्चुअल मशीन बनाएं
माइक्रोसॉफ्ट विंडोज 8 विशेष रुप से प्रदर्शित हाइपर वी वर्चुअलाइजेशन / / March 18, 2020
विंडोज 8 प्रो में हाइपर-वी तकनीक है, जो सर्वर 2008 परिवार से आती है। यह आपको वर्चुअल मशीन सेट और प्रबंधित करने देता है।
मेमोरी, हार्ड ड्राइव स्पेस, नेटवर्किंग और अधिक असाइन करने के लिए विज़ार्ड के माध्यम से जारी रखें। यह सीधे आगे है और अगर करना आसान है आपने पहले एक VM बनाया है. पहले इसे एक नाम देकर शुरू करें और यदि आप डिफ़ॉल्ट रूप से खुश नहीं हैं तो इसे स्टोर करने के लिए एक अलग स्थान चुनें।
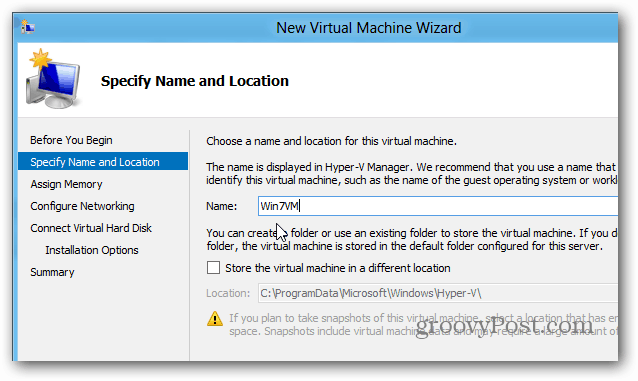
मेमोरी असाइन करें - लेकिन एक बात ध्यान रखें कि यह आपको एक विशेष मात्रा में रैम का उपयोग करने की सुविधा देता है। यदि आप किसी उच्च मान में रखने का प्रयास करते हैं, तो आपको निम्न त्रुटि दिखाई देगी।
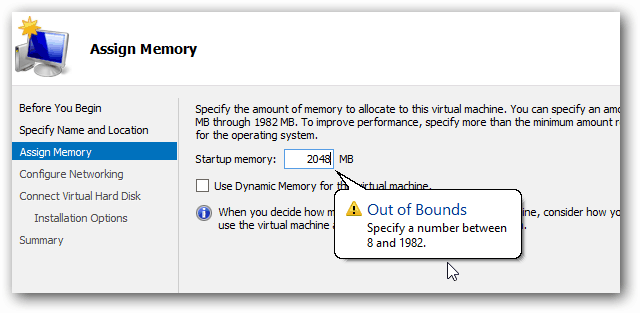
अगला ड्रॉपडाउन से पहले आपके द्वारा बनाया गया वर्चुअल स्विच चुनें।
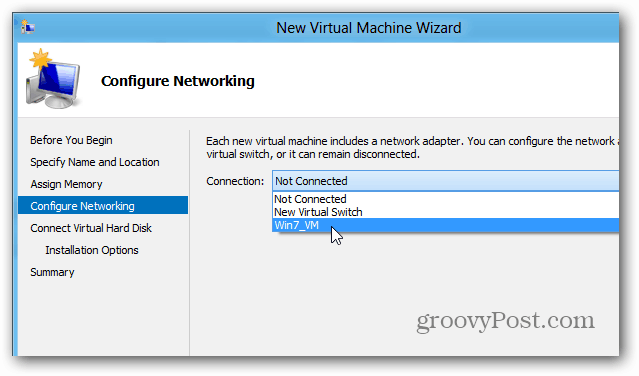
एक वर्चुअल हार्ड डिस्क बनाएं, और उसके लिए एक आकार चुनें। यहाँ - मैं एक 40GB ड्राइव बना रहा हूँ। आप भी उपयोग कर सकते हैं VHDs जो आपने पहले ही बनाया है या बाद में संलग्न करें।
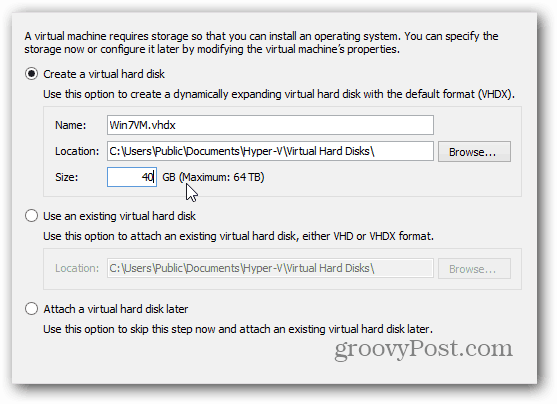
अब अपनी स्थापना विधि का चयन करें। आप होस्ट कंप्यूटर की ड्राइव या ISO छवि का उपयोग कर सकते हैं। सबसे तेज परिणामों के लिए, मैं अपने स्थानीय ड्राइव पर आईएसओ फाइलें डाल रहा हूं। एक नेटवर्क स्थान से इसे हथियाने की कोशिश करते समय निपटने के लिए बहुत सारी त्रुटियां हैं।
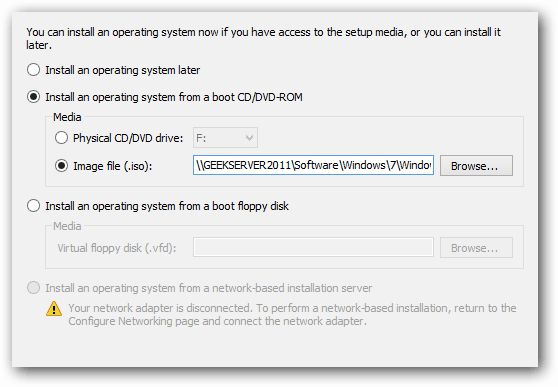
फिर आपको एक सारांश स्क्रीन मिलेगी जिसे आप समीक्षा कर सकते हैं और समाप्त पर क्लिक कर सकते हैं।
हमारे वीएम पर ओएस स्थापित करने का समय। यहां आप देख सकते हैं कि मैंने जो बनाया है वह बंद है। राज्य पर राइट-क्लिक करें और कनेक्ट का चयन करें।
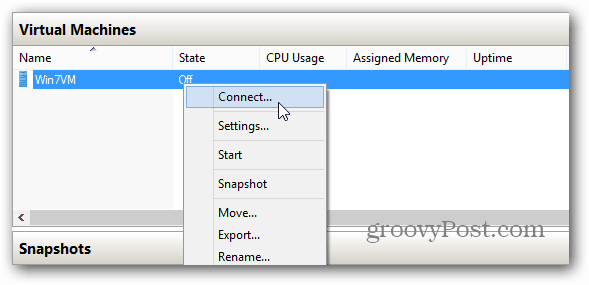
यह आपके वीएम को लाता है - जो बंद है। इसे चालू करने के लिए, बस शीर्ष पर हरे रंग के प्रारंभ बटन पर क्लिक करें।
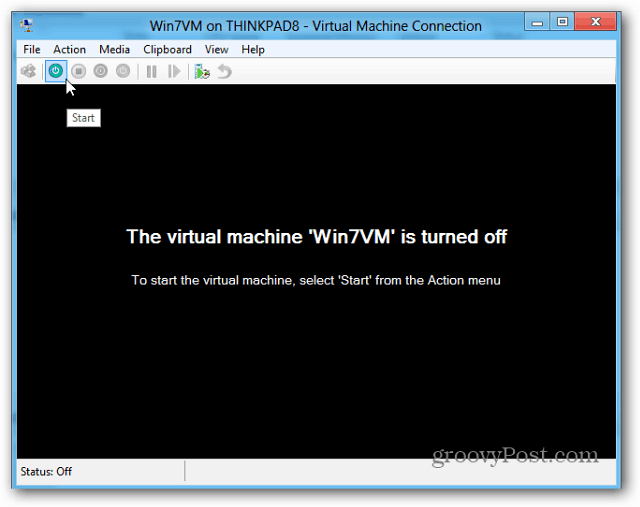
वर्चुअल मशीन शुरू होती है और विंडोज की स्थापना बंद हो जाती है। आप जो भी ओएस चाहते हैं उस पर रख सकते हैं, मैंने सिर्फ विंडोज 7 को पकड़ा क्योंकि यह आसान था।
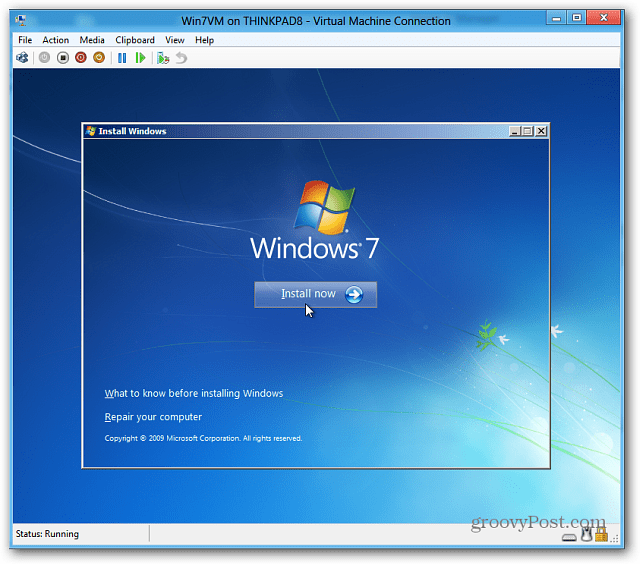
मैं इस प्रक्रिया से नहीं गुजरता विंडोज 7 स्थापित करना जैसा कि हमने पहले इसे कवर किया था और यह एक सीधे आगे की प्रक्रिया है।
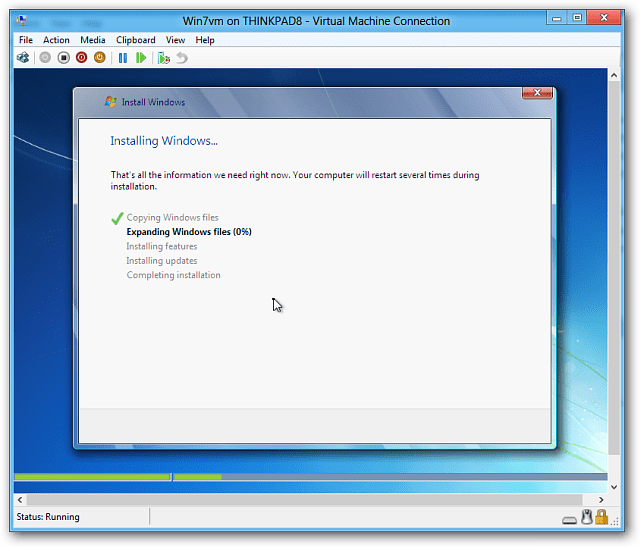
लेकिन जब यह स्थापित हो जाता है, तो आपके पास अपने विंडोज 8 मशीन पर एक अच्छा नया वीएम होता है।
पन्ने: 12
