विंडोज़ 11 पर NVIDIA ड्राइवर्स को कैसे रोल बैक करें
माइक्रोसॉफ्ट विंडोज़ 11 एनवीडिया नायक / / September 21, 2023

प्रकाशित

क्या हाल ही में NVIDIA GPU ड्राइवर अपडेट के बाद आपके पास सिस्टम अस्थिरता है? आपको इस गाइड का उपयोग करके अपने NVIDIA ड्राइवरों को Windows 11 पर वापस रोल करना होगा।
यदि आप गेमर या ग्राफ़िक्स डिज़ाइनर हैं, तो आप पहले से ही अपना ग्राफ़िक्स कार्ड रखने का महत्व जानते होंगे (जीपीयू) अप टू डेट। हालाँकि, यदि आपके पास NVIDIA कार्ड है तो आपको NVIDIA ड्राइवरों को वापस रोल करने की आवश्यकता हो सकती है।
नए ड्राइवरों का मतलब आमतौर पर बेहतर प्रदर्शन और बेहतर स्थिरता होता है, लेकिन हमेशा नहीं। उदाहरण के लिए, एक ख़राब ड्राइवर अपडेट हो सकता है उच्च GPU उपयोग का कारण विंडोज़ 11 सिस्टम पर।
ऐसी स्थिति में जहां एक नया ड्राइवर समस्याएं पैदा करता है, आप इसे अपने पिछले संस्करण में वापस ला सकते हैं जब आपका सिस्टम सही ढंग से काम कर रहा हो। यह कैसे करना है यहां बताया गया है।
विंडोज़ 11 पर NVIDIA ड्राइवर्स को कैसे रोल बैक करें
जब आप अपना NVIDIA GPU अपडेट करें और अस्थिरता या क्रैश का अनुभव करते हैं, तो आपको ड्राइवर को पिछले संस्करण में वापस रोल करना होगा। विंडोज़ का उपयोग करके ड्राइवर को वापस रोल करने के लिए किसी ऐप को डाउनलोड करने की आवश्यकता नहीं होती है।
जबकि NVIDIA का GeForce अनुभव ड्राइवरों को अपडेट करना आसान बनाता है, यह उन्हें वापस नहीं ला सकता है। इसके बजाय, आप विंडोज़ की अंतर्निहित डिवाइस मैनेजर उपयोगिता का उपयोग करके इसे वापस रोल कर सकते हैं।
Windows 11 पर NVIDIA GPU ड्राइवर को वापस रोल करने के लिए:
- आरंभ करना, डिवाइस मैनेजर खोलें.
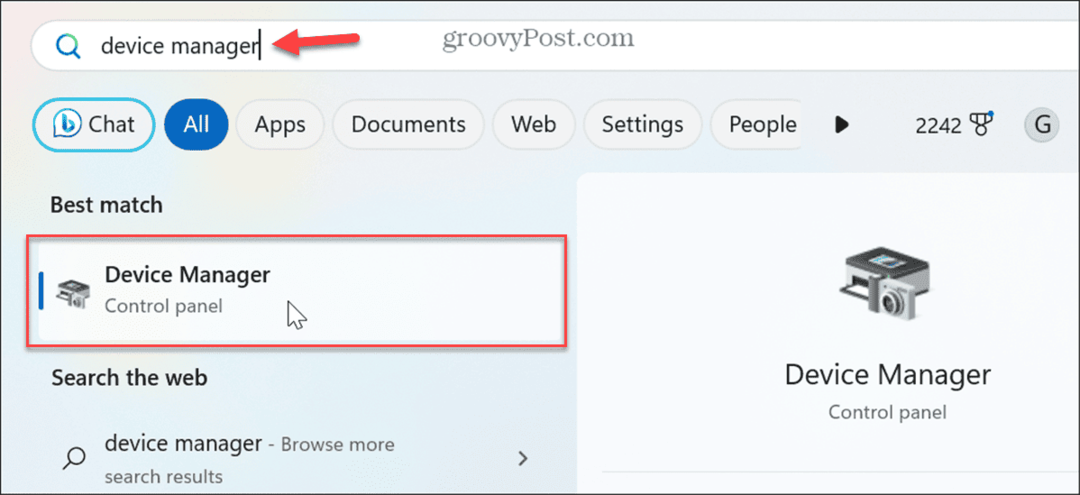
- डिवाइस मैनेजर खुलने के बाद, इसका विस्तार करें अनुकूलक प्रदर्शन मेन्यू।
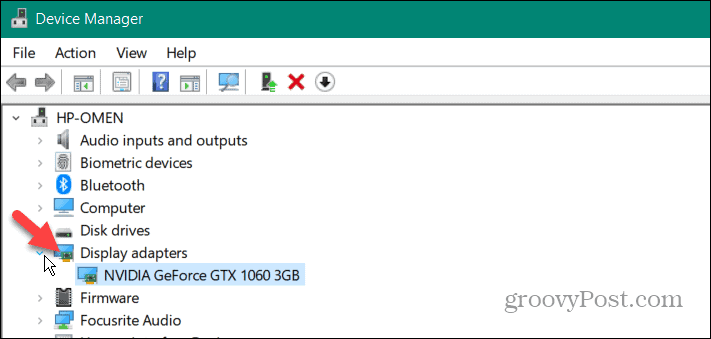
- अपना राइट-क्लिक करें एनवीडिया जीपीयू और चुनें गुण मेनू से.
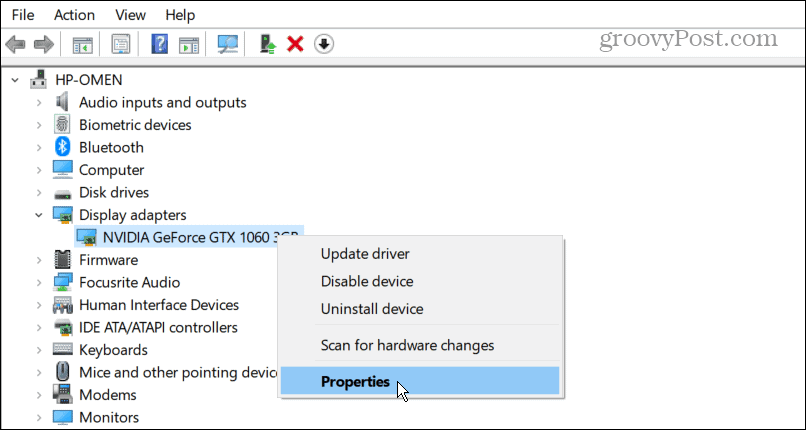
- का चयन करें चालक शीर्ष पर टैब करें और क्लिक करें चालक वापस लें बटन।
टिप्पणी: यदि बटन धूसर हो गया है, तो सिस्टम में पिछला ड्राइवर संस्करण नहीं है (नीचे DDU विकल्प देखें)।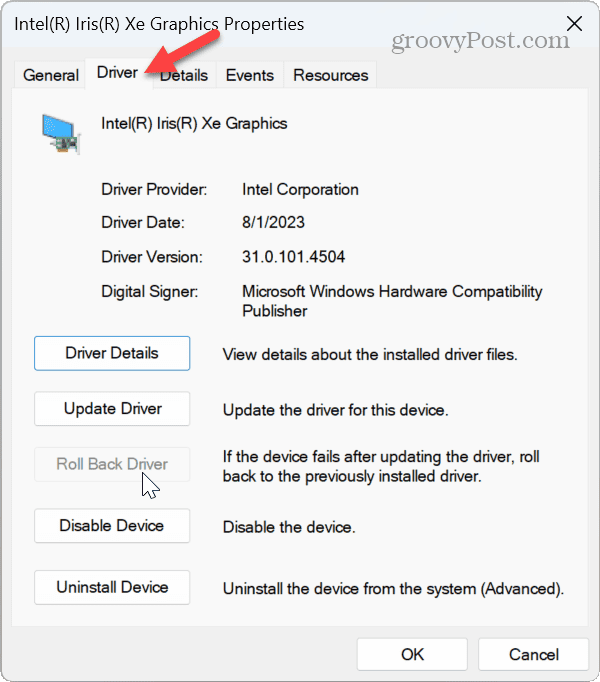
- एक कारण चुनें कि आप वापस क्यों आ रहे हैं और चयन करें हाँ संकेत पर. फिर, रोलबैक पूरा होने तक प्रतीक्षा करें।
यह ध्यान रखना महत्वपूर्ण है कि जब प्रक्रिया होती है, तो आपकी स्क्रीन एक या दो बार थोड़ी देर के लिए काली हो सकती है। इसके पूरा होने तक प्रतीक्षा करें; आपके ड्राइवर की तारीख और संस्करण पिछले स्थापित संस्करण में बदल जाएगा।
डिवाइस ड्राइवर अनइंस्टालर का उपयोग करें
यदि ऊपर दिखाया गया रोल बैक विकल्प काम नहीं करता है या बटन धूसर हो गया है, तो आप इसका उपयोग कर सकते हैं डिस्प्ले ड्राइवर अनइंस्टालर (डीडीयू) उपयोगिता के बजाय। DDU किसी भी रजिस्ट्री कुंजी, फ़ाइल या फ़ोल्डर को छोड़े बिना वर्तमान ड्राइवर को पूरी तरह से अनइंस्टॉल कर देगा। उसके बाद, आप कर सकते हैं ड्राइवर को मैन्युअल रूप से इंस्टॉल करें यह NVIDIA की साइट से काम करता है।
टिप्पणी: यह तृतीय-पक्ष ऐप मुफ़्त है, "जैसा है" पेश किया जाता है, और सिस्टम में गहन परिवर्तन करता है। हालाँकि, इस पर वर्षों से भरोसा किया गया है और यह ड्राइवरों को पूरी तरह से हटाने का उत्कृष्ट काम करता है। फिर भी, पुनर्स्थापन स्थल बनाएं और हाल ही में है विंडोज़ 11 का सिस्टम बैकअप सबसे पहले अगर कुछ गलत होता है तो आप ऐसा कर सकते हैं अपना सिस्टम पुनर्प्राप्त करें.
NVIDIA ग्राफ़िक्स ड्राइवर को हटाने के लिए DDU का उपयोग करें:
- एक ब्राउज़र लॉन्च करें और डीडीयू डाउनलोड करें.
- एक बार डाउनलोड हो जाने पर, ज़िप फ़ोल्डर खोलें आपने डाउनलोड किया.

- DDU निष्पादन योग्य फ़ाइल पर डबल-क्लिक करें और चुनें सब कुछ निकाल लो दिखाई देने वाले मेनू से.
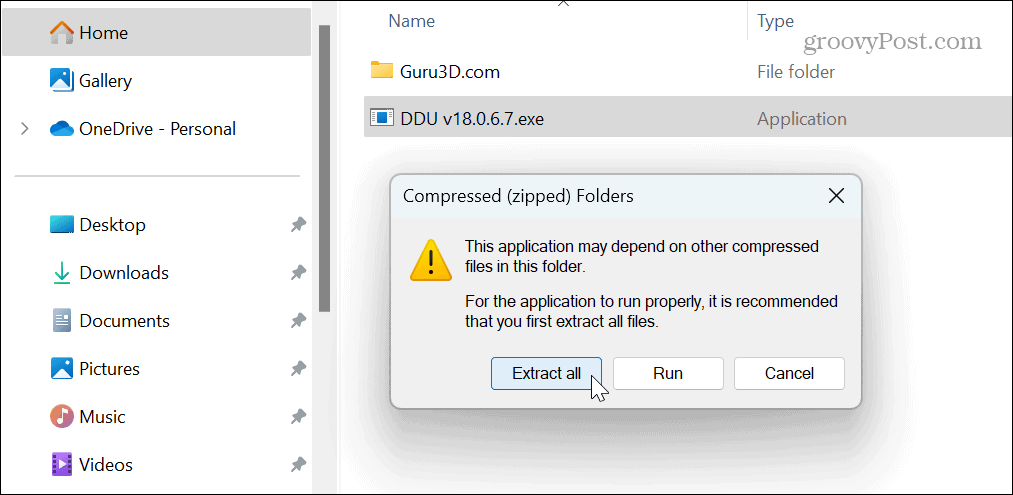
- एक गंतव्य फ़ोल्डर चुनें और क्लिक करें निकालना.
- अगला, विंडोज 11 को सेफ मोड में बूट करें और एप्लिकेशन चलाएँ। इसे खोलने का सबसे आसान तरीका है शुरू मेनू, दबाए रखें शिफ्ट कुंजी, और क्लिक करें शक्ति बटन।
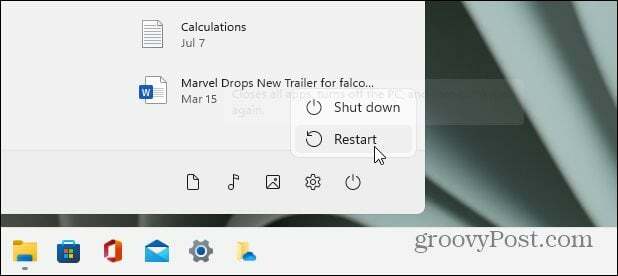
- बंद कर दो विकल्प डिफ़ॉल्ट सेटिंग्स ठीक होने के बाद से दिखाई देने वाला मेनू ठीक है।
- चुनना जीपीयू और NVIDIA डिवाइस प्रकार से दाईं ओर ड्रॉपडाउन मेनू।
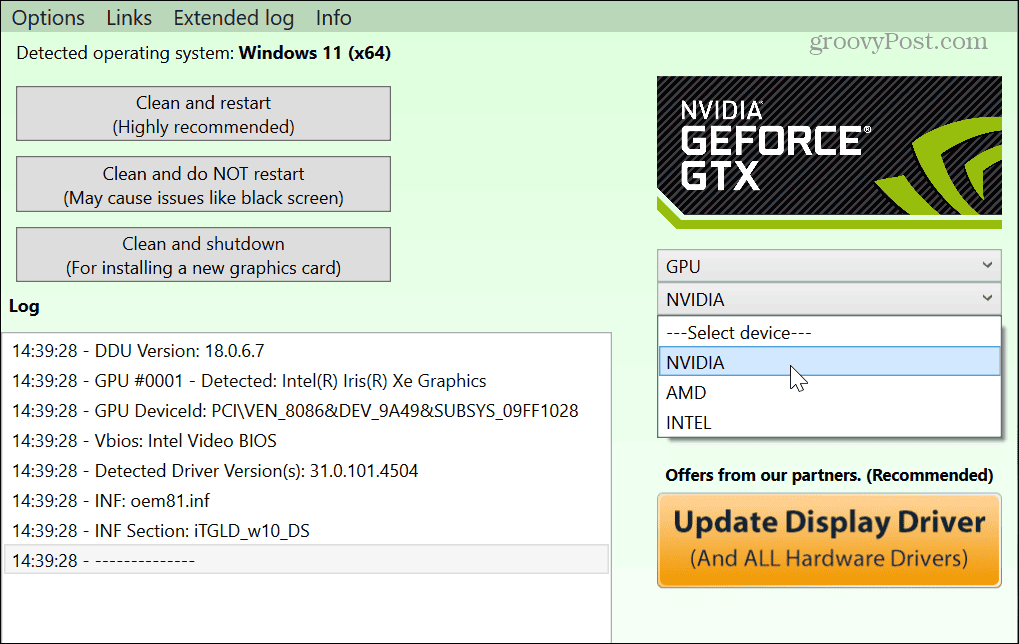
- क्लिक करें साफ़ करें और पुनः आरंभ करें बाईं ओर बटन.
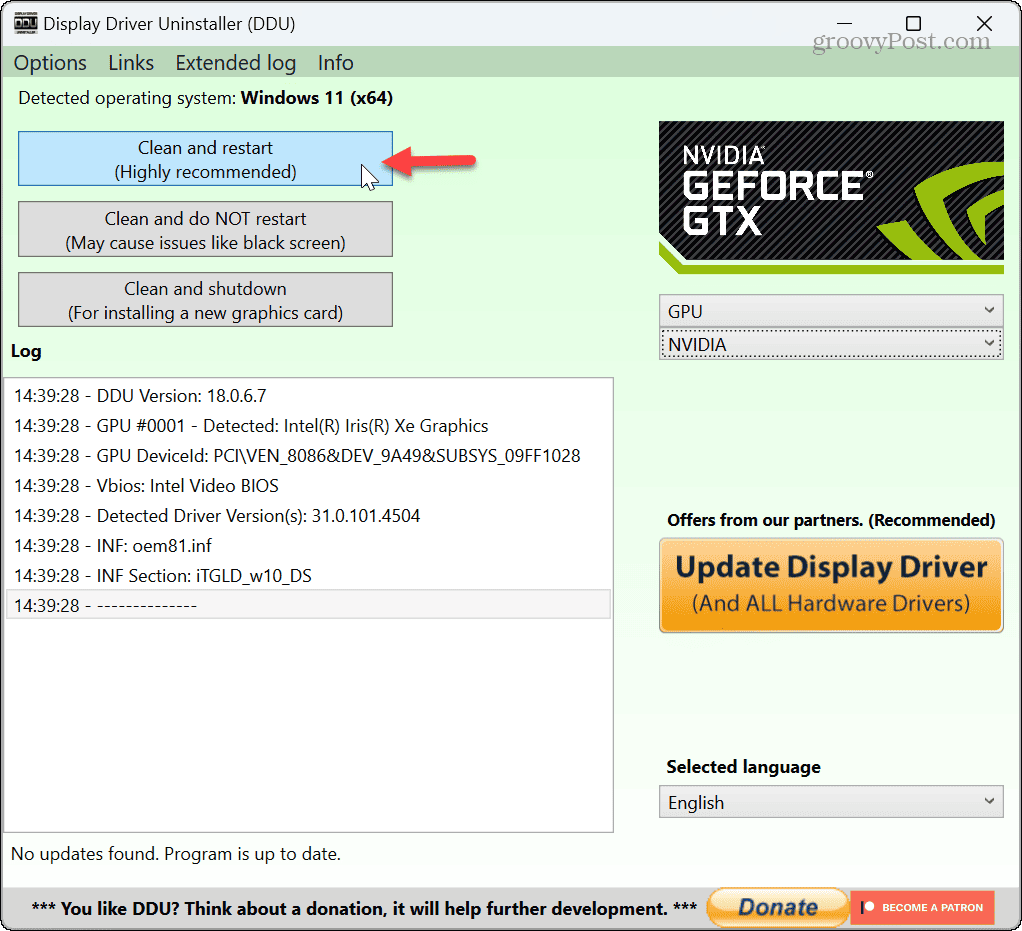
- टूल वर्तमान NVIDIA ड्राइवर को पूरी तरह से हटा देगा और आपके पीसी को स्वचालित रूप से पुनरारंभ कर देगा।
- एक बार पूरा होने पर, ब्राउज़र खोलें और पर जाएं NVIDIA ड्राइवर साइट आपको जिस ड्राइवर संस्करण की आवश्यकता है उसे डाउनलोड और इंस्टॉल करने के लिए।
ध्यान दें कि आपको डीडीयू का उपयोग केवल तभी करना चाहिए जब आपको डिवाइस मैनेजर का उपयोग करके ड्राइवर को अनइंस्टॉल करने या पुनः इंस्टॉल करने में कोई समस्या हो। हर बार जब आप ड्राइवर को अपडेट करते हैं तो इसका उपयोग नहीं किया जाता है।
इसके अलावा, यदि आप उपयोग करते हैं NVIDIA का GeForce अनुभव ड्राइवर को अद्यतन करने के लिए, इसमें वैसे भी ड्राइवर की क्लीन इंस्टालेशन करने का विकल्प होता है।
Windows 11 पर NVIDIA ड्राइवर्स को वापस लाना
यह सुनिश्चित करते समय कि आपके NVIDIA GPU ड्राइवर चालू और अद्यतित हैं, कभी-कभी अपडेट आपके सिस्टम के साथ टकराव करता है और अवांछित परिवर्तनों का कारण बनता है। सौभाग्य से, आप उपरोक्त चरणों का उपयोग करके ड्राइवरों को आसानी से वापस ला सकते हैं।
आप यह सुनिश्चित करना चाहेंगे कि आपके सिस्टम पर अन्य हार्डवेयर सही ढंग से काम करें। उदाहरण के लिए, आपको ऑडियो समस्याओं को ठीक करने की आवश्यकता हो सकती है, जैसे कब Windows 11 में कोई ध्वनि नहीं है या जब यह है हेडफ़ोन का पता नहीं चल रहा है.
यदि आपको अपने पीसी के अन्य घटकों का समस्या निवारण करने की आवश्यकता है, तो सीखें हार्डवेयर और सिस्टम विवरण ढूंढें विंडोज़ 11 पर. और यदि आप अभी तक 11 पर नहीं हैं, तो आप पा सकते हैं विंडोज़ 10 पर हार्डवेयर और सिस्टम विशिष्टताएँ.

