विंडोज 11 पर डिवाइस मैनेजर कैसे खोलें
माइक्रोसॉफ्ट विंडोज़ 11 नायक / / September 20, 2023

प्रकाशित

डिवाइस मैनेजर आपके पीसी पर हार्डवेयर के प्रबंधन के लिए एक अंतर्निहित विंडोज उपयोगिता है। यहां जानें कि विंडोज 11 पर डिवाइस मैनेजर कैसे खोलें।
विंडोज़ पर डिवाइस मैनेजर आपको अपने सिस्टम के हार्डवेयर-संबंधित घटकों को कॉन्फ़िगर और समस्या निवारण करने की अनुमति देता है। हालाँकि, विंडोज 11 पर टूल को खोलने के अलग-अलग तरीके हैं।
अंतर्निहित विंडोज़ उपयोगिता को खोलने के कई तरीके हैं—आप ऐसा भी कर सकते हैं डिवाइस मैनेजर का शॉर्टकट बनाएं डेस्कटॉप से आसान पहुंच के लिए. आप इसका उपयोग आंतरिक और बाह्य हार्डवेयर घटकों को प्रबंधित करने के लिए कर सकते हैं, ब्लूटूथ डिवाइस, यूएसबी पेरिफेरल्स, और बहुत कुछ।
इस गाइड में, हम आपको विंडोज 11 पर डिवाइस मैनेजर खोलने के विभिन्न तरीके दिखाएंगे।
विंडोज़ पर डिवाइस मैनेजर क्या है?
डिवाइस मैनेजर विंडोज़ पर यूटिलिटी एक उपकरण है जिसका उपयोग आप सिस्टम समस्याओं के दौरान कर सकते हैं। आप इसका उपयोग अज्ञात डिवाइसों की पहचान करने, डिवाइस ड्राइवरों को अपडेट करने, ड्राइवरों को पुनः इंस्टॉल करने, उन्हें अक्षम करने और बहुत कुछ करने के लिए कर सकते हैं।
यह प्रशासकों और उन्नत उपयोगकर्ताओं के लिए एक आवश्यक उपकरण है जिन्हें अपने पीसी पर हार्डवेयर उपकरणों को प्रबंधित करने की आवश्यकता होती है। यह विंडोज़ में अंतर्निहित है और पिछले संस्करणों पर भी उपलब्ध है। डिवाइस मैनेजर खोलने के विभिन्न तरीके हैं, जिन्हें हम इस गाइड में समझाएंगे।
स्टार्ट मेनू से डिवाइस मैनेजर कैसे खोलें
डिवाइस मैनेजर खोलने का सीधा तरीका सीधे है प्रारंभ मेनू से आपके विंडोज 11 सिस्टम पर।
स्टार्ट मेनू से डिवाइस मैनेजर खोलने के लिए:
- दबाओ विंडोज़ कुंजी लॉन्च करने के लिए विंडोज़ प्रारंभ मेनू.
- प्रकार डिवाइस मैनेजर.
- का चयन करें डिवाइस मैनेजर के अंतर्गत विकल्प सबसे अच्छा मैच खोज परिणामों का अनुभाग.
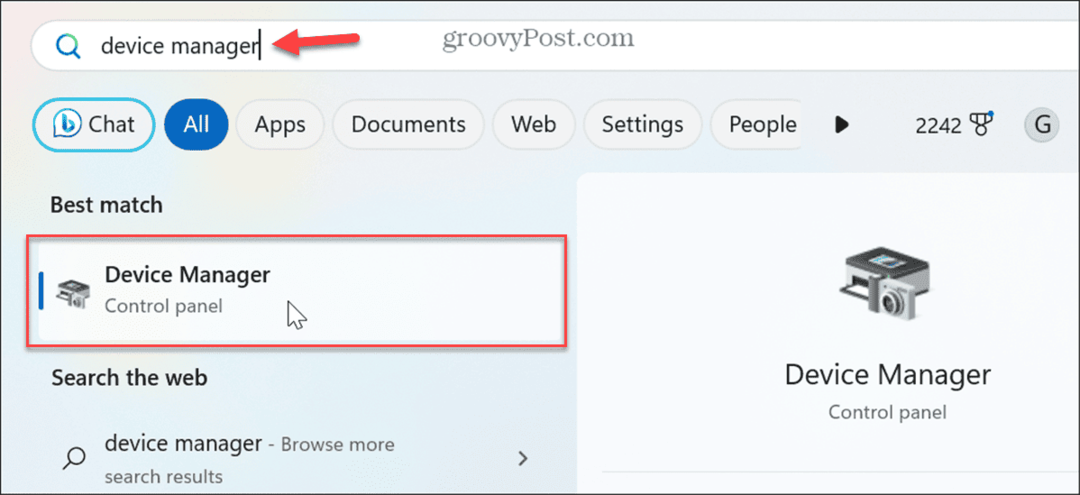
- एक बार जब आप इसे चुन लेंगे, तो डिवाइस मैनेजर खुल जाएगा, और आप समस्या निवारण या हार्डवेयर घटकों को अपडेट करना शुरू कर सकते हैं।
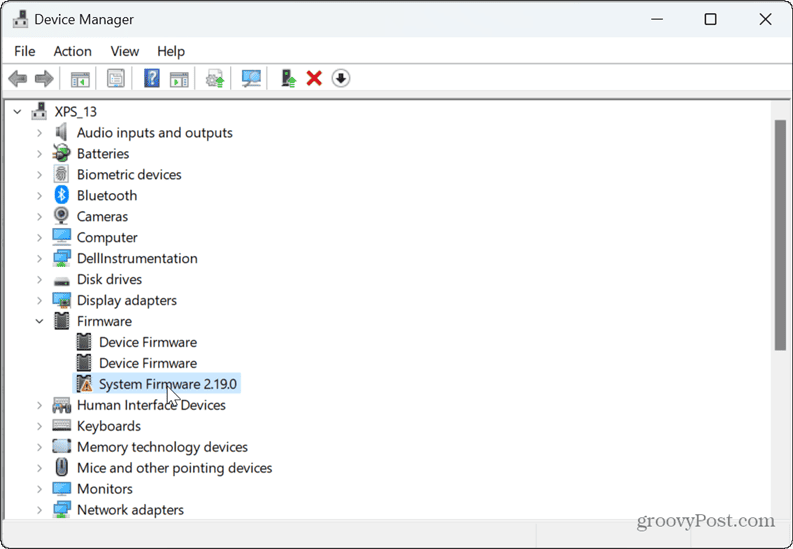
क्विक एक्सेस मेनू से डिवाइस मैनेजर कैसे खोलें
आप क्विक एक्सेस मेनू (या) से डिवाइस मैनेजर भी खोल सकते हैं पावर उपयोगकर्ता मेनू) विंडोज़ 11 पर।
क्विक एक्सेस से डिवाइस मैनेजर खोलने के लिए:
- प्रेस विंडोज़ कुंजी + एक्स और चुनें डिवाइस मैनेजर मेनू से.
- वैकल्पिक रूप से, आप राइट-क्लिक कर सकते हैं प्रारंभ बटन मेनू खोलने के लिए.
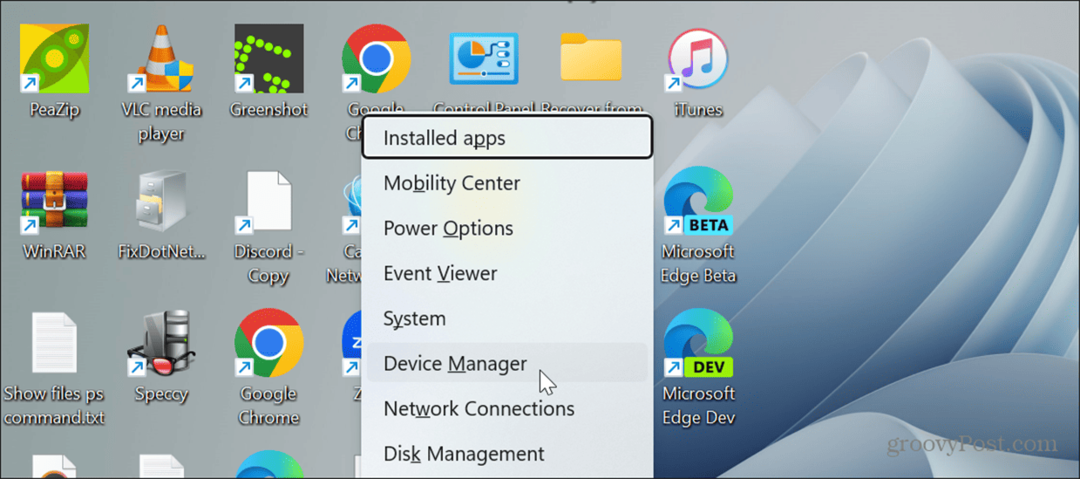
रन से डिवाइस मैनेजर कैसे खोलें
रन डायलॉग बॉक्स डिवाइस मैनेजर खोलने का एक आसान तरीका प्रदान करता है।
रन डायलॉग से डिवाइस मैनेजर खोलने के लिए:
- दबाओ विंडोज़ कुंजी + आर खोलने के लिए कीबोर्ड शॉर्टकट संवाद बॉक्स चलाएँ.
- प्रकार devmgmt.msc और क्लिक करें ठीक है या दबाएँ प्रवेश करना.
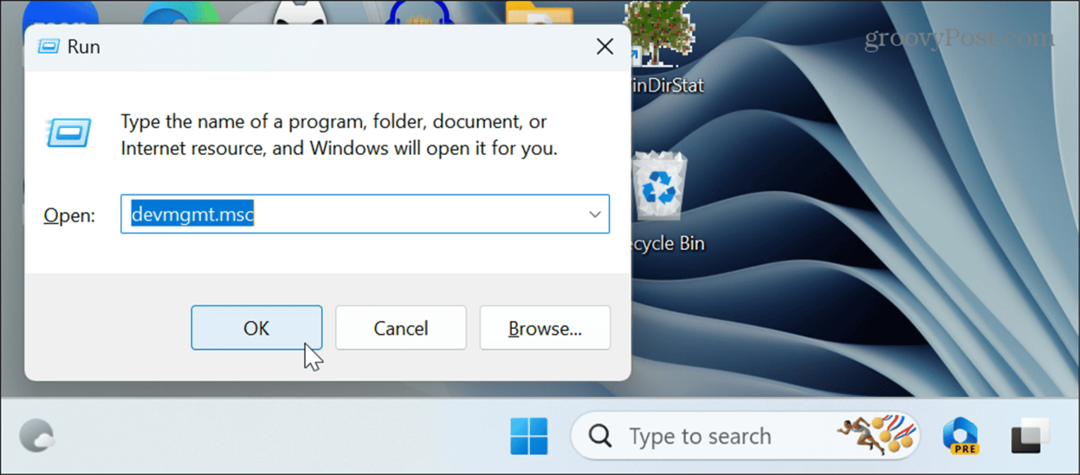
कंट्रोल पैनल से डिवाइस मैनेजर कैसे खोलें
विंडोज़ पर डिवाइस मैनेजर क्लासिक से खोलने के लिए भी उपलब्ध है विंडोज़ 11 पर कंट्रोल पैनल.
कंट्रोल पैनल के माध्यम से डिवाइस मैनेजर खोलने के लिए:
- आपके विंडोज 11 पीसी पर, कंट्रोल पैनल खोलें.
- आप जिस भी तरीके से कंट्रोल पैनल खोलें, उसे चुनें हार्डवेयर और ध्वनि विकल्प।
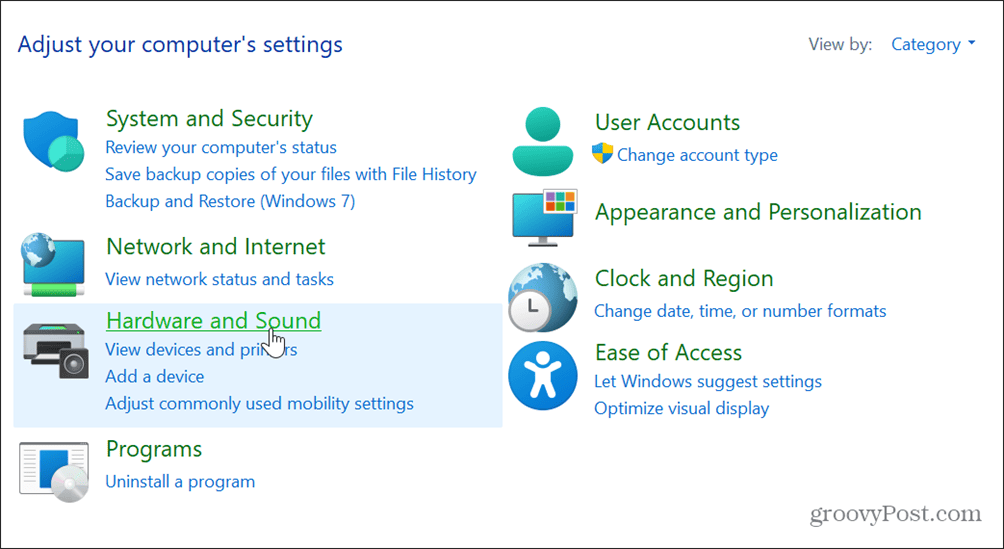
- चुनना श्रेणियाँ से द्वारा देखें यदि आप इसे नहीं देखते हैं तो शीर्ष दाएं कोने में मेनू।
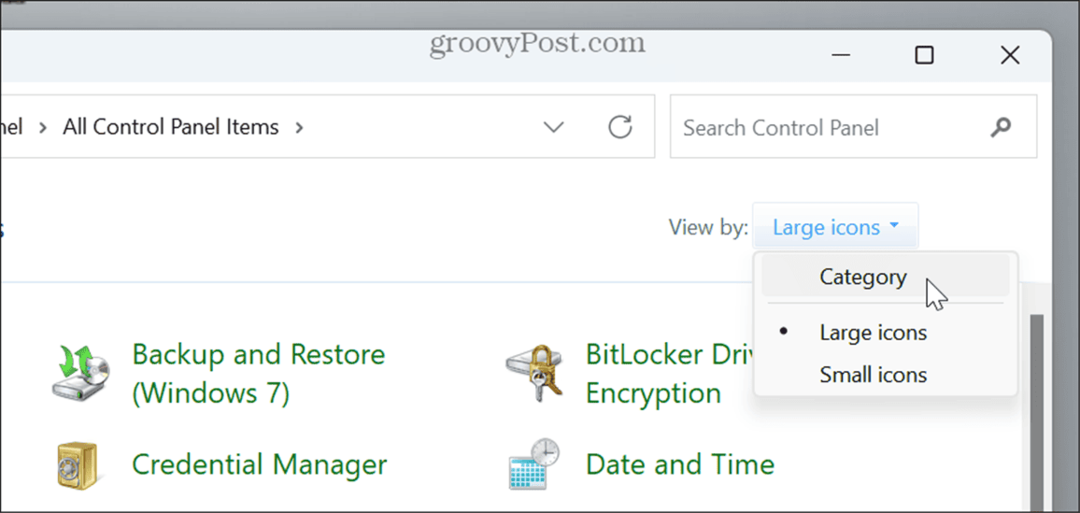
- क्लिक करें डिवाइस मैनेजर के आगे लिंक करें डिवाइस और प्रिंटर अनुभाग।
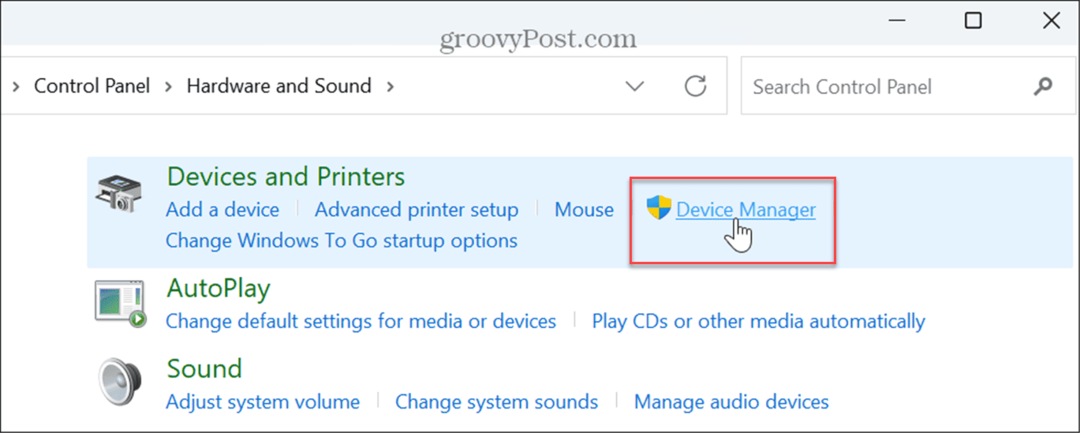
सेटिंग्स से डिवाइस मैनेजर कैसे लॉन्च करें
Microsoft नियंत्रण कक्ष आइटम और अन्य लीगेसी सिस्टम विकल्पों को रोल करने की गति धीमी कर रहा है सेटिंग्स ऐप. हालाँकि, आप डिवाइस मैनेजर को सीधे सेटिंग्स से खोल सकते हैं।
डिवाइस मैनेजर खोलने के लिए सेटिंग ऐप का उपयोग करें:
- स्टार्ट मेनू से सेटिंग्स खोलें या दबाएँ विंडोज़ कुंजी + I इसे सीधे खोलने के लिए.
- सेटिंग्स ऐप ओपन होने पर टाइप करें डिवाइस मैनेजर खोज फ़ील्ड में और दिखाई देने वाले परिणाम पर क्लिक करें।
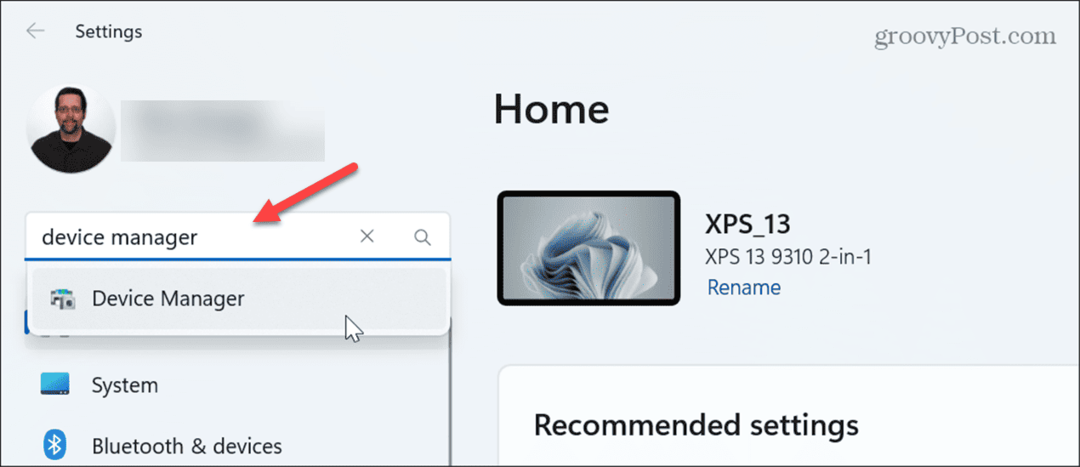
डिवाइस मैनेजर खोलने के लिए फ़ाइल एक्सप्लोरर एड्रेस बार का उपयोग कैसे करें
यदि आप पहले से ही अपनी फ़ाइलों और फ़ोल्डरों को प्रबंधित करने में व्यस्त हैं फाइल ढूँढने वाला, आप एड्रेस बार का उपयोग करके सीधे डिवाइस मैनेजर लॉन्च कर सकते हैं।
डिवाइस मैनेजर खोलने के लिए फ़ाइल एक्सप्लोरर का उपयोग करें:
- प्रेस विंडोज़ कुंजी + ई शुरू करने के लिए फाइल ढूँढने वाला या टास्कबार पर आइकन पर क्लिक करें.
- प्रकार devmgmt.msc शीर्ष पर पता बार में, दबाएँ प्रवेश करना, और डिवाइस मैनेजर खुल जाएगा।
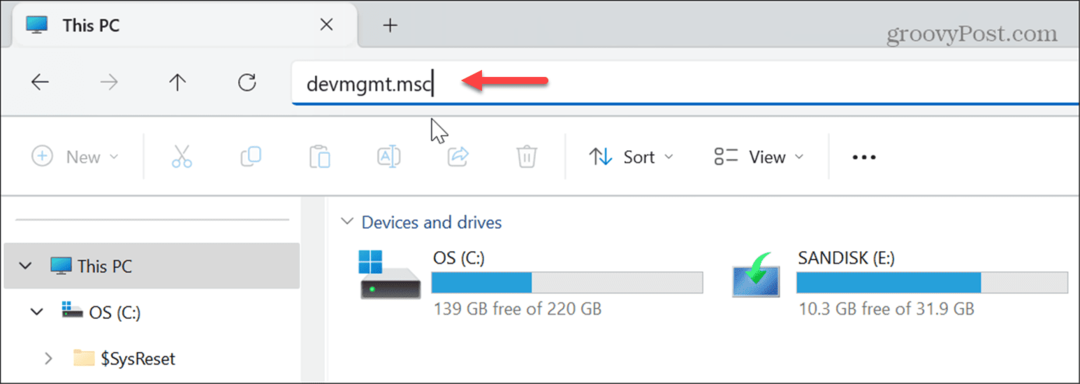
डिवाइस मैनेजर खोलने के लिए पावरशेल का उपयोग कैसे करें
यदि आप अपने कंप्यूटर प्रबंधन को कमांड लाइन से करना पसंद करते हैं, तो आप कर सकते हैं पॉवरशेल का उपयोग करें डिवाइस मैनेजर खोलने के लिए.
डिवाइस मैनेजर खोलने के लिए PowerShell का उपयोग करने के लिए:
- प्रारंभ करना, व्यवस्थापक के रूप में PowerShell खोलें.
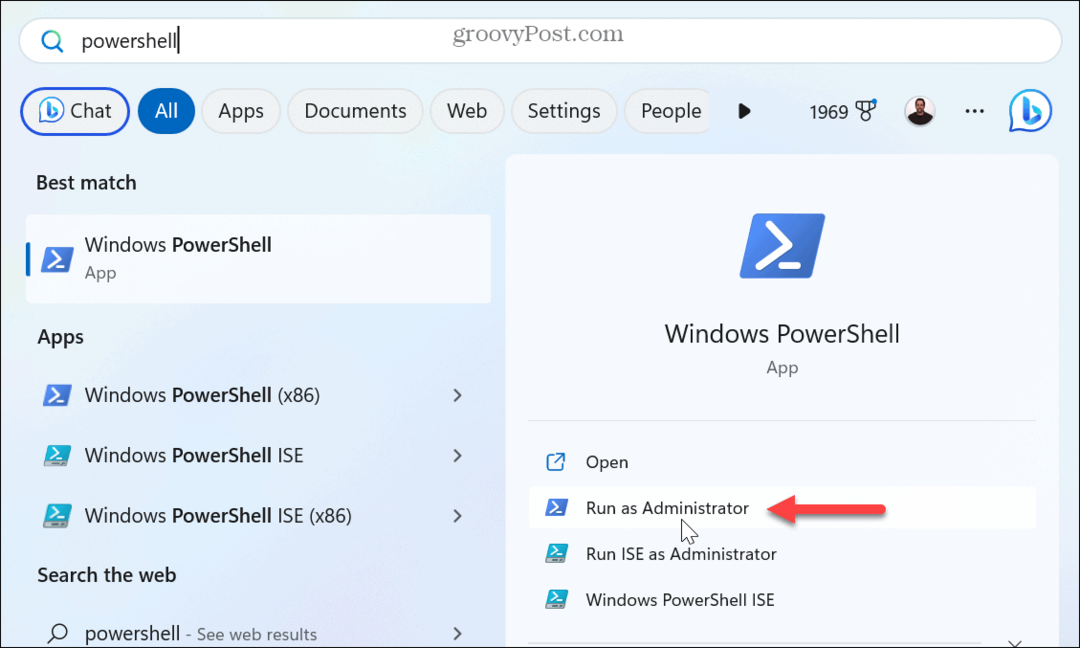
- जब यह खुले तो टाइप करें devmgmt.msc, प्रेस प्रवेश करना, और डिवाइस मैनेजर लॉन्च होगा।
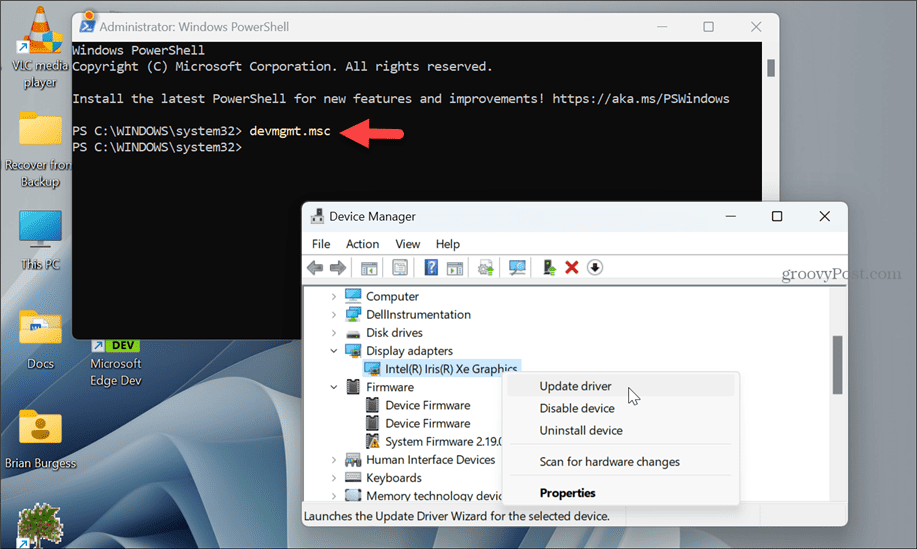
आपके विंडोज 11 पीसी पर डिवाइस मैनेजर खुल रहा है
जब आप हार्डवेयर से संबंधित समस्याओं का सामना करते हैं तो डिवाइस मैनेजर एक उपयोगी उपकरण है। यदि आपको अपने सिस्टम घटकों को प्रबंधित करने की आवश्यकता है, तो उपरोक्त चरणों का उपयोग करके विंडोज 11 पर डिवाइस मैनेजर खोलने के कई तरीके हैं।
डिवाइस मैनेजर के साथ आप बहुत सी चीजें कर सकते हैं। उदाहरण के लिए, आप इसका उपयोग कर सकते हैं डिवाइस ड्राइवर अपडेट करें विंडोज़ 10 और 11 पर. यदि आपको अपडेटेड ड्राइवर के साथ कोई समस्या है, तो आप हमेशा ऐसा कर सकते हैं ड्राइवर को वापस रोल करें.
और आप इसे ठीक करने के लिए हमेशा डिवाइस मैनेजर का उपयोग कर सकते हैं विंडोज़ 11 हेडफ़ोन का पता नहीं लगा रहा है.



