जागो और गोटो नींद के लिए इसे कैसे शेड्यूल करें विंडोज
अनेक वस्तुओं का संग्रह / / March 18, 2020
पिछला नवीनीकरण

बहुत आलसी अपने कार्यालय में चलना और हर सुबह बटन पर धक्का? मैं भी। इसीलिए मैंने विंडोज टास्क शेड्यूलर को सेट किया ताकि मेरा कंप्यूटर निश्चित समय पर सो जाए और जाग जाए। आप भी, इस ट्यूटोरियल के साथ कर सकते हैं।
ब्रायन कई साफ-सुथरी चीजों को कवर करने का कमाल कर रहा है जो आप विंडोज टास्क शेड्यूलर के साथ कर सकते हैं। एक और: किसी विशेष समय पर स्वचालित रूप से जागने या सोने के लिए विंडोज का समय निर्धारण। तुमने ऐसा क्यों करना चाहोगे? मैं आपके बारे में नहीं जानता, लेकिन मेरे लिए, मैं कुछ समय के लिए अपने डेस्कटॉप विंडोज a पीसी को फाइल सर्वर के रूप में इस्तेमाल कर रहा था। हर बार जब मैं अपने विंडोज फ़ाइल सर्वर पर एक फ़ाइल का उपयोग करना चाहता था, तो वेक-ऑन-लैन पैकेट भेजने के बजाय, मैंने हर दिन सुबह 10 बजे से रात के 10 बजे तक इस चीज़ को छोड़ने का फैसला किया। यह मांग पर जागने और मेरे कंप्यूटर को 24/7 (खेद, पर्यावरण) पर छोड़ने के बीच एक समझौता था।
तीसरे पक्ष के बिजली प्रबंधन कार्यक्रम हैं जो ऐसा करते हैं, जिनमें से कई लैपटॉप के साथ आते हैं। लेकिन अगर आप एक सादे वेनिला विंडोज डेस्कटॉप पर हैं, तो आप चाहते हैं कि आप आगे बढ़ें और इसे मूल रूप से करें। ऐसे:
1. हाइब्रिड नींद / हाइबरनेशन को अक्षम करें। (वैकल्पिक, लेकिन अनुशंसित।)
2. अपने कंप्यूटर को सोने के लिए एक स्क्रिप्ट फ़ाइल (.bat) बनाएँ।
3. अपने कंप्यूटर को जगाने के लिए एक स्क्रिप्ट फ़ाइल (.bat) बनाएं.
4. एक निश्चित समय पर सोने और जागने के लिए अपने कंप्यूटर को शेड्यूल करें।
विंडोज में हाइब्रिड स्लीप / हाइबरनेशन को कैसे डिसेबल करें
पहला कदम आपके कंप्यूटर पर हाइब्रिड नींद और / या हाइबरनेशन को अक्षम करना है। तुमने ऐसा क्यों करना चाहोगे?
हाइबरनेट एक बिजली-बचत सुविधा है जो आपकी मशीन की स्थिति (सहेजे गए दस्तावेज़ों, प्रोग्राम राज्यों आदि सहित) को बचाता है। रैम के बजाय आपकी प्राथमिक हार्ड डिस्क पर (जैसा कि नींद होती है।) ट्रेडऑफ़ धीमा समय फिर से शुरू होता है, लेकिन कम शक्ति आकर्षित। यह बैटरी वाले लैपटॉप के लिए महत्वपूर्ण है, लेकिन डेस्कटॉप के लिए इतना नहीं। हाइब्रिड नींद दोनों करती है - यह खुले दस्तावेजों और एप्लिकेशन को मेमोरी और हार्ड डिस्क में सहेजती है। ऐसा इसलिए है क्योंकि आपने बिजली आउटेज की स्थिति में कुछ भी नहीं खोया है।
लेकिन असली मुद्दा यह है कि कभी-कभी, हाइब्रिड स्लीप / हाइबरनेशन एक स्वचालित वेक स्क्रिप्ट के साथ हस्तक्षेप कर सकता है, जो आपके कॉन्फ़िगरेशन पर निर्भर करता है। मेरे मामले में, केवल एक स्क्रिप्ट से हाइबरनेशन से जागने पर आधा काम होता है - कंप्यूटर चालू हो जाएगा, प्रशंसक स्पिन हो जाएंगे, और मैं "विंडोज फिर से शुरू" स्क्रीन पर हमेशा के लिए अटक जाता हूं। यदि आपको ऐसी ही समस्या है, तो आप हाइबरनेशन / हाइब्रिड नींद को पूरी तरह से निष्क्रिय करना चाहते हैं। ऐसे:
एक व्यवस्थापक के रूप में कमांड प्रॉम्प्ट खोलें। विंडोज 7 में ऐसा करने के लिए, स्टार्ट बटन पर क्लिक करें cmd और फिर राइट क्लिक करें cmd.exe और चुनें व्यवस्थापक के रूप में चलाओ.
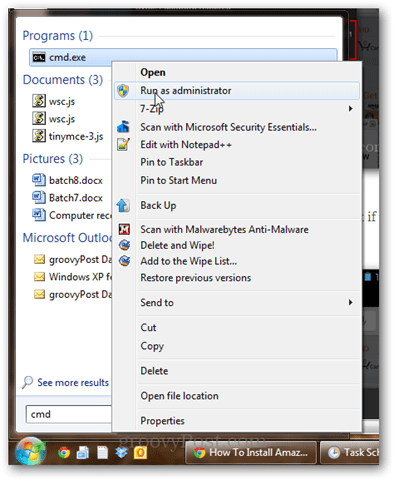
प्रकार powercfg -h बंद और Enter दबाएं।
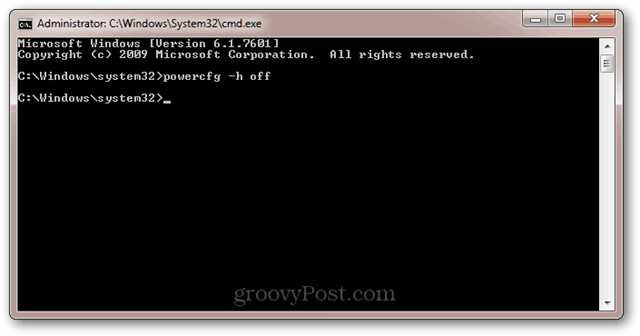
यदि कमांड सफल था, तो आपको कोई त्रुटि संदेश नहीं मिलेगा।
यदि आपको त्रुटि संदेश मिलता है: “आपको हाइबरनेट सुविधा को सक्षम या अक्षम करने की अनुमति नहीं है"तो एक व्यवस्थापक के रूप में cmd.exe चलाने के बारे में पिछले चरण को फिर से पढ़ें।
अब, एस्प्रेसो के आदी भालू की तरह, आपका कंप्यूटर अब हाइबरनेट नहीं होगा। यह सो जाएगा, लेकिन यह हाइबरनेट नहीं हुआ। मिशन पूरा हुआ।
हाइबरनेशन पर अधिक जानकारी के लिए बनाम। नींद, इस लिखने को पढ़ें कि ऑस्टिन ने इस विषय पर क्या किया: अपने पीसी और उपकरणों को समझते हुए, नींद वी.एस. हाइबरनेट [groovyTips]
कैसे अपने कंप्यूटर को सोने के लिए एक बैच (.bat) फ़ाइल बनाने के लिए
जिस तरह से हमने आपके कंप्यूटर को सोने के लिए रखा है वह एक स्क्रिप्ट (.bat) चलाकर है जो नींद की आज्ञा को आरंभ करेगा। बैच फ़ाइल का उपयोग करके, आप अपने विंडोज टास्क शेड्यूलर कार्य को फिर से शुरू किए बिना बाद में अन्य मापदंडों और आदेशों को जोड़ सकते हैं।
स्लीप बैच फ़ाइल बनाने के लिए नोटपैड खोलें और निम्न टाइप करें:
Rundll32.exe Powrprof.dll, SetSuspendState स्लीप
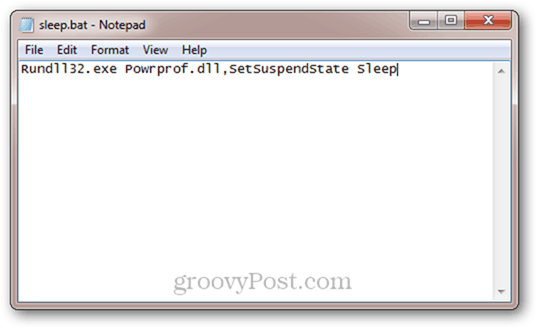
File -> Save As, Under Save as type पर क्लिक करें, चुनें सारे दस्तावेज *।* और अपनी फ़ाइल को नाम दें जैसे कि sleep.bat (या .bat एक्सटेंशन के साथ कुछ और।)
समझ गया? यदि नहीं, तो आप केवल मेरे द्वारा पहले से बनाई गई स्लीप और वेक बैच फाइलें डाउनलोड कर सकते हैं यहाँ.
अपने कंप्यूटर को जाग्रत करने के लिए एक बैच (.bat) फ़ाइल कैसे बनाएँ
आपके कंप्यूटर को जगाने के लिए कमांड लाइन कमांड नहीं है। ऐसा इसलिए है क्योंकि यदि आप कमांड चलाने की स्थिति में हैं, तो आपका कंप्यूटर निश्चित रूप से पहले से ही जागृत है। लेकिन हम क्या कर सकते हैं कि इसमें कुछ मनमानी के साथ एक बैच फ़ाइल बनाई जाए और फिर विंडोज टास्क शेड्यूलर को बताया जाए कि इसे चलाने के लिए यह कंप्यूटर को जगा सकता है। तो, आगे बढ़ो और एक बैच फ़ाइल बनाएं जो कुछ ऐसा करता है जैसे "इको हैलो!" और फिर इसे aw.bat के रूप में सहेजें।
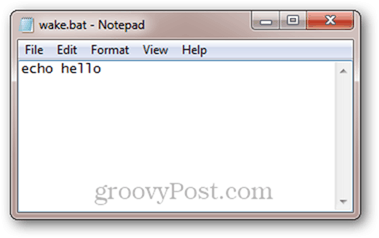
फिर से, आप भी हमारे डाउनलोड कर सकते हैं नींद / जगा बैच फ़ाइलें यहाँ।
एक निश्चित समय पर सोने और जागने के लिए अपने कंप्यूटर को कैसे शेड्यूल करें
अब जब हमारे पास हमारे कंप्यूटर को सोने और जगाने के लिए बैच फाइलें हैं, तो हमें केवल यह बताना होगा कि उन्हें कब चलाना है।
टास्क शेड्यूलर चलाएं। इसे प्राप्त करने का सबसे तेज़ तरीका स्टार्ट बटन पर क्लिक करके टाइप करना है कार्य अनुसूचक।
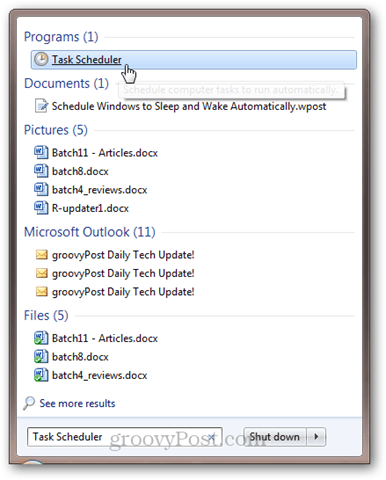
क्लिक करें कार्य और फिर कार्य बनाएँ; सामान्य टैब में, इसे "स्लीप" जैसा नाम दें।
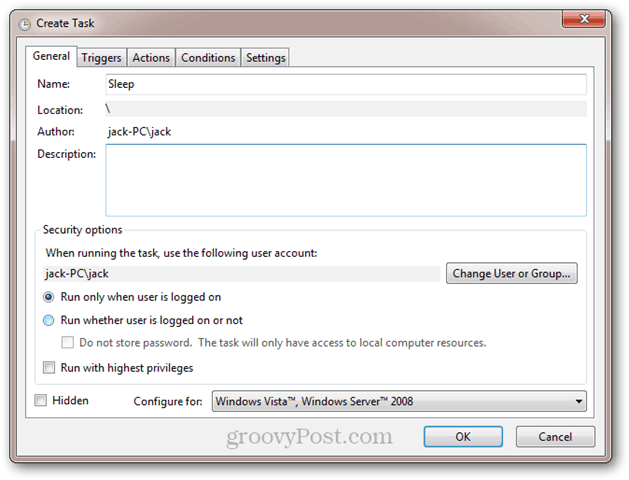
में ट्रिगर टैब पर क्लिक करें नया। "एक शेड्यूल पर" शुरू करने के लिए कार्य सेट करें और दैनिक और प्लग-इन चुनें, जब आप इसे चलाना चाहते हैं। ओके पर क्लिक करें।
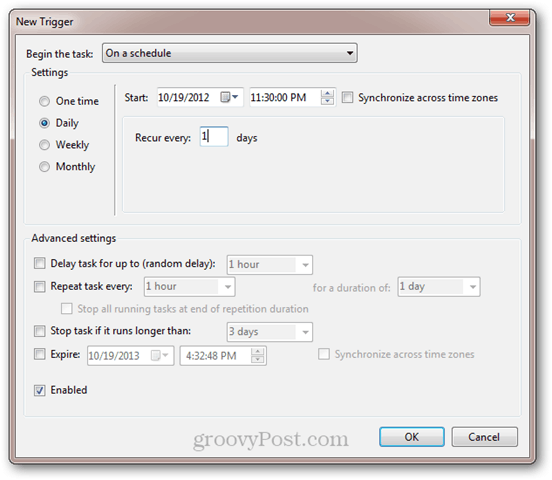
आपका ट्रिगर सक्षम हो जाएगा।
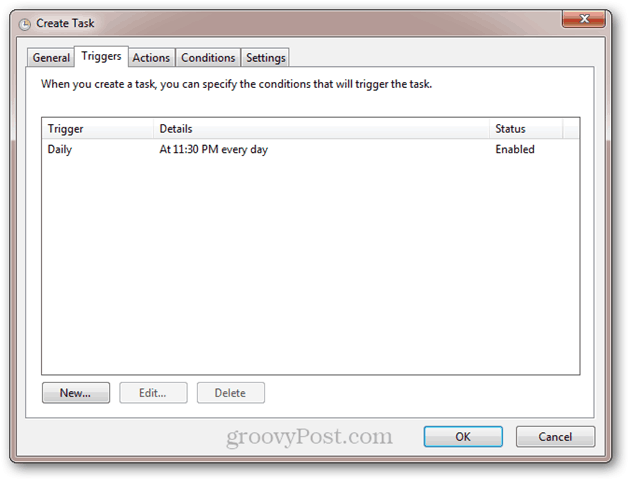
इसके बाद क्लिक करें क्रिया टैब और क्लिक करें नया। "एक कार्यक्रम शुरू करें" और अपने स्लीप.बैट स्क्रिप्ट को ब्राउज़ करने के लिए एक्शन सेट करें। ओके पर क्लिक करें।
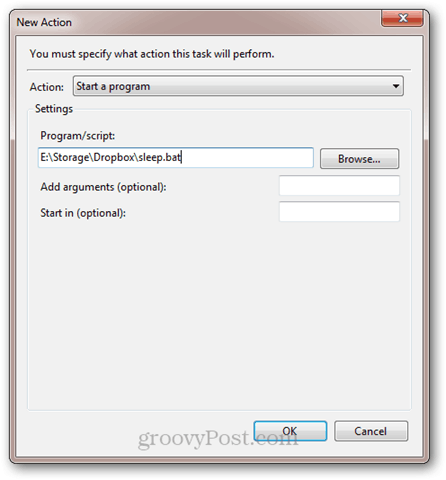
यहाँ आपकी कार्रवाई है:
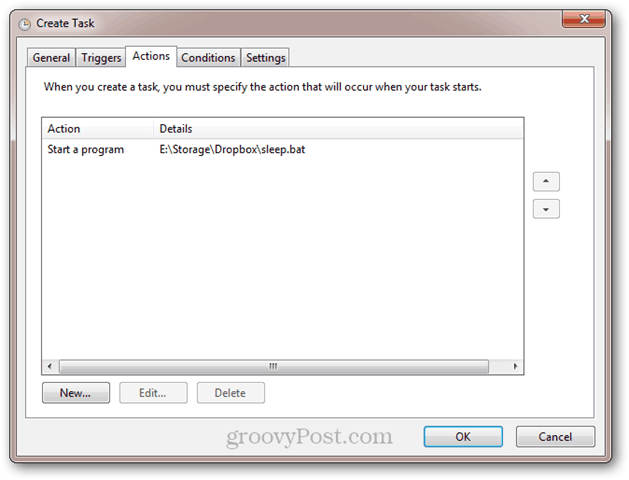
अगर आप कंप्यूटर को चलाना चाहते हैं, यदि प्रोग्राम चल रहे हैं या कोई व्यक्ति कंप्यूटर का उपयोग कर रहा है, तो उसे रोकें।
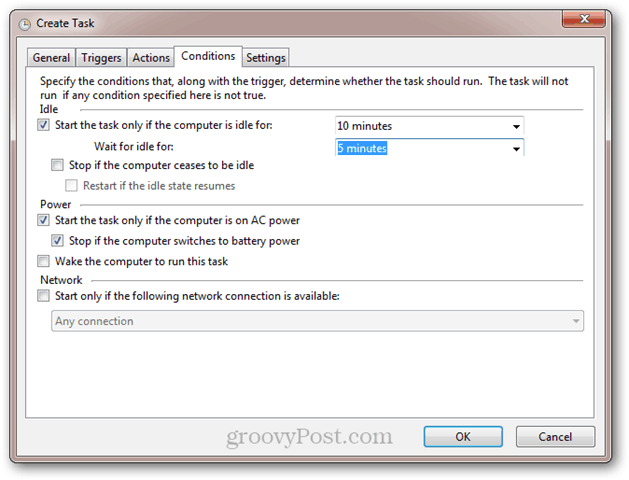
ओके पर क्लिक करें। आपने इस भाग के साथ किया है यदि आप इसका परीक्षण करना चाहते हैं, तो आप एक नया ट्रिगर जोड़ सकते हैं जो इसे अभी से 1 मिनट में गति प्रदान करता है।
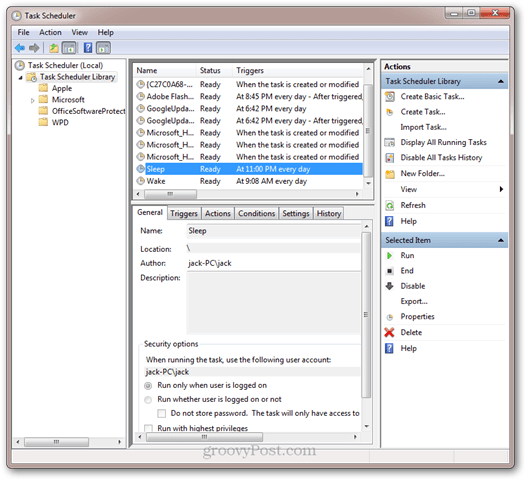
अगला, आइए बनाते हैं जागो कार्य। क्लिक करें कार्य तथा कार्य बनाएँ, और इसे सामान्य टैब में जागो।
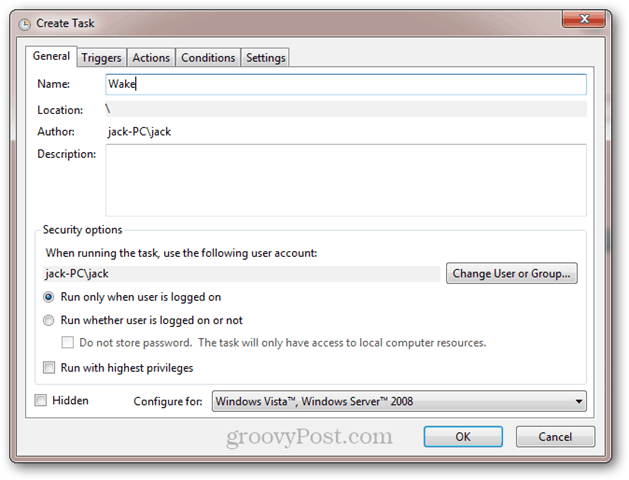
फिर, अपने कंप्यूटर को जगाने के लिए समय के साथ एक दैनिक ट्रिगर बनाएं।
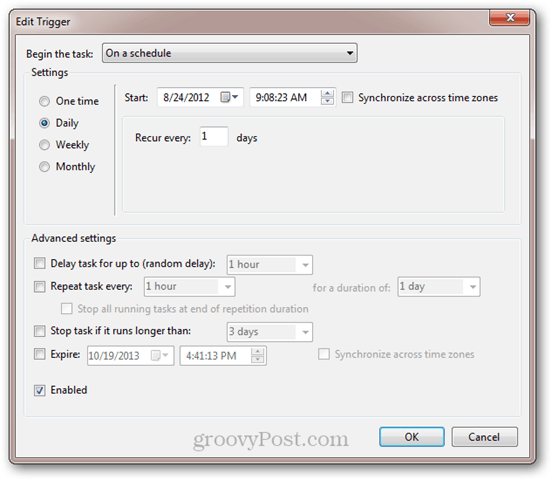
इसके बाद, पर जाएँ क्रिया टैब और अपनी वेकेशन स्क्रिप्ट को चलाने के लिए एक क्रिया करें।
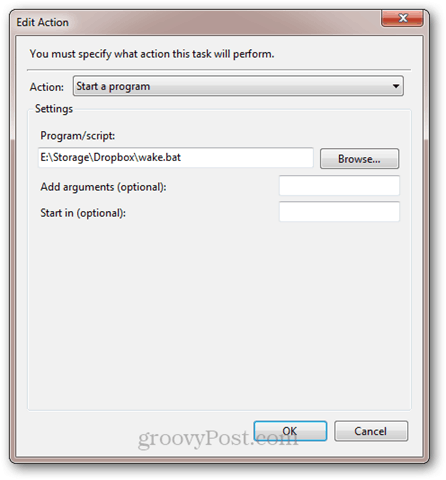
अब, करने के लिए जाओ शर्तेँ टैब। यहां, सुनिश्चित करें कि "इस कार्य को चलाने के लिए कंप्यूटर को जाग्रत करें" विकल्प की जाँच की गई है।
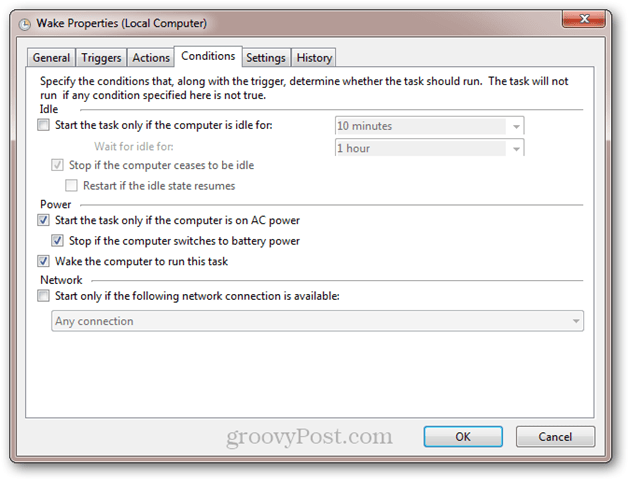
ओके पर क्लिक करें। अब, निर्धारित समय पर आपका कंप्यूटर जाग जाएगा और सो जाएगा। का आनंद लें!


