YouTube वीडियो से वीडियो फ़्रेम की प्रतिलिपि कैसे बनाएं
गूगल क्रोम गूगल नायक / / September 07, 2023

प्रकाशित
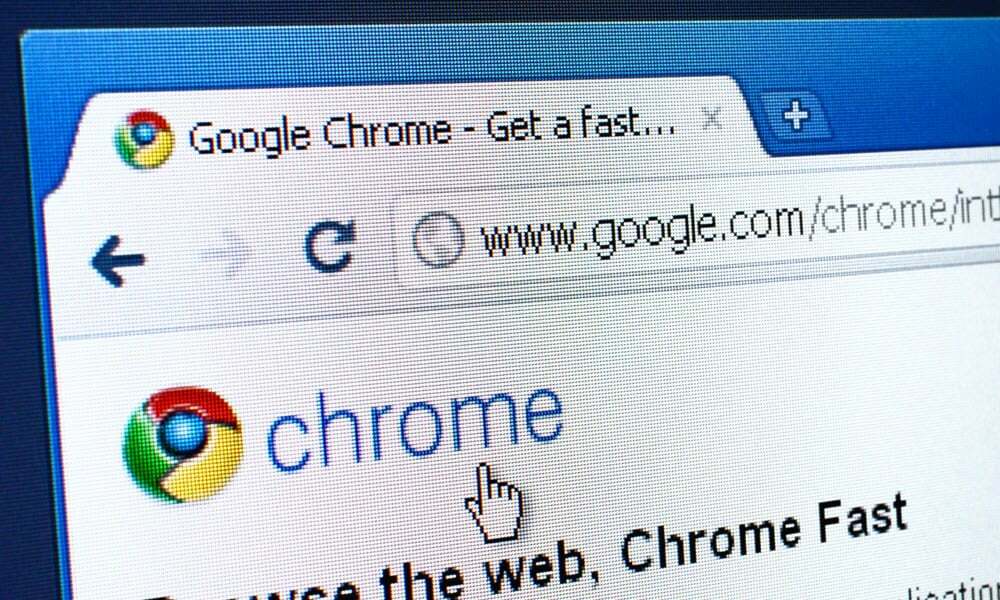
क्या आपको YouTube वीडियो से स्थिर छवि लेने की आवश्यकता है? यदि आप Chrome या Edge का उपयोग कर रहे हैं तो आपको तृतीय-पक्ष सॉफ़्टवेयर की आवश्यकता नहीं है। ऐसे।
आप पहले कर सकते थे एक यूट्यूब वीडियो का स्क्रीनशॉट लें जब आपको एक विशिष्ट वीडियो फ्रेम कैप्चर करने की आवश्यकता हो। अब एक बेहतर तरीका है—Google ने Chrome को एक ऐसी सुविधा शामिल करने के लिए अपडेट किया है जो आपको वीडियो से उच्च-रिज़ॉल्यूशन वाली स्थिर छवियां खींचने की सुविधा देता है।
यह सीधी सुविधा अधिकांश क्रोमियम-आधारित डेस्कटॉप ब्राउज़र में काम करती है, जिसमें विंडोज़ और मैक पर क्रोम और एज शामिल हैं। यह आपको अतिरिक्त तृतीय-पक्ष सॉफ़्टवेयर की आवश्यकता के बिना स्रोत वीडियो से एक गैर-ओवरलेड फ़्रेम का शॉट प्राप्त करने देता है।
आप जिस भी प्रोजेक्ट पर काम कर रहे हैं, उसके लिए यदि आपको YouTube वीडियो से एक शॉट लेने की आवश्यकता है, तो आप अपनी सहायता के लिए इस सुविधा का उपयोग कर सकते हैं। यहां YouTube वीडियो से वीडियो फ़्रेम कॉपी करने का तरीका बताया गया है।
YouTube से वीडियो फ़्रेम कॉपी कैसे करें
चाहे आपको नोट्स, प्रेजेंटेशन, वेबसाइट या दस्तावेज़ के लिए वीडियो के एक शॉट की आवश्यकता हो, कैप्चरिंग YouTube से वीडियो फ्रेम की प्रतिलिपि बनाने के लिए नीचे दिए गए चरणों का उपयोग करके सही छवि बनाना पहले से कहीं अधिक आसान है सीधे.
वीडियो फ़्रेम कॉपी करें YouTube पर विकल्प आपको पिछले YouTube स्क्रीनशॉट विकल्पों की तुलना में उच्च गुणवत्ता वाली छवि प्रदान करता है। आपके द्वारा कॉपी किए गए शॉट का रिज़ॉल्यूशन किसी एक्सटेंशन या स्क्रीन कैप्चर टूल का उपयोग करने से भी बेहतर है SnagIt या विंडोज़ स्निपिंग टूल. जब आप YouTube वीडियो की गुणवत्ता 1080p तक बढ़ा देते हैं तो और भी अधिक रिज़ॉल्यूशन वाले शॉट्स प्राप्त करना संभव है 4K रिज़ॉल्यूशन (कहाँ उपलब्ध हैं)।
YouTube पर किसी वीडियो फ़्रेम की प्रतिलिपि बनाने के लिए:
- या तो लॉन्च करें गूगल क्रोम या माइक्रोसॉफ्ट बढ़त आपके कंप्युटर पर।
- की ओर जाएं यूट्यूब वेबसाइट और वह वीडियो चलाएँ जिसकी आप क्लिप चाहते हैं।
-
दाएँ क्लिक करें जब आप जो फ्रेम चाहते हैं वह वीडियो दो बार दिखाई दे और चुनें वीडियो फ़्रेम कॉपी करें संदर्भ मेनू से.

- एक बार जब आप वीडियो फ़्रेम को कॉपी करने का विकल्प चुनते हैं, तो इसे आपके क्लिपबोर्ड पर कॉपी कर दिया जाएगा। फिर आप वीडियो फ्रेम को वर्ड या किसी अन्य ऐप में पेस्ट कर सकते हैं जिसमें आप वीडियो का उपयोग करना चाहते हैं।
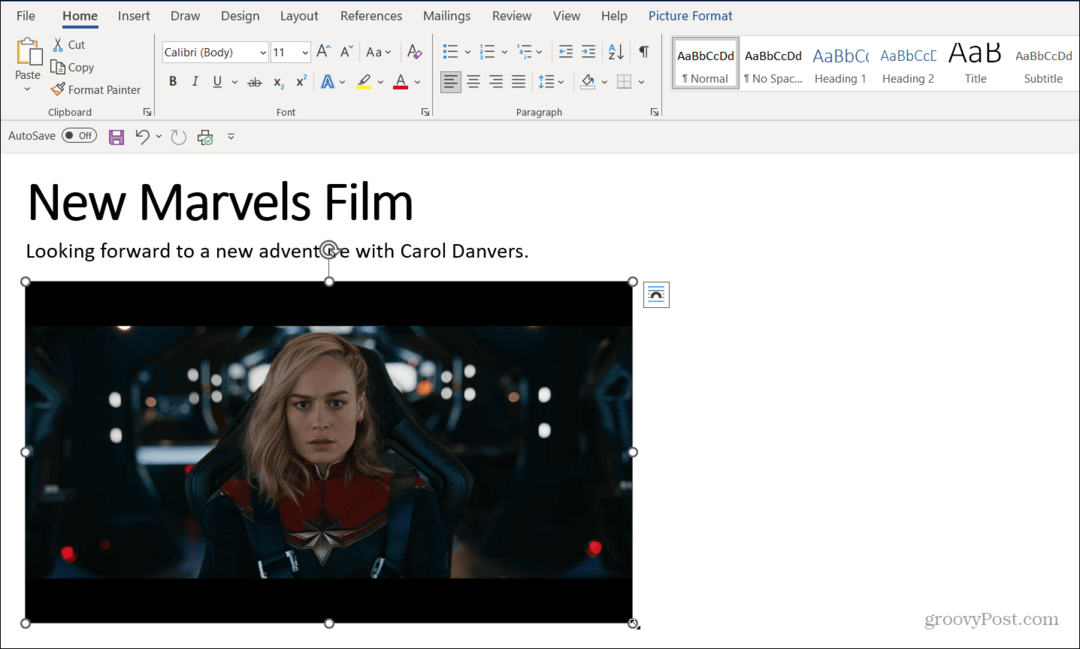
यह फीचर उसी तरह से काम करता है माइक्रोसॉफ्ट बढ़त (वीडियो पर दो बार राइट-क्लिक करें), लेकिन संदर्भ मेनू का स्वरूप भिन्न होता है। हालाँकि, आप अभी भी क्लिक करें वीडियो फ़्रेम कॉपी करें इसे अपने क्लिपबोर्ड पर कॉपी करने का विकल्प।
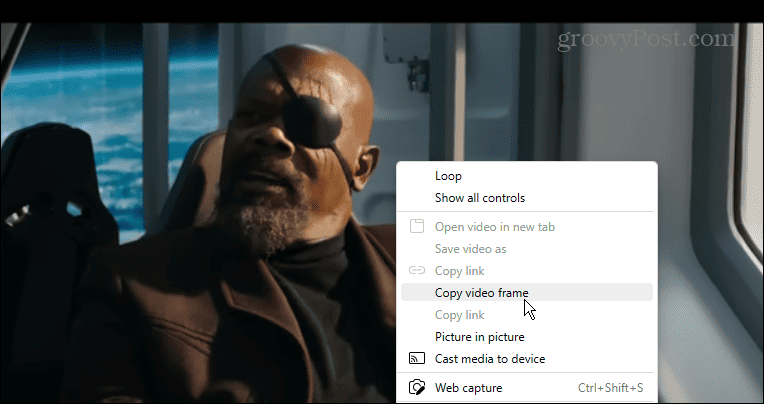
YouTube पर वीडियो फ़्रेम कॉपी करें विकल्प का उपयोग करना
यह ध्यान रखना भी महत्वपूर्ण है कि वीडियो को रोकने से यह सुनिश्चित होता है कि आपको वह फ्रेम मिल गया है जिसकी आपको आवश्यकता है, आपको किसी फ्रेम को कैप्चर करने के लिए इसे रोकना नहीं है। हालाँकि, यदि यह एक त्वरित दृश्य है, तो आप इसे एक विशिष्ट स्थान पर रोकना चाह सकते हैं - इस पद्धति का उपयोग करके स्क्रीनशॉट लेना आसान होगा।
एक बार जब आपके पास शॉट हो, तो आप और का उपयोग कर सकते हैं छवि संपादित करें अन्य फ़ोटो या छवियों की तरह जिन्हें आप दस्तावेज़ों, नोट्स या प्रस्तुतियों में जोड़ते हैं। उदाहरण के लिए, आप कर सकते हैं वर्ड में छवि पलटें इसके अभिविन्यास और संरेखण को समायोजित करने के लिए।
यदि आप नहीं देखते हैं वीडियो फ़्रेम कॉपी करें विकल्प, सुनिश्चित करें Google Chrome अपडेट करें. इसे शीघ्रता से करने के लिए, दबाएँ तीन-बिंदु मेनू बटन शीर्ष-दाईं ओर और चयन करें सहायता > Google Chrome के बारे में. क्रोम स्वचालित रूप से उपलब्ध अपडेट डाउनलोड करेगा—अपडेट प्रक्रिया को पूरा करने के लिए ब्राउज़र को फिर से लॉन्च करें।

Google Chrome में YouTube का उपयोग करना
यदि आपको YouTube वीडियो से उच्च-गुणवत्ता, गैर-ओवरलेड फ़्रेम प्राप्त करने की आवश्यकता है, तो वीडियो फ़्रेम कॉपी करें जिस विकल्प का हमने ऊपर प्रदर्शन किया है वह बहुत अच्छा काम करता है। एक बार जब स्टिल आपके क्लिपबोर्ड पर कॉपी हो जाए, तो आप इसे उस ऐप में पेस्ट कर सकते हैं जिसके लिए आपको छवि की आवश्यकता है।
Google अपने ब्राउज़र में लगातार नए फीचर्स जोड़ता रहता है। उदाहरण के लिए, यदि आप विज्ञापन ट्रैकिंग को सीमित करना चाहते हैं, तो आप समायोजित कर सकते हैं Chrome की उन्नत गोपनीयता सेटिंग.
यदि आप अन्य ऐप विकर्षणों के बिना वेब का उपयोग करना चाहते हैं, तो आप कर सकते हैं Chrome को फ़ुल-स्क्रीन मोड में खोलें. और यदि आपको किसी साइट पर छोटा टेक्स्ट देखने में कठिनाई होती है, तो आप ऐसा कर सकते हैं Chrome का उपयोग करके ज़ूम इन और ज़ूम आउट करें.


