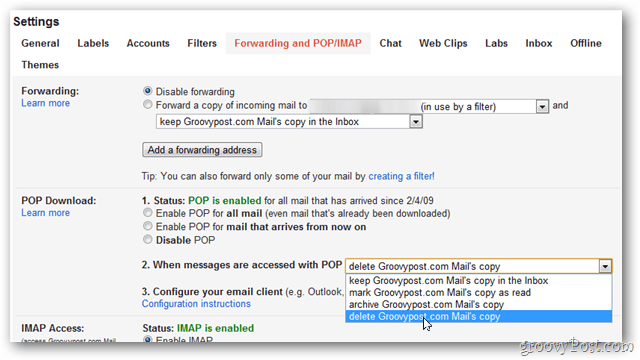विंडोज अपडेट त्रुटि 0x80070643 को कैसे ठीक करें
माइक्रोसॉफ्ट विंडोज 10 विंडोज़ 11 नायक / / August 30, 2023

प्रकाशित

यदि आप अपने विंडोज पीसी को अपडेट करने का प्रयास कर रहे हैं और विंडोज अपडेट त्रुटि 0x80070643 देख रहे हैं, तो आपको इस गाइड में दिए गए चरणों का उपयोग करके समस्या को ठीक करना होगा।
जब विंडोज़ अपडेट आपके पीसी पर काम नहीं करता है तो यह निराशाजनक हो सकता है। यदि आप भाग्यशाली हैं, तो आपको एक मिलेगा त्रुटि कोड और एक संक्षिप्त विवरण, लेकिन हमेशा ऐसा नहीं होता है। हालाँकि, यदि आपको Windows अद्यतन त्रुटि मिलती है 0x80070643 आपके डिवाइस पर दिखाई देता है, इसे ठीक करने के तरीके हैं।
इस त्रुटि के अलग-अलग कारण हैं, जैसे विंडोज़ अपडेट सेवाओं की समस्याएँ, भ्रष्ट सिस्टम फ़ाइलें, भ्रष्ट माइक्रोसॉफ्ट नेट फ्रेमवर्क इंस्टॉलेशन, या सुरक्षा ऐप से जुड़ी समस्याएं।
यदि आप नवीनतम विंडोज 10 या 11 अपडेट प्राप्त करने का प्रयास कर रहे हैं और 0x80070643 त्रुटि देखते हैं, तो समस्या को हल करने के लिए यहां आपके विकल्प हैं।
Windows अद्यतन सेवाएँ पुनरारंभ करें
यदि Windows अद्यतन सेवाएँ नहीं चल रही हैं, तो प्रयास करने वाली पहली चीज़ है विंडोज़ को पुनः आरंभ करना. अगली सबसे अच्छी जगह यह सत्यापित करना है कि अद्यतन सेवाएँ सही ढंग से चल रही हैं।
यदि वे नहीं हैं, तो इसके परिणामस्वरूप एक त्रुटि होगी, और तीनों Windows अद्यतन सेवाओं को पुनरारंभ करने से समस्या हल हो सकती है।
Windows अद्यतन सेवाएँ पुनः आरंभ करने के लिए:
- प्रेस विंडोज़ कुंजी + आर खोलने के लिए संवाद बॉक्स चलाएँ.
- प्रकार सेवाएं.एमएससी और क्लिक करें ठीक है या दबाएँ प्रवेश करना.
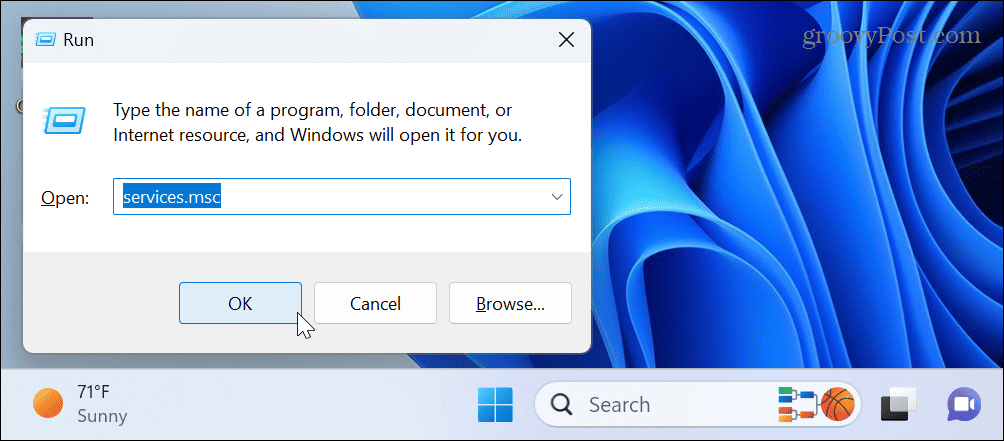
- दाएँ क्लिक करें पृष्ठभूमि चतुर अंतरण सेवा और चुनें पुनः आरंभ करें मेनू से.
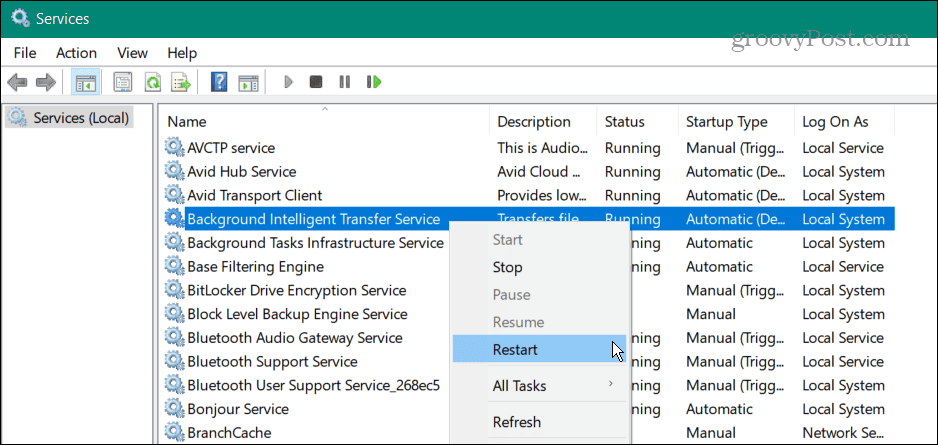
- के लिए वही चरण दोहराएँ विंडोज़ अपडेट और क्रिप्टोग्राफ़िक सेवाएँ आइटम और खिड़की से बाहर बंद करें।
- एक बार जब आप ऐसा कर लें, तो यह देखने के लिए अपने पीसी को फिर से अपडेट करने का प्रयास करें कि यह त्रुटि-मुक्त काम करता है या नहीं।

.NET फ्रेमवर्क रिपेयर यूटिलिटी का उपयोग करें
यदि Windows अद्यतन सेवाओं को पुनरारंभ करने से काम नहीं चलता, तो यह Microsoft .NET Framework की किसी समस्या के कारण हो सकता है। यह विंडोज़ के लिए कुछ अनुप्रयोगों में उपयोग की जाने वाली सॉफ़्टवेयर लाइब्रेरी का एक सेट है।
यदि आपको समस्या हो रही है, तो एक मरम्मत उपकरण है जिसका उपयोग आप कर सकते हैं जो भ्रष्ट .NET फ्रेमवर्क घटकों को ठीक करता है जो कभी-कभी इस अद्यतन त्रुटि का कारण बन सकते हैं।
.NET फ्रेमवर्क को सुधारने के लिए:
- ब्राउज़र खोलें और डाउनलोड करें .NET फ्रेमवर्क रिपेयर टूल माइक्रोसॉफ्ट से.
- अपने डाउनलोड स्थान से टूल खोलने के लिए निष्पादन योग्य पर डबल-क्लिक करें।
- लाइसेंस शर्तों से सहमत हों और क्लिक करें अगला.
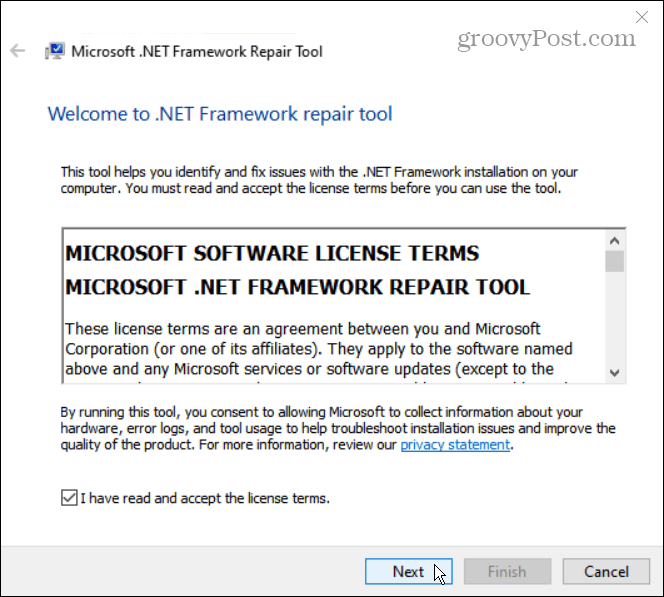
- जब तक टूल आपके सिस्टम को स्कैन न कर ले तब तक प्रतीक्षा करें और क्लिक करें अगला अनुशंसित परिवर्तन स्क्रीन पर।

- पर परिवर्तन पूर्ण स्क्रीन, इसे छोटा करें और टूल को खुला रखें। Windows अद्यतन पुनः प्रयास करें.
- यदि यह काम करता है, तो क्लिक करें खत्म करना टूल को बंद करने के लिए.
- यदि त्रुटि अभी भी दिखाई देती है, तो क्लिक करें अगला आगे के समस्या निवारण विकल्पों के लिए।
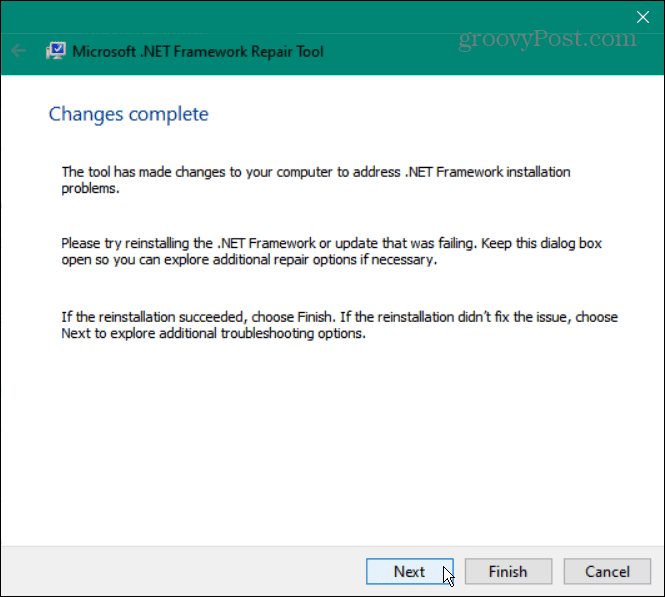
Windows सुरक्षा रीसेट करें
समय के साथ, इंस्टॉल किए गए ऐप्स या उपयोगकर्ताओं की ओर से अवांछित सुरक्षा संशोधन हो सकते हैं। में ग़लत कॉन्फ़िगर की गई सेटिंग्स विंडोज़ सुरक्षा ऐप टकराव और अद्यतन त्रुटियों का कारण बन सकता है।
विंडोज़ पर ऐप्स रीसेट करना त्रुटियों को ठीक करने और आपके पीसी की कार्यक्षमता को बहाल करने में मदद कर सकता है।
Windows सुरक्षा रीसेट करने के लिए:
- सेटिंग्स ऐप खोलें और पर जाएं ऐप्स > इंस्टॉल किए गए ऐप्स.
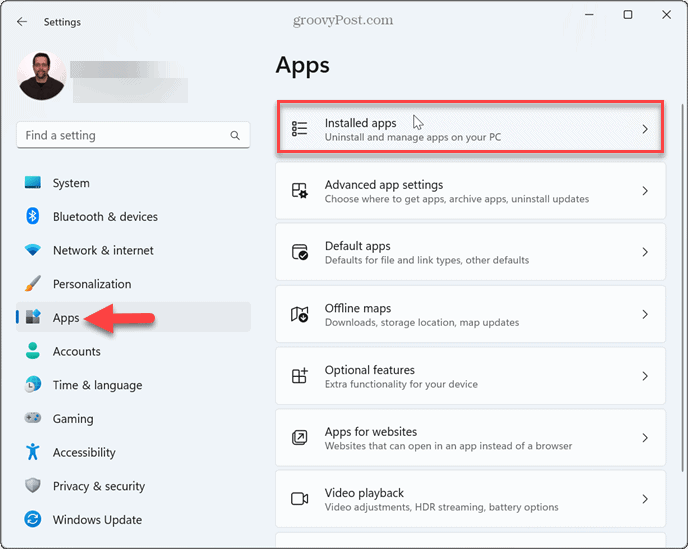
- प्रकार विंडोज़ सुरक्षा खोज फ़ील्ड में, क्लिक करें तीन-बिंदु मेनू बटन, और चयन करें उन्नत विकल्प.
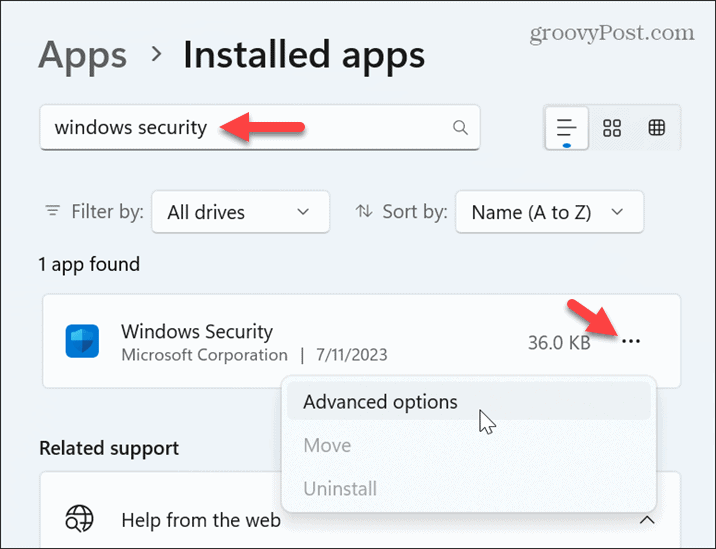
- रीसेट अनुभाग तक नीचे स्क्रॉल करें और क्लिक करें बटन को रीसेट करें दो बार।
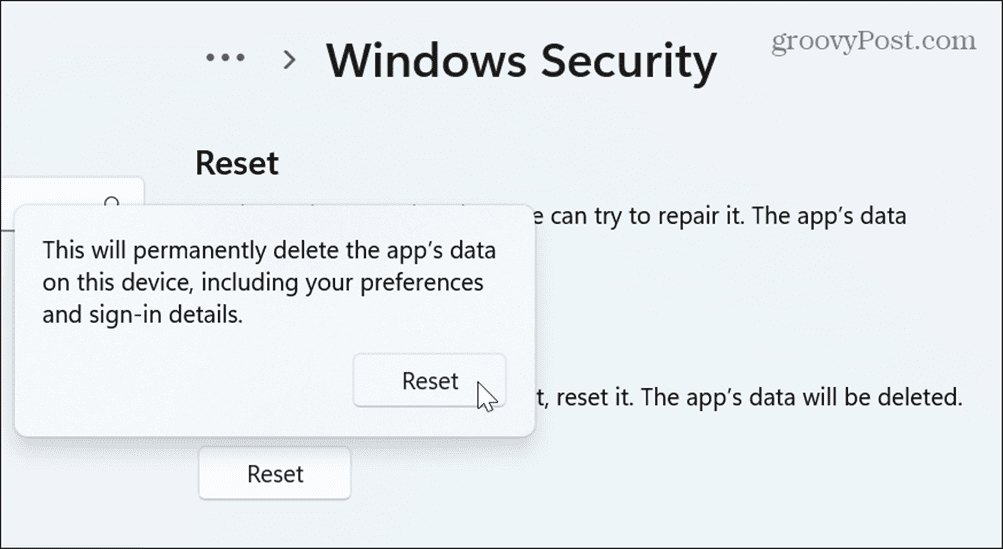
एक बार प्रक्रिया पूरी हो जाने पर इसे बंद कर दें समायोजन ऐप खोलें और Windows अद्यतन पुनः चलाएँ।
क्लीन बूट विंडोज़
यदि आपको त्रुटि मिलती रहती है, तो कोई तृतीय-पक्ष ऐप या सेवा Windows अद्यतन में हस्तक्षेप कर सकती है।
समस्या को हल करने के लिए, a निष्पादित करें विंडोज़ का क्लीन बूट कारण निर्धारित करने के लिए. एक क्लीन बूट आपको यह नियंत्रित करने की अनुमति देता है कि स्टार्टअप के दौरान कौन से ऐप्स और सेवाएँ चलती हैं।
आप एक बार स्टार्टअप ऐप्स अक्षम करें और गैर-Microsoft सेवाएँ, आप Windows अद्यतन के साथ क्या विरोधाभासी है, यह जानने के लिए उन्हें एक-एक करके सक्षम कर सकते हैं।
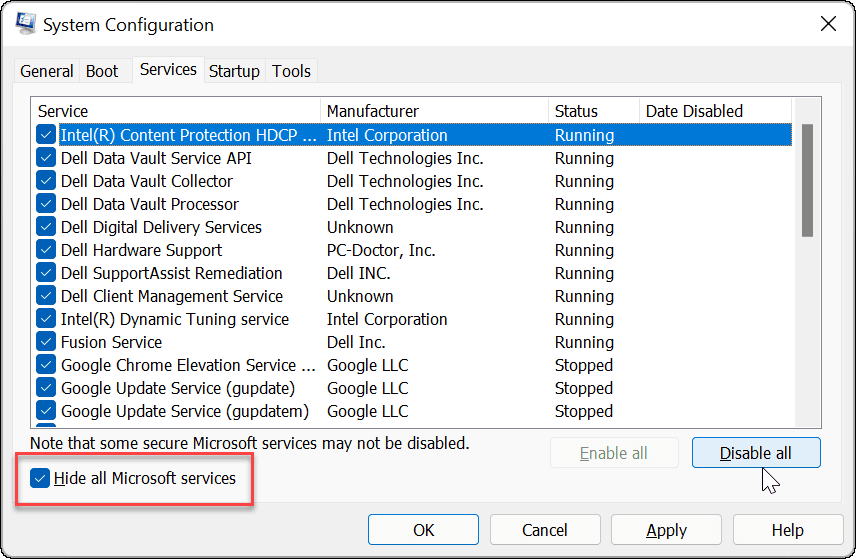
सिस्टम पुनर्स्थापना बिंदु का उपयोग करके विंडोज़ को वापस रोल करें
यदि आपके पास है सक्षम सिस्टम पुनर्स्थापना और आपके पास एक हालिया सिस्टम पुनर्स्थापना बिंदु है, तो आप इसका उपयोग विंडोज़ को उस समय वापस लाने के लिए कर सकते हैं जब वह काम कर रहा था।
सिस्टम पुनर्स्थापना बिंदु का उपयोग करके विंडोज़ को वापस रोल करने के लिए:
- दबाओ विंडोज़ कुंजी, प्रकार बहाल बिंदु, और शीर्ष परिणाम का चयन करें।
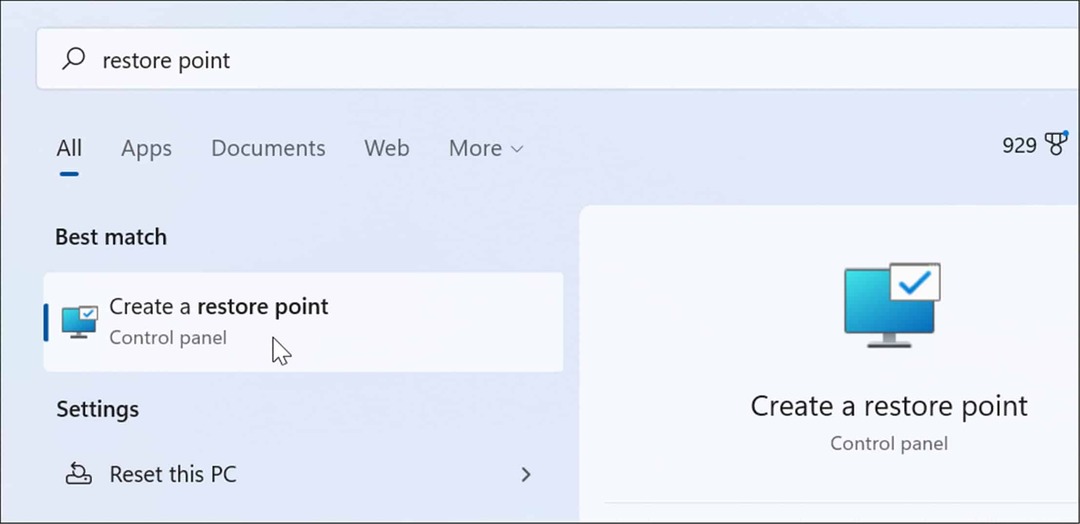
- क्लिक करें सिस्टम रेस्टोर में बटन सिस्टम संरक्षण टैब.
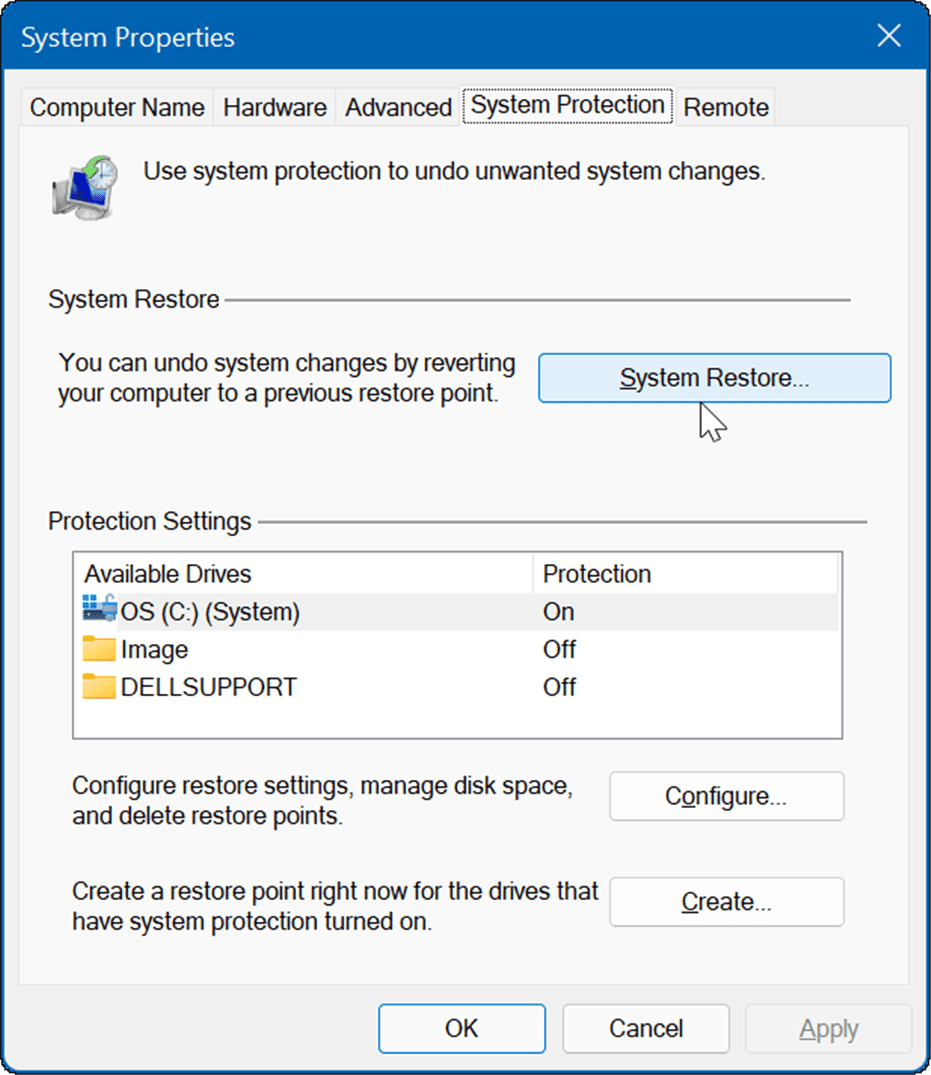
- क्लिक अगला और वह पुनर्स्थापना बिंदु चुनें जिस पर आप अपना सिस्टम पुनर्प्राप्त करना चाहते हैं।
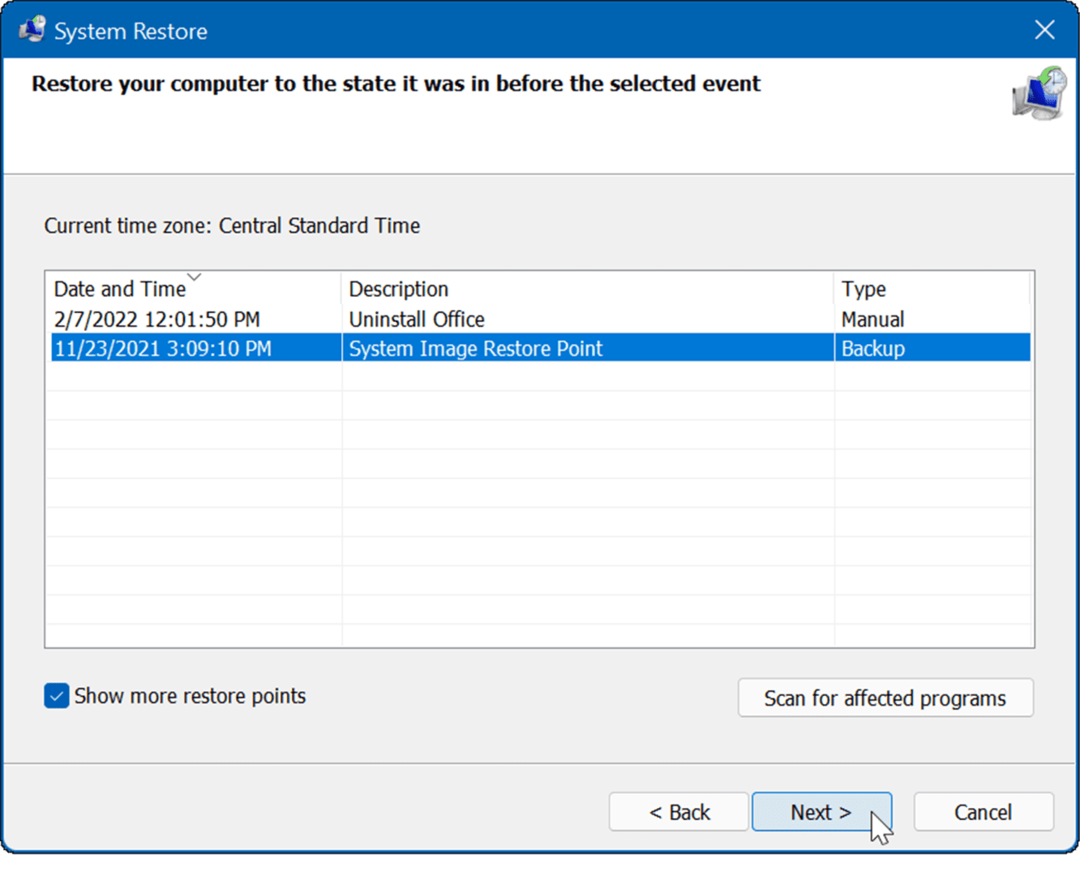
- पुनर्स्थापना बिंदु के लिए समय और दिनांक सत्यापित करें और क्लिक करें खत्म करना पुष्टि करने के लिए।
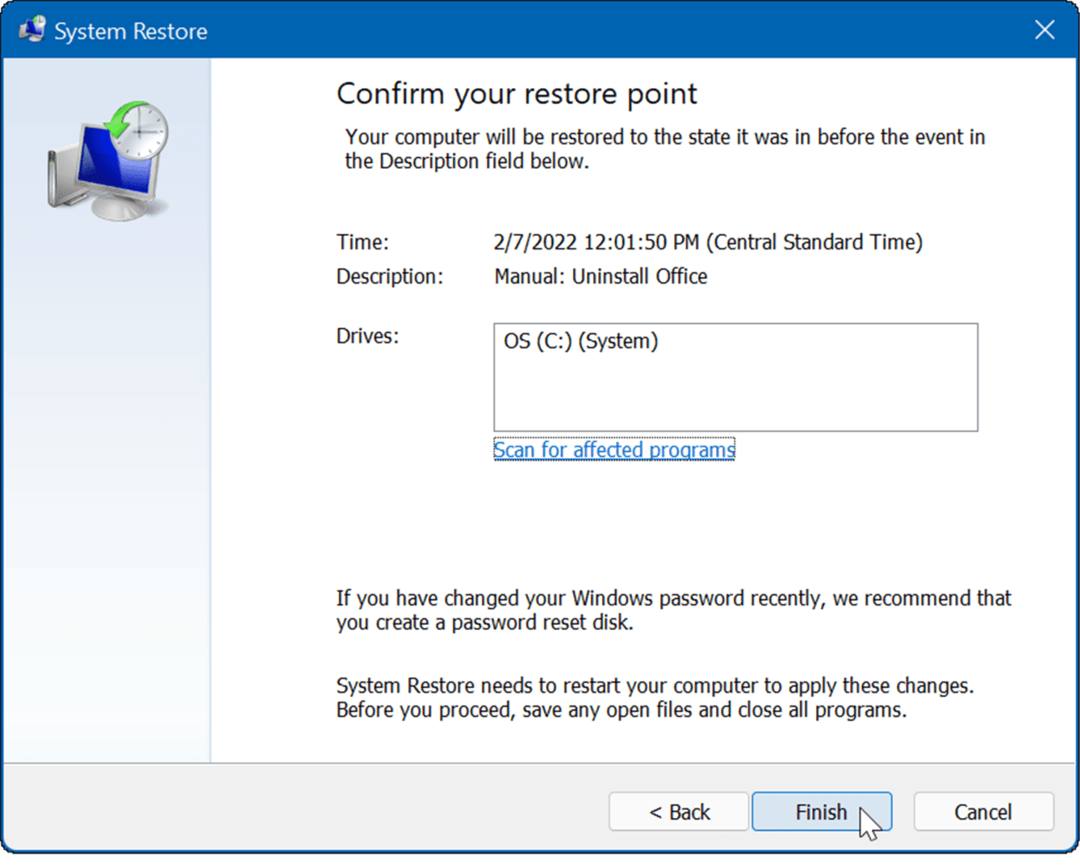
विंडोज़ आपके पीसी को कार्यशील स्थिति में पुनर्स्थापित करना शुरू कर देगा और प्रक्रिया के दौरान पुनः आरंभ करेगा।
SFC और DISM स्कैन चलाएँ
त्रुटि का एक अन्य कारण भ्रष्ट या अनुपलब्ध सिस्टम फ़ाइलें हैं जिन्हें विंडोज़ को सही ढंग से चलाने के लिए आवश्यक है।
तुम कर सकते हो SFC और DISM स्कैन चलाएँ भ्रष्ट और गुम फ़ाइलों को ठीक करने के लिए कमांड लाइन से। ध्यान दें कि स्कैन को पूरा होने में कुछ समय लग सकता है, लेकिन यदि अन्य समस्या निवारण विकल्प काम नहीं करते हैं तो यह फायदेमंद हो सकता है।
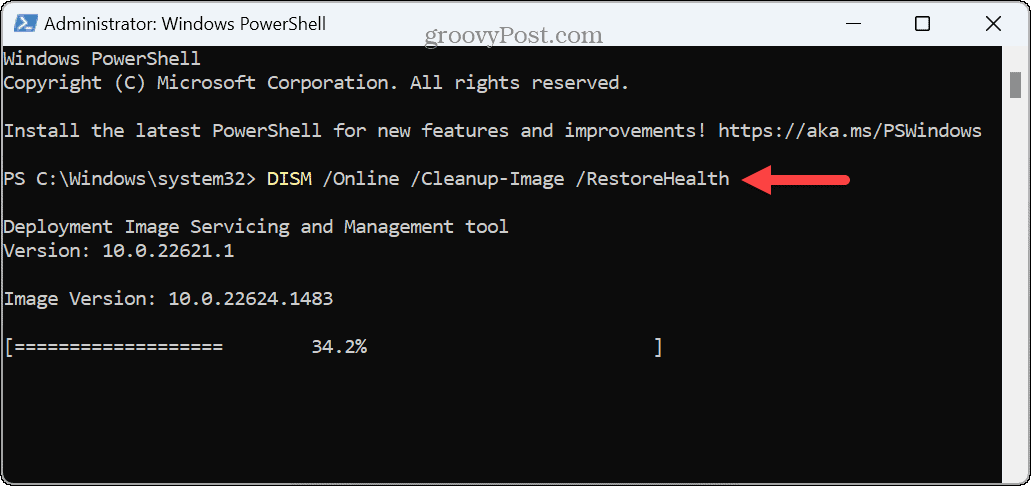
विंडोज़ पर त्रुटियाँ ठीक करना
यदि आप अपने विंडोज पीसी को अपडेट करने का प्रयास कर रहे हैं और प्रक्रिया के दौरान विंडोज अपडेट त्रुटि 0x80070643 देखते हैं, तो ऊपर दिए गए समस्या निवारण विकल्प आपको समस्या को ठीक करने में मदद करेंगे। हालाँकि, यदि आप अपने सभी समस्या निवारण विकल्पों का उपयोग कर लेते हैं, तो आप हमेशा ऐसा कर सकते हैं अपने पीसी को रीसेट करें एक अंतिम उपाय के रूप में।
विंडोज़ पर अन्य समस्याएं भी उत्पन्न हो सकती हैं जिन्हें ठीक करने की आवश्यकता है। उदाहरण के लिए, देखें कि कैसे ठीक करें कोई बिजली विकल्प उपलब्ध नहीं है या किसी समस्या को ठीक करें पर्याप्त स्मृति नहीं उपस्थित।
एक और आम समस्या जिसे आपको ठीक करने की आवश्यकता है वह है धीमा विंडोज 11 पीसी. यदि आपको वाई-फाई कनेक्टिविटी में कोई समस्या है, तो इसे ठीक करने का तरीका देखें वाई-फ़ाई स्वचालित रूप से कनेक्ट नहीं हो रहा है विंडोज़ 11 पर.