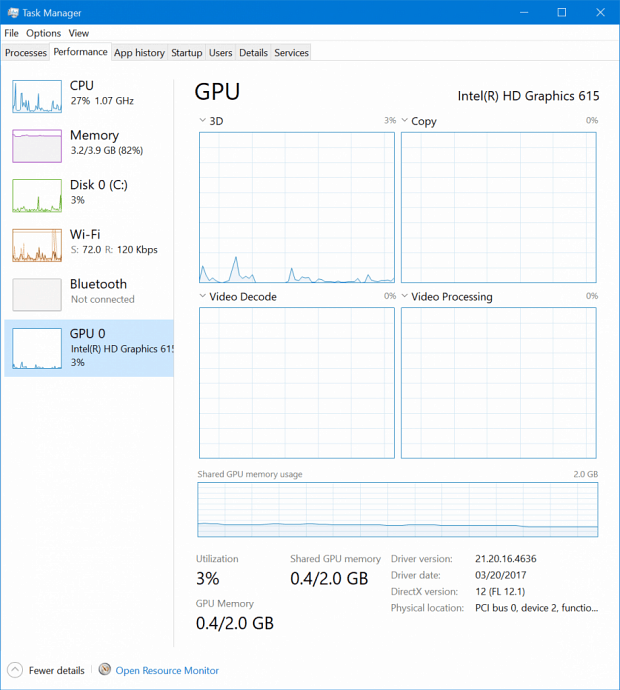अपने विंडोज 11 पीसी पर कैशे कैसे साफ़ करें
माइक्रोसॉफ्ट विंडोज़ 11 नायक / / August 22, 2023

प्रकाशित

यदि आप अपने पीसी के प्रदर्शन में सुधार करना चाहते हैं (या बस कुछ डिस्क स्थान खाली करना चाहते हैं), तो आप अपने विंडोज 11 पीसी पर कैश साफ़ कर सकते हैं। ऐसे।
जब आप अपने डिवाइस पर अस्थायी फ़ाइलों का कैश साफ़ करते हैं, तो यह आपको समस्याओं का निवारण करने और ऐप और सिस्टम के प्रदर्शन को बेहतर बनाने में मदद करता है। उदाहरण के लिए, एंड्रॉइड कैश साफ़ करना आपके फ़ोन को बेहतर ढंग से चलाने में मदद कर सकता है.
आपके Windows 11 PC पर कैश साफ़ करने में एक कदम नहीं लगता; इसके बजाय, पूरे सिस्टम में अलग-अलग चरणों की आवश्यकता होती है। आप पीसी की अस्थायी फ़ाइलों को हटाने, DNS कैश को साफ़ करने, Microsoft स्टोर कैश को साफ़ करने और बहुत कुछ करने के लिए डिस्क क्लीनअप का उपयोग कर सकते हैं।
जैसे सफ़ाई करना Google Chrome का कैश समस्याओं को ठीक करने और प्रदर्शन में सुधार करने के लिए अस्थायी फ़ाइलों की, हम आपको दिखाएंगे कि विंडोज़ 11 पर कैशे कैसे साफ़ करें।
Windows 11 सफ़ाई अनुशंसाओं का उपयोग करें
विंडोज़ 11 पर सेटिंग्स ऐप ऑफर करता है सफ़ाई संबंधी सिफ़ारिशें अस्थायी फ़ाइलों के कैश को साफ़ करने का एक आसान तरीका।
पर जाकर आप इसे चला सकते हैं सेटिंग्स >सिस्टम > भंडारण और चयन सफ़ाई संबंधी सिफ़ारिशें मेनू से. सूची से सबसे अधिक स्थान लेने वाले अस्थायी आइटम का चयन करें और क्लिक करें साफ - सफाई फ़ाइलें हटाने के लिए बटन.
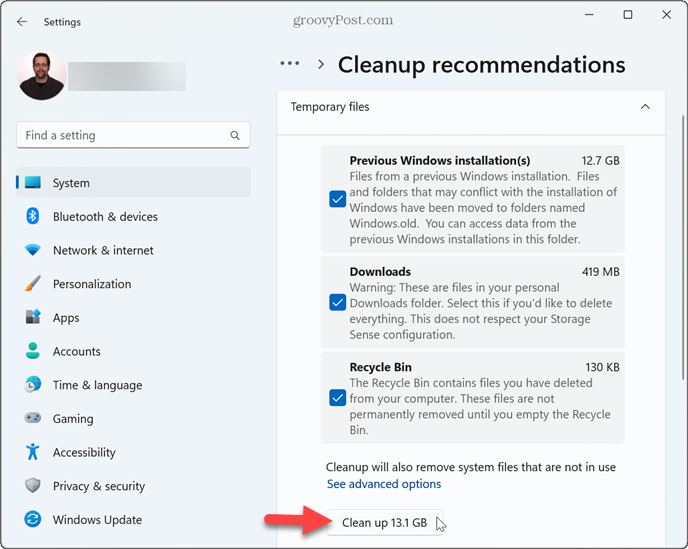
क्लासिक डिस्क क्लीनअप टूल का उपयोग करना भी संभव है जिसका आप उपयोग विंडोज 10 से करते हैं।
हालाँकि, अब आप इस पीसी को खोलकर, अपनी C: ड्राइव पर राइट-क्लिक करके और गुण चुनकर इसे एक्सेस नहीं कर सकते। अब आपको प्रेस करना होगा विंडोज़ कुंजी, प्रकार डिस्क की सफाई, और शीर्ष परिणाम का चयन करें।
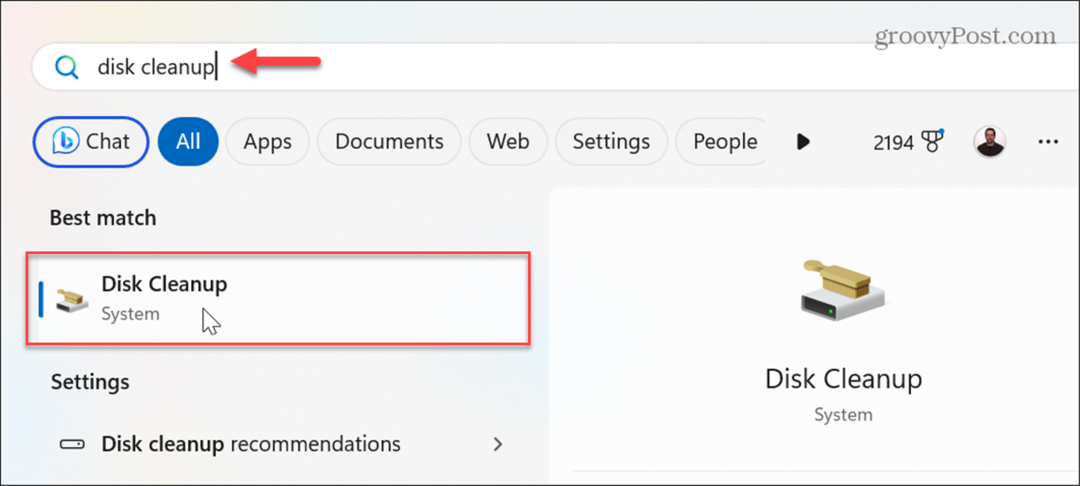
डिस्क क्लीनअप उपयोगिता सीधे खुल जाएगी ताकि आप हटाने के लिए अस्थायी फ़ाइलों का चयन कर सकें और ऑनस्क्रीन संकेतों का पालन कर सकें।

विंडोज़ स्टोर कैश साफ़ करें
यदि आप अपने कई ऐप्स और गेम यहां से प्राप्त करते हैं माइक्रोसॉफ्ट स्टोर, आप प्रदर्शन को बेहतर बनाने के लिए इसकी अस्थायी फ़ाइलों का कैश साफ़ कर सकते हैं।
अपनी विंडोज़ स्टोर अस्थायी कैश फ़ाइलें साफ़ करने के लिए:
- प्रेस विंडोज़ कुंजी + आर खोलने के लिए संवाद चलाएँ खिड़की।
- प्रकार wsreset.exe और क्लिक करें ठीक है या दबाएँ प्रवेश करना.
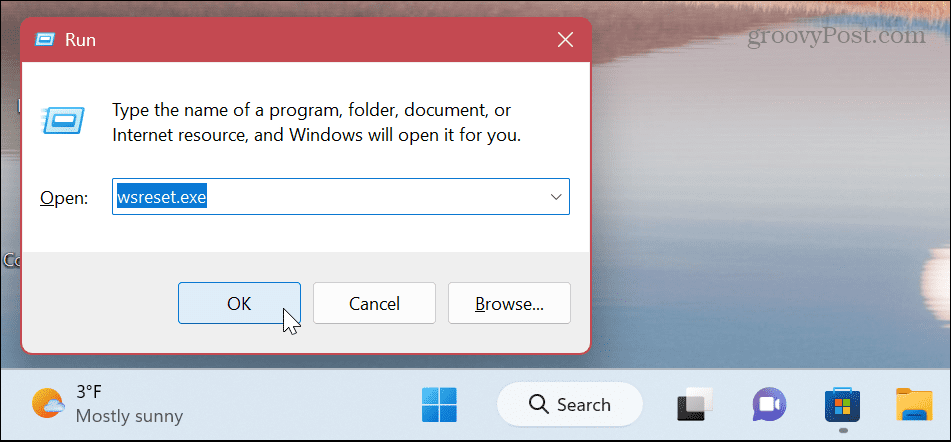
- एक रिक्त कमांड प्रॉम्प्ट स्क्रीन संक्षेप में प्रदर्शित होगी।
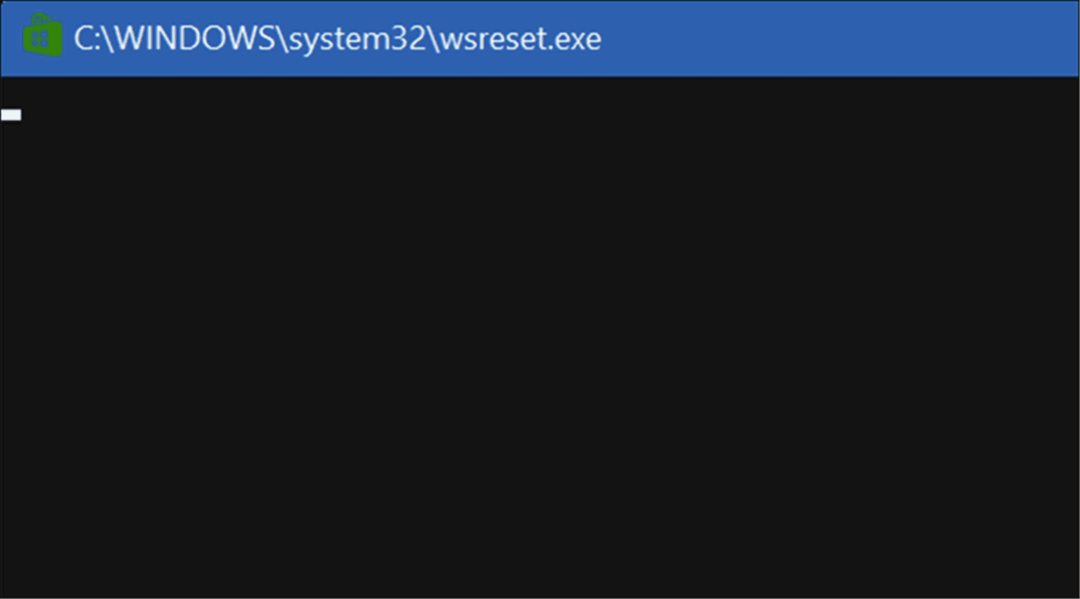
- एक बार जब स्क्रीन गायब हो जाती है, तो आपके Microsoft स्टोर की अस्थायी फ़ाइलों का कैश साफ़ हो जाएगा और सफलतापूर्वक चलेगा।
डीएनएस कैश साफ़ करें
डोमेन नाम सिस्टम (या DNS) डोमेन नामों को विशिष्ट आईपी पते पर इंगित करता है। और DNS कैश को फ्लश करने से आप बहुत अधिक आईपी एड्रेस ट्रांसलेशन डेटा के कारण अपने ब्राउज़र में लोड नहीं होने वाली साइटों को ठीक कर सकते हैं।
Windows 11 पर DNS कैश साफ़ करने के लिए:
- दबाओ विंडोज़ कुंजी और खुला प्रशासक के रूप में पॉवरशेल.
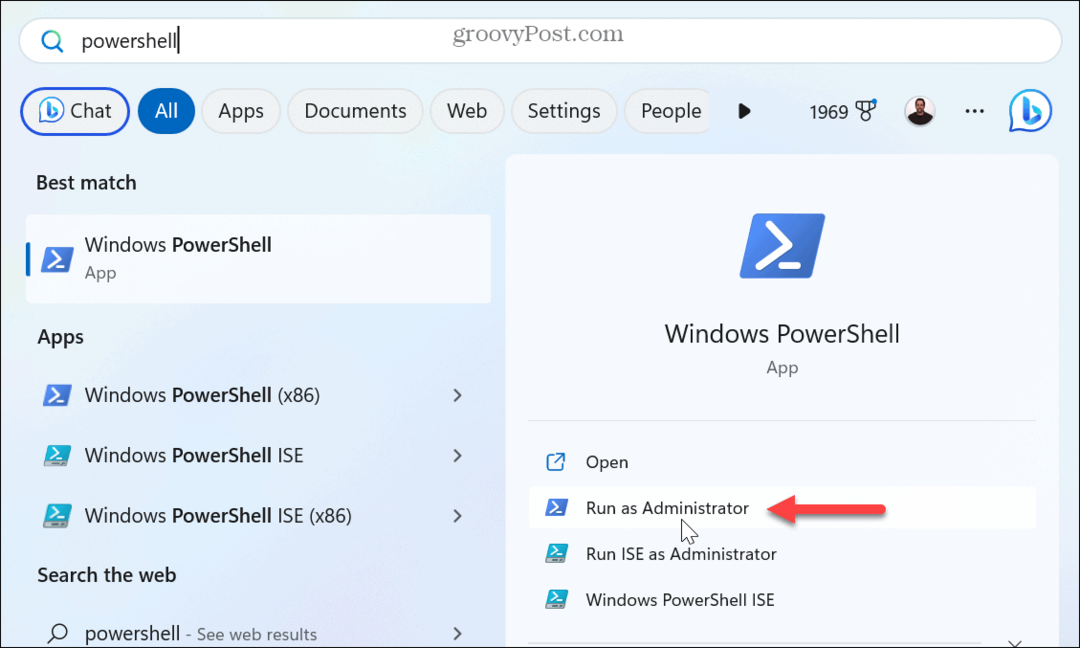
- निम्नलिखित कमांड टाइप करें और दबाएँ प्रवेश करना.
Clear-DnsClientCache
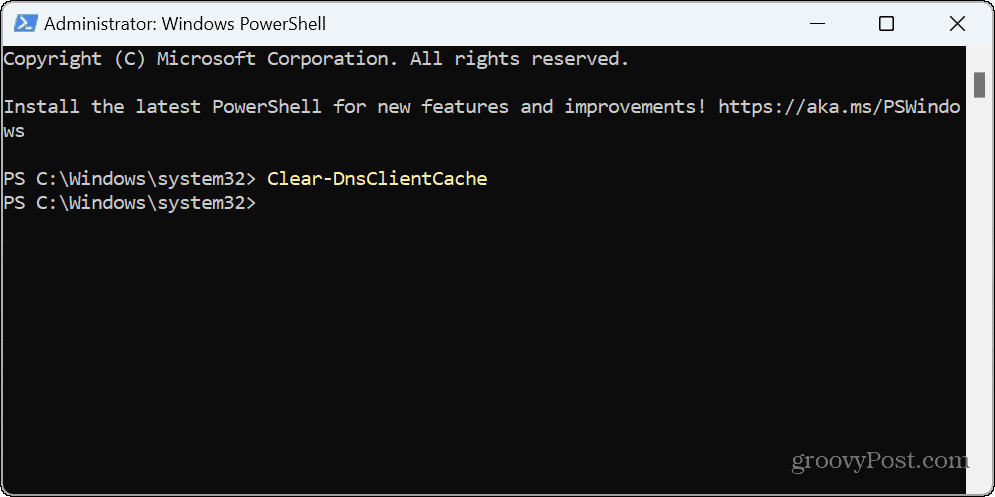
DNS कैश साफ़ करने के लिए रन का उपयोग करें
वैकल्पिक रूप से, आप DNS कैश को शीघ्रता से साफ़ करने के लिए रन संवाद का उपयोग कर सकते हैं।
- प्रेस विंडोज़ कुंजी + आर लॉन्च करने के लिए संवाद चलाएँ खिड़की।
- निम्न कमांड टाइप करें और क्लिक करें ठीक है या दबाएँ प्रवेश करना:
ipconfig /flushdns
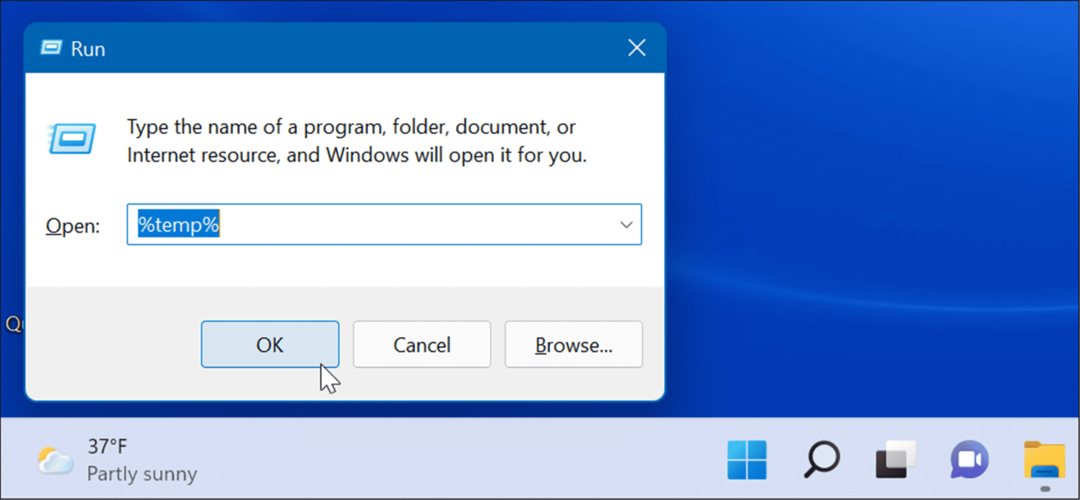
कमांड पूरा होने पर आपको एक कमांड प्रॉम्प्ट विंडो संक्षिप्त रूप से दिखाई देगी।
अस्थायी फ़ाइलें मैन्युअल रूप से हटाएँ
यदि आपको संदेह है कि स्टोरेज सेंस या डिस्क क्लीनअप अस्थायी कैश फ़ाइलों को पीछे छोड़ रहे हैं, तो आप मैन्युअल रूप से ऐसा कर सकते हैं विंडोज़ 11 पर अस्थायी फ़ाइलें हटाएँ. उदाहरण के लिए, आप अस्थायी फ़ोल्डर से फ़ाइलें हटा सकते हैं.
अस्थायी फ़ाइलों को मैन्युअल रूप से हटाने के लिए:
- प्रेस विंडोज़ कुंजी + आर खोलने के लिए दौड़ना संवाद,
- प्रकार %अस्थायी% और क्लिक करें ठीक है या दबाएँ प्रवेश करना.
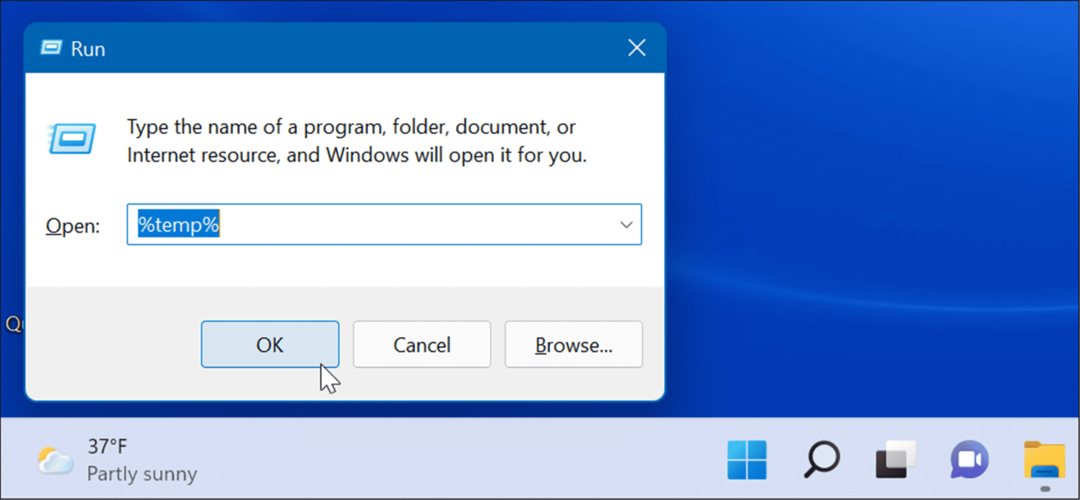
- टेम्प फ़ोल्डर में सभी आइटम का चयन करें और उन्हें हटाने के लिए कमांड बार पर ट्रैशकेन आइकन पर क्लिक करें।
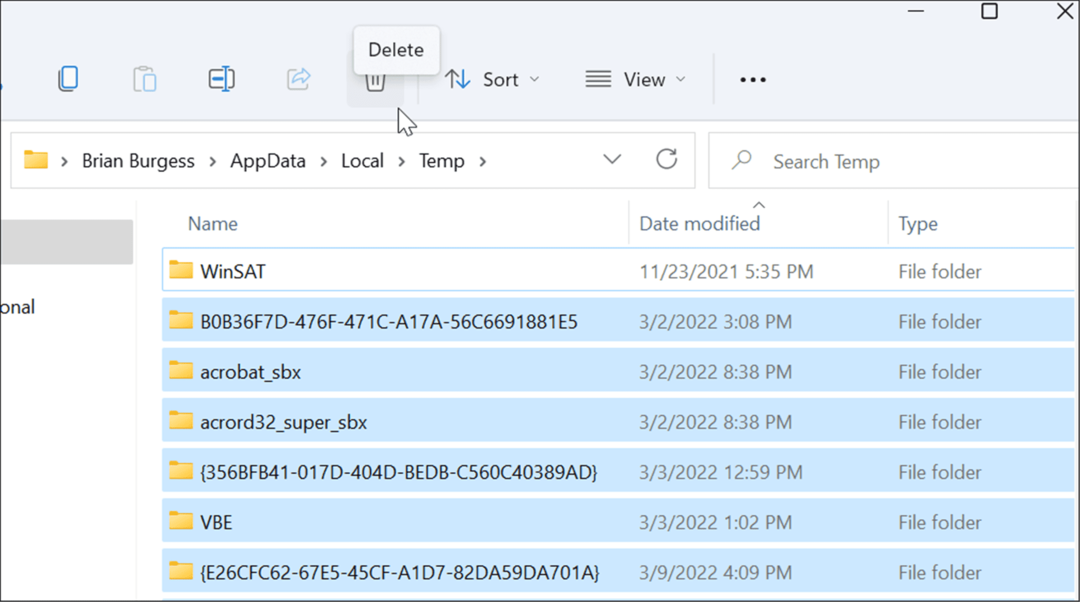
- यदि फ़ोल्डर एक्सेस अस्वीकृत संदेश प्रकट होता है, तो क्लिक करें छोडना बटन।
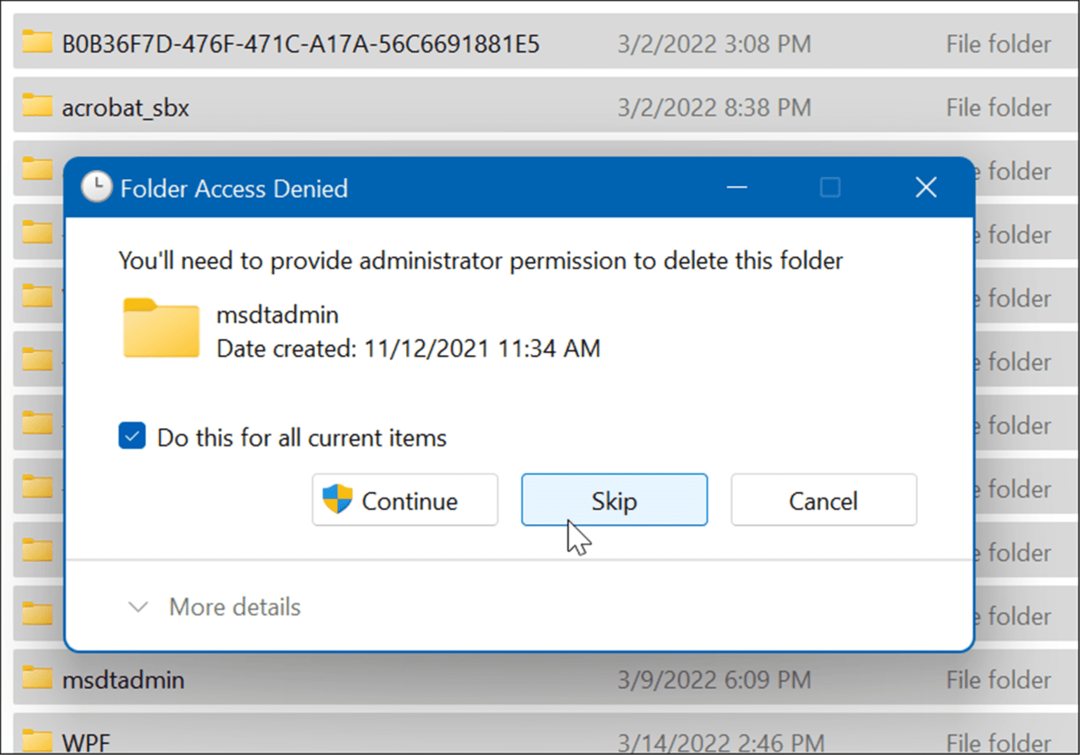
कमांड लाइन से अस्थायी फ़ाइलें हटाएँ
यदि आप कमांड लाइन इंटरफ़ेस का उपयोग करना पसंद करते हैं, तो आप अस्थायी फ़ाइलों को हटाने के लिए PowerShell का उपयोग कर सकते हैं।
- दबाओ विंडोज़ कुंजी को खोलने के लिए प्रारंभ मेनू और लॉन्च करें व्यवस्थापक के रूप में पॉवरशेल.
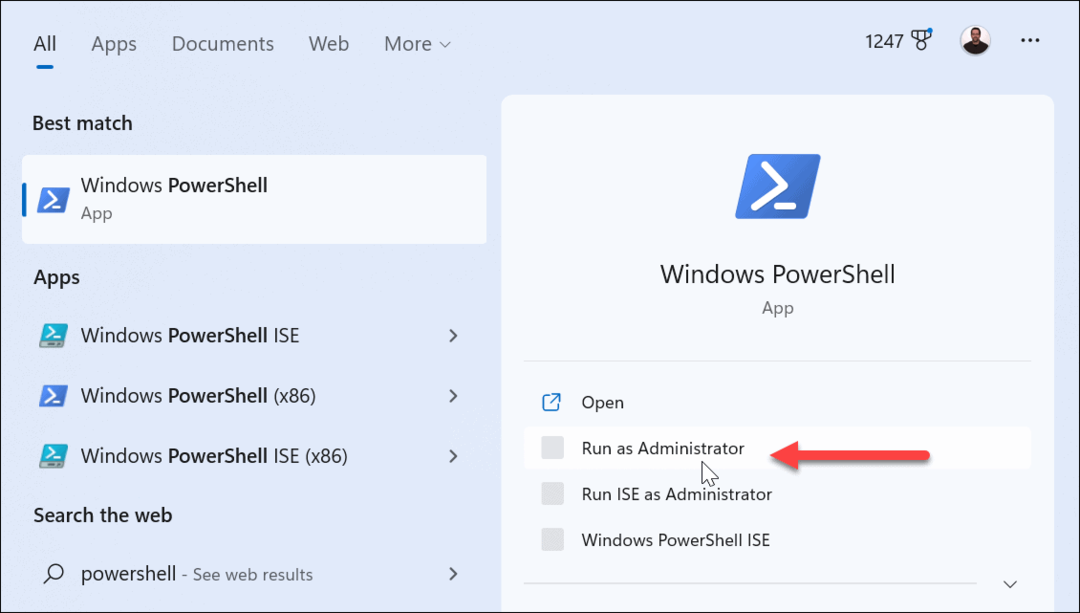
- निम्नलिखित कमांड को कॉपी और पेस्ट करें और दबाएँ प्रवेश करना:
del /q/f/s %TEMP%\*
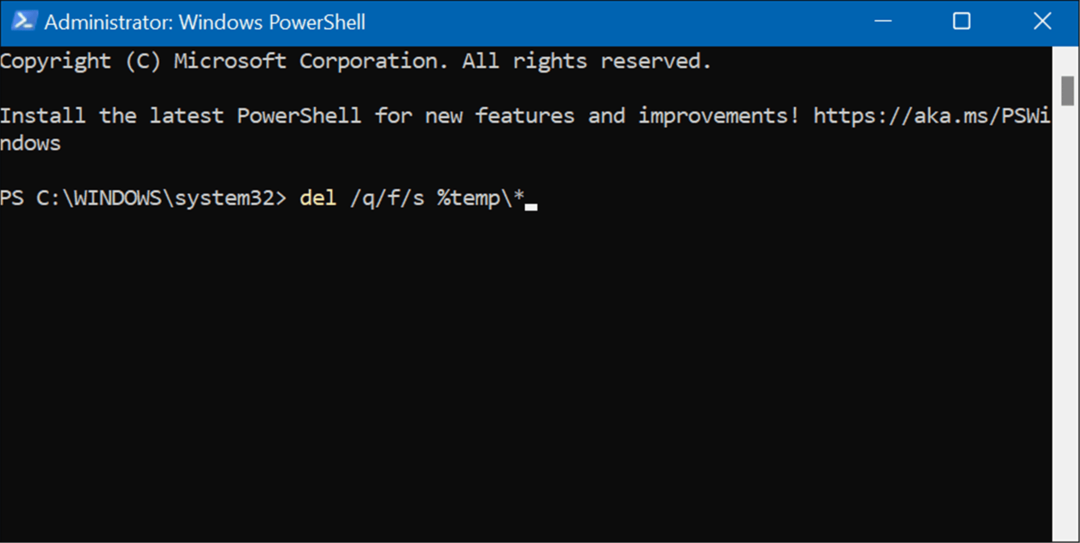
- प्रक्रिया के दौरान, आपको कोड की कई पंक्तियाँ दिखाई देंगी जो Temp फ़ोल्डर से अस्थायी फ़ाइलों को हटाए जाने का संकेत देती हैं।
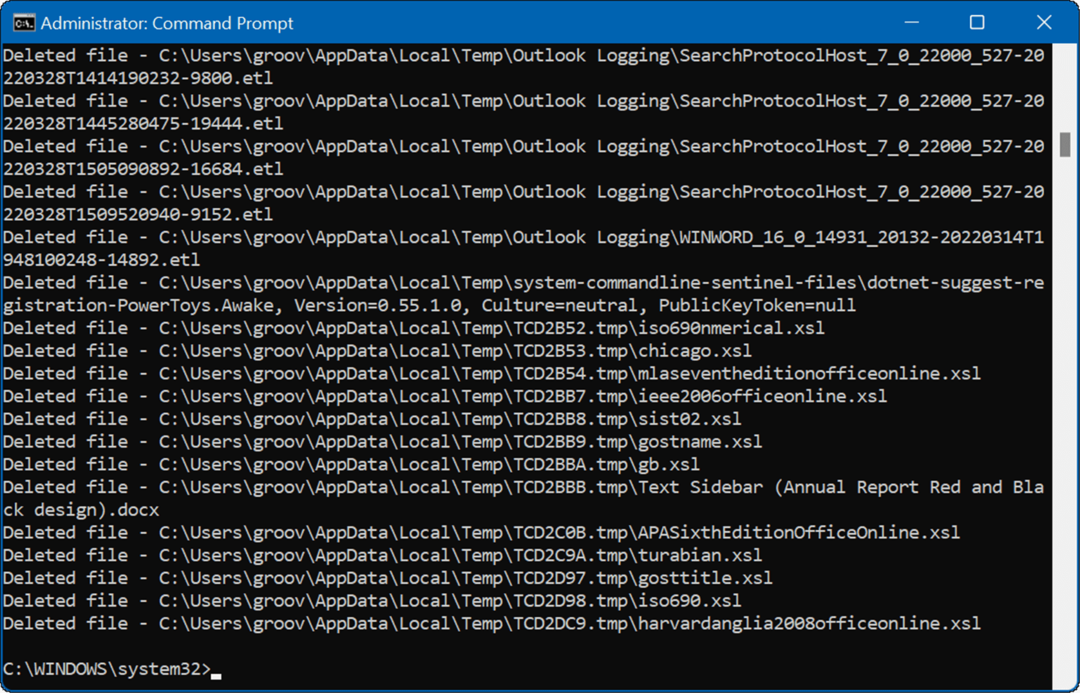
Microsoft Teams कैश साफ़ करें
यदि आप Microsoft Teams के माध्यम से बहुत अधिक कार्य और सहयोग करते हैं, तो हो सकता है कि आप ऐसा करना चाहें टीम कैश साफ़ करें अस्थायी फ़ाइलों का. टीमों में अस्थायी फ़ाइलों में बड़ी वीडियो फ़ाइलें, चित्र और पाठ शामिल हैं।
Microsoft Teams कैश साफ़ करने के लिए:
- पूरी तरह Microsoft Teams बंद करें डेस्कटॉप ऐप.
- प्रेस विंडोज़ कुंजी + आर शुरू करने के लिए दौड़ना और निम्न पथ दर्ज करें:
%appdata%\Microsoft\Teams
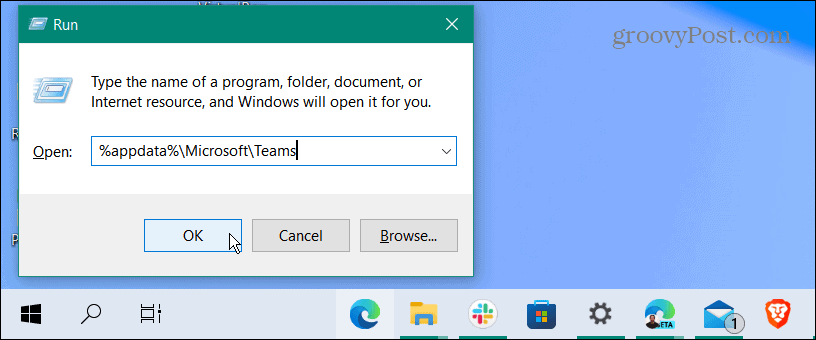
- जब फ़ाइल एक्सप्लोरर खुलता है, तो दबाए रखें Ctrl कुंजी, का चयन करें कैश, कोड कैश, और GPUCache फ़ोल्डर्स, और उन्हें हटा दें।
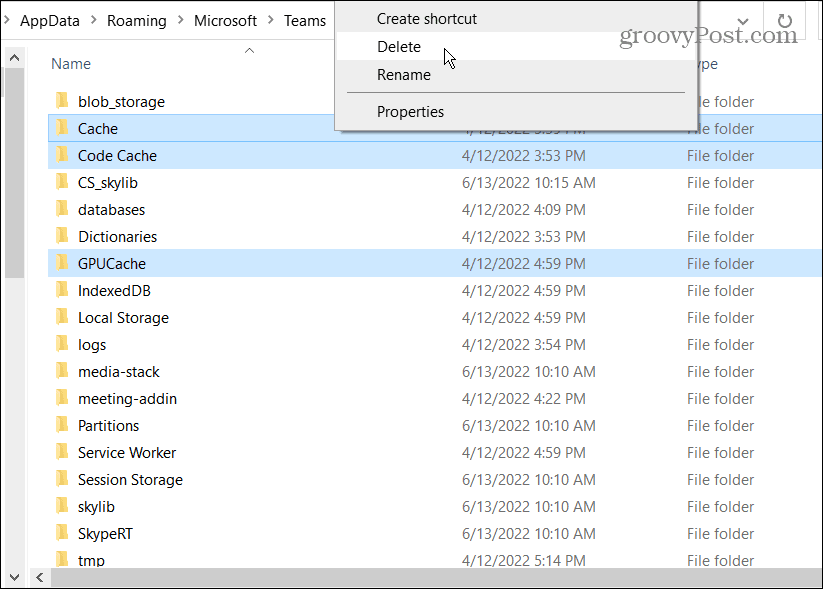
इस बिंदु पर Microsoft Teams को पुनः लॉन्च करें—आपके द्वारा हटाए गए फ़ोल्डर स्वचालित रूप से पुनः बनाए जाएंगे, लेकिन वे खाली रहेंगे।
आपके Windows 11 डिवाइस पर कैश साफ़ करना
यदि आप अपने सिस्टम की प्रतिक्रिया और प्रदर्शन में सुधार करना चाहते हैं, तो आप उस लक्ष्य को प्राप्त करने के लिए उपरोक्त चरणों का उपयोग करके विंडोज 11 पर कैश साफ़ कर सकते हैं।
प्रदर्शन में सुधार और समस्याओं को ठीक करने के अलावा, अस्थायी फ़ाइलों के कैश को हटाने से मदद मिलती है ड्राइव स्थान पुनः प्राप्त करें.
ऐसे ऐप्स हैं जिन्हें आप समस्याओं को ठीक करने या प्रदर्शन में सुधार करने के लिए पुरानी फ़ाइलों का कैश साफ़ करना चाहेंगे। उदाहरण के लिए, ऐप्स के लिए, हो सकता है आप ऐसा करना चाहें इंस्टाग्राम कैश साफ़ करें या ट्विटर कैश साफ़ करें बेहतर प्रदर्शन के लिए.