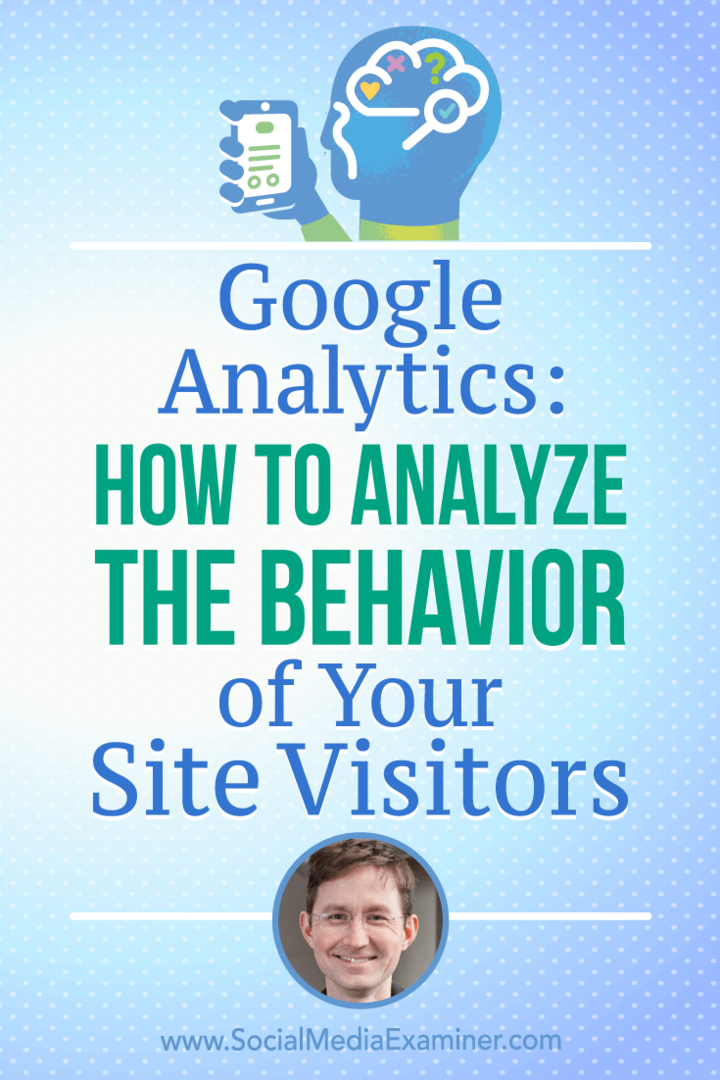एक्सेल 2016 में स्क्रैच से अपना खुद का चालान कैसे बनाएं
माइक्रोसॉफ्ट ऑफिस एक्सेल / / March 17, 2020
पिछला नवीनीकरण

Microsoft Excel टेम्प्लेट आपको नीचे दे रहा है? इन सरल चरणों का उपयोग करके खरोंच से अपना चालान बनाएं।
Microsoft Excel 2016 एक बटन के क्लिक पर उपयोग करने के लिए तैयार किए जाने वाले टेम्पलेट्स की अधिकता के साथ आता है। तो खरोंच से अपना चालान क्यों बनाएं? एक के लिए, Excel 2016 में अपना स्वयं का कस्टम इनवॉइस बनाने से आप अपनी विशेष आवश्यकताओं के लिए इनवॉइस को संशोधित और ट्विक कर सकते हैं। दूसरा, जब आप फ़ॉर्मेटिंग और फ़ार्मुलों की मूल बातें सीख लेते हैं, तो यह अविश्वसनीय रूप से आसान हो जाता है। Excel 2016 में चालान बनाने के बाद हम आपको इस ट्यूटोरियल के माध्यम से चलते हैं, आपके पास ऐसे कौशल हैं जिनके लिए आपको इनवॉइस बनाने की आवश्यकता होती है जो आपको उनके लिए आवश्यक हैं। सिर्फ कुछ मिनट लगते हैं।
आएँ शुरू करें।
एक्सेल 2016 में एक कस्टम इनवॉइस टेम्पलेट बनाना: बिग पिक्चर
हम एक्सेल 2016 में कई अलग-अलग कार्यों में अपने इनवॉइस टेम्पलेट के निर्माण को तोड़ रहे हैं:
- Excel में तालिका को स्वरूपित करना: सीमाओं को जोड़ना और कॉलम को आकार देना
- लेबल और स्वरूपण हेडर जोड़ना
- योग और उप योग के लिए सूत्र जोड़ना
- स्वरूपण संख्या
- स्प्रेडशीट की सुरक्षा करना
- टेम्पलेट के रूप में स्प्रेडशीट को सहेजना
यह समग्र रूप से जटिल लग सकता है, लेकिन यदि आप उन्हें चरण-दर-चरण देखते हैं तो कार्य स्वयं सरल हैं।
इनवॉइस टेबल को फ़ॉर्मेट करना: बॉर्डर्स और साइज़िंग कॉलम जोड़ना
आपके चालान को प्रारूपित करने की आवश्यकता होगी कॉलम का आकार बदलना और सीमाओं और रूपरेखा उपकरण का उपयोग करना। आपके द्वारा बनाई गई तालिका डेटा प्रविष्टि बिंदुओं को परिभाषित करेगी। पहले एक जोड़े का अभ्यास करें
कॉलम ए से 12 इकाइयों का आकार बदलकर शुरू करें। कॉलम A चुनें, फिर क्लिक करें घर, स्वरूप, स्तंभ की चौड़ाई और 12 दर्ज करें।
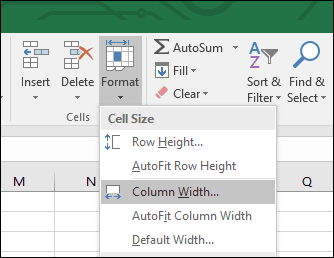
अगला, सेल श्रेणी A6: C10 का चयन करके एक ब्लॉक बनाएं। को चुनिए घर टैब पर क्लिक करें सीमाओं मेनू तब चुनें मोटी बाहर की सीमा. सेल रेंज A12: C16 का चयन करके एक और बॉक्स बनाएँ, फिर एक सीमा के बाहर मोटी लागू करने के लिए समान चरणों को दोहराएं।
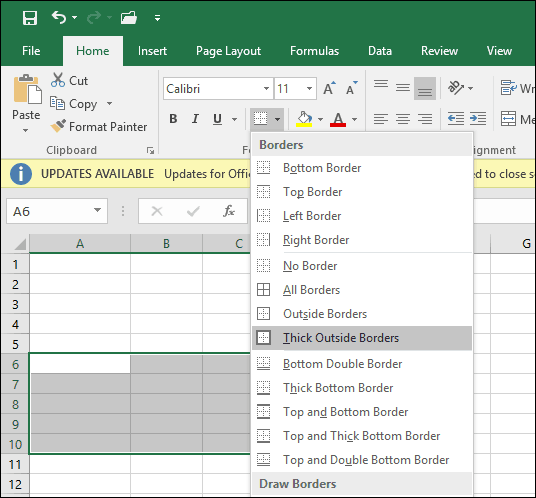
अब जब आप जानते हैं कि सीमा और रूपरेखा उपकरण कैसे काम करता है, तो हम सूचनाओं को संग्रहीत करने के लिए स्प्रैडशीट के भीतर अतिरिक्त बॉक्स बनाने जा रहे हैं। इनमें से कुछ बॉक्स विभिन्न सीमा शैलियों और स्तंभ आकारों का उपयोग करेंगे।
कॉलम ई और एफ का आकार 13 इकाइयों तक। कॉलम G से 15 इकाइयों का आकार बदलें।
इसके बाद, हम सेल रेंज F6: F13 से एक ब्लॉक बनाते हैं और एक मोटी सीमा लागू करते हैं, लेकिन इस बार, केवल बाएं किनारे पर। सेल रेंज चुनें, फिर क्लिक करें सीमाओं मेनू, तब रेखा शैली और मोटी लाइन चुनें।
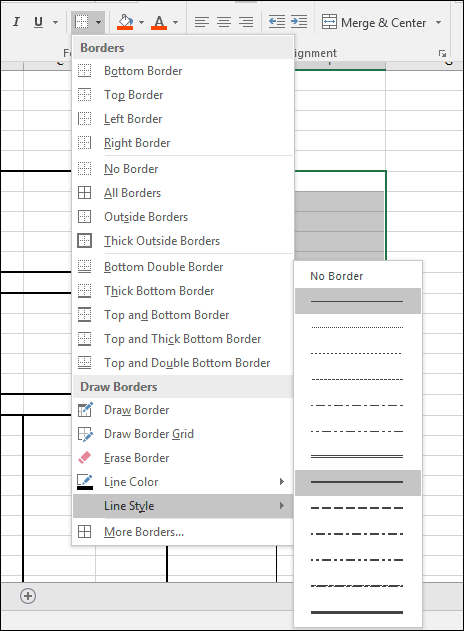 दबाएं सीमाओं मेनू और फिर चुनें वाम सीमा.
दबाएं सीमाओं मेनू और फिर चुनें वाम सीमा.
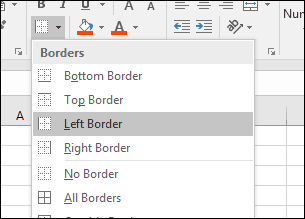
अब हम जानते हैं कि विभिन्न शैलियों और लेआउट में सीमाओं को कैसे लागू किया जाए। शेष चालान के लिए सीमाओं को डिजाइन करने के लिए नीचे दिए गए निर्देशों का पालन करें।
ब्लॉक सेल रेंज्स |
झालर की शैली |
| A18: F28 | दबाएं सीमा मेनू, चुनें मोटी बाहर की सीमा |
| B18: B28 | दबाएं सीमा मेनू, चुनें बाएं |
| F18: F28 | दबाएं सीमा मेनू, चुनें बाएं |
| E18: E28 | दबाएं सीमा मेनू, चुनें बाएं |
| A29: F31 | दबाएं सीमा मेनू, चुनें मोटी बाहर की सीमा |
| F29: F31 | दबाएं सीमा मेनू, चुनें बाएं तथा सही |
| F32: F34 | दबाएं सीमा मेनू, चुनें मोटी बाहर की सीमा |
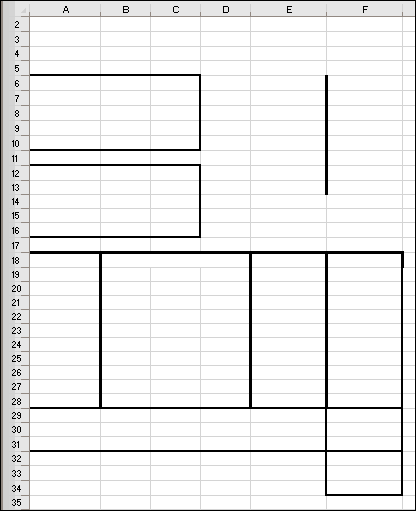
लेबल और स्वरूपण हेडर जोड़ना
अगला चरण उचित संरेखण और फ़ॉन्ट आकार के साथ प्रत्येक सेल पते के लिए लेबल दर्ज करना है। यहाँ कुछ नमूना लेबल दिए गए हैं। आप अपनी इच्छानुसार प्रत्येक लेबल को स्थानापन्न कर सकते हैं।
लेबल |
सेल का पता |
संरेखण |
फ़ॉन्ट आकार |
| ग्रूवी सर्विसेज | ए 1 | बाएं | 14 |
| 123 नाली स्ट्रीट | ए 3 | बाएं | 12 |
| बेवर्ली हिल्स, CA, 90210 | ए 4 | बाएं | 12 |
| को बेचा: | ए 6 | बाएं | 12 |
| को भेजा गया: | A12 | बाएं | 12 |
| बीजक संख्या | E6 | सही | 12 |
| चालान की तारीख | E7 | सही | 12 |
| शर्तें | E8 | सही | 12 |
| बिक्री प्रतिनिधि | E9 | सही | 12 |
| डेबिट या क्रेडिट | E10 | सही | 12 |
| मात्रा | A18 | केंद्र | 10 |
| विवरण | B18 | स्तंभों पर केंद्रित; B18: D18 चुनें और क्लिक करें मिलाना और केंद्र. | 10 |
| यूनिट मूल्य | E18 | केंद्र | 10 |
| रकम | F18 | केंद्र | 10 |
| उप-योग | E29 | बाएं | 10 |
| कर | E30 | बाएं | 10 |
| भाड़ा | E31 | बाएं | 10 |
| यह भुगतान करें | F33 | केंद्र | 10 |
| रकम | F34 | केंद्र | 10 |
| देयक चेक बनाओ | C33 | बाएं | 12 |
| ग्रूवी सर्विसेज में खरीदारी के लिए धन्यवाद | B37 | बाएं | 12 |
| Groovy सेवा LLC | C34 | बाएं | 10 |
| बीजक | एफ 1 | बाएं | 14 |
सेल रेंज A18: F18 से ब्लॉक बनाएं। होम टैब के तहत, क्लिक करें सेल शैलियाँ मेनू तब अपने शीर्षकों के लिए वांछित शैली चुनें। मैंने नारंगी को चुना 60% - एक्सेंट 2.
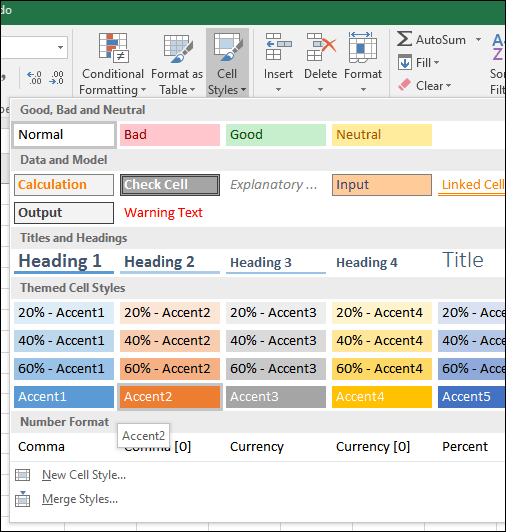
इस बिंदु पर आपका इनवॉइस निम्न की तरह दिखना चाहिए।
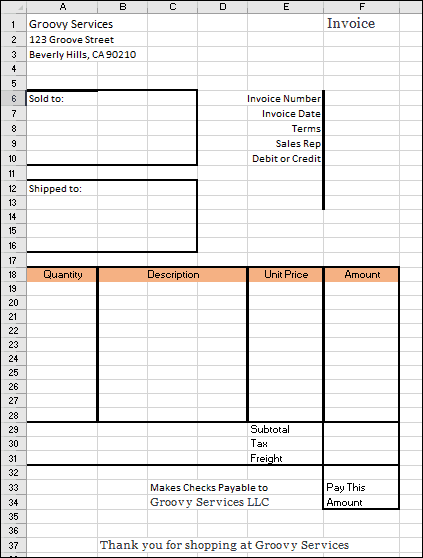
कुल और उप-योग गणना के लिए सूत्र जोड़ना
अब आपके चालान को जीवन में लाने का समय आ गया है। इसका मतलब यह है कि सूत्र जोड़ने से आपको अपने माल और सेवाओं की लागत की गणना करने में मदद मिल सकती है। आपके चालान को संभवतः चयनित उत्पाद या सेवा के मूल्य के आधार पर एक सशर्त फ़ंक्शन की आवश्यकता होगी।
सूत्र यदि (स्थिति, मान 1, मान 2) शर्त के आधार पर एक मूल्य पैदा करता है। यदि स्थिति सही है, तो मान 1 का उत्पादन किया जाता है। यदि स्थिति झूठी है, तो मान 2 का उत्पादन किया जाता है।
पहला सूत्र हम दर्ज करेंगे राशि की गणना करता है। आइटम शुल्क तालिका के लिए, हम इकाई मूल्य (E19) द्वारा मात्रा (A19) को गुणा करके राशि की गणना करना चाहते हैं। लेकिन हम केवल यह करना चाहते हैं यदि पंक्ति में भरा हुआ है। अन्यथा, हमारा सूत्र त्रुटि पैदा करेगा। इससे बचने के लिए, हम मात्रा सेल (F19) को एक रिक्त मान निर्दिष्ट करते हैं यदि मात्रा कक्ष रिक्त है।
सेल F19 में, दर्ज करें = IF (A19 = "", "", A19 * E19). सेल रेंज F20 भरने के लिए आगे बढ़ें: सूत्र के साथ F28।

उप-योग के लिए सूत्र बनाएँ। सेल F29 में, दर्ज करें = SUM (F19: F28)

कर के लिए सूत्र बनाने के लिए, सेल F30 पर जाएं और दर्ज करें = F29 * 0.50. आपकी स्थानीय कर दर जो भी हो, उसके लिए 0.50 स्वैप करें।
सेल F32 में "इस राशि का भुगतान करें" की गणना करने के लिए सूत्र दर्ज करें। दर्ज = F29 + F30 + F31
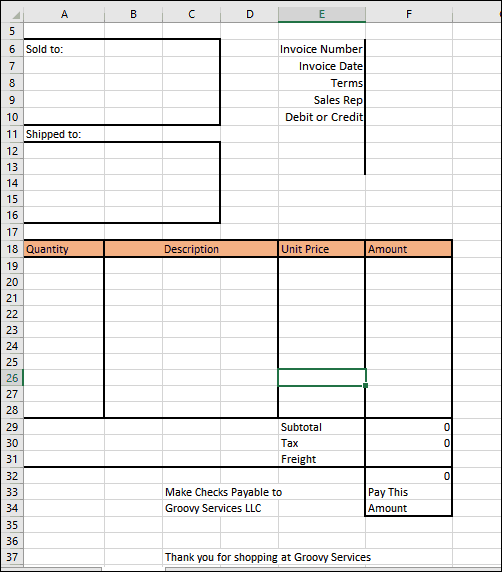
स्वरूपण संख्या
इसके बाद, आप दाहिने हाथ के कॉलम को मुद्रा के रूप में प्रारूपित करना चाहेंगे। F19: F32 का चयन करें, फिर संख्या अनुभाग में होम मेनू में $ (लेखा संख्या प्रारूप) पर क्लिक करें।
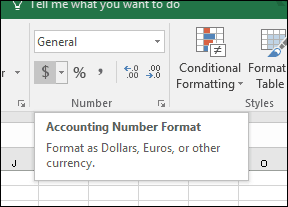
E19 के लिए भी यही करें: E28।
स्प्रेडशीट के लिए सुरक्षा जोड़ना
अब जब आपके चालान का प्रारूप और सूत्र पूरे हो गए हैं, तो आप कुछ कोशिकाओं को बंद करना चाहते हैं, ताकि वे अनजाने में संपादित न हों, इस प्रकार आपका चालान टूट जाएगा। आप अपनी स्प्रेडशीट पर सुरक्षा को सक्षम करके ऐसा कर सकते हैं। इससे पहले कि आप सुरक्षा को सक्षम करें, आपको उन कक्षों को अनलॉक करने की आवश्यकता है जहां आप डेटा दर्ज करना चाहते हैं।
सेल रेंज A17 का चयन करें: E28। होम रिबन पर जाएं और क्लिक करें स्वरूप. ढूंढें सेल को लॉक करें. यदि यह सक्षम है, तो आगे बढ़ें और इसे अक्षम करने के लिए इसे क्लिक करें।
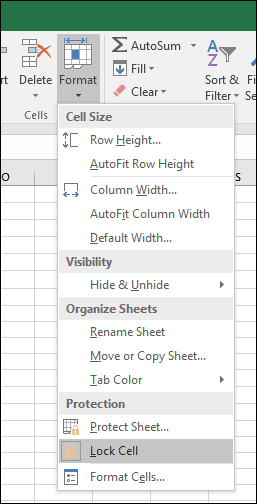
निम्नलिखित सेल पतों और श्रेणियों के लिए समान चरणों को दोहराएं।
- F6: F10
- F31
- ए 7: C10
- A13: C16
दबाएं स्वरूप मेनू, तब शीट को सुरक्षित रखें. डिफ़ॉल्ट रूप से, "लॉक किए गए सेल की कार्यपत्रक और सामग्री को सुरक्षित रखें," "लॉक सेल का चयन करें" और "चयनित सेल का चयन करें" की जाँच की जाएगी। पासवर्ड सेट करना वैकल्पिक है और वास्तव में इस मामले में आवश्यक नहीं है। सुनिश्चित करें कि ये सेटिंग्स चयनित हैं और क्लिक करें ठीक.
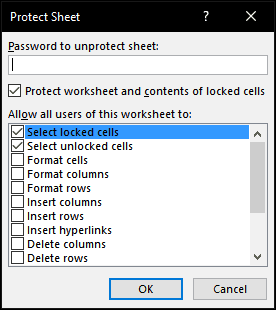
अब, आपके स्प्रैडशीट को उन पंक्तियों के अलावा संपादन के लिए बंद कर दिया जाएगा, जिन्हें आपने डेटा दर्ज करने के लिए अनलॉक किया है। यदि आप कभी भी अपनी स्प्रैडशीट में परिवर्तन करना चाहते हैं, तो क्लिक करें स्वरूप और फिर असुरक्षित शीट…
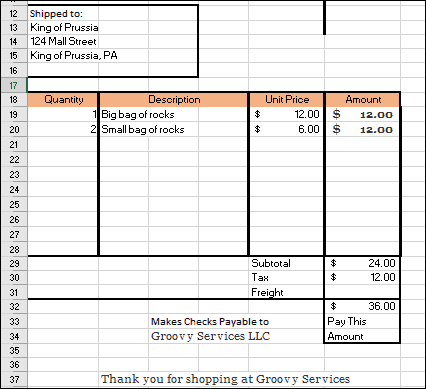
अब आपके पास जो कुछ भी करना है, वह आपके इनवॉइस को टेम्प्लेट के रूप में सहेजना है, फिर उसे स्पिन के लिए ले जाएं। क्लिक करें फ़ाइल > के रूप रक्षित करें… > टाइप सूची बॉक्स में क्लिक करें, फिर चुनें एक्सेल टेम्पलेट(* .Xltx), तब दबायें सहेजें।
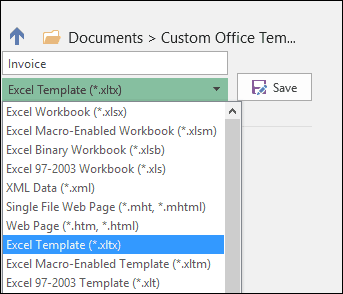
हर बार आपको एक नया चालान बनाने की आवश्यकता होती है, आप बस एक टेम्पलेट लॉन्च कर सकते हैं फिर अपना डेटा दर्ज कर सकते हैं। बेशक, आपको अपनी विशिष्ट आवश्यकताओं और आवश्यकताओं के आधार पर अपने चालान को अनुकूलित करने की आवश्यकता हो सकती है, लेकिन ऐसा करने से अब एक हवा होनी चाहिए कि आप स्वरूपण और सूत्रों की मूल बातें जानते हैं।
यदि आप एक्सेल में नए हैं या लोकप्रिय स्प्रेडशीट के बुनियादी कार्यों पर ब्रश करने की आवश्यकता है, तो मूल बातें जानने के लिए हमारे पिछले लेख की जांच करना सुनिश्चित करें। हर नए एक्सेल यूजर को पता होना चाहिए.