एक्सेल द्वारा दिनांक न पहचाने जाने को कैसे ठीक करें
माइक्रोसॉफ्ट ऑफिस कार्यालय माइक्रोसॉफ्ट एक्सेल नायक एक्सेल / / August 11, 2023

प्रकाशित

क्या एक्सेल आपकी स्प्रेडशीट में तारीखों को नहीं पहचान रहा है? इसके कुछ कारण हो सकते हैं. समस्या को ठीक करने के लिए इस गाइड में दिए गए चरणों का पालन करें।
एक्सेल एक अविश्वसनीय रूप से शक्तिशाली स्प्रेडशीट एप्लिकेशन है, लेकिन कभी-कभी यह थोड़ा मूर्खतापूर्ण लग सकता है। आपको वह डेटा मिला है जो स्पष्ट रूप से एक मानक दिनांक प्रारूप में है, लेकिन किसी कारण से, Excel दिनांक वाले सेल्स को बिल्कुल भी नहीं पहचान रहा है। उदाहरण के लिए, यदि आप प्रयास करते हैं अपने Excel डेटा को क्रमबद्ध करें इन तिथियों तक, आपको अपेक्षित ऑर्डर नहीं मिलेगा।
अच्छी खबर यह है कि एक्सेल को अंततः यह एहसास दिलाना संभव है कि आपके सेल में तारीखें हैं, और ऐसे कई तरीके हैं जिनसे आप ऐसा कर सकते हैं। एक्सेल द्वारा तारीखों को न पहचान पाने को ठीक करने का तरीका यहां बताया गया है।
कॉलम में टेक्स्ट का उपयोग करके एक्सेल में दिनांक पहचान कैसे ठीक करें
एक्सेल में तारीखों को न पहचानने की समस्या को ठीक करने का एक प्रभावी तरीका टेक्स्ट टू कॉलम टूल का उपयोग करना है। यह आपको अपने डेटा को एक में बदलने की अनुमति देता है
टेक्स्ट टू कॉलम टूल का उपयोग करके तिथियां ठीक करने के लिए:
- कॉलम हेडर पर क्लिक करके अपनी तिथियों वाले कॉलम का चयन करें, या विशिष्ट तिथियों को हाइलाइट करें।
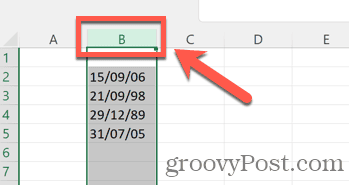
- क्लिक करें तारीख मेन्यू।
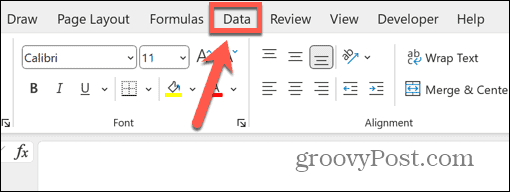
- रिबन में, क्लिक करें कॉलमों में पाठ बटन।
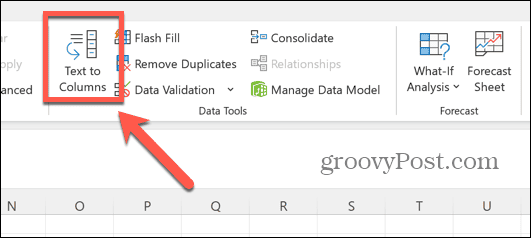
- यह सुनिश्चित करें कि सीमांकित चयनित है और क्लिक करें अगला.
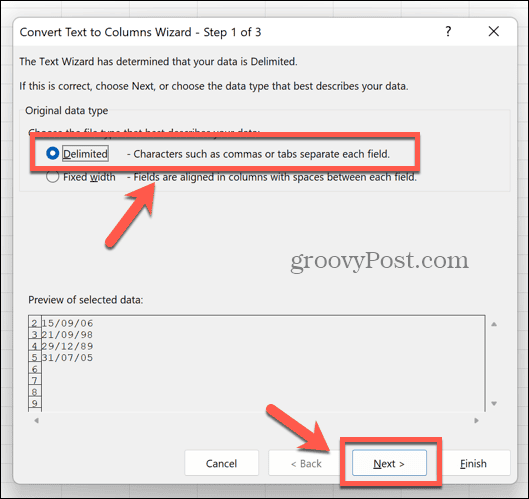
- सुनिश्चित करें कि इनमें से कोई भी नहीं सीमांकक जाँच की जाती है और क्लिक किया जाता है अगला.
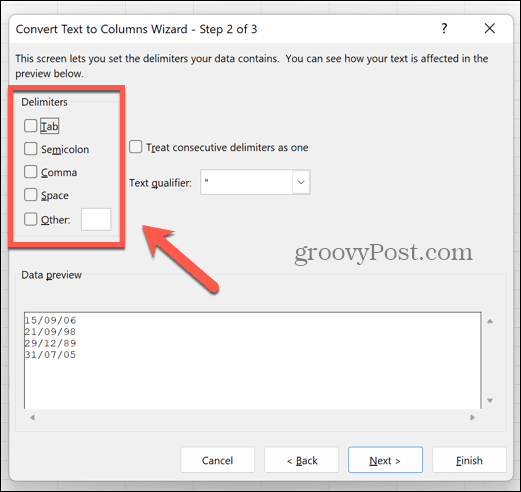
- चुनना तारीख अंतर्गत कॉलम डेटा प्रारूप और वह प्रारूप चुनें जिसमें आपकी तिथियां प्रदर्शित हों। इस उदाहरण में, प्रारूप दिन/माह/वर्ष है इसलिए हम चयन करेंगे डीएमवाईड्रॉप-डाउन से.
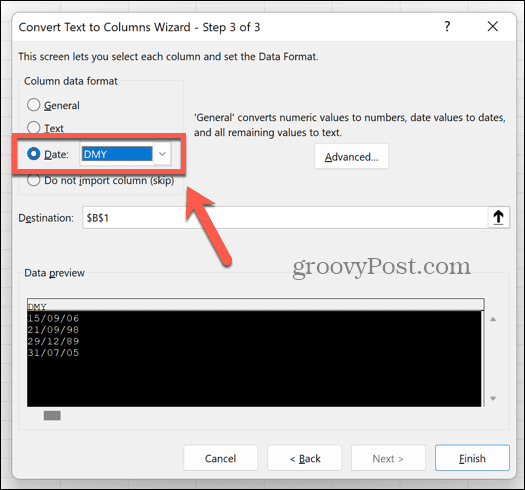
- क्लिक खत्म करना.
- आपकी कोशिकाओं को अब तिथियों के रूप में पहचाना जाना चाहिए और डिफ़ॉल्ट तिथि प्रारूप में परिवर्तित किया जाना चाहिए।
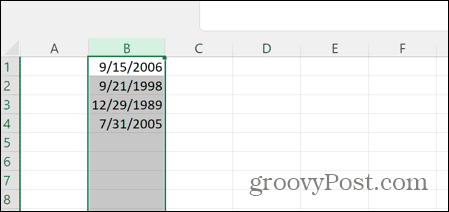
- अपना इच्छित दिनांक प्रारूप सेट करने के लिए, कॉलम को फिर से चुनें और किसी भी सेल पर राइट-क्लिक करें।
- चुनना प्रारूप कोशिकाएं.
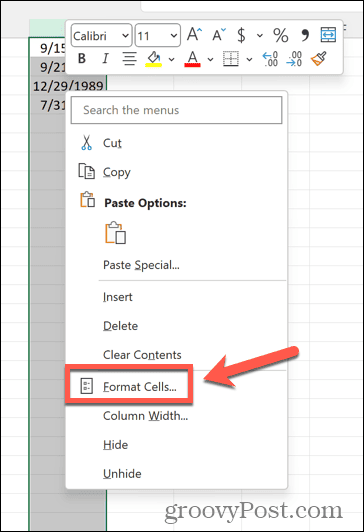
- चुनना तारीख के रूप में सीएटैगरी.
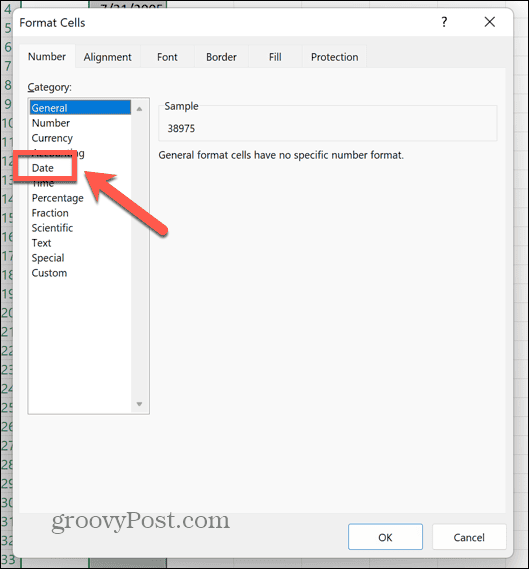
- अपना इच्छित दिनांक प्रारूप चुनें; यदि आपको दिन और महीने का क्रम बदलना हो तो आप स्थान बदल सकते हैं।
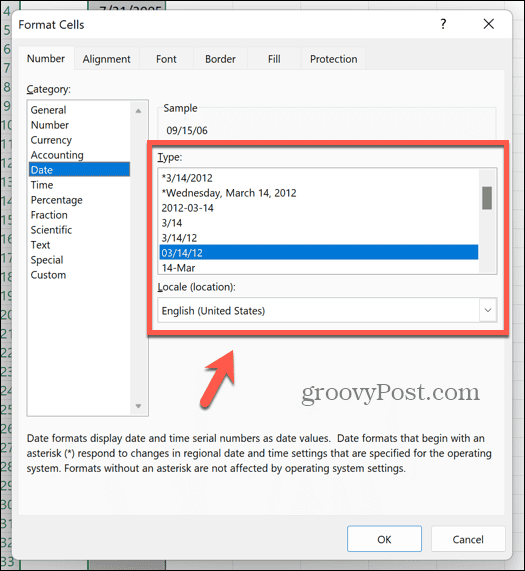
- क्लिक ठीक है और आपकी तिथियां चयनित प्रारूप में परिवर्तित हो जाती हैं।
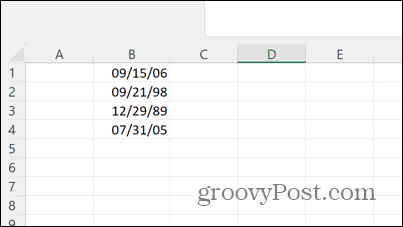
- अब आप अपनी तिथियों को कालानुक्रमिक क्रम में सही ढंग से क्रमबद्ध कर सकते हैं।
एक्सेल में अपनी तारीखों से समय कैसे निकालें
यदि आपके डेटा में एक ही सेल में दिनांक और समय दोनों हैं, तो इससे समस्याएँ हो सकती हैं। आप उपरोक्त के समान विधि का उपयोग कर सकते हैं समय को दूर करो और बस तारीखें छोड़ दें। फिर आप अपनी इच्छानुसार तिथियों को प्रारूपित कर सकते हैं।
Excel में टेक्स्ट टू कॉलम सुविधा का उपयोग करके अपनी तिथियों से समय निकालने के लिए:
- अपनी तिथियों और समय वाले कॉलम का चयन करें।
- का चयन करें तारीख मेन्यू।
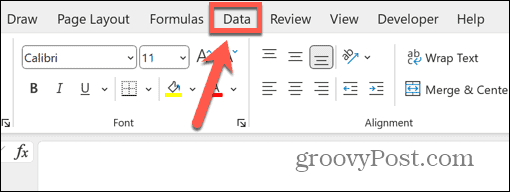
- क्लिक करें कॉलमों में पाठ बटन।
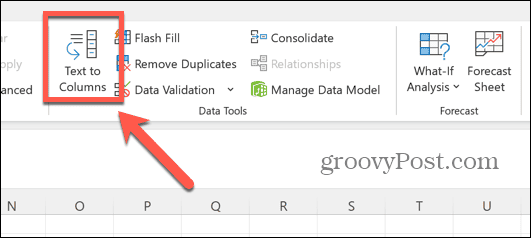
- चुनना सीमांकित और क्लिक करें अगला.
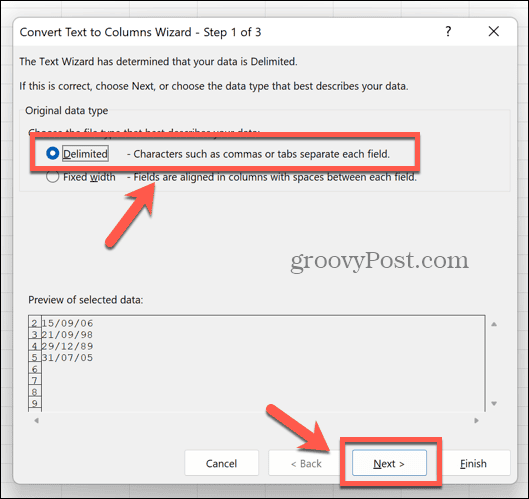
- अपने डेटा में अपनी तिथियों और समय के बीच आने वाले प्रतीक को चुनें, जैसे कि रिक्त स्थान, अल्पविराम या अर्धविराम।
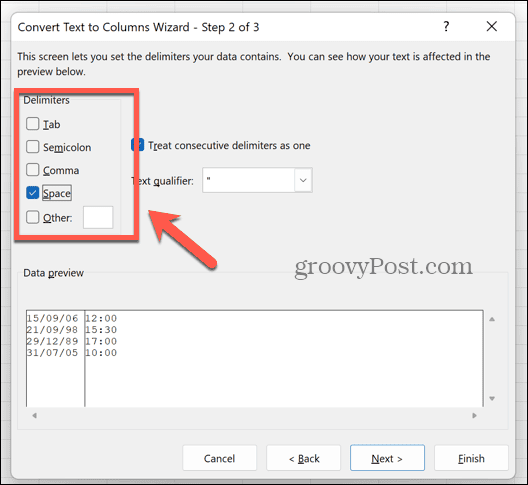
- यदि यह कोई भिन्न प्रतीक है, तो चुनें अन्य और बॉक्स में सिंबल दर्ज करें।
- में डेटा पूर्वावलोकन बॉक्स में, आपको अपनी तिथियां और समय दो अलग-अलग कॉलम में विभाजित दिखनी चाहिए।
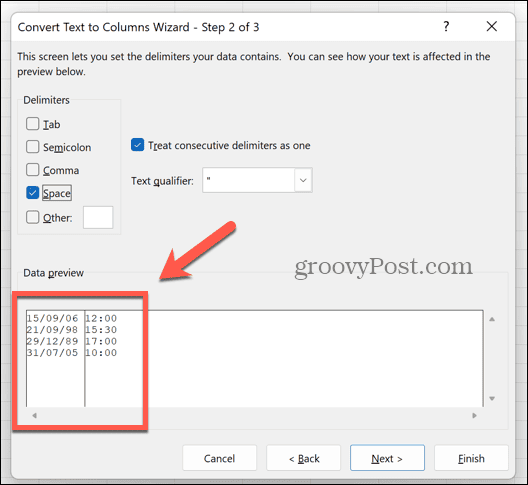
- क्लिक अगला.
- में डेटा पूर्वावलोकन अपनी तिथियों वाले कॉलम का चयन करें।
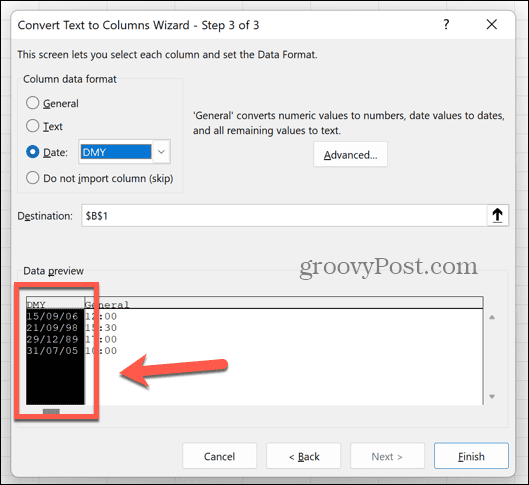
- अंतर्गत कॉलम डेटा प्रारूप चुनना तारीख और वह क्रम चुनें जिसमें आपकी तिथियां प्रदर्शित हों। इस उदाहरण में, क्रम दिन/महीना/वर्ष है इसलिए हम चयन करेंगे डीएमवाई ड्रॉप-डाउन से.
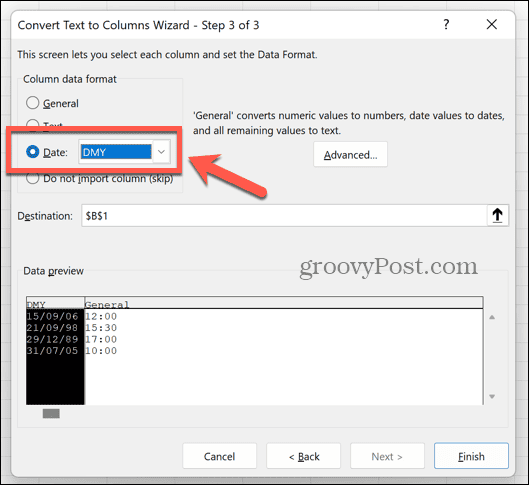
- अपने समय वाले कॉलम का चयन करें डेटा पूर्वावलोकन.
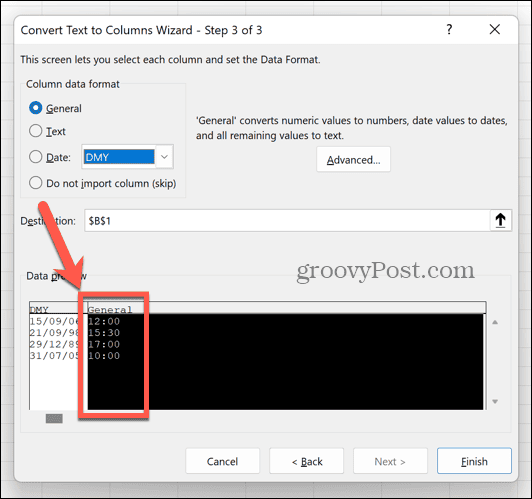
- चुनना कॉलम आयात न करें (छोड़ें). इससे यह सुनिश्चित हो जाएगा कि आपके डेटा से समय हटा दिया गया है।
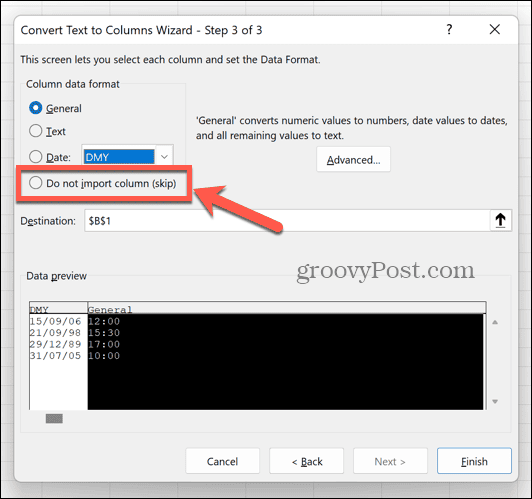
- क्लिक खत्म करना.
- आपके सेल में अब केवल तारीखें होनी चाहिए, समय नहीं।
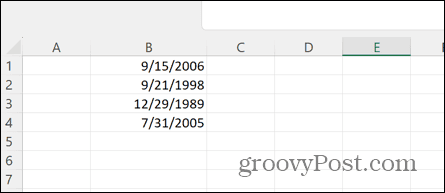
- दिनांक प्रारूप सेट करने के लिए, कॉलम को फिर से हाइलाइट करें और किसी भी चयनित सेल पर राइट-क्लिक करें।
- क्लिक प्रारूप कोशिकाएं.
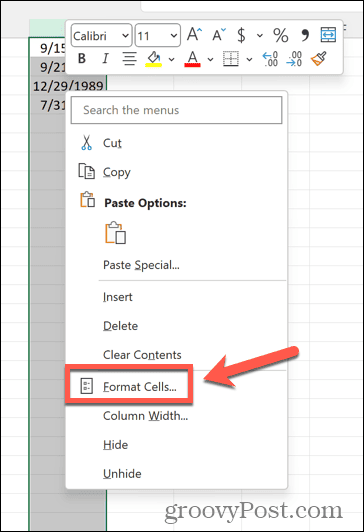
- चुनना तारीख.
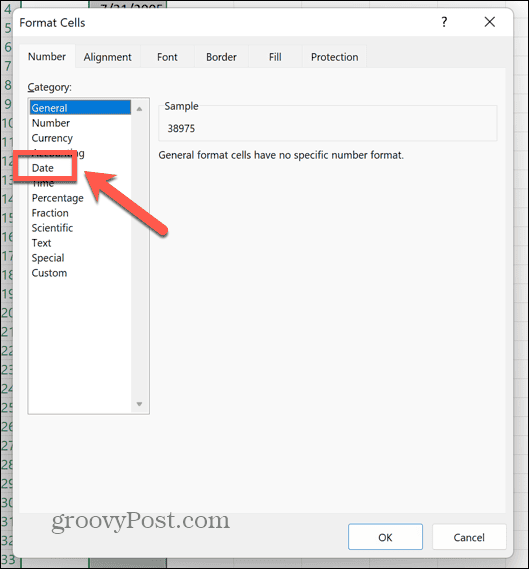
- विकल्पों में से एक दिनांक प्रारूप चुनें।
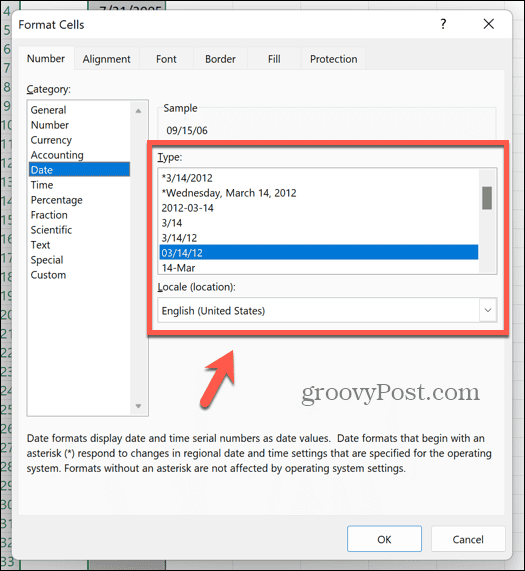
VALUE फ़ंक्शन का उपयोग करके Excel में टेक्स्ट को मान में कैसे परिवर्तित करें
एक अन्य विधि जिसका उपयोग आप एक्सेल को अपनी तिथियों को पहचानने के लिए कर सकते हैं वह है VALUE फ़ंक्शन का उपयोग करना, जो एक टेक्स्ट स्ट्रिंग लेता है और इसे एक मान में परिवर्तित करता है। यदि एक्सेल आपकी तिथियों को टेक्स्ट के रूप में देख रहा है, तो इससे आपकी समस्याएं ठीक हो सकती हैं।
एक्सेल में VALUE फ़ंक्शन का उपयोग करके टेक्स्ट को मान में बदलने के लिए:
- एक खाली कॉलम चुनें.
- पहली पंक्ति में जिसमें दिनांक हैं, टाइप करें =मूल्य(
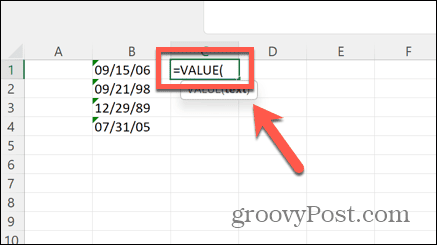
- अपने दिनांक कॉलम में पहली तिथि चुनें।
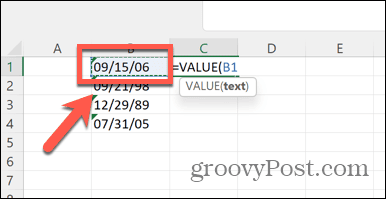
- प्रकार ) और दबाएँ प्रवेश करना.
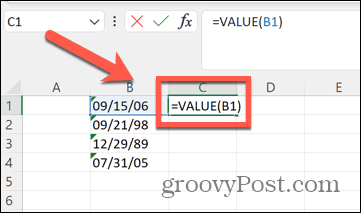
- अब आपको एक संख्यात्मक कोड देखना चाहिए जो आपकी तिथि दर्शाता है।
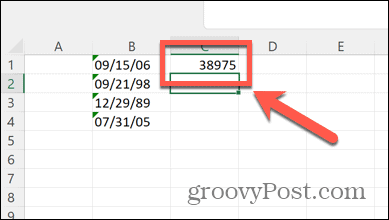
- सेल पर राइट-क्लिक करें और चयन करें प्रारूप कोशिकाएं.
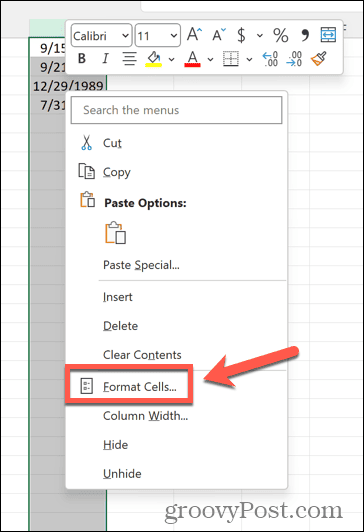
- चुनना तारीख.
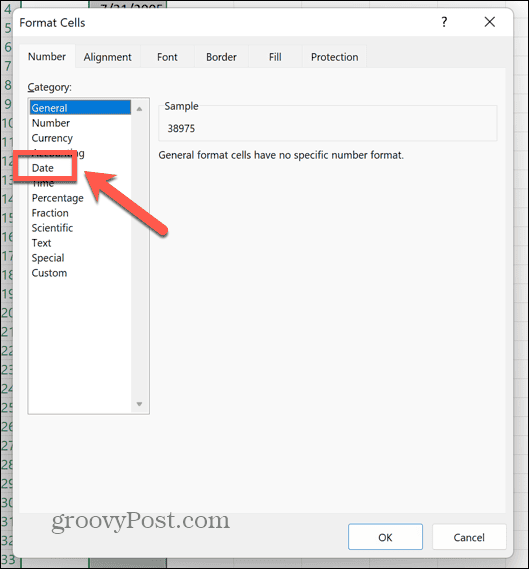
- दिनांक प्रारूप चुनें फिर क्लिक करें ठीक है.
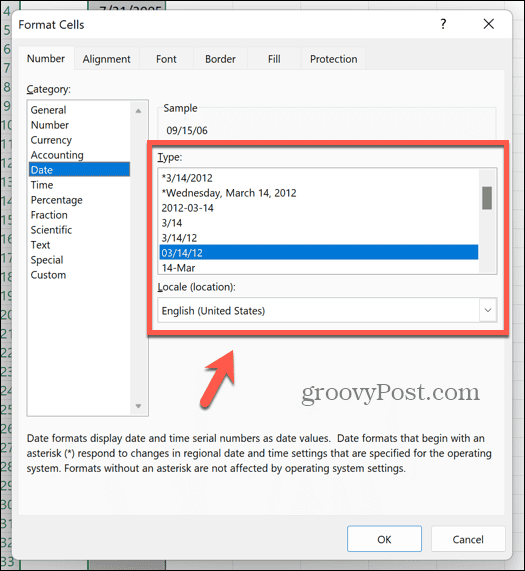
- आपके सेल को अब एक वैध तारीख प्रदर्शित करनी चाहिए।
- कॉलम में अन्य कक्षों पर सूत्र लागू करने के लिए, कक्ष के कोने में ड्रैग हैंडल को क्लिक करके रखें और नीचे खींचें।
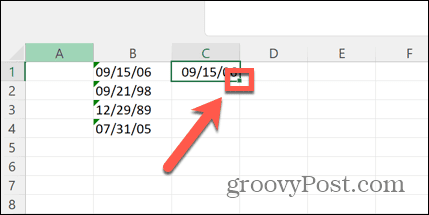
एक्सेल में DATEVALUE का उपयोग करके टेक्स्ट को दिनांक मान में कैसे बदलें
टेक्स्ट को वैध दिनांक में बदलने के लिए आप DATEVALUE फ़ंक्शन का भी उपयोग कर सकते हैं। यह काफी हद तक VALUE फ़ंक्शन की तरह काम करता है।
DATEVALUE फ़ंक्शन का उपयोग करके टेक्स्ट को मानों में बदलने के लिए:
- एक खाली कॉलम चुनें जहां आप अपना फॉर्मूला दर्ज कर सकते हैं।
- अपने दिनांक कॉलम में पहली तारीख के अनुरूप पंक्ति में, टाइप करें =मूल्य(
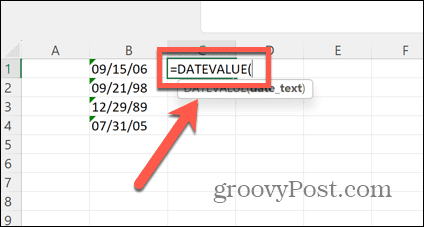
- अपने दिनांक कॉलम में पहली प्रविष्टि का चयन करें।
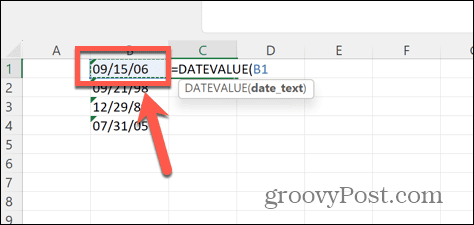
- प्रकार ) और दबाएँ प्रवेश करना.
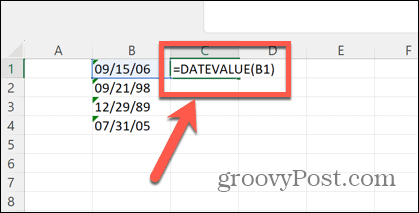
- यह एक संख्यात्मक कोड उत्पन्न करेगा जो आपकी तिथि का प्रतिनिधित्व करेगा।
- सेल पर राइट-क्लिक करें और चयन करें प्रारूप कोशिकाएं.
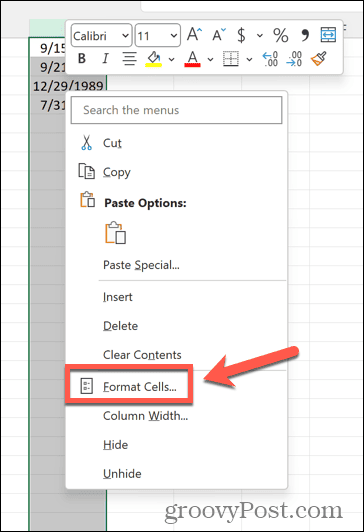
- चुनना तारीख श्रेणी के रूप में.
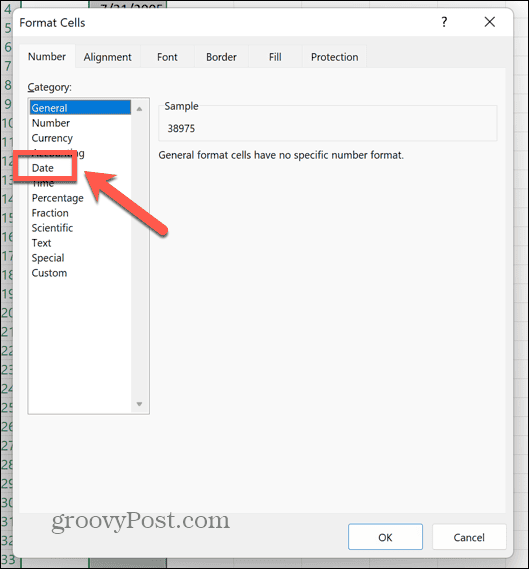
- दिनांक प्रारूप चुनें और क्लिक करें ठीक है.
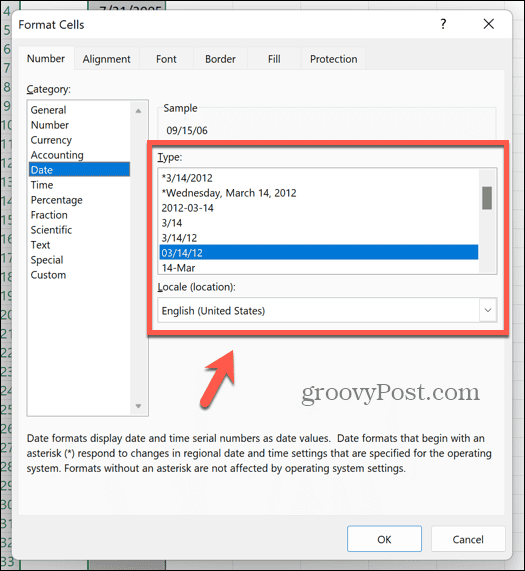
- आपके सेल को एक तारीख प्रदर्शित करनी चाहिए।
- सेल के कोने में ड्रैग हैंडल को क्लिक करके रखें, फिर सूत्र को अन्य सेल पर लागू करने के लिए इसे नीचे खींचें।
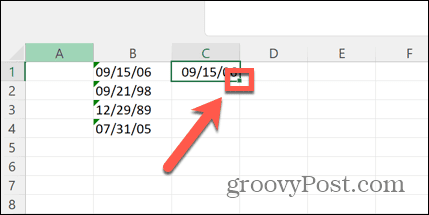
Excel में दिनांक मानों को ठीक करने के लिए ढूँढें और बदलें का उपयोग करना
एक्सेल को कभी-कभी यह पहचानने के लिए थोड़ी सी हलचल की आवश्यकता होगी कि आपके कक्षों में दिनांक हैं। एक तरीका जो कई लोगों के लिए सफल रहा है वह है इसका उपयोग करना ढूँढें और बदलें अपने डेटा में किसी प्रतीक को स्वयं से बदलने के लिए। ऐसा लगता है कि यह एक्सेल को सेल की सामग्री का पुनर्मूल्यांकन करने और यह महसूस करने के लिए पर्याप्त है कि इसमें एक तारीख है।
फाइंड और रिप्लेस का उपयोग करके एक्सेल को तारीख पहचानने के लिए:
- प्रेस Ctrl+H (या सीएमडी+एच मैक पर) खोलने के लिए ढूँढें और बदलें खिड़की।
- में क्या ढूंढें फ़ील्ड में, एक प्रतीक दर्ज करें जो आपकी तिथियों में दिखाई देता है, जैसे कि फॉरवर्ड स्लैश (/) प्रतीक।
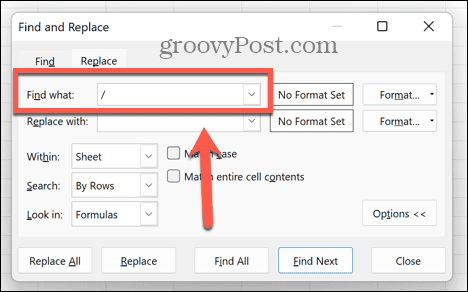
- में के साथ बदलें फ़ील्ड, वही प्रतीक दर्ज करें.
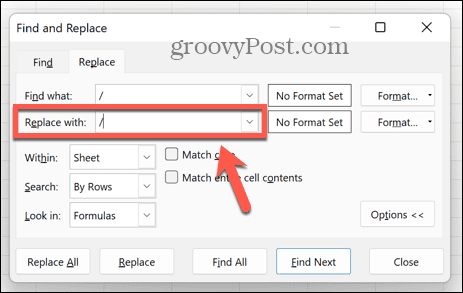
- क्लिक सबको बदली करें.
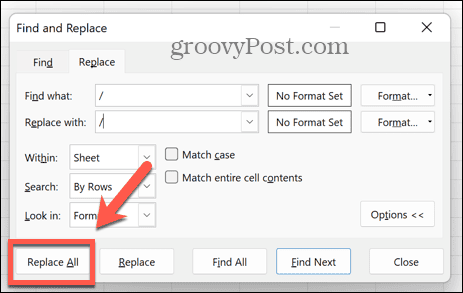
- उम्मीद है, एक्सेल आपके सेल्स का पुनर्मूल्यांकन करेगा और अब उन्हें तारीखों के रूप में पहचानेगा।
दिनांक त्रुटियों की जाँच करने के लिए एक्सेल के त्रुटि मेनू का उपयोग करना
यदि आपकी तिथि असामान्य प्रारूप में दर्ज की गई है, तो एक्सेल इसे संभावित त्रुटि के रूप में पहचान सकता है और इसे विस्मयादिबोधक चिह्न के साथ चिह्नित कर सकता है। इस प्रतीक पर क्लिक करके आप दिनांक के स्वरूपण को बदलकर संभावित त्रुटि को ठीक करने के विकल्प देख सकते हैं।
Excel त्रुटि जाँच का उपयोग करके दिनांक ठीक करने के लिए:
- ऊपरी बाएँ कोने में एक छोटे हरे त्रिकोण के साथ एक तारीख देखें। यह त्रुटि दर्शाता है.
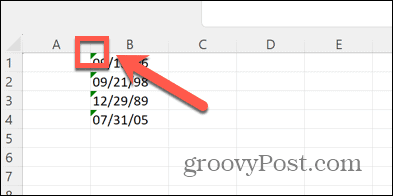
- सेल का चयन करें और एक चेतावनी प्रतीक दिखाई देना चाहिए।
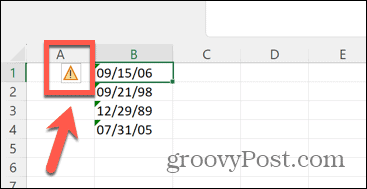
- संदर्भ मेनू प्रकट करने के लिए प्रतीक पर क्लिक करें।
- चुनना XX को 19XX में कनवर्ट करें वर्षों को 1986 जैसे चार अंकों वाले वर्षों में परिवर्तित करना।
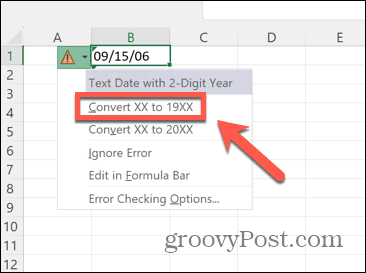
- चुनना XX को 20XX में कनवर्ट करें वर्षों को 2023 जैसे चार अंकों वाले वर्षों में परिवर्तित करना।
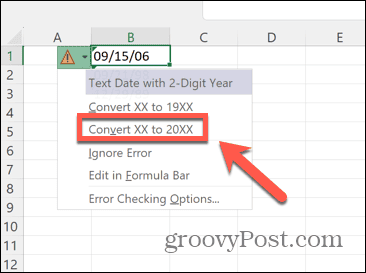
- आपकी तिथि अब बिना किसी त्रुटि चेतावनी के आपके चुने हुए विकल्प को प्रतिबिंबित करेगी।
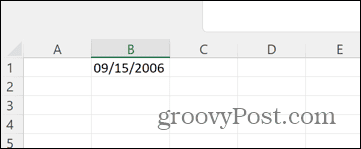
सामान्य एक्सेल समस्याओं को ठीक करना
यह जानने से कि एक्सेल द्वारा तारीखों को न पहचानने को कैसे ठीक किया जाए, यह सुनिश्चित करके आपकी निराशा को समाप्त कर सकता है कि आपकी सभी तारीखें पहचानी गई हैं और सही प्रारूप में हैं।
दुर्भाग्य से, अन्य सामान्य समस्याएँ भी हैं जो एक्सेल का उपयोग करते समय उत्पन्न हो सकती हैं। उदाहरण के लिए, यदि आपको कोई समस्या आ रही है तो कुछ चीज़ें हैं जिन्हें आप आज़मा सकते हैं एक्सेल में VLOOKUP त्रुटियाँ. आप यह भी सीख सकते हैं कि यदि आपको कोई समस्या हो तो क्या करना चाहिए एक्सेल सही ढंग से विभाजित नहीं हो रहा है. और अगर Excel स्वतः-गणना नहीं कर रहा है सही है, कुछ चीजें हैं जिन्हें आप आज़मा सकते हैं जिससे इसे ठीक करने में मदद मिलेगी।



