विंडोज़ 11 में ड्राइवर हस्ताक्षर प्रवर्तन को कैसे अक्षम करें
माइक्रोसॉफ्ट विंडोज़ 11 नायक / / August 10, 2023

प्रकाशित

क्या आपको ऐसे ड्राइवर का उपयोग करने की ज़रूरत है जो डिजिटल रूप से हस्ताक्षरित न हो? यहां विंडोज 11 में ड्राइवर हस्ताक्षर प्रवर्तन को अक्षम करने का तरीका बताया गया है।
ड्राइवर आपके Windows 11 कंप्यूटर का एक महत्वपूर्ण हिस्सा हैं। वे छोटे सॉफ़्टवेयर प्रोग्राम हैं जो आपके कंप्यूटर को हार्डवेयर उपकरणों के साथ संचार करने की अनुमति देते हैं ग्राफिक्स कार्ड, नेटवर्क एडेप्टर, कीबोर्ड, और बहुत कुछ।
Microsoft डिजिटल रूप से उन ड्राइवरों पर हस्ताक्षर करता है जो Windows 11 के साथ उपयोग करने के लिए सुरक्षित हैं ताकि आप सुनिश्चित हो सकें कि ड्राइवर सुरक्षित हैं। हालाँकि, ऐसी परिस्थितियाँ हो सकती हैं, जब आपको ज़रूरत हो ड्राइवर स्थापित करें वह डिजिटल रूप से हस्ताक्षरित नहीं है।
डिफ़ॉल्ट रूप से, Windows 11 आपको ऐसा करने की अनुमति नहीं देगा—आपको एक त्रुटि संदेश दिखाई देगा जिसमें चेतावनी दी जाएगी कि ड्राइवर डिजिटल रूप से हस्ताक्षरित नहीं है। हालाँकि, आपकी सेटिंग्स में बदलाव करना संभव है, ताकि आप डिजिटल हस्ताक्षर के बिना भी ड्राइवर स्थापित कर सकें।
यहां विंडोज 11 में ड्राइवर हस्ताक्षर प्रवर्तन को अक्षम करने का तरीका बताया गया है।
क्या आपको विंडोज़ पर ड्राइवर हस्ताक्षर प्रवर्तन अक्षम करना चाहिए?
ड्राइवर हस्ताक्षर प्रवर्तन एक विंडोज़ सुरक्षा उपाय है जो केवल ड्राइवरों को स्थापित करने की अनुमति देता है आपके विंडोज़ पीसी पर यदि उन्हें यह प्रमाणित करने के लिए Microsoft द्वारा डिजिटल रूप से हस्ताक्षरित किया गया है कि वे सुरक्षित हैं उपयोग। यदि ड्राइवर को डिजिटल रूप से हस्ताक्षरित किया गया है, तो आप जानते हैं कि यह एक भरोसेमंद स्रोत से है और इसमें कुछ भी हानिकारक या दुर्भावनापूर्ण नहीं होगा।
हालाँकि, कभी-कभी, जिस ड्राइवर की आपको आवश्यकता होती है उसके पास यह डिजिटल हस्ताक्षर नहीं हो सकता है। यदि यह मामला है, तो ड्राइवरों को स्थापित करने की अनुमति देने के लिए ड्राइवर हस्ताक्षर प्रवर्तन को अक्षम करना संभव है, भले ही वे डिजिटल रूप से हस्ताक्षरित न हों।
हालाँकि, यह ऐसा कुछ नहीं है जिसे आपको संभावित परिणामों से अवगत हुए बिना करना चाहिए। एक अहस्ताक्षरित ड्राइवर पुराना हो सकता है और आपके कंप्यूटर के साथ ठीक से काम नहीं कर सकता है। इससे आपका कंप्यूटर क्रैश भी हो सकता है और संभावित रूप से डेटा हानि हो सकती है।
इसके अलावा, अहस्ताक्षरित ड्राइवरों में दुर्भावनापूर्ण कोड हो सकता है मैलवेयर इंस्टॉल करें आपके कंप्यूटर पर, आपको और आपके डेटा को ख़तरे में डाल रहा है।
नीचे दिए गए चरण आपको विंडोज़ 11 पर अहस्ताक्षरित ड्राइवर स्थापित करने की अनुमति देंगे, लेकिन आपको ऐसा अपने जोखिम पर करना चाहिए।
स्टार्टअप सेटिंग्स में ड्राइवर हस्ताक्षर प्रवर्तन को अक्षम कैसे करें
यदि आप विंडोज 11 में ड्राइवर हस्ताक्षर प्रवर्तन को अक्षम करना चाहते हैं, तो आप स्टार्टअप सेटिंग्स के माध्यम से ऐसा कर सकते हैं।
उन्नत स्टार्टअप विकल्पों का उपयोग करके, अहस्ताक्षरित ड्राइवरों की स्थापना की अनुमति देना संभव है।
Windows 11 पर ड्राइवर हस्ताक्षर प्रवर्तन को अक्षम करने के लिए:
- क्लिक करें शुरू टूलबार में आइकन.

- क्लिक करें शक्ति बटन।
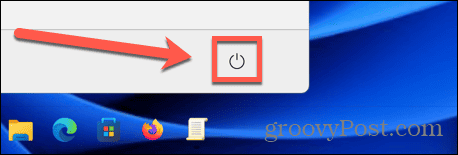
- दबाए रखें बदलाव कुंजी और क्लिक करें पुनः आरंभ करें Windows 11 पुनर्प्राप्ति मोड लॉन्च करने के लिए।
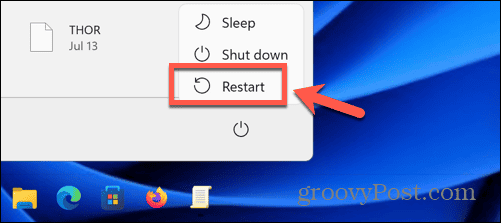
- एक बार पुनर्प्राप्ति मोड लोड हो जाने पर, क्लिक करें समस्याओं का निवारण.
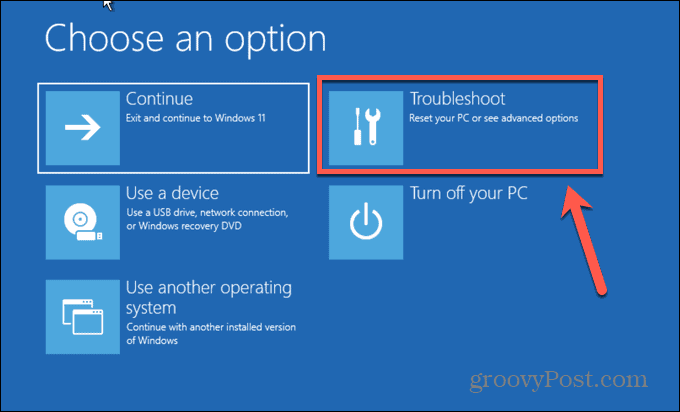
- चुनना उन्नत विकल्प.
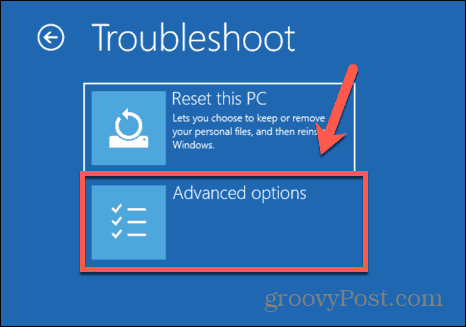
- क्लिक स्टार्टअप सेटिंग्स.
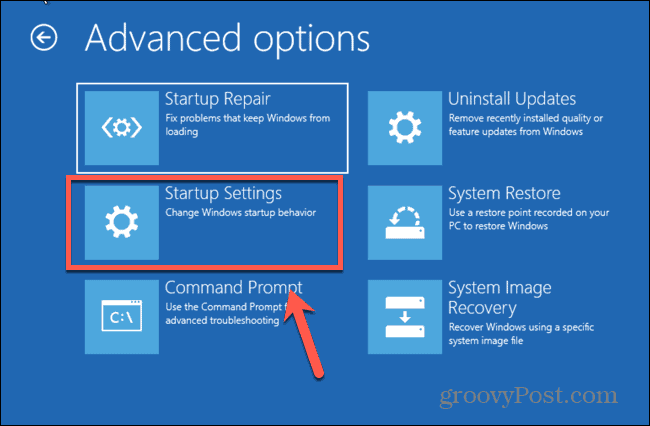
- पर स्टार्टअप सेटिंग्स पेज, क्लिक करें पुनः आरंभ करें.
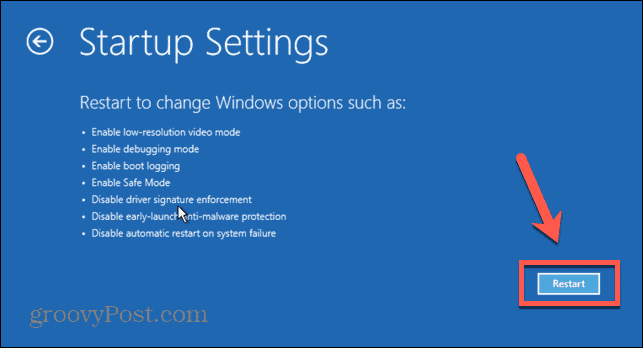
- पर स्टार्टअप सेटिंग्स विकल्प पृष्ठ, दबाएँ 7 चयन करना ड्राइवर हस्ताक्षर प्रवर्तन अक्षम करें.
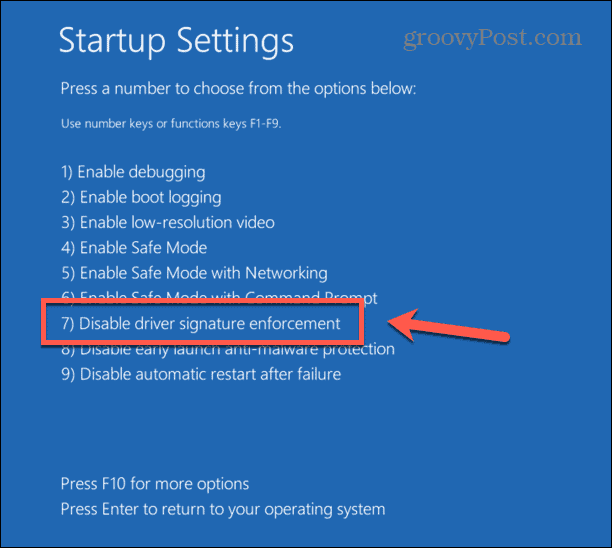
- विंडोज़ बूट हो जाएगी. अब आपको अपना अहस्ताक्षरित ड्राइवर स्थापित करने में सक्षम होना चाहिए।
- ड्राइवर हस्ताक्षर प्रवर्तन को वापस चालू करने के लिए, अपने कंप्यूटर को बिना रुके पुनरारंभ करें बदलाव.
स्थानीय समूह नीति संपादक में ड्राइवर हस्ताक्षर प्रवर्तन को अक्षम कैसे करें
विंडोज़ 11 में स्थानीय समूह नीति संपादक टूल का उपयोग करके ड्राइवर हस्ताक्षर प्रवर्तन को अक्षम करना भी संभव है।
हालाँकि, यह टूल विंडोज 11 होम एडिशन में पहले से इंस्टॉल नहीं आता है, इसलिए इस पद्धति का उपयोग करने के लिए आपको विंडोज 11 के एक अलग संस्करण का उपयोग करना होगा।
स्थानीय समूह नीति संपादक में ड्राइवर हस्ताक्षर प्रवर्तन को अक्षम करने के लिए:
- प्रेस विंडोज़ + आर को खोलने के लिए दौड़ना.
- प्रवेश करना gpedit.एमएससी और दबाएँ प्रवेश करना या क्लिक करें ठीक है.
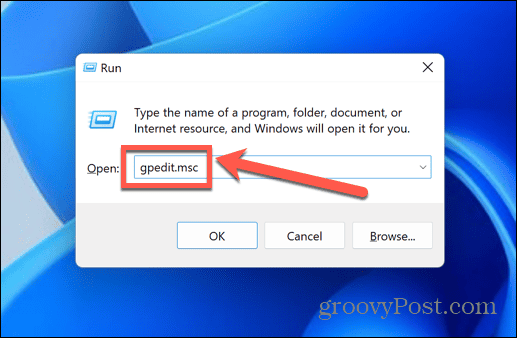
- डबल क्लिक करें एडमिनिस्ट्रेटिव टेम्पलेट अंतर्गत उपयोगकर्ता कॉन्फ़िगरेशन.
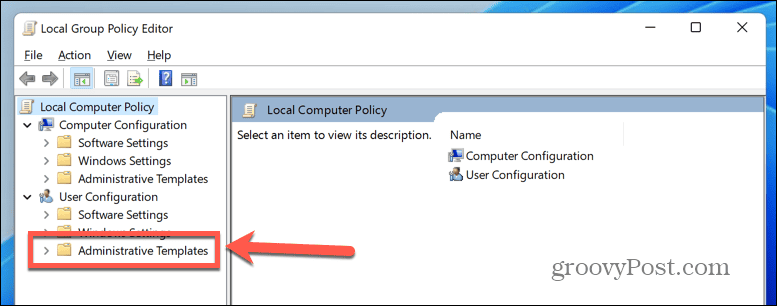
- डबल क्लिक करें प्रणाली.
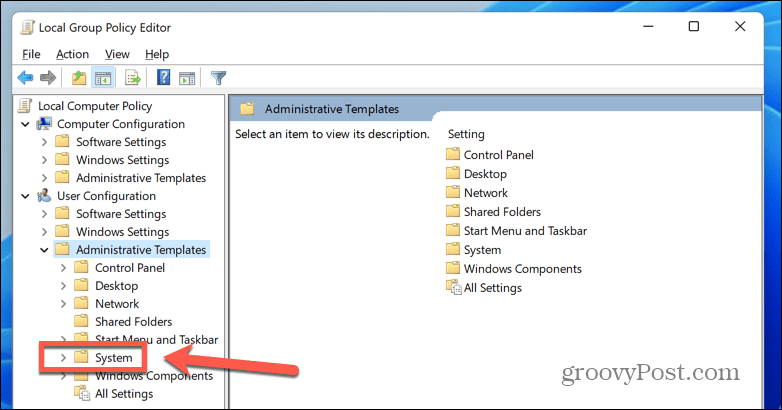
- मुख्य पैनल में, डबल-क्लिक करें ड्राइवर स्थापना.
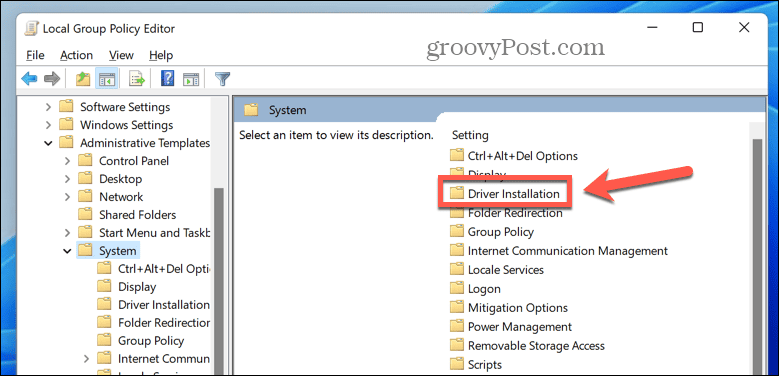
- अंतर्गत सेटिंग डबल क्लिक करें ड्राइवर पैकेज के लिए कोड हस्ताक्षर.
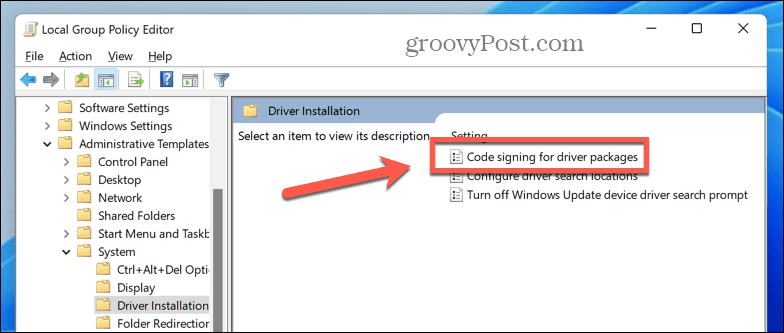
- खुलने वाली विंडो में, चुनें सक्रिय.
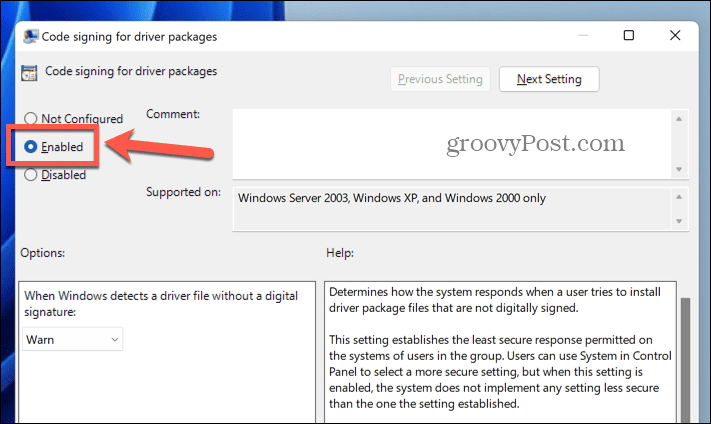
- ड्रॉप-डाउन से, चुनें अनदेखा करना.
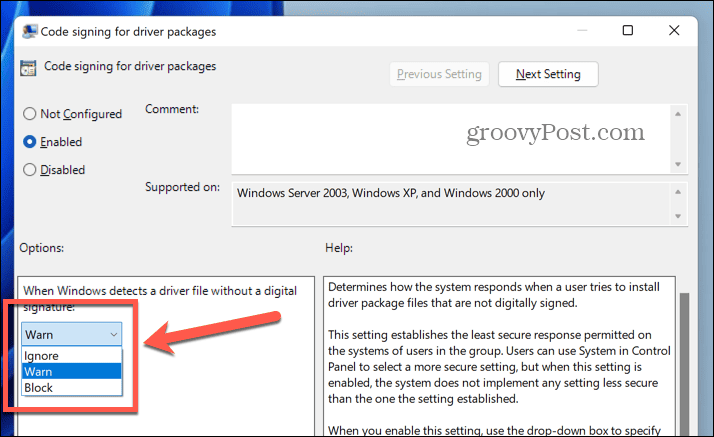
- क्लिक आवेदन करना सेटिंग्स लागू करने के लिए और फिर क्लिक करें ठीक है.
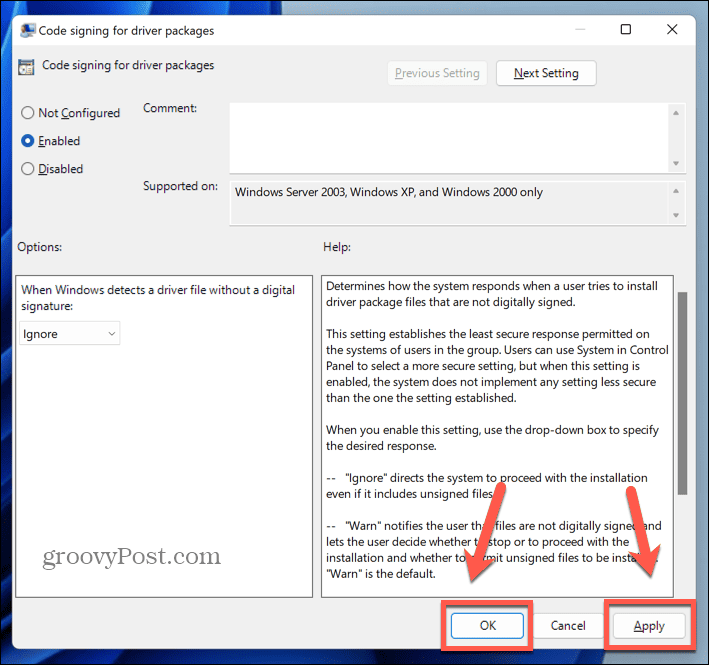
- अब आप अहस्ताक्षरित ड्राइवर स्थापित कर सकते हैं।
- यह अब डिफ़ॉल्ट सेटिंग है. ड्राइवर हस्ताक्षर प्रवर्तन को फिर से सक्षम करने के लिए, चरणों को दोहराएं, और चयन करें चेतावनी देना या अवरोध पैदा करना चरण 8 में ड्रॉप-डाउन से।
ड्राइवर हस्ताक्षर प्रवर्तन को अक्षम करने के लिए उन्नत बूट विकल्पों का उपयोग कैसे करें
ड्राइवर हस्ताक्षर प्रवर्तन को अक्षम करने का एक अन्य तरीका जो विंडोज 11 के सभी संस्करणों पर काम करता है, अक्षम सुविधा के साथ विंडोज 11 शुरू करने के लिए उन्नत बूट विकल्पों का उपयोग करना है।
उन्नत बूट विकल्पों में ड्राइवर हस्ताक्षर प्रवर्तन को अक्षम करने के लिए:
- क्लिक करें शुरू आइकन.

- निचले बाएँ कोने में, क्लिक करें शक्ति बटन।
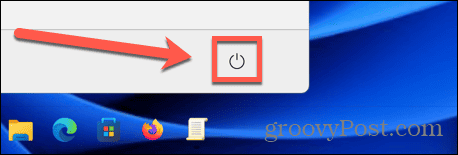
- बिना रुके बदलाव चुनना पुनः आरंभ करें.
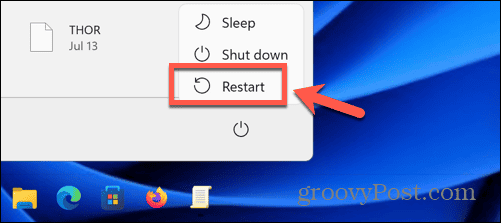
- जैसे ही पुनरारंभ शुरू हो, दबाते रहें एफ8 तक पहुँचने की कुंजी उन्नत बूट विकल्प.
- विकल्पों को नीचे ले जाने और चयन करने के लिए अपनी तीर कुंजियों का उपयोग करें ड्राइवर हस्ताक्षर प्रवर्तन अक्षम करें.
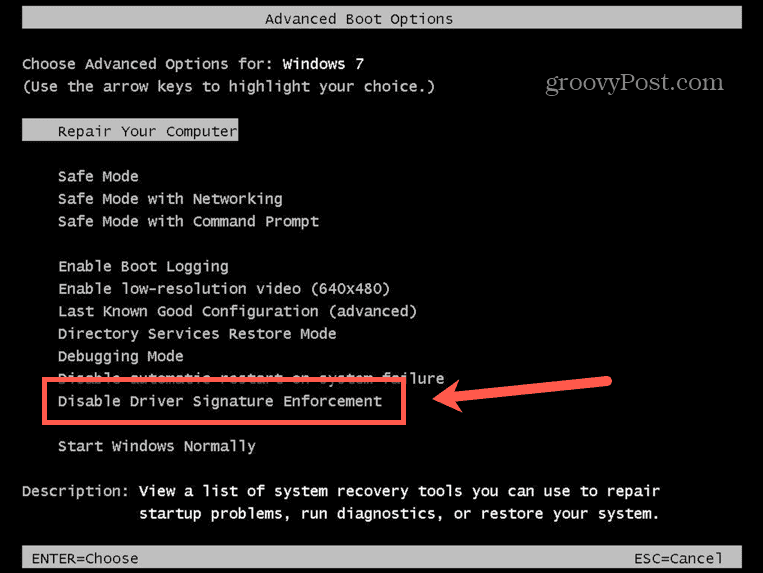
- प्रेस प्रवेश करना.
- विंडोज़ 11 बूट होगा। जब विंडोज़ 11 बूट हो जाए, तो आपको अहस्ताक्षरित ड्राइवर स्थापित करने में सक्षम होना चाहिए।
- मूल सेटिंग्स पर वापस लौटने के लिए, उन्नत बूट विकल्प दर्ज किए बिना अपने कंप्यूटर को पुनरारंभ करें।
विंडोज़ 11 के बारे में और जानें
विंडोज़ 11 में ड्राइवर हस्ताक्षर प्रवर्तन को अक्षम करने का तरीका सीखने से आप उन ड्राइवरों को स्थापित कर सकते हैं जो डिजिटल रूप से हस्ताक्षरित नहीं हैं। हालाँकि, आपको यह अपने जोखिम पर करना चाहिए, क्योंकि अहस्ताक्षरित ड्राइवर आपको अस्थिर या दुर्भावनापूर्ण ड्राइवर स्थापित करने के जोखिम में डाल सकते हैं जो आपके कंप्यूटर को नुकसान पहुंचा सकते हैं।
विंडोज़ 11 के लिए कई अन्य उपयोगी टिप्स और ट्रिक्स हैं जो जानने लायक हैं। यदि आपके पास एचडीआर मॉनिटर है, तो आप सीख सकते हैं कि कैसे विंडोज़ 11 पर एचडीआर सक्षम करें. यदि आपको गेमिंग में परेशानी हो रही है, तो आप सीख सकते हैं कि इसे कैसे ठीक किया जाए Windows 11 आपके Xbox नियंत्रक का पता नहीं लगा रहा है.
हालाँकि, अगर चीजें वास्तव में गलत हो रही हैं, तो सीखें कि कैसे करें Windows 11 पर आपातकालीन पुनरारंभ का उपयोग करें अगला।



