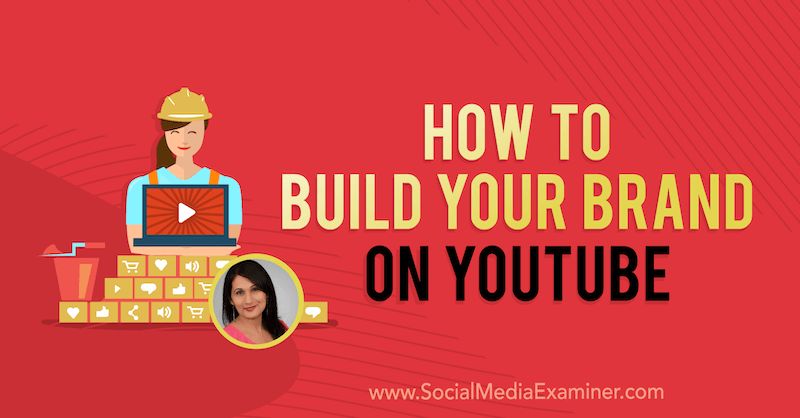एक्सेल में कॉलम कैसे स्वैप करें
माइक्रोसॉफ्ट ऑफिस कार्यालय माइक्रोसॉफ्ट एक्सेल नायक एक्सेल / / August 07, 2023

प्रकाशित
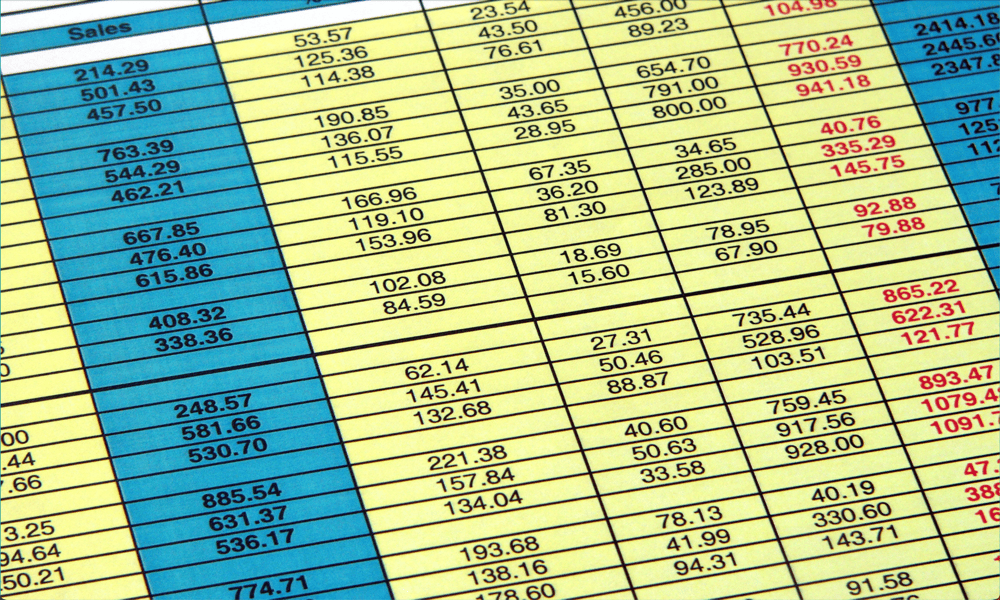
क्या आपके एक्सेल कॉलम का क्रम आपके लिए काम नहीं कर रहा है? उन्हें इधर-उधर करना आसान है। यहां जानें कि एक्सेल में कॉलम कैसे स्वैप करें।
स्प्रेडशीट आपके डेटा को व्यवस्थित करने का एक शानदार तरीका है। हालाँकि, अंततः आपको वह मिल सकता है आपकी स्प्रैडशीट में सारा डेटा जोड़ा गया, आप इससे खुश नहीं हैं कि इसे कैसे प्रस्तुत किया गया है। यदि केवल कॉलम बी और कॉलम सी दूसरे तरीके से हो सकते हैं।
अच्छी खबर यह है कि अपने कॉलमों को इधर-उधर ले जाना बहुत मुश्किल नहीं है। आप उन्हें तुरंत वैसे ही प्राप्त कर सकते हैं जैसे आप उन्हें चाहते हैं। वास्तव में, ऐसा करने के कुछ तरीके हैं।
यदि आपका स्प्रेडशीट लेआउट वैसा नहीं है जैसा आप चाहते हैं, तो नीचे एक्सेल में कॉलम स्वैप करना सीखें।
एक्सेल में कॉलम को ड्रैग करके स्वैप कैसे करें
आप संपूर्ण कॉलम का चयन करके और उसे अपनी इच्छित स्थिति में खींचकर एक्सेल में कॉलम स्वैप कर सकते हैं। इसे आज़माने से पहले यह ध्यान रखना ज़रूरी है कि आपको इसे हमेशा दबाकर रखना चाहिए बदलाव ऐसा करते समय कुंजी.
यदि आप इसे दबाकर नहीं रखते हैं बदलाव कुंजी, जिस कॉलम को आप ले जा रहे हैं वह दूसरे कॉलम को अधिलेखित कर सकता है, और आप उस कॉलम में मौजूद सभी डेटा खो देंगे।
एक्सेल में कॉलम को खींचकर स्वैप करने के लिए:
- क्लिक करके उन स्तंभों में से एक का चयन करें जिन्हें आप स्थानांतरित करना चाहते हैं पत्र उस कॉलम के शीर्ष पर.
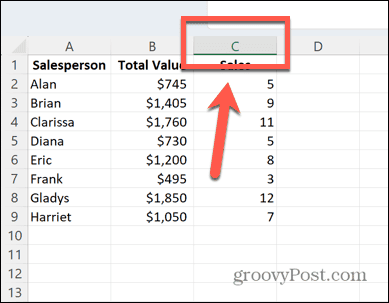
- पूरा कॉलम हाईलाइट करेगा.
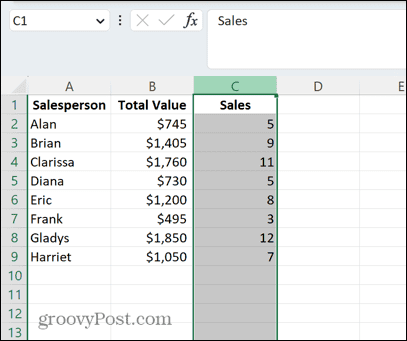
- कर्सर को कॉलम के एक किनारे पर ले जाएँ। कर्सर को चार सिरों वाले तीर में बदलना चाहिए।
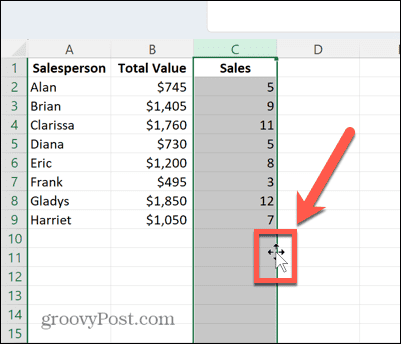
- दबाए रखें बदलाव चाबी।
- क्लिक करें और उस स्थान पर खींचें जहां आप कॉलम दिखाना चाहते हैं। आपको एक मोटी रेखा दिखनी चाहिए जो दर्शाती है कि कॉलम कहां डाला जाएगा।
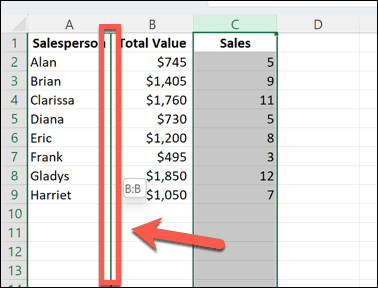
- कर्सर छोड़ें और बदलाव कुंजी, और कॉलम वांछित स्थान पर चला जाना चाहिए।
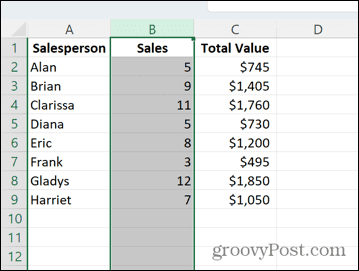
- आप अपने सभी कॉलमों को सही स्थिति में लाने के लिए उपरोक्त चरणों को जितनी बार चाहें दोहरा सकते हैं।
एक्सेल में कॉलम को कटिंग और इंसर्ट करके कैसे बदलें
आप कॉलमों को कॉपी करके और फिर उन्हें अपनी इच्छित स्थिति में चिपकाकर भी स्वैप कर सकते हैं।
आप अपने कॉलमों को कॉपी करके कुछ खाली कॉलमों में चिपकाकर और फिर उन्हें वापस चिपकाकर ऐसा कर सकते हैं उन स्थितियों में जो आप चाहते हैं, लेकिन ऐसा करने का एक तेज़ तरीका है जिसमें केवल एक कॉलम की प्रतिलिपि बनाना शामिल है।
इसमें का उपयोग करना शामिल है कटे हुए सेल डालें औजार।
कॉलमों को काटने और डालने से स्वैप करने के लिए:
- उस कॉलम का चयन करें जिसे आप काटना चाहते हैं और क्लिक करके किसी भिन्न स्थान पर ले जाना चाहते हैं पत्र स्तंभ के शीर्ष पर.
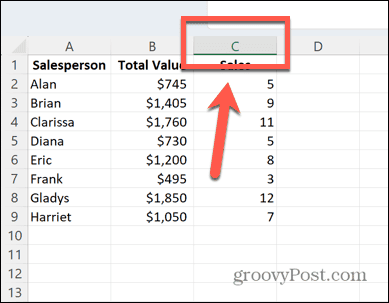
- राइट-क्लिक करें और चुनें काटना या शॉर्टकट का उपयोग करें Ctrl+X विंडोज़ पर या सीएमडी+एक्स मैक पर.
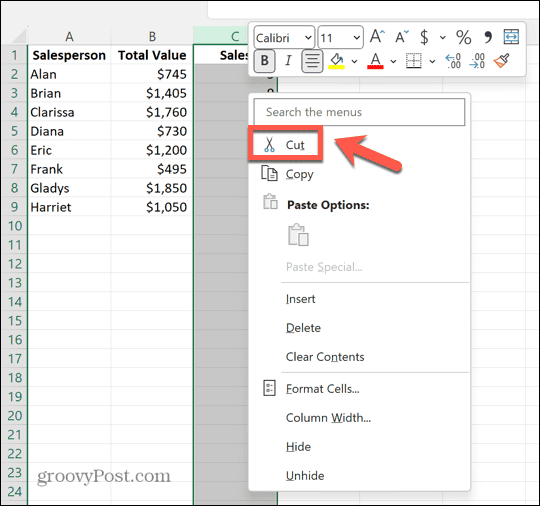
- राइट-क्लिक करें पत्र कॉलम के शीर्ष पर जहां आप चाहते हैं कि वह कॉलम दिखाई दे जिसे आपने अभी काटा है।
- चुनना कटे हुए सेल डालें.
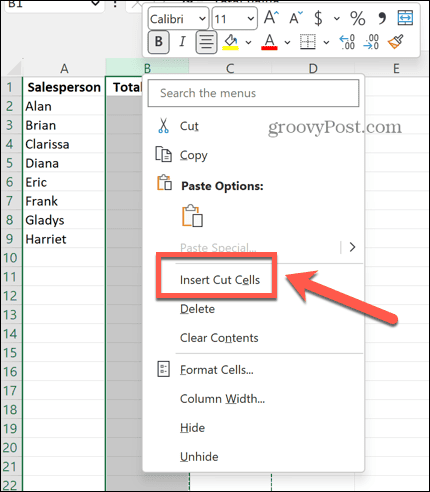
- आपके द्वारा काटा गया कॉलम आपके द्वारा चुने गए कॉलम में डाला जाएगा, और उस कॉलम की पिछली सामग्री को एक कॉलम दाईं ओर स्थानांतरित कर दिया जाएगा।
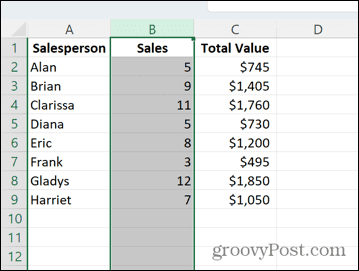
- आप अपने कॉलमों को अपने इच्छित क्रम में लाने के लिए इन चरणों को जितनी बार चाहें दोहरा सकते हैं।
एक्सेल में कॉलम को सॉर्टिंग द्वारा स्वैप कैसे करें
यदि आपके पास एकाधिक कॉलम हैं जिन्हें आप एक विशिष्ट क्रम में पुनर्व्यवस्थित करना चाहते हैं, तो आप विधियों का उपयोग करके ऐसा कर सकते हैं ऊपर, लेकिन आपको संभवतः प्रत्येक कॉलम को अपनी स्थिति में लाने के लिए चरणों को कई बार दोहराना होगा यह चाहता हूँ।
जब आप कई कॉलमों को पुनर्व्यवस्थित करना चाहते हैं, तो प्रत्येक कॉलम को उस स्थान की रैंकिंग देना त्वरित हो सकता है जहां आप उसे कॉलम की पंक्ति में दिखाना चाहते हैं, और फिर इन मानों के आधार पर अपने कॉलम को क्रमबद्ध करें।
सॉर्टिंग का उपयोग करके एक्सेल में कॉलम स्वैप करने के लिए:
- क्लिक करें 1 अपनी स्प्रैडशीट की शीर्ष पंक्ति का चयन करने के लिए पहली पंक्ति की शुरुआत में।
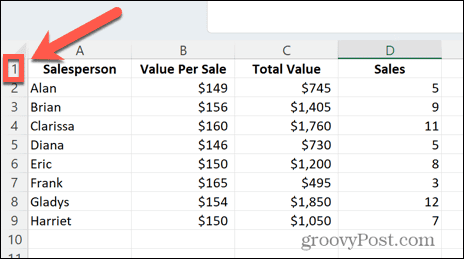
- इस पंक्ति में राइट-क्लिक करें और चुनें डालना.
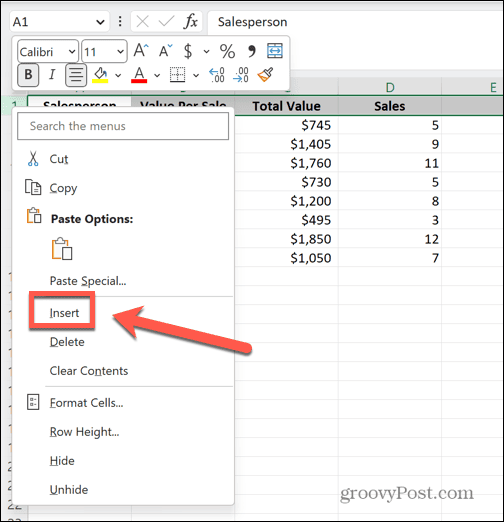
- स्प्रेडशीट के शीर्ष पर एक नई खाली पंक्ति दिखाई देगी।
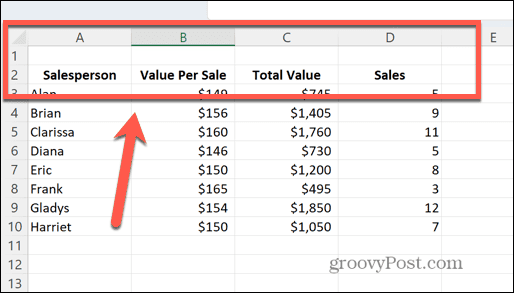
- इस पंक्ति में, प्रत्येक कॉलम को उस स्थिति के लिए एक मान दें, जिसे आप दिखाना चाहते हैं। जिस कॉलम को आप सबसे पहले दिखाना चाहते हैं उसे एक के साथ लेबल किया जाना चाहिए, और उच्चतम संख्या सबसे दाहिने कॉलम को इंगित करेगी।
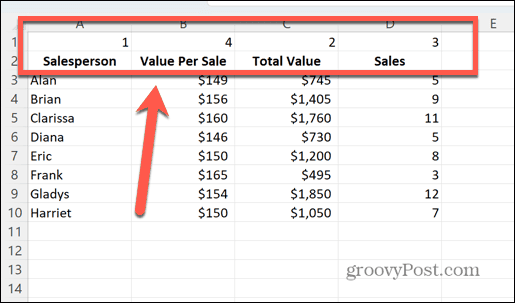
- शीर्ष पंक्ति सहित अपने सभी डेटा का चयन करें।
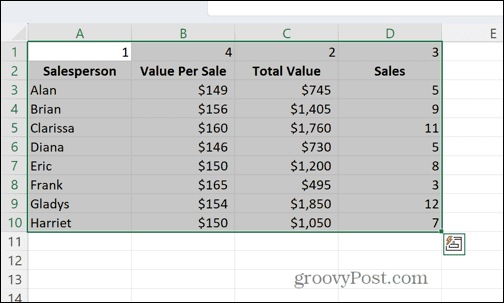
- क्लिक करें आंकड़े मेन्यू।
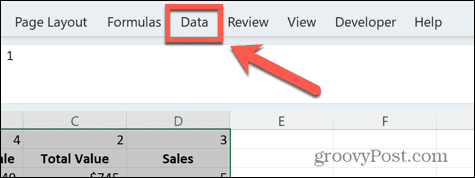
- रिबन में, क्लिक करें क्रम से लगाना बटन।
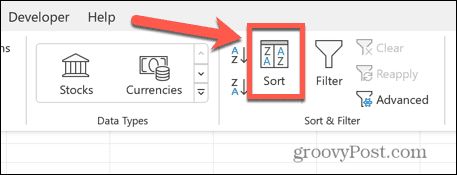
- क्लिक विकल्प.
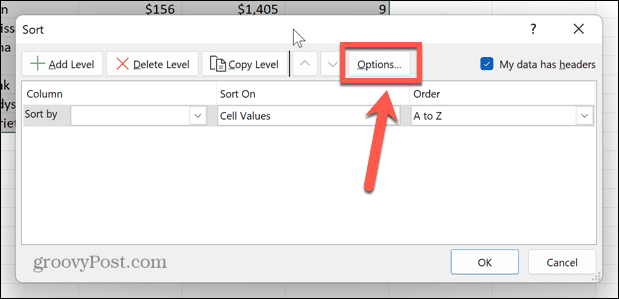
- चुनना बाएँ से दाएँ क्रमबद्ध करें और क्लिक करें ठीक.
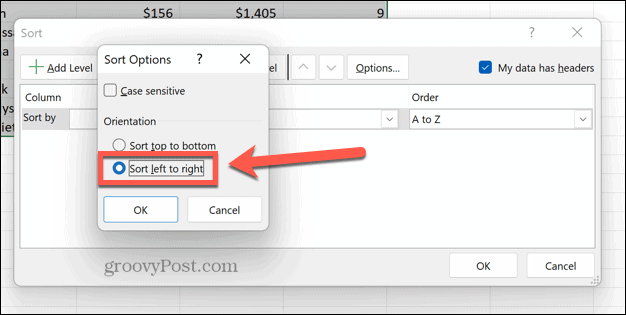
- क्लिक करें इसके अनुसार क्रमबद्ध करें ड्रॉप डाउन।
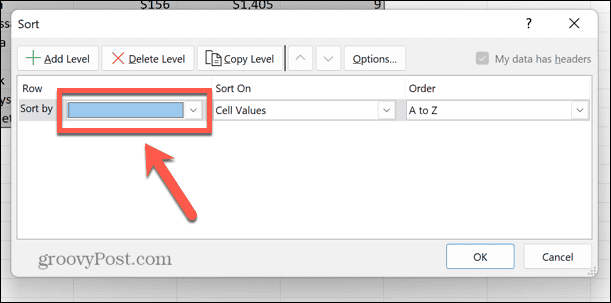
- चुनना पंक्ति 1.
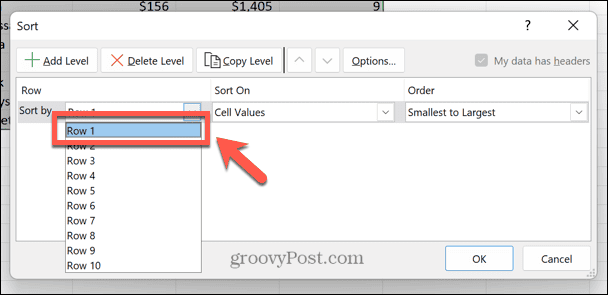
- सुनिश्चित करें क्रमबद्ध करें इसके लिए सेट है सेल मान और आदेश इसके लिए सेट है सबसे छोटे से सबसे बड़ा.
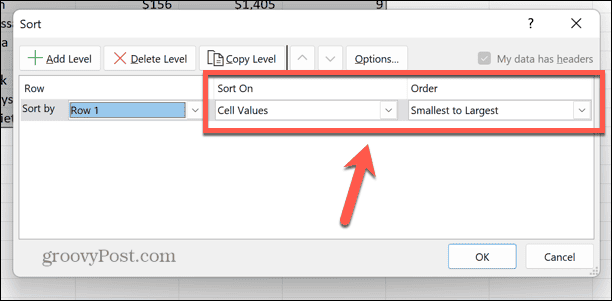
- क्लिक ठीक.
- स्तंभों को अब सबसे छोटी से लेकर सबसे बड़ी तक, शीर्ष पंक्ति के मानों के आधार पर क्रमबद्ध किया गया है।
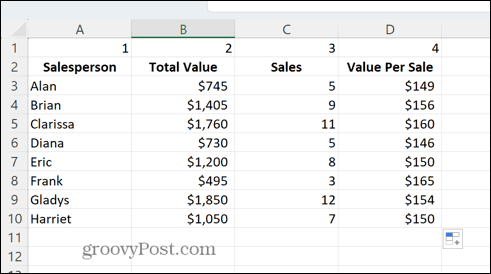
- अब जब आपके कॉलम सही क्रम में हैं, तो आप पंक्ति संख्या पर राइट-क्लिक करके और चयन करके शीर्ष पंक्ति को हटा सकते हैं मिटाना.
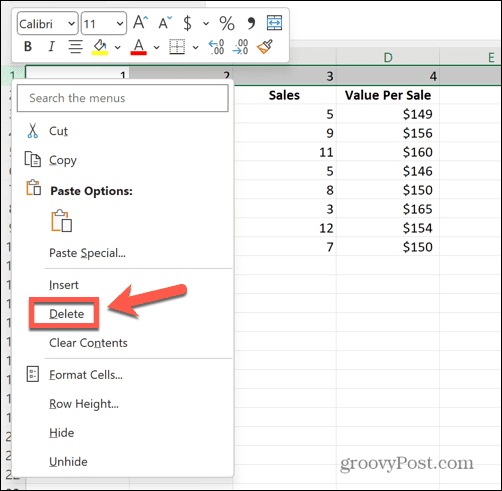
- आपके सभी कॉलम अब सही क्रम में हैं।
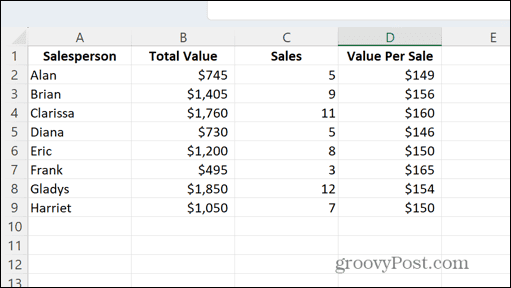
अपनी एक्सेल स्प्रेडशीट पर नियंत्रण रखें
एक्सेल में कॉलमों की अदला-बदली करना सीखना यह सुनिश्चित करता है कि आप अपना डेटा ठीक उसी तरह से प्राप्त कर सकते हैं जैसा आप चाहते हैं। आप अपनी आवश्यकताओं के लिए अपने कॉलमों को शीघ्रता से सर्वोत्तम स्थिति में व्यवस्थित कर सकते हैं।
एक्सेल पर नियंत्रण पाने के कई अन्य तरीके हैं। आप सीख सकते हैं कि कैसे करें एक्सेल स्प्रेडशीट के बीच क्रॉस-रेफरेंस सेल दस्तावेज़ों के बीच डेटा को आगे-पीछे कॉपी करने से बचाने के लिए। आप सीख सकते हैं कि कैसे करें अपने एक्सेल स्प्रेडशीट में मर्ज किए गए सेल ढूंढें और यदि आवश्यक हो तो उन्हें हटा दें।
यदि आप और अधिक जानना चाहते हैं, तो यहां दस हैं उपयोगी एक्सेल टिप्स जो आपको जानना चाहिए.