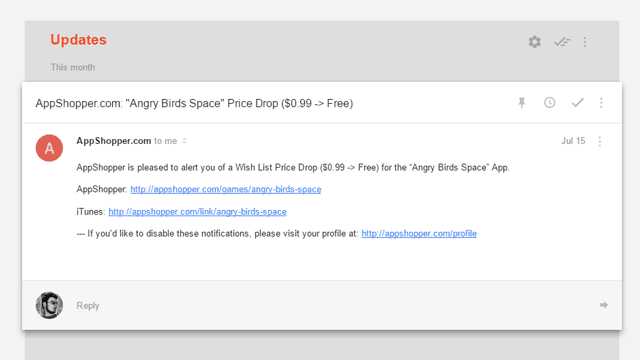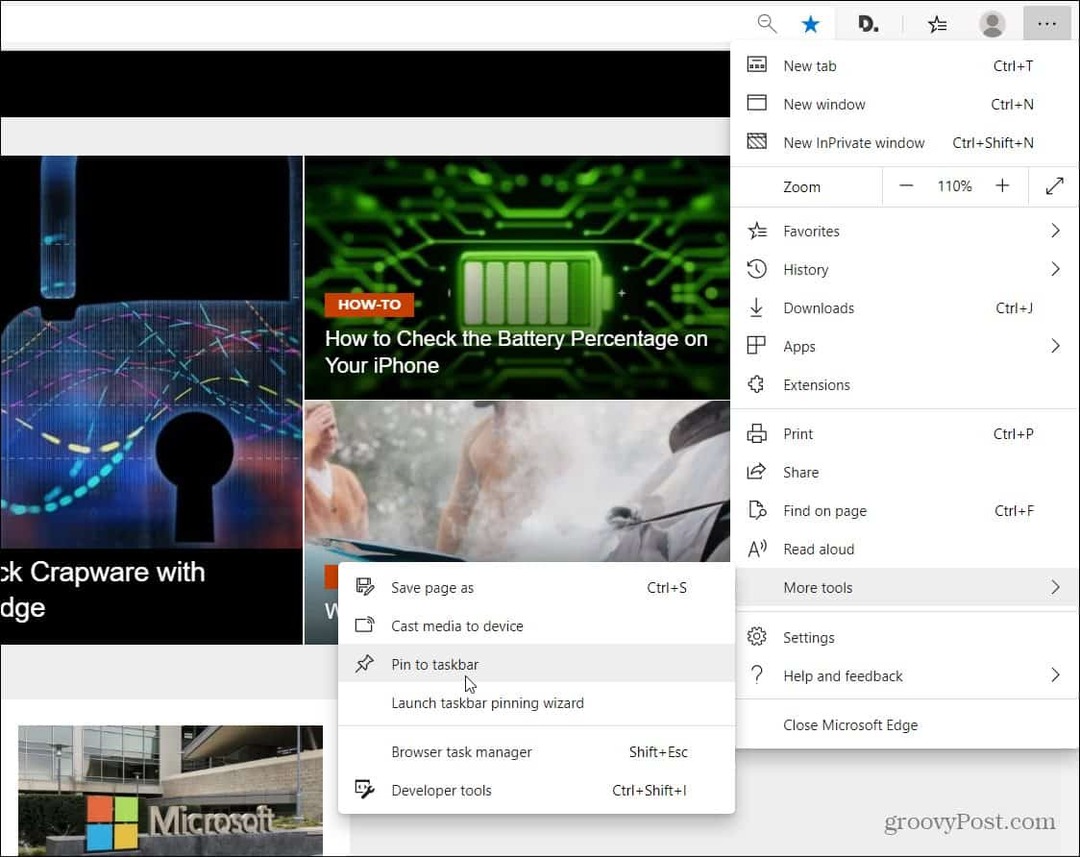निर्दिष्ट प्रक्रिया को कैसे ठीक करें विंडोज 11 पर त्रुटि नहीं मिली
माइक्रोसॉफ्ट विंडोज़ 11 नायक / / July 26, 2023

प्रकाशित
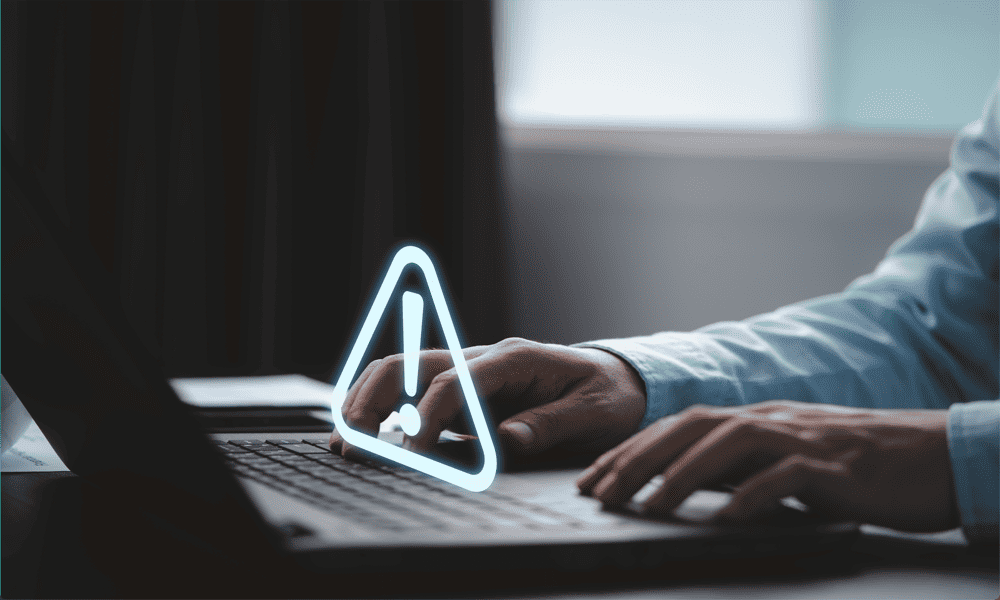
क्या आपको एप्लिकेशन न चलने से समस्या हो रही है? यहां जानें कि निर्दिष्ट प्रक्रिया को कैसे ठीक किया जाए, विंडोज 11 पर त्रुटि नहीं मिली।
विंडोज़ 11 एक उत्कृष्ट ऑपरेटिंग सिस्टम है जिसमें विंडोज़ 10 की तुलना में कई सुधार शामिल हैं एंड्रॉइड ऐप्स डाउनलोड और इंस्टॉल करें, चेहरे और आवाज पहचान का उपयोग करें, और लाभ उठाएं अतिरिक्त सुरक्षा उपाय.
अधिकांश समय, विंडोज़ 11 एक शानदार अनुभव है, लेकिन कभी-कभी, चीजें गलत हो जाती हैं। आप पा सकते हैं कि कोई एप्लिकेशन जो पहले ठीक से खुल रहा था, खुलने से इंकार कर देता है। इसके बजाय, आपको यह बताते हुए एक त्रुटि मिलती है कि निर्दिष्ट प्रक्रिया नहीं मिल सकी।
यदि आपके साथ ऐसा हो रहा है, तो घबराएँ नहीं - आपको इसे ठीक करने में सक्षम होना चाहिए। यदि आप विंडोज 11 पर निर्दिष्ट प्रक्रिया का पता नहीं लगा सके तो त्रुटि का अनुभव कर रहे हैं तो यहां बताया गया है कि क्या प्रयास करना चाहिए।
सिस्टम फ़ाइल चेकर उपयोगिता चलाएँ
यदि आपको यह त्रुटि दिखाई दे रही है, तो विंडोज़ को एप्लिकेशन चलाने के लिए आवश्यक सिस्टम फ़ाइल नहीं मिल रही है। ऐसा इसलिए हो सकता है क्योंकि फ़ाइल दूषित हो गई है, या क्योंकि यह पूरी तरह से गायब है। आप का उपयोग करने का प्रयास कर सकते हैं
यदि सिस्टम फ़ाइल चेकर को त्रुटियाँ मिलती हैं, तो आप गुम या दूषित फ़ाइलों को पुनर्स्थापित कर सकते हैं। इसे काम करने के लिए, आपको सबसे पहले विंडोज़ की मरम्मत के लिए आवश्यक फ़ाइलों तक पहुँचने की आवश्यकता होगी। आप इसका उपयोग करके ऐसा कर सकते हैं परिनियोजन छवि सर्विसिंग और प्रबंधन (डीआईएसएम) उपयोगिता।
Windows 11 पर सिस्टम फ़ाइल चेकर उपयोगिता चलाने के लिए:
- क्लिक करें खोज आइकन.

- प्रकार अध्यक्ष एवं प्रबंध निदेशक खोज क्षेत्र में.
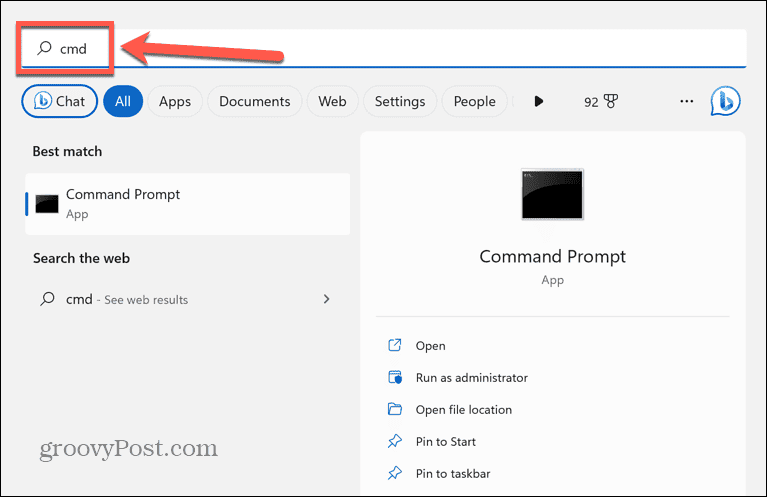
- चुनना व्यवस्थापक के रूप में चलाएं के लिए सही कमाण्ड अनुप्रयोग।
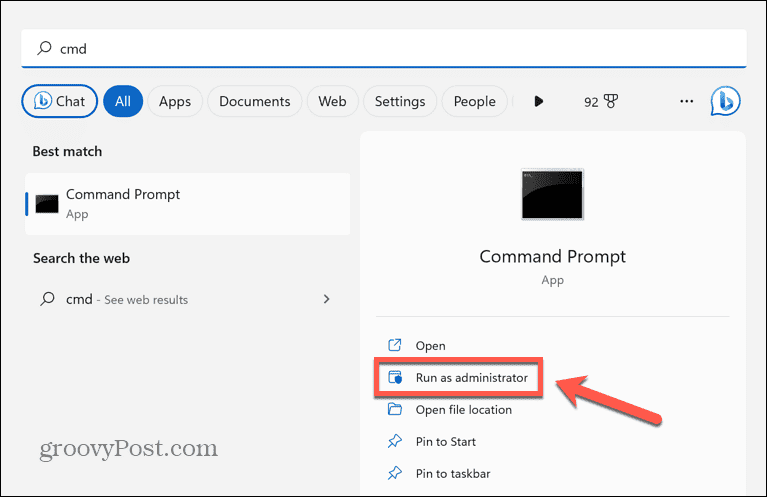
- प्रकार एसएफसी /स्कैनो और दबाएँ प्रवेश करना.
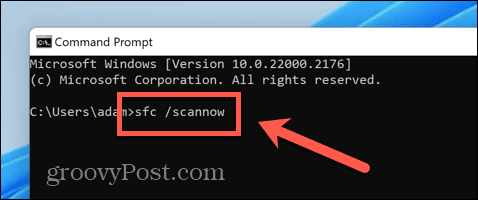
- सिस्टम स्कैन शुरू हो जाएगा और पूरा होने में कुछ समय लगेगा।
- यदि कोई त्रुटि पाई जाती है, तो आपको त्रुटियों के बारे में जानकारी दिखाई देगी सही कमाण्ड खिड़की।
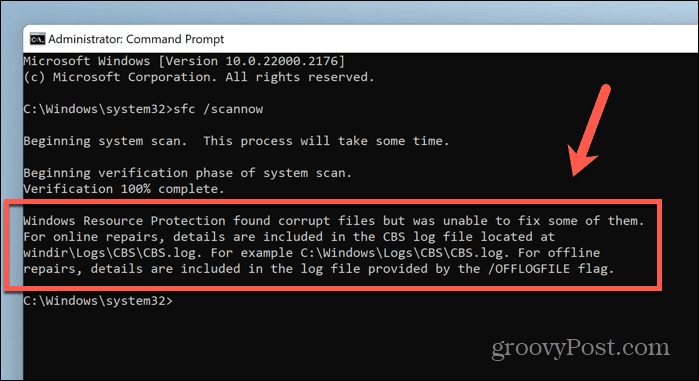
- यदि त्रुटियाँ हों तो टाइप करें डीआईएसएम /ऑनलाइन /क्लीनअप-इमेज /रिस्टोरहेल्थ और दबाएँ प्रवेश करना.
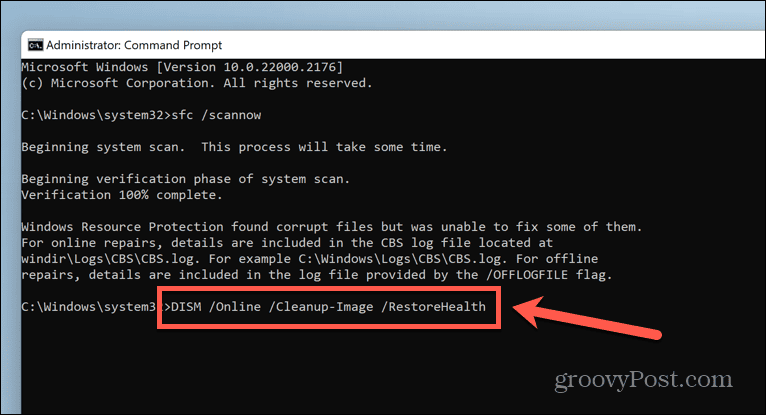
- प्रारंभ में ऐसा प्रतीत होगा जैसे कुछ भी नहीं हो रहा है, लेकिन अंततः, DISM Windows अद्यतन से कनेक्ट हो जाएगा और गुम या दूषित फ़ाइलों को ढूंढेगा और बदल देगा। इसमें काफी समय लग सकता है.
- अपने कंप्यूटर को पुनरारंभ करें और एप्लिकेशन को दोबारा खोलने का प्रयास करें।
मैलवेयर स्कैन करें
Windows 11 में निर्दिष्ट प्रक्रिया नहीं मिल सकी त्रुटि का संभावित कारण मैलवेयर है। यदि आपका पीसी है मैलवेयर से संक्रमित, यह आपके एप्लिकेशन को सही ढंग से लोड होने से रोक सकता है।
आप किसी भी समस्या की जांच के लिए विंडोज 11 में इन-बिल्ट मैलवेयर स्कैनिंग का उपयोग कर सकते हैं।
Windows 11 में मैलवेयर स्कैन चलाने के लिए:
- क्लिक करें विंडोज़ सुरक्षा सिस्टम ट्रे में आइकन. यदि आइकन मुख्य ट्रे में दिखाई नहीं देता है, तो आपको क्लिक करने की आवश्यकता हो सकती है ऊपर की ओर तीर छिपे हुए चिह्न दिखाने के लिए.
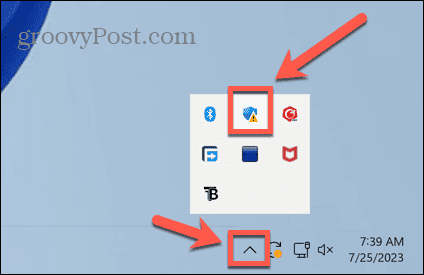
- का चयन करें रक्षक टैब.
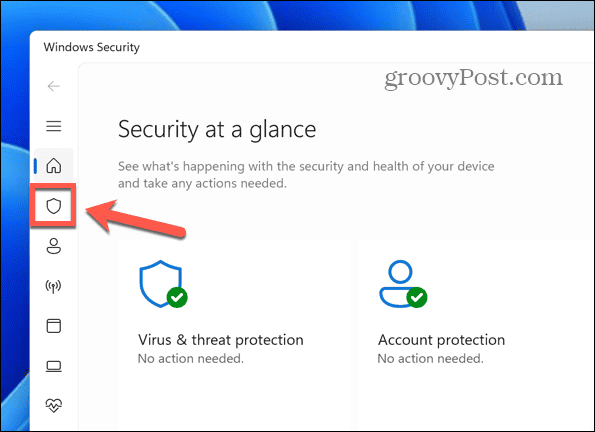
- नीचे त्वरित स्कैन बटन, क्लिक करें स्कैन विकल्प.
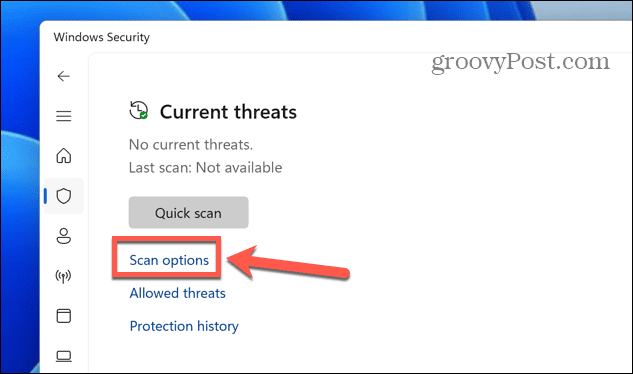
- चुनना पूर्ण स्कैन और क्लिक करें अब स्कैन करें.
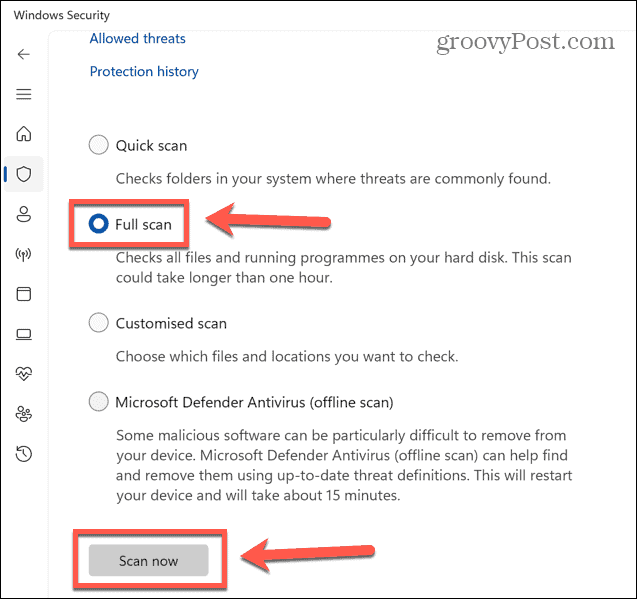
- यदि स्कैन में कोई समस्या मिलती है, तो यह मैलवेयर को स्वचालित रूप से हटा देगा या संगरोध कर देगा।
- एप्लिकेशन को दोबारा खोलने का प्रयास करें.
एप्लिकेशन को पुनः इंस्टॉल करें
चूंकि निर्दिष्ट प्रक्रिया नहीं मिल सकी, इसलिए त्रुटि उस एप्लिकेशन से जुड़ी एक गुम या दूषित फ़ाइल को इंगित करती है जिसे आप खोलने का प्रयास कर रहे हैं, एप्लिकेशन को अनइंस्टॉल करना और फिर पुनः इंस्टॉल करना सभी आवश्यक फ़ाइलें पुनर्स्थापित कर सकता है और चीज़ें फिर से काम कर सकती हैं।
Windows 11 पर किसी एप्लिकेशन को हटाने और पुनः इंस्टॉल करने के लिए:
- राइट-क्लिक करें शुरू आइकन.
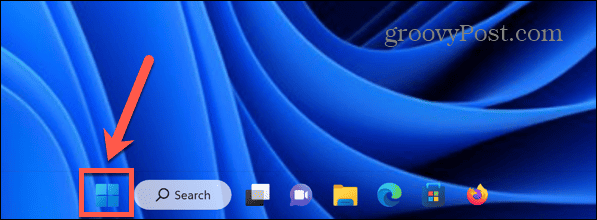
- चुनना ऐप्स और सुविधाएं.
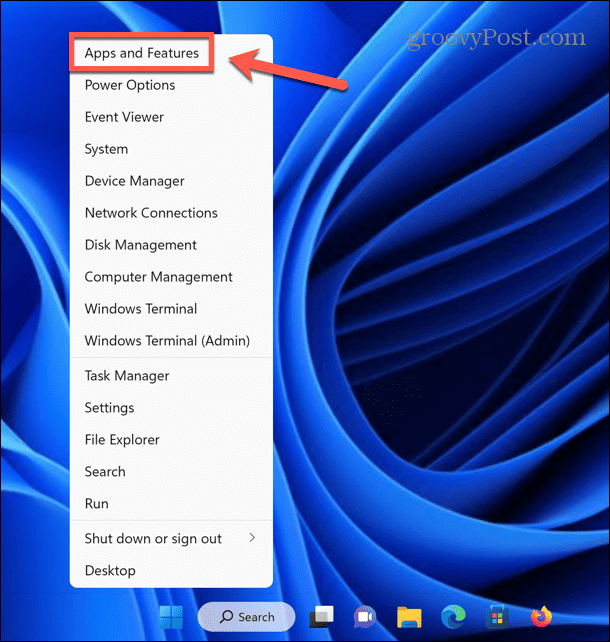
- उस ऐप का पता लगाएं जो समस्या पैदा कर रहा है और क्लिक करें तीन बिंदु आइकन.
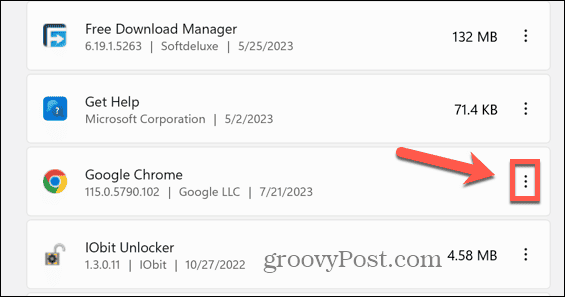
- चुनना स्थापना रद्द करें.
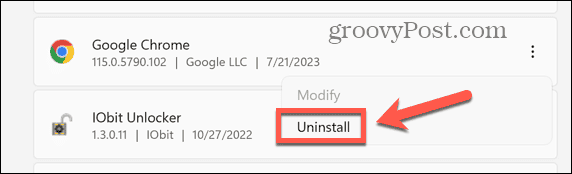
- क्लिक स्थापना रद्द करें अपने निर्णय की पुष्टि करने के लिए.
- एक बार प्रक्रिया समाप्त हो जाने पर, एप्लिकेशन को दोबारा डाउनलोड और इंस्टॉल करें।
- यह देखने के लिए ऐप लॉन्च करने का प्रयास करें कि यह काम करता है या नहीं।
Windows 11 को पिछली स्थिति में पुनर्स्थापित करें
यदि बाकी सब विफल हो जाता है, और ऐप पहले से काम कर रहा था, तो आप अपने कंप्यूटर को उस समय पुनर्स्थापित करने का प्रयास कर सकते हैं जब विंडोज़ का उपयोग करके समस्या उत्पन्न नहीं हो रही थी। सिस्टम रेस्टोर औजार।
यह केवल तभी काम करेगा जब आपने ऐसा किया हो सिस्टम पुनर्स्थापना बिंदु बनाए गए पहली बार त्रुटि घटित होने से पहले.
Windows 11 को उसकी पिछली स्थिति में पुनर्स्थापित करने के लिए:
- क्लिक करें खोज मेनू बार में आइकन.

- प्रकार कंट्रोल पैनल और खोलें कंट्रोल पैनल अनुप्रयोग।
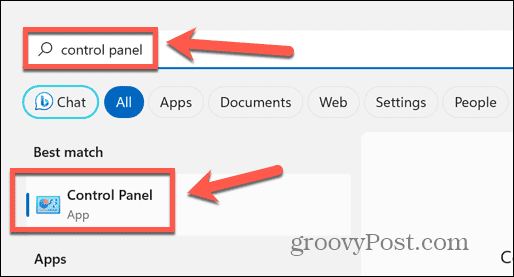
- में कंट्रोल पैनल खोज फ़ील्ड, टाइप करें वसूली.
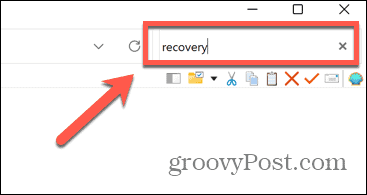
- क्लिक वसूली परिणामों में.
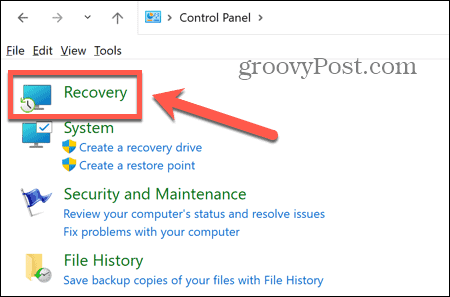
- चुनना खुला सिस्टम पुनर्स्थापित करें.
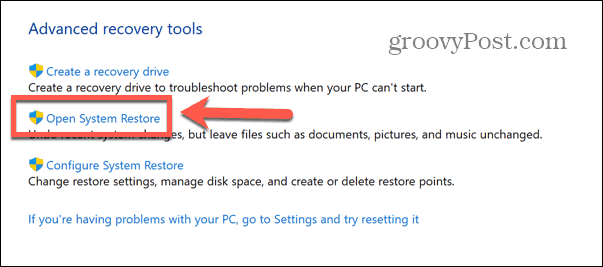
- का उपयोग करना चुनें अनुशंसित पुनर्स्थापना इंगित या करने के लिए एक भिन्न पुनर्स्थापना बिंदु चुनें और क्लिक करें अगला.
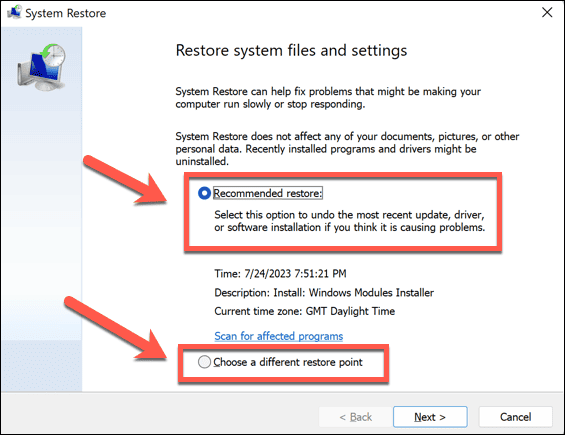
- यदि आपने अपना स्वयं का पुनर्स्थापना बिंदु चुनने का विकल्प चुना है, तो विकल्पों में से एक का चयन करें और क्लिक करें अगला.
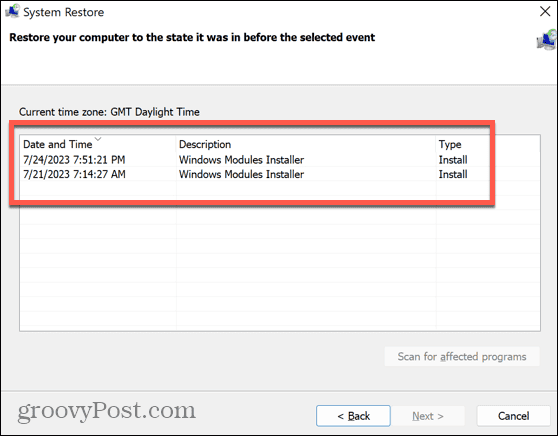
- जांचें कि आपके पास सही पुनर्स्थापना बिंदु है और क्लिक करें खत्म करना.
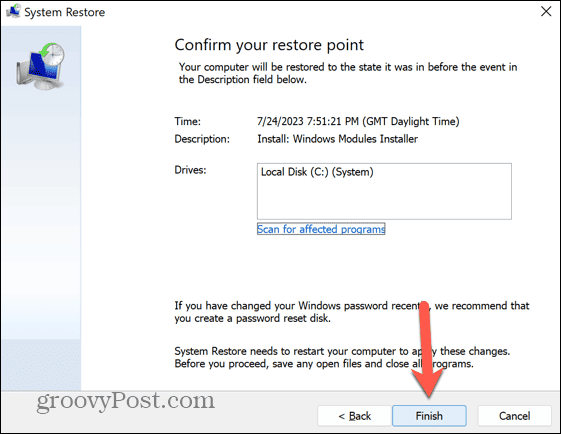
- आपका कंप्यूटर अब चयनित पुनर्स्थापना बिंदु पर वापस आ जाएगा।
- जब प्रक्रिया पूरी हो जाए, तो दूषित एप्लिकेशन को दोबारा खोलने का प्रयास करें।
अपनी विंडोज़ 11 त्रुटियाँ ठीक करें
यदि आप विंडोज 11 पर निर्दिष्ट प्रक्रिया को त्रुटि नहीं पा सके देख रहे हैं, तो ऊपर दिए गए चरण आपको अपने एप्लिकेशन को वापस लाने और फिर से चलाने की अनुमति देंगे। यदि आपको कोई अन्य उपयोगी समाधान मिले, तो कृपया हमें नीचे टिप्पणी में बताएं।
सभी ऑपरेटिंग सिस्टमों की तरह, विंडोज़ 11 भी कभी-कभी कुछ अप्रत्याशित त्रुटियाँ उत्पन्न करेगा। अच्छी खबर यह है कि आमतौर पर इन्हें ठीक करने के तरीके मौजूद हैं। यदि आपके पास है विंडोज़ 11 पर क्लास पंजीकृत नहीं होने की त्रुटि, कुछ चीज़ें हैं जिन्हें आप आज़मा सकते हैं।
यदि आप इससे जूझ रहे हैं विंडोज़ 11 पर अज्ञात नेटवर्क त्रुटि, कुछ चरण हैं जिन्हें आप भी हल करने का प्रयास कर सकते हैं। और यदि आप भयावहता से पीड़ित हैं Ntoskrnl.exe मौत की नीली स्क्रीन, हमने आपको वहां भी कवर कर लिया है।