फोटोशॉप में बिजनेस कार्ड कैसे बनाये
व्यापार एडोब फोटोशॉप की मूल बातें फोटोशॉप / / March 18, 2020
पिछला नवीनीकरण
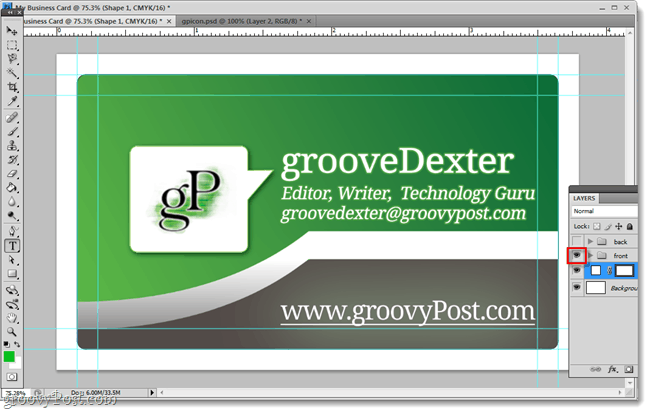

व्यावसायिक कार्ड संभावित ग्राहकों और सहकर्मियों के लिए पहले और कभी-कभी स्थायी छाप प्रदान करते हैं। वहाँ बहुत सारी वेबसाइटें हैं जो पहले से तैयार किए गए टेम्प्लेट पेश करती हैं, जहाँ आपको सिर्फ जानकारी और प्रेस का प्रिंट लेना होता है, लेकिन अगर आप कुछ और अनोखा चाहते हैं तो क्या होगा? फ़ोटोशॉप कई उपकरणों में से एक है जो वास्तव में बनाने के साथ उत्कृष्ट है; कस्टम व्यवसाय कार्ड। इस ग्रूवी ट्यूटोरियल में, हम एडोब के फोटोशॉप सॉफ्टवेयर में बिजनेस कार्ड डिजाइन करने के लिए मूल बातों पर एक नज़र डालेंगे।
चरण 1
फ़ोटोशॉप खोलें और एक नई फ़ाइल बनाएं। इस विंडो में हमने जो कुछ रखा है वह महत्वपूर्ण है क्योंकि यह आपको उच्च-गुणवत्ता वाले कार्ड और सही आकार के लोगों को प्रिंट करने के लिए सेट करता है।
मानक व्यवसाय कार्ड का आकार है में 3.5 (w) x 2 में (ज)। लेकिन हम प्रिंट के लिए जगह भी छोड़ना चाहते हैं ब्लीड, इसलिए हम एक जोड़ देंगे में 0.3 किनारों के चारों ओर एक सफेद सीमा। हम 300 पिक्सेल प्रति इंच के रिज़ॉल्यूशन पर CMYK रंग सेट का उपयोग करना चाहते हैं ताकि हमारे प्रिंट उच्च गुणवत्ता में बदल जाएं।
सारांश में, यदि आप एक मानक आकार का व्यवसाय कार्ड चाहते हैं:
- चौड़ाई = 3.8 इंच
- ऊँचाई = 2.3 इंच
- संकल्प = 300
- रंग मोड = CMYK रंग, 16 बिट्स।
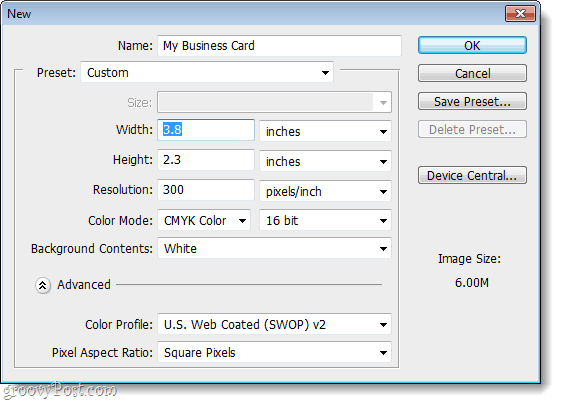
चरण 2
अब हमें कुछ मार्गदर्शिकाएँ निर्धारित करने की आवश्यकता है ताकि हमारा व्यवसाय कार्ड सही माप के साथ समाप्त हो। चूंकि कार्ड ही है 3.5 x 2 में, और हमारा कैनवास है 3.8 2.3 में 3.8, हम सभी पक्षों पर एक सीमा में .15 जोड़ने की जरूरत है। ऐसा करने के लिए हम 4 विज़ुअल गाइड का उपयोग करेंगे।
यह करने के लिए क्लिक राय मेनू और चुनते हैंनई गाइड… और फिर स्थिति सेट करें में 0.15 रुपहले गाइड के लिए। इसे दोहराएं ताकि आपके पास एक सेट हो दोनों क्षैतिज और ऊर्ध्वाधर.
फिर, जब आपके पास पहले दो हो जाएंगे तो आपको कुछ गणित कौशल का उपयोग करने की आवश्यकता होगी। अगले ऊर्ध्वाधर गाइड के लिए 3.65 में, और अगले क्षैतिज गाइड के लिए डाल दिया 2.15 में. यह आपको अपने कैनवास के चारों ओर समान अनुपात में 4 ब्लू गाइड देना चाहिए।
इस चरण को संक्षेप में प्रस्तुत करने के लिए:
- के लिए जाओ देखें> नई गाइड
- प्रथम मार्गदर्शक = क्षैतिज ०.१५ में
- द्वितीय गाइड = कार्यक्षेत्र 0.15 इंच
- 3 जी गाइड = क्षैतिज 3.65 में
- चौथी गाइड = कार्यक्षेत्र 2.15 में
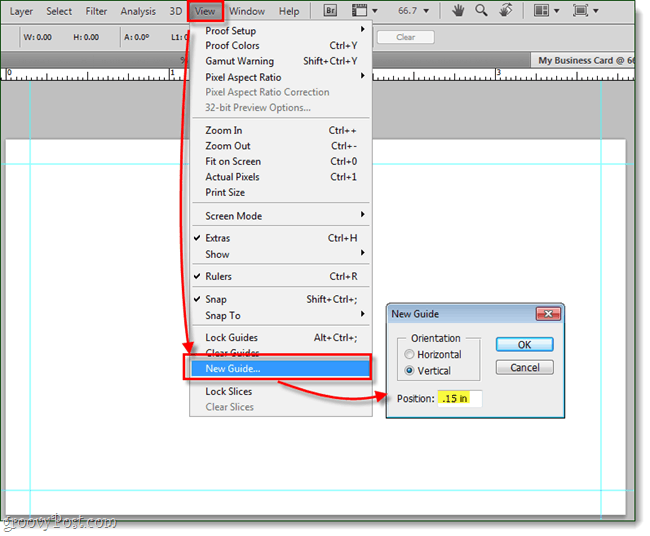
चरण 3
इस बिंदु पर, यह पूरी तरह से वैकल्पिक है, लेकिन मुझे पसंद है एक गोल आयत जोड़ें दिशानिर्देशों के अनुसार मेरे पास मेरे कार्ड की एक दृश्य रूपरेखा है।
अगला, हम कार्ड के डिज़ाइन को साफ और केंद्रित रखने में मदद करने के लिए कुछ और दिशानिर्देश जोड़ेंगे।
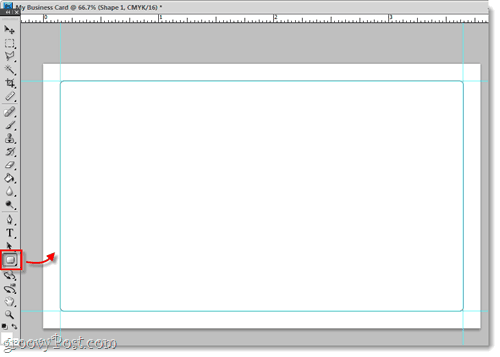
पहले की तरह ही, हम इसमें कुछ दिशानिर्देश जोड़ने जा रहे हैं जो वास्तव में हैं में 0.15 रु कैनवास के केंद्र के करीब जो पहले वाले थे। मैं ऐसा इसलिए करता हूं क्योंकि आप इस क्षेत्र के भीतर कार्ड के सभी पाठ और ग्राफिक्स रखना चाहते हैं। क्यों? कुछ कारण: पहला कारण यह है कि यदि कार्ड का किनारा क्षतिग्रस्त हो जाता है तो आप नहीं चाहते कि आपका संभावित ग्राहक महत्वपूर्ण जानकारी खो दे। इसके अलावा, अगर आपको बाद में बाहर के किनारों से छुटकारा पाने की आवश्यकता है, तो आप ब्लीड समस्याओं को रोकने के लिए इन आंतरिक गाइडों का उपयोग कर सकते हैं। अंत में, यह सिर्फ आपके कार्ड को और अधिक पेशेवर बनाता है।
इन गाइडों के लिए माप निम्न होंगे:
- पहली गाइड = क्षैतिज 0.3 इंच
- 2 गाइड = ऊर्ध्वाधर 0.3 में
- 3 जी गाइड = क्षैतिज 3.5 इंच
- 4 ग गाइड = वर्टिकल 2 इन
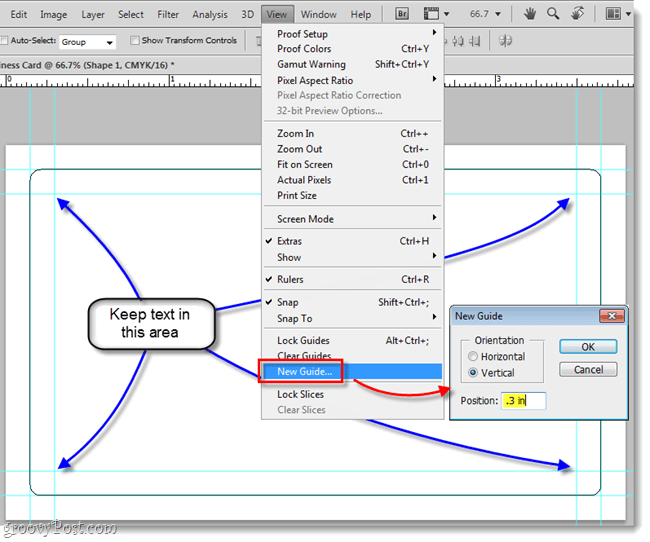
चरण 4
अब जब हमारे पास हमारे गाइड सेट हैं, तो हम डिजाइन करना शुरू कर सकते हैं! यह मजेदार हिस्सा है, जो भी ग्राफिक्स, नारे, फोन नंबर, नाम, शीर्षक, पते डालें - बस वह सब कुछ फेंक दें जो आप जानते हैं कि आप कार्ड के कैनवास पर कहीं भी उपयोग करना चाहते हैं।
चीजों को जोड़ते समय, अपने परतों को एक उपयुक्त नाम निर्दिष्ट करें। यह आपकी फ़ोटोशॉप फ़ाइल को व्यवस्थित रखेगा और आपको आसानी से बदलाव करने की अनुमति देगा।
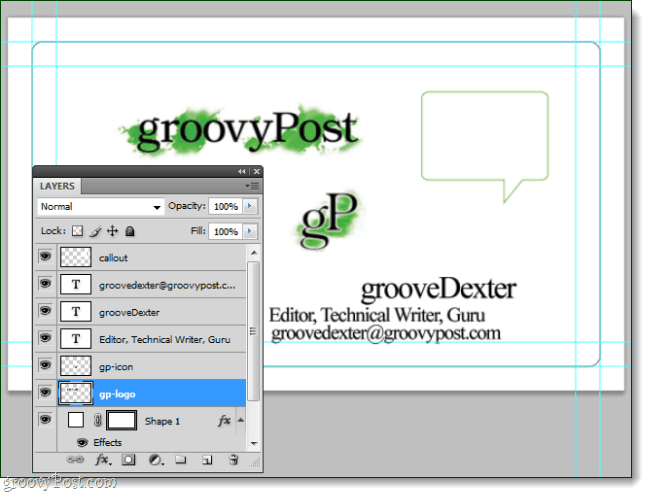
इस बिंदु पर हम आगे बढ़ते हैं और दो-परत समूह (फ़ोल्डर) बनाते हैं, इससे हम कार्ड के आगे और पीछे दोनों को एक फ़ोटोशॉप फ़ाइल में डिज़ाइन कर सकते हैं। और अब जबकि हमारे पास समूह हैं, यदि आपके पास कुछ ऐसा है जिसे आप जानते हैं कि आप केवल मोर्चे पर चाहते हैं, या केवल बैक-अन्याय पर इसे उन फ़ोल्डरों में से एक में फेंक दें! अन्य तत्व जो आप दोनों तरफ से उपयोग करेंगे, वे केवल फ़ोल्डर्स से पूरी तरह से बाहर रह सकते हैं।
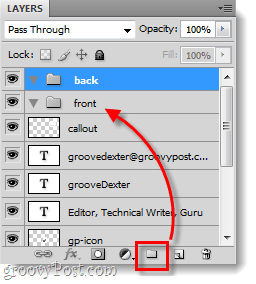
चरण 5
अब बाकी सभी रचनात्मक प्रक्रिया का हिस्सा है। आप अपने लोगो और संपर्क जानकारी के साथ अपने व्यवसाय कार्ड को एक साधारण सफेद रख सकते हैं, या आप कुछ कम करने की कोशिश कर सकते हैं।
नीचे मैंने कुछ मिनट कस्टम फोंट, साइज़िंग, पोज़िशनिंग, शेप और ग्रेडिएंट के साथ खिलवाड़ करते हुए बिताए। परिणाम? कुछ खटकता है!
क्योंकि पहले हमने फ्रंट और बैक लेयर्स को अलग किया था, अब दोनों पक्षों को देखने के लिए मुझे दोनों फोल्डर को छुपाना है और दूसरे को दिखाई देना है।
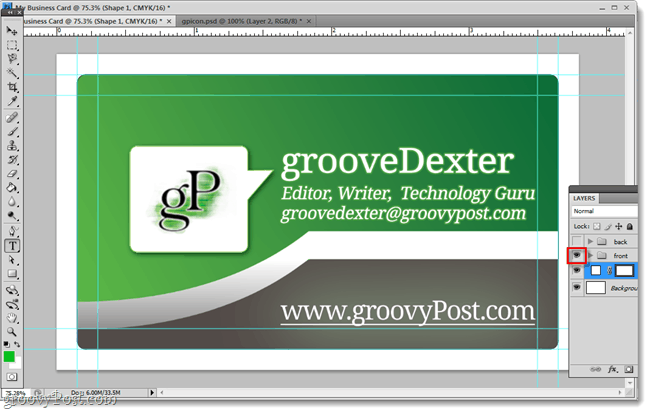
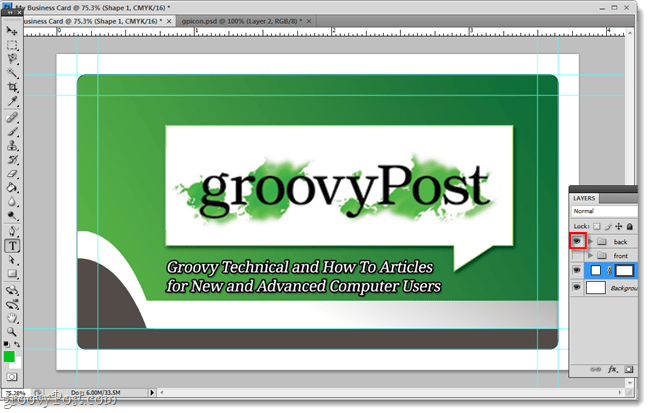
किया हुआ!
अब आपका व्यवसाय कार्ड छपाई के लिए तैयार है। इस बिंदु पर आपको बस इतना करना है कि उच्च-गुणवत्ता वाले प्रिंटर के लिए, या अपनी प्रिंटिंग कंपनी से संपर्क करें और उनसे पूछें कि वे आपके कार्ड को किस प्रारूप में भेजना चाहते हैं।
यदि आप यह देखना चाहते हैं कि यह व्यवसाय कार्ड कैसे बनाया गया है, तो आप यह कर सकते हैं यहाँ इसके लिए PSD फ़ाइल डाउनलोड करें।



