हेडफ़ोन का पता न चलने वाले विंडोज़ 11 को कैसे ठीक करें
माइक्रोसॉफ्ट विंडोज़ 11 नायक / / July 22, 2023

प्रकाशित

क्या आपके हेडफ़ोन में समस्या आ रही है? आप इस गाइड का उपयोग करके विंडोज 11 को अपने हेडफ़ोन का पता नहीं लगाने को ठीक कर सकते हैं।
जब आप दूसरों को परेशान किए बिना अपने पीसी पर ऑडियो सुनना चाहते हैं तो आप हेडफ़ोन का उपयोग कर सकते हैं। हालाँकि, यदि यह काम नहीं करता है, तो आपको अपने सिस्टम पर हेडफ़ोन का पता न लगाने वाले Windows 11 को ठीक करना होगा।
चाहे आपका हेडफोन हार्डवेयर से जुड़ा हो या ब्लूटूथ के माध्यम से कनेक्ट किया गया, यदि विंडोज़ उन्हें नहीं पहचानता है, तो यह निराशाजनक हो सकता है। ओएस आम तौर पर हेडफ़ोन जैसे सहायक उपकरण का पता लगाने में उत्कृष्ट काम करता है, लेकिन हमेशा नहीं।
यदि आपको कोई समस्या है जहां हेडफ़ोन का पता नहीं चल रहा है, तो हम आपको इस गाइड में उन्हें काम करने के चरण दिखाएंगे।
सत्यापित करें कि वायर्ड हेडफ़ोन कनेक्ट हैं
यदि आप वायर्ड हेडफ़ोन के सेट का उपयोग करते हैं जिसे आप प्लग इन करते हैं, तो सुनिश्चित करें कि वे सही तरीके से कनेक्ट हैं। हेडफ़ोन को जैक से निकालें और उचित कनेक्शन सुनिश्चित करने के लिए इसे फिर से कनेक्ट करें। उन्हें ठीक से सुरक्षित करने के लिए अतिरिक्त प्रयास करना पड़ सकता है। निरंतर उपयोग के बाद वे डिस्कनेक्ट हो सकते हैं।
इसके अलावा, किसी भी क्षति या दिखाई देने वाली धूल और मलबे के लिए पीसी पर हेडफोन जैक का निरीक्षण करें जो कनेक्शन को प्रभावित कर सकता है। यदि धूल या मलबा दिखाई दे तो उसका छिड़काव करें डिब्बाबंद हवा और जिद्दी मलबे को हटाने के लिए मुलायम ब्रिसल वाले ब्रश का उपयोग करें।
जैक के अलावा, हेडफ़ोन से जुड़े तारों का भी निरीक्षण करें ताकि कनेक्शन की समस्या के कारण होने वाली भौतिक क्षति का पता लगाया जा सके। यह जांचने के लिए कि वे काम करते हैं या नहीं, उन्हें किसी भिन्न डिवाइस में प्लग करने का प्रयास करें।

ऑडियो आउटपुट डिवाइस की जाँच करें
विंडोज़ द्वारा आपको ऑडियो न देने का एक कारण चयनित गलत आउटपुट स्रोत है। हो सकता है कि विंडोज़ उन्हें पहचान रहा हो, लेकिन आपको ऑडियो नहीं मिल रहा है। सौभाग्य से, ऑडियो आउटपुट डिवाइस की जाँच करना और बदलना सीधा है।
Windows 11 पर ऑडियो आउटपुट बदलने के लिए:
- प्रेस विंडोज़ कुंजी + ए लॉन्च करने के लिए त्वरित सेटिंग्स मेनू.
- क्लिक करें एक ध्वनि आउटपुट चुनें बटन—वॉल्यूम स्लाइडर के दाईं ओर स्पीकर आइकन।

- ऑडियो आउटपुट डिवाइस सूची से अपना हेडफ़ोन चुनें।
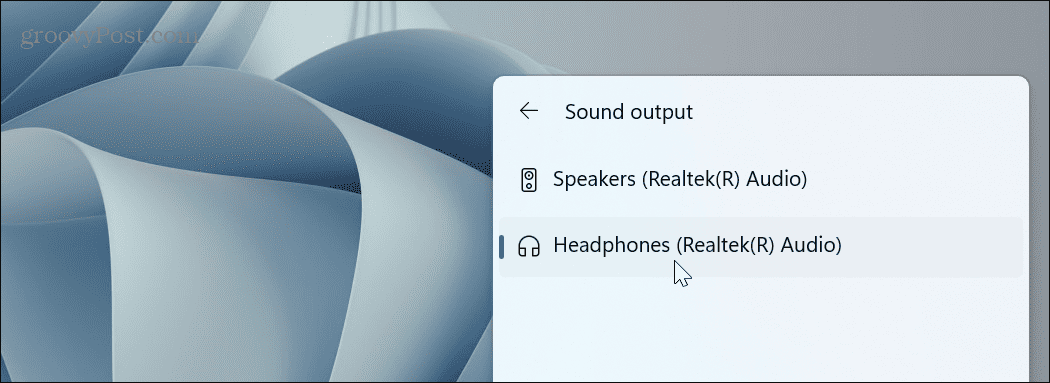
पुन: प्रयोज्य ब्लूटूथ हेडफ़ोन
यदि आप एक जोड़ी का उपयोग कर रहे हैं ब्लूटूथ हेडफोन, आप उन्हें अपने सिस्टम से पुनः जोड़ सकते हैं। उदाहरण के लिए, हम जुड़े एयरपॉड्स प्रो से विंडोज 11 परीक्षण के लिए।
ब्लूटूथ कनेक्शन सत्यापित करने के लिए:
- प्रेस विंडोज़ कुंजी + ए लॉन्च करने के लिए त्वरित सेटिंग मेन्यू।
- राइट-क्लिक करें ब्लूटूथ बटन और चुनें सेटिंग्स में जाओ विकल्प।
टिप्पणी: यदि आपको ब्लूटूथ विकल्प नहीं दिखता है, तो आप इसे जोड़ सकते हैं त्वरित सेटिंग्स मेनू को अनुकूलित करना.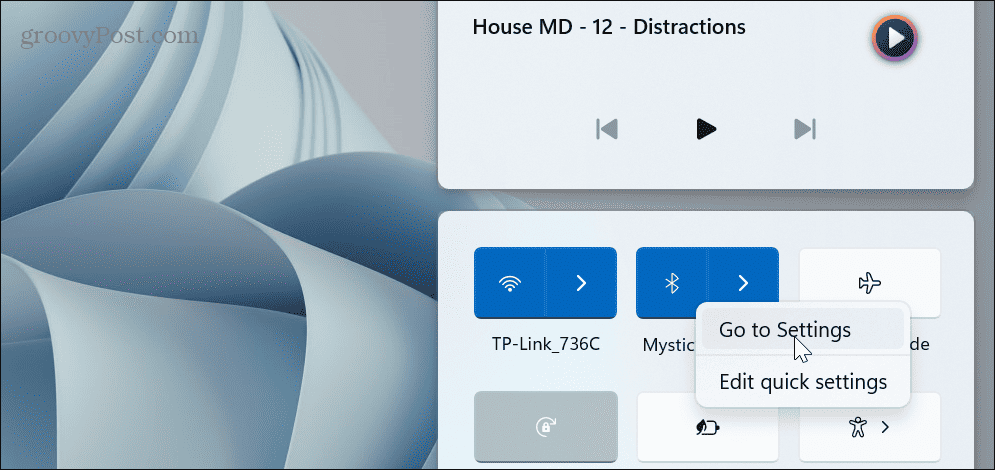
- क्लिक करें तीन-बिंदु आपके हेडफ़ोन के बगल में बटन।

- का चयन करें यन्त्र को निकालो दिखाई देने वाले मेनू से विकल्प।
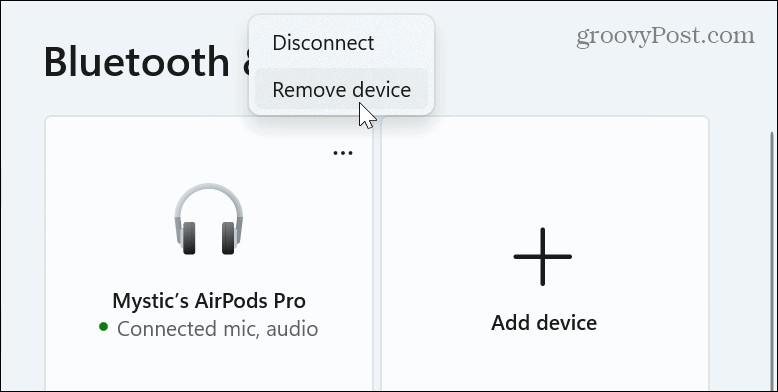
- एक बार हेडफ़ोन डिस्कनेक्ट हो जाने पर, क्लिक करें डिवाइस जोडे के आगे बटन उपकरण विकल्प।
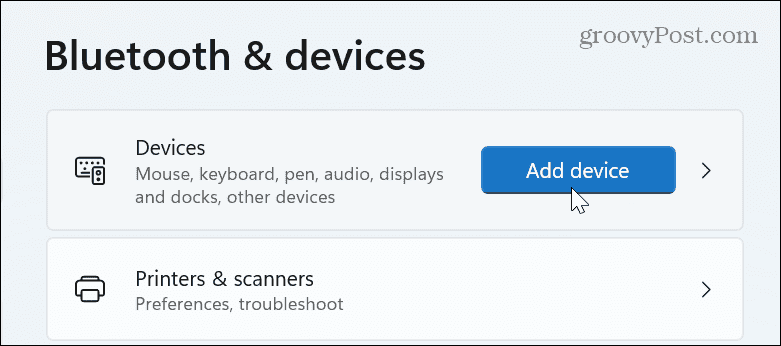
- ऑनस्क्रीन निर्देशों का पालन करते हुए अपने हेडफ़ोन को दोबारा जोड़ें।
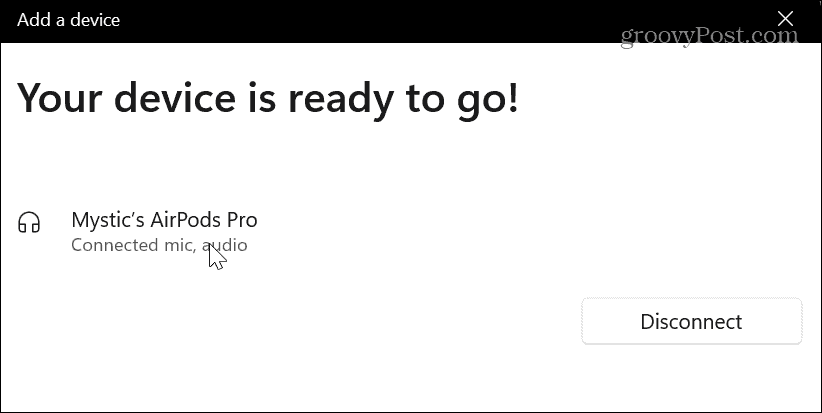
ध्वनि सेटिंग्स में हेडफ़ोन सक्षम करें
यदि विंडोज़ आपके हेडफ़ोन का पता नहीं लगा रहा है, तो हो सकता है कि वे अनजाने में या किसी अन्य ऑडियो ऐप या डिवाइस द्वारा अक्षम कर दिए गए हों।
Windows 11 में हेडफ़ोन सक्षम करने के लिए:
- राइट-क्लिक करें स्पीकर आइकन टास्कबार के अधिसूचना अनुभाग में और चुनें ध्वनि सेटिंग जब मेनू प्रकट होता है.
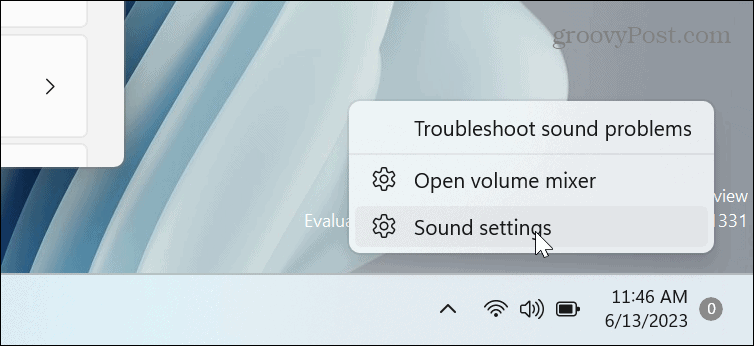
- दाएँ कॉलम को नीचे स्क्रॉल करें और चुनें अधिक ध्वनि सेटिंग्स विकल्प।
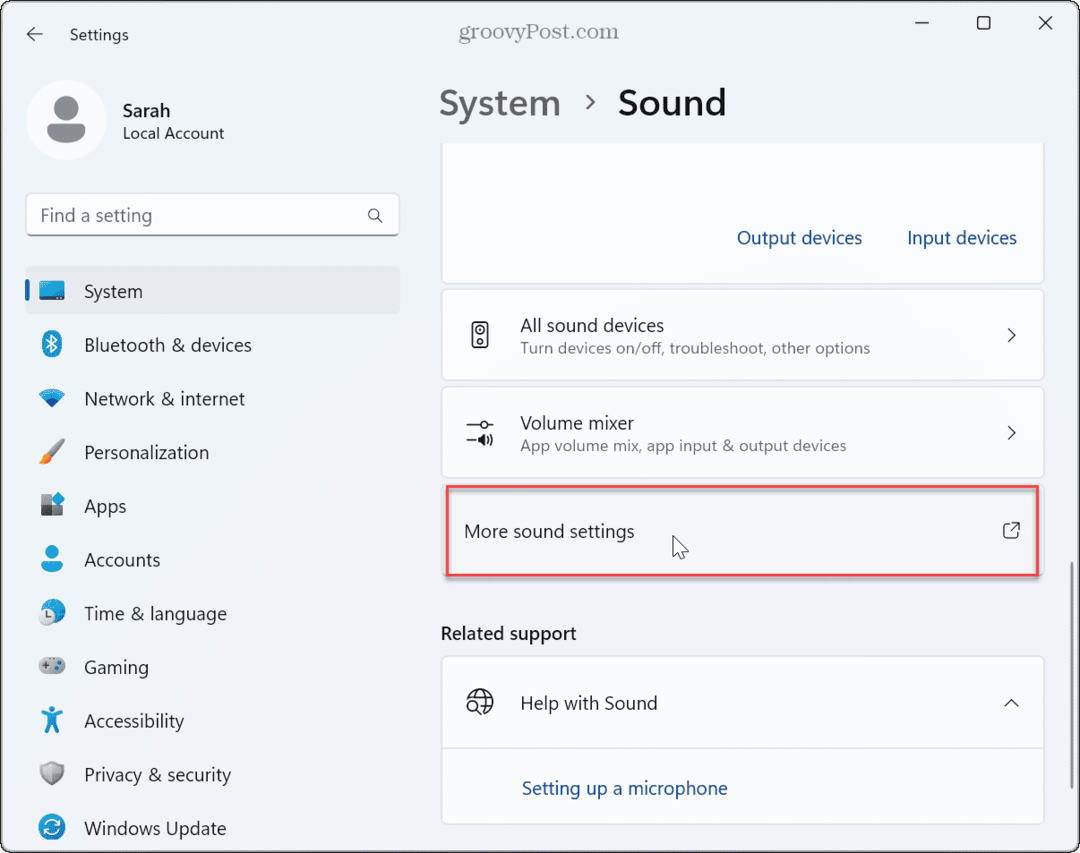
- यदि आपका हेडफ़ोन सूचीबद्ध नहीं है, तो खाली क्षेत्र पर राइट-क्लिक करें और क्लिक करें अक्षम डिवाइस दिखाएँ.
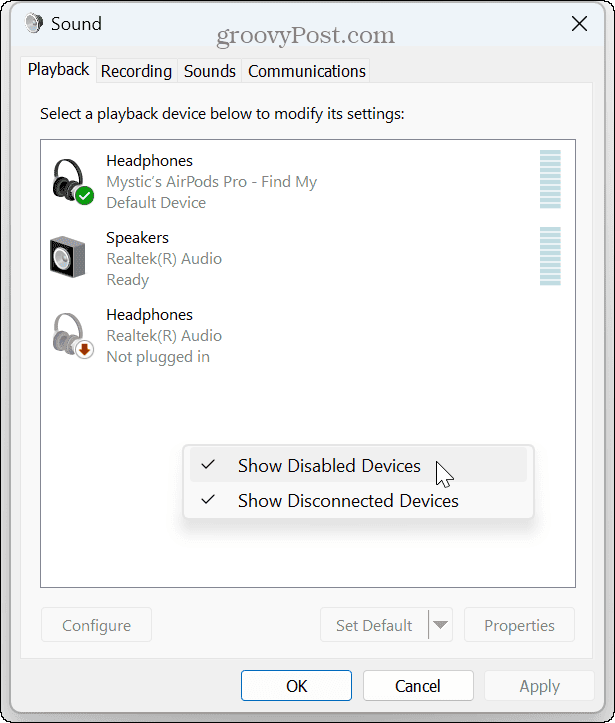
- हेडफ़ोन पर राइट-क्लिक करें और चुनें सक्षम दिखाई देने वाले मेनू से.
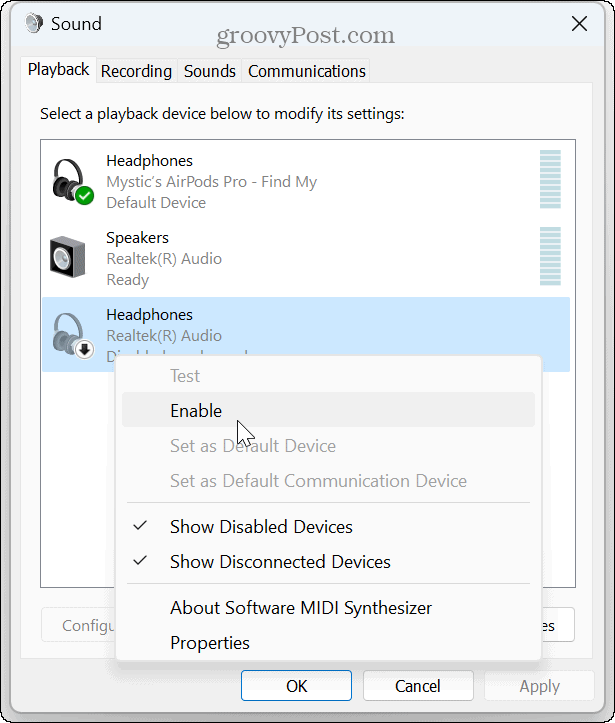
- यदि एक से अधिक ऑडियो डिवाइस कनेक्ट हैं, तो जिस हेडफ़ोन का आप उपयोग करना चाहते हैं उस पर राइट-क्लिक करें और क्लिक करें डिफ़ॉल्ट डिवाइस के रूप में सेट करें.
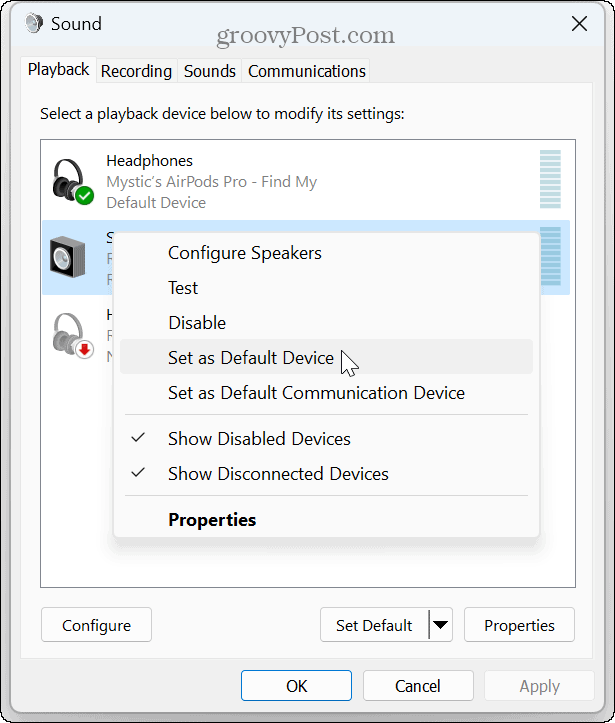
ऑडियो ड्राइवर्स को अपडेट या रीइंस्टॉल करें
यदि आपको अभी भी हेडफ़ोन का पता लगाने के लिए विंडोज़ 11 प्राप्त करने में समस्या आ रही है, तो ऑडियो ड्राइवरों को अपडेट करना एक अच्छा विचार है। कोई पुराना या भ्रष्ट ड्राइवर समस्या का कारण बन सकता है।
ऑडियो ड्राइवरों को अद्यतन या पुनः स्थापित करने के लिए:
- दबाओ विंडोज़ कुंजी, प्रकार डिवाइस मैनेजर, और शीर्ष परिणाम चुनें।
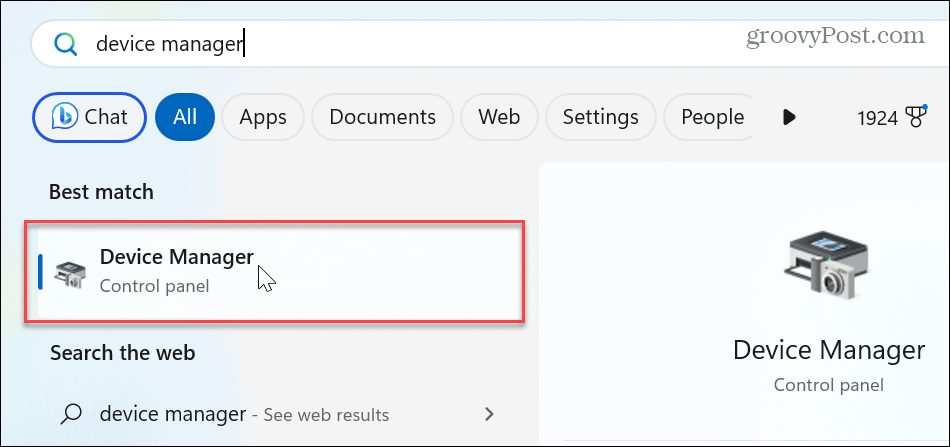
- इसका विस्तार करें ध्वनि, वीडियो और गेम नियंत्रक अनुभाग।
- अपने डिवाइस पर राइट-क्लिक करें और चुनें ड्राइवर अपडेट करें मेनू से.

- का चयन करें ड्राइवरों के लिए स्वचालित रूप से खोजें विकल्प या चुनें ड्राइवरों के लिए मेरा कंप्यूटर ब्राउज़ करें को ड्राइवर को मैन्युअल रूप से इंस्टॉल करें.
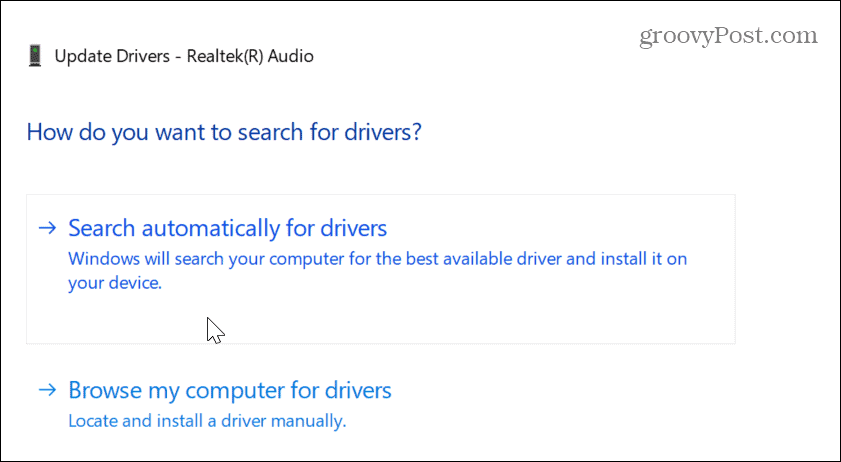
- विंडोज़ में ड्राइवर को पुनः स्थापित करने के लिए, समस्याग्रस्त ऑडियो ड्राइवर पर राइट-क्लिक करें और चुनें डिवाइस अनइंस्टॉल करें.
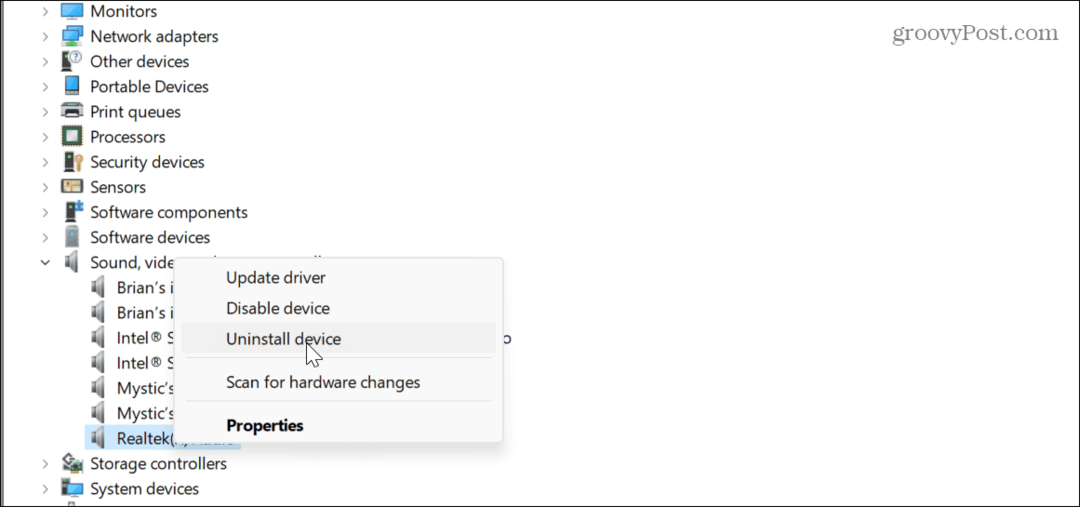
- अनइंस्टॉल प्रक्रिया को पूरा करने के लिए ऑनस्क्रीन निर्देशों का पालन करें।
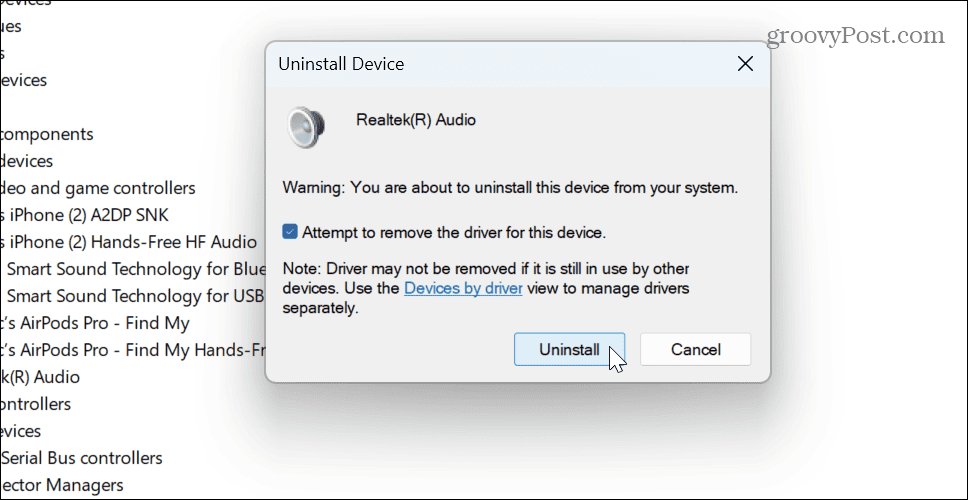
- एक बार अनइंस्टॉल पूरा हो जाने पर, विंडोज़ 11 को पुनः आरंभ करें, और विंडोज़ बूट प्रक्रिया के दौरान ऑडियो ड्राइवर को फिर से इंस्टॉल करेगा।
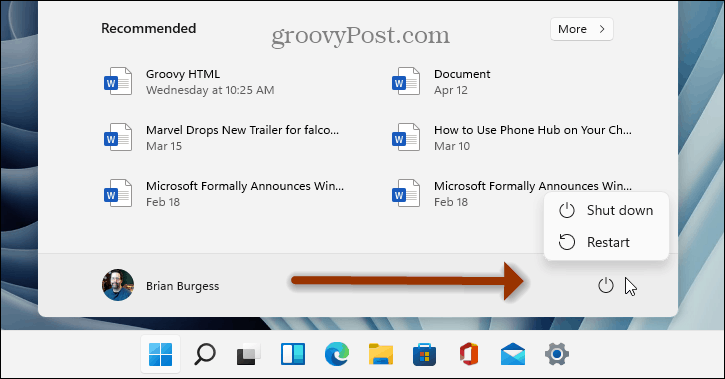
इन-ऐप ऑडियो सेटिंग्स जांचें
अपने हेडफ़ोन की जाँच करने और यह सुनिश्चित करने के बाद कि विंडो की सिस्टम ऑडियो सेटिंग्स सही हैं, आपको इन-ऐप ऑडियो सेटिंग्स की जाँच करनी चाहिए। अधिकांश ऐप्स जैसे मीडिया प्लेयर, वीएलसी, और Microsoft Teams ने आंतरिक वॉल्यूम स्तर सही ढंग से सेट नहीं किया होगा।
उदाहरण के लिए, आप कर सकते हैं Spotify को तेज़ करें यदि आप इसे सुन नहीं सकते या ज़ूम के साथ ऑडियो समस्याओं को ठीक करें. इसलिए, सुनिश्चित करें कि आप ऑडियो के लिए जिन ऐप्स का उपयोग कर रहे हैं उनका वॉल्यूम स्तर सही है।

विंडोज़ 11 पर ऑडियो समस्याओं को ठीक करना
यदि आपको विंडोज़ द्वारा अपने हेडफ़ोन का पता लगाने और ध्वनि उत्पन्न करने में समस्या हो रही है, तो आपको ऊपर दिए गए समस्या निवारण चरणों का उपयोग करके समस्या को ठीक करने में सक्षम होना चाहिए।
यह भी याद रखें कि समस्या का कारण कोई सिस्टम बग हो सकता है, इसलिए विंडोज़ अपडेट की जाँच करें समस्या निवारण के दौरान. समाधान कुछ ही क्लिक दूर हो सकता है. और यदि आप ऑडियो सेटिंग्स को बहुत अधिक बदलते हैं, तो यह एक समस्या हो सकती है। कैसे करें इसकी जांच करें विंडोज़ 11 पर ऑडियो सेटिंग्स रीसेट करें अपने हेडफ़ोन की समस्या को ठीक करने के लिए।
पिछले संस्करणों की तुलना में, विंडोज़ 11 में नई ध्वनियाँ हैं, और आप इसे सीखना चाहेंगे सिस्टम ध्वनियाँ प्रबंधित करें ओएस पर. आपको सीखने में भी रुचि हो सकती है माइक्रोफ़ोन का परीक्षण कैसे करें आपके पीसी पर.



