विंडोज 11 में दो फोल्डर की तुलना कैसे करें
माइक्रोसॉफ्ट विंडोज़ 11 नायक / / July 22, 2023

प्रकाशित

इस गाइड का उपयोग करके विंडोज 11 में दो फ़ोल्डरों की तुलना करना सीखें।
अपने कंप्यूटर पर अपनी महत्वपूर्ण फ़ाइलों और फ़ोल्डरों का बैकअप रखना हमेशा एक अच्छा विचार है। चीजें गलत हो जाती हैं, और यदि आपके पास बैकअप नहीं है, तो आप संभावित रूप से उन फ़ाइलों को हमेशा के लिए खो सकते हैं। बैकअप बनाना यह करना आसान है और यह आपको मानसिक शांति प्रदान कर सकता है।
हालाँकि, आप कैसे बता सकते हैं कि आपका बैकअप अद्यतित है? हो सकता है कि आप निश्चित न हों कि पिछली बार बैकअप बनाने के बाद से आपने कितने परिवर्तन किए हैं। यदि ऐसा मामला है, तो यह देखने के लिए फ़ोल्डरों की तुलना करने में सक्षम होना उपयोगी होगा कि क्या वे समान हैं या उनमें से किसी एक में अतिरिक्त फ़ाइलें हैं।
यदि आप यह जांचना चाहते हैं कि क्या दो फ़ोल्डर बिल्कुल एक जैसे हैं या अभी हैं, तो यहां विंडोज 11 में दो फ़ोल्डरों की तुलना करने का तरीका बताया गया है।
गुणों का उपयोग करके दो फ़ोल्डरों की तुलना कैसे करें
विंडोज़ आपको एक विंडो खोलने की अनुमति देता है जिसमें किसी फ़ोल्डर के गुणों के बारे में जानकारी होती है। हालाँकि आप प्रॉपर्टीज़ विंडो में सीधी तुलना नहीं कर सकते, लेकिन इनमें से दो विंडो को एक साथ खोलना संभव है। यह आपको फ़ोल्डरों के बारे में कुछ महत्वपूर्ण जानकारी, जैसे कि फ़ोल्डर का आकार और उसमें मौजूद फ़ाइलों की संख्या, की तुरंत तुलना करने की अनुमति देता है।
हालाँकि यह जानकारी आपको निश्चित रूप से नहीं बता सकती कि फ़ोल्डर्स समान हैं, यह निर्धारित करने का एक आसान तरीका हो सकता है कि क्या वे अलग हैं।
Windows 11 में Properties का उपयोग करके फ़ोल्डरों की तुलना करने के लिए:
- खुला फाइल ढूँढने वाला.
- वह पहला फ़ोल्डर ढूंढें जिसकी आप तुलना करना चाहते हैं।
- फ़ोल्डर पर राइट-क्लिक करें और चुनें गुण.
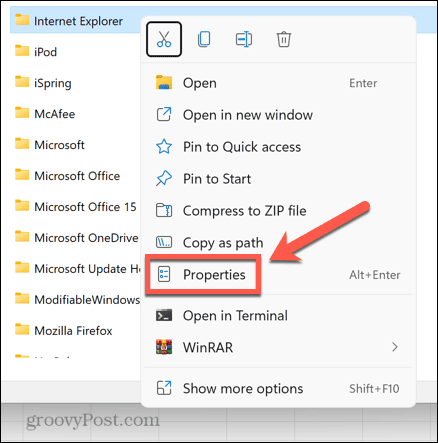
- आपको अपने चयनित फ़ोल्डर में स्थान, आकार और फ़ाइलों की संख्या जैसी जानकारी दिखाई देगी।
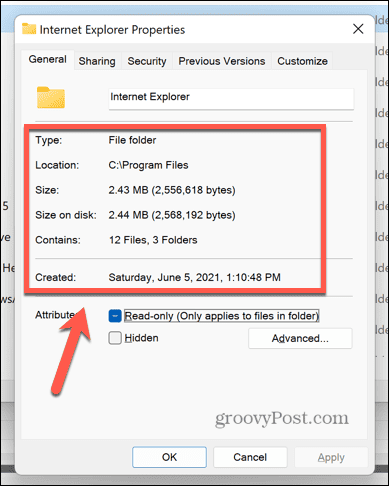
- इस विंडो को एक तरफ ले जाएं और दूसरे फ़ोल्डर पर नेविगेट करें जिसे आप फ़ाइल एक्सप्लोरर में तुलना करना चाहते हैं।
- फ़ोल्डर पर राइट-क्लिक करें और चुनें गुण.
- दोनों को खींचें गुण खिड़कियाँ ताकि वे अगल-बगल हों।
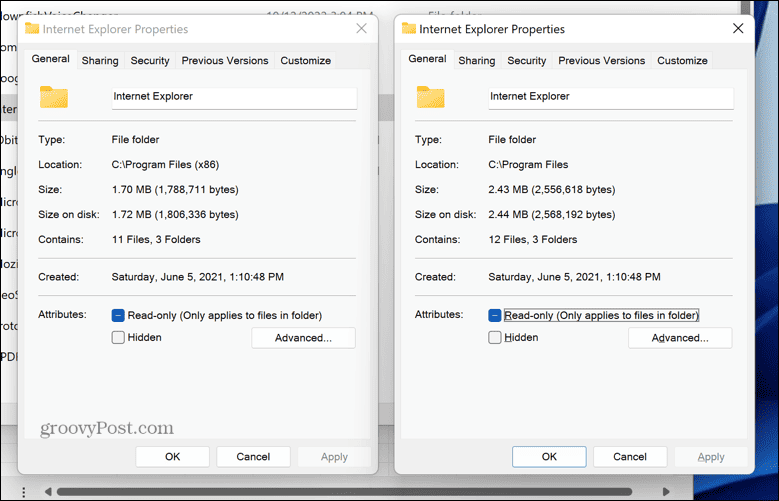
- अब आप दोनों विंडो के विवरण की तुलना कर सकते हैं। इस मामले में, फ़ोल्डर में फ़ाइलों का आकार और संख्या भिन्न होती है, इसलिए हम निश्चित रूप से कह सकते हैं कि ये एक ही फ़ोल्डर के डुप्लिकेट नहीं हैं।
कमांड प्रॉम्प्ट का उपयोग करके दो फ़ोल्डरों की तुलना कैसे करें
हालाँकि उपरोक्त विधि यह निर्धारित करने का एक सरल तरीका है कि क्या दो फ़ोल्डर अलग-अलग हैं, आप उनके बारे में वास्तव में क्या अलग है, इसके बारे में थोड़ी अधिक जानकारी चाह सकते हैं। अगर ऐसा है तो आप इसका इस्तेमाल कर सकते हैं सही कमाण्ड अपने फ़ोल्डरों में फ़ाइलों के बीच अंतर ढूंढने के लिए।
यह सुनिश्चित करने के लिए बहुत उपयोगी है कि, यदि आपके पास ऐसे फ़ोल्डर हैं जो लगभग डुप्लिकेट हैं, तो आप उस संस्करण को बनाए रखते हैं जो अधिक अद्यतित है। हालाँकि, यह विधि केवल मुख्य फ़ोल्डर के भीतर फ़ाइलों की तुलना करेगी; यह सबफ़ोल्डर्स के भीतर फ़ाइलों को नहीं देखेगा।
कमांड प्रॉम्प्ट का उपयोग करके दो फ़ोल्डरों की तुलना करने के लिए:
- क्लिक करें खोज टूलबार में आइकन.

- प्रकार सही कमाण्ड और चुनें सही कमाण्ड परिणामों में ऐप.
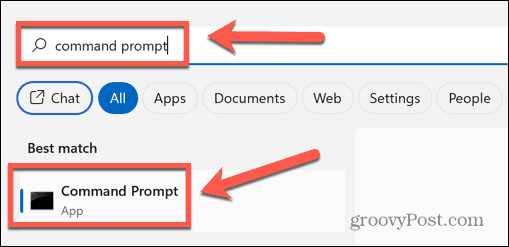
- प्रकार robocopy उसके बाद एक स्थान।
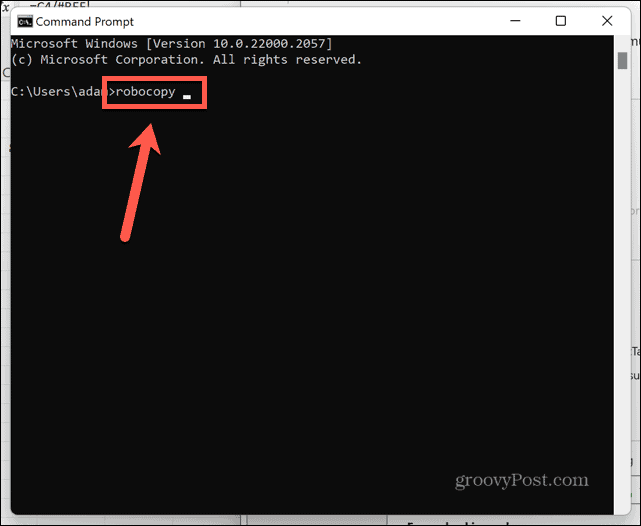
- में फाइल ढूँढने वाला आप जिस पहले फ़ोल्डर की तुलना करना चाहते हैं उस पर राइट-क्लिक करें और चुनें पथ के रूप में कॉपी करें.
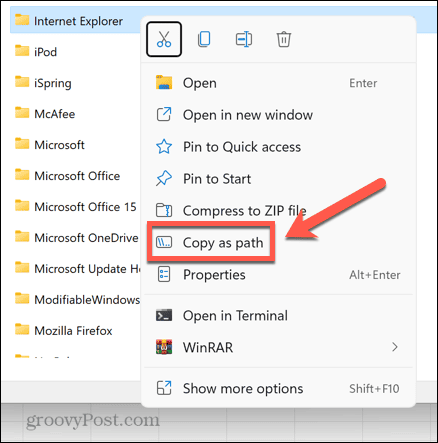
- इस पर लौटे सही कमाण्ड विंडो खोलें और पथ को अपने पहले फ़ोल्डर में पेस्ट करें, और फिर दूसरी जगह टाइप करें।
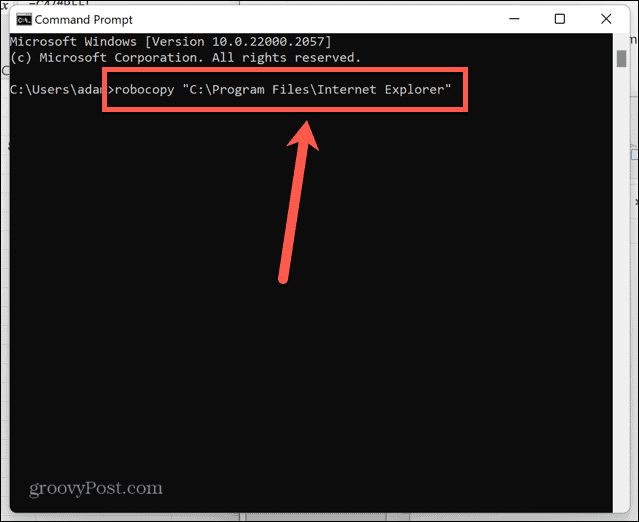
- चरण 4 की विधि का उपयोग करके पथ को दूसरे फ़ोल्डर में कॉपी करें।
- इस पर लौटे सही कमाण्ड विंडो और पथ पेस्ट करें, फिर दूसरा स्थान टाइप करें।
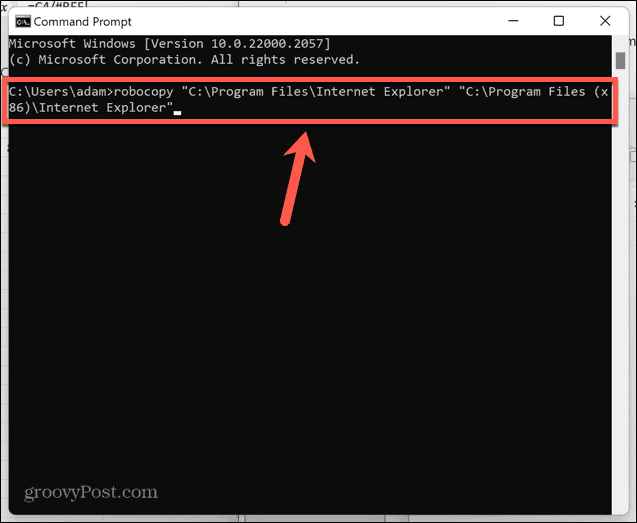
- प्रकार /एल /एनजेएच /एनजेएस /एनपी /एनएस और दबाएँ प्रवेश करना.
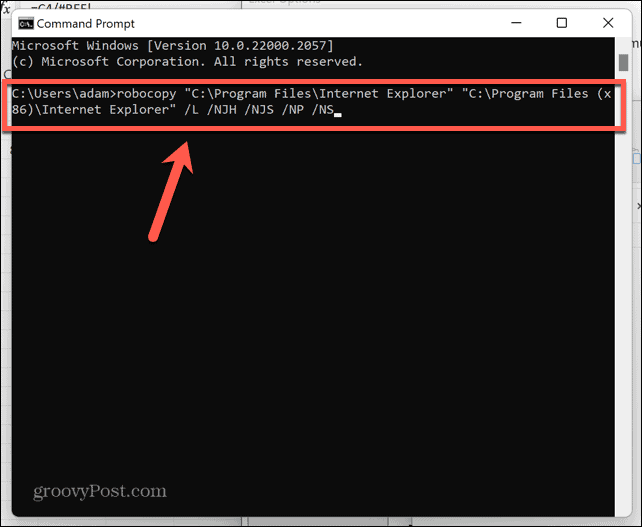
- आपको दोनों फ़ोल्डरों के बीच अंतरों की एक सूची दिखाई देगी.
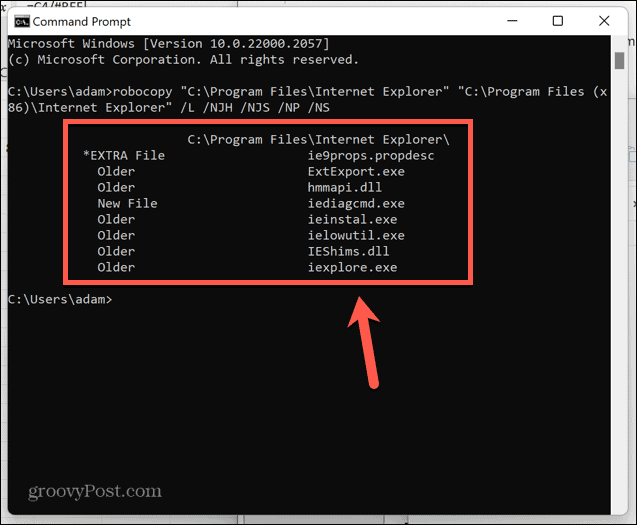
- एक फ़ाइल चिह्नित *अतिरिक्त फ़ाइल दूसरे फ़ोल्डर में दिखाई देता है, लेकिन पहले में नहीं।
- एक फ़ाइल चिह्नित नई फ़ाइल पहले फ़ोल्डर में दिखाई देता है, लेकिन दूसरे में नहीं।
- फ़ाइलें चिह्नित पुराने दोनों फ़ोल्डरों में दिखाई देते हैं, लेकिन पहले फ़ोल्डर में फ़ाइल की निर्माण तिथि दूसरे फ़ोल्डर में समान फ़ाइल से पहले होती है।
- फ़ाइलें चिह्नित नई दोनों फ़ोल्डरों में दिखाई देते हैं, लेकिन पहले फ़ोल्डर की फ़ाइल की निर्माण तिथि दूसरे फ़ोल्डर की समान फ़ाइल की तुलना में अधिक नवीनतम है।
PowerShell का उपयोग करके फ़ोल्डरों की तुलना कैसे करें
आप अपने दो फ़ोल्डरों की तुलना भी कर सकते हैं पॉवरशेल का उपयोग करना. कमांड प्रॉम्प्ट विधि की तरह, यह आपको उन फ़ाइलों के बारे में जानकारी प्रदान करेगा जो एक फ़ोल्डर में दिखाई देती हैं लेकिन दूसरे में नहीं।
हालाँकि, आपको यह जानकारी नहीं दिखाई देगी कि दोनों फ़ोल्डरों में दिखाई देने वाली फ़ाइलों का कौन सा संस्करण पुराना है। यदि वह जानकारी आपके लिए महत्वपूर्ण है, तो आपको इसके बजाय उपरोक्त विधि का उपयोग करना चाहिए। उपरोक्त विधि के विपरीत, PowerShell का उपयोग आपको सबफ़ोल्डर के साथ-साथ मुख्य फ़ोल्डर में फ़ाइलों की तुलना करने की अनुमति देता है।
PowerShell का उपयोग करके फ़ोल्डरों की तुलना करने के लिए:
- क्लिक करें खोज आइकन.

- प्रकार पावरशेल और चुनें पावरशेल परिणामों से ऐप.
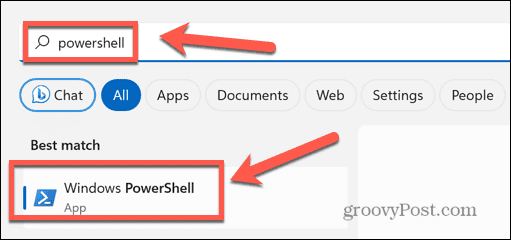
- प्रकार $fso = Get-ChildItem -Recurse -path उसके बाद एक स्थान।
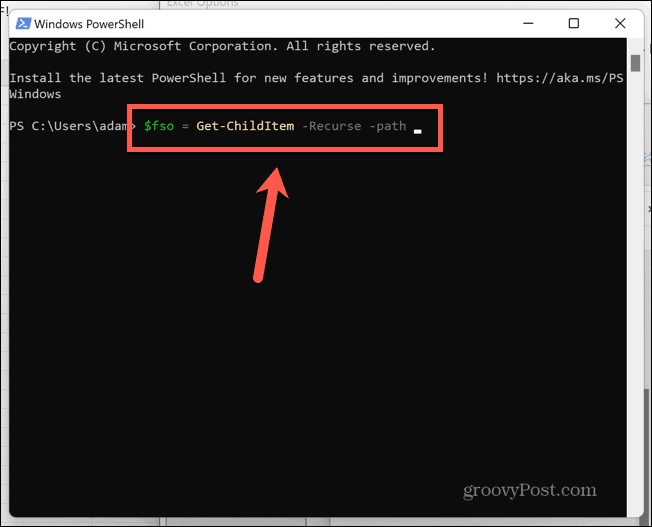
- में फाइल ढूँढने वाला पहले फ़ोल्डर पर राइट-क्लिक करें जिसकी आप तुलना करना चाहते हैं और चयन करें पथ के रूप में कॉपी करें.
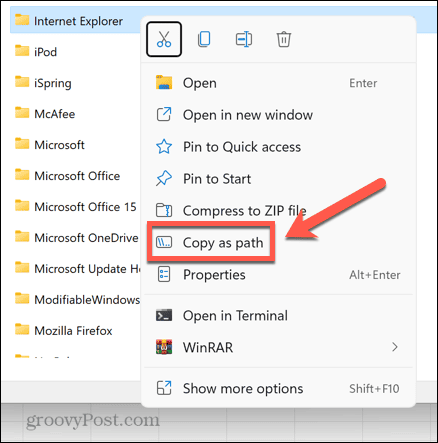
- को वापस पावरशेल और फ़ाइल पथ को पेस्ट करें और फिर दबाएँ प्रवेश करना.
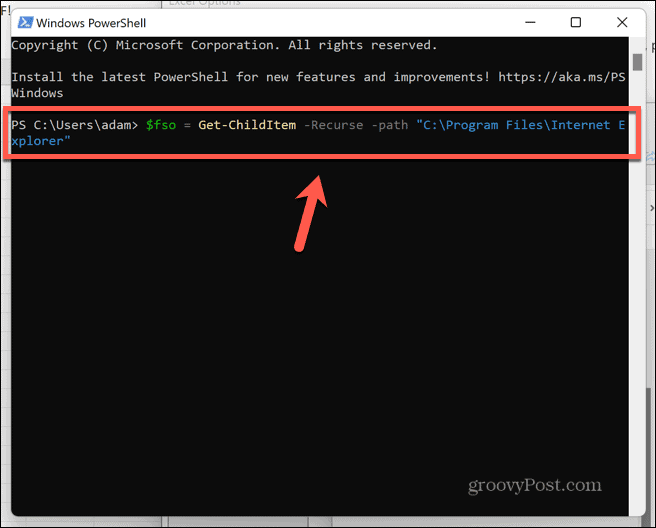
- प्रकार $fsoBU = Get-ChildItem -Recurse -path उसके बाद एक स्थान।
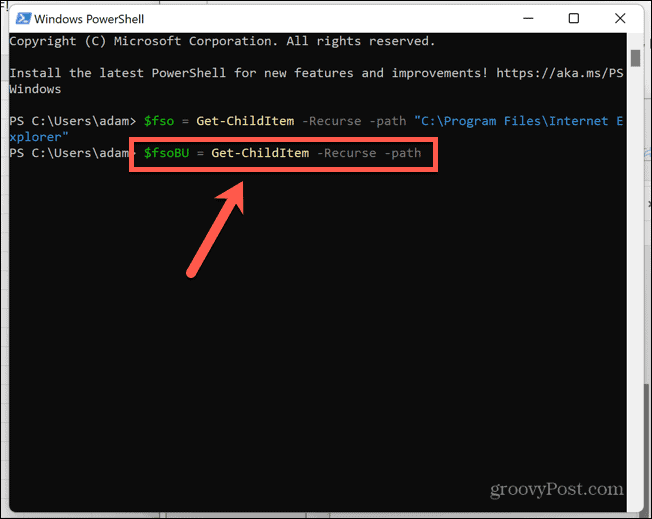
- चरण 4 में दी गई विधि का उपयोग करके पथ को अपने दूसरे फ़ोल्डर में कॉपी करें।
- को वापस पावरशेल और फ़ोल्डर पथ चिपकाएँ, फिर दबाएँ प्रवेश करना.
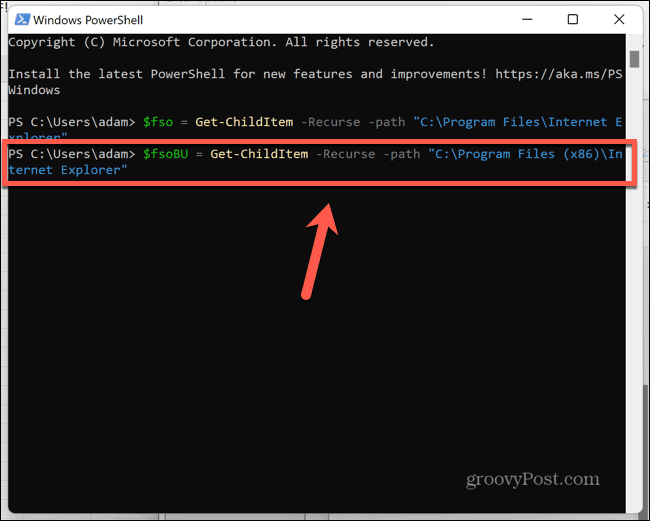
- प्रकार तुलना-वस्तु -ReferenceObject $fso -DifferenceObject $fsoBU और दबाएँ प्रवेश करना.
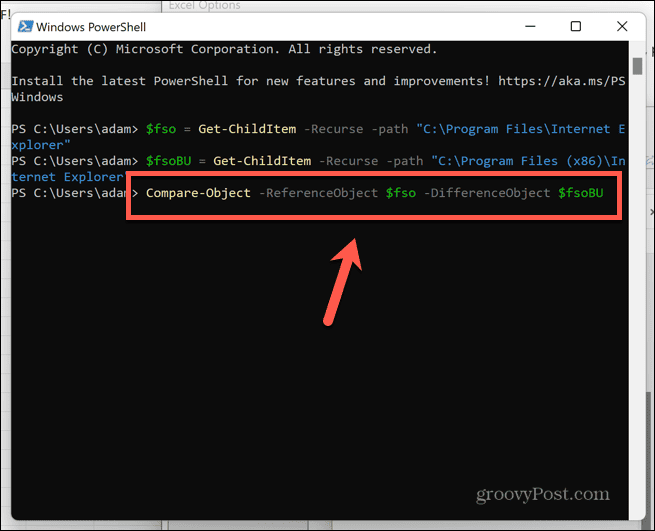
- आपको दोनों फ़ोल्डरों के बीच अंतरों की एक सूची दिखाई देगी.
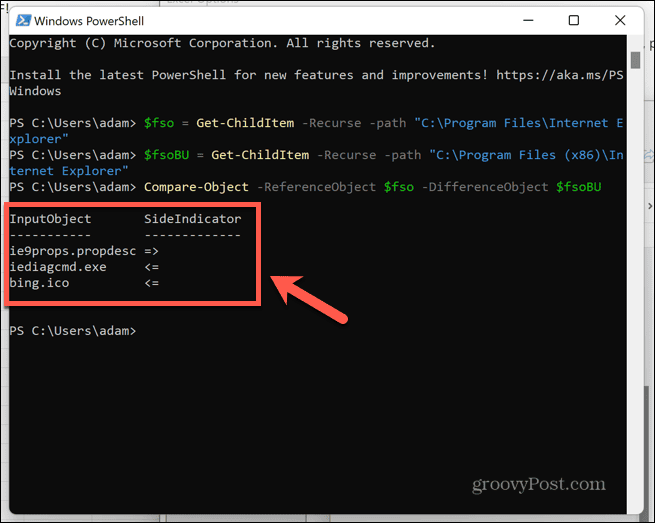
- यदि साइडइंडिकेटर बाईं ओर इंगित कर रहा है, फ़ाइल केवल पहले फ़ोल्डर में दिखाई देती है।
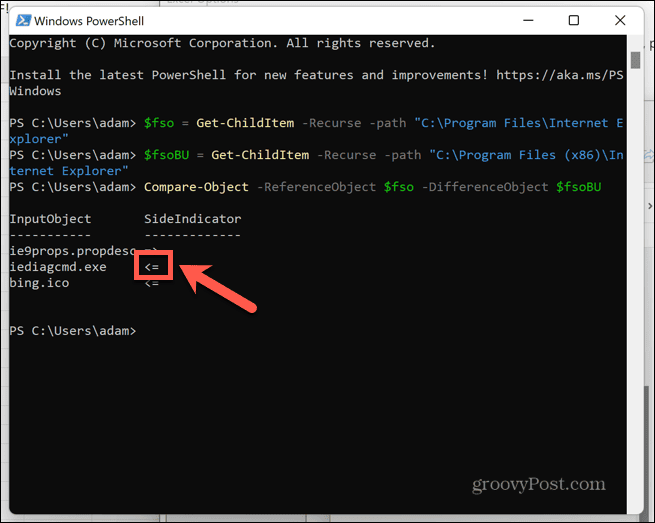
- यदि साइडइंडिकेटर दाईं ओर इंगित कर रहा है, फ़ाइल केवल दूसरे फ़ोल्डर में दिखाई देती है।
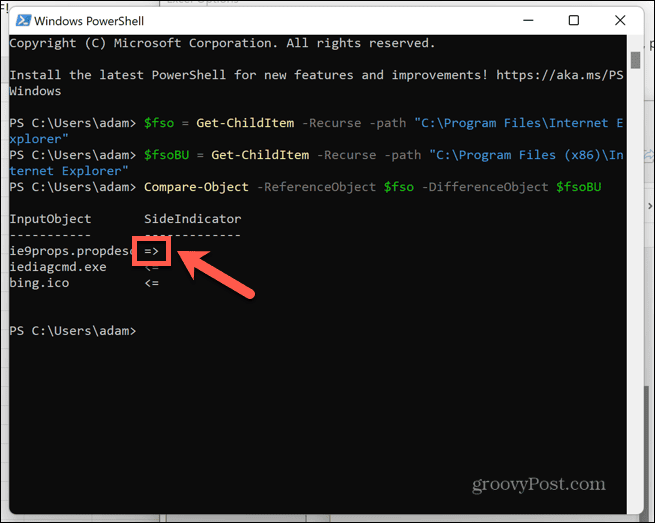
WinMerge का उपयोग करके फ़ोल्डरों की तुलना कैसे करें
विंडोज़ 11 में दो फ़ोल्डरों की तुलना करने का एक आसान तरीका थर्ड-पार्टी ऐप का उपयोग करना है जिसे कहा जाता है WinMerge. यह ऐप आपको सरल GUI का उपयोग करके फ़ोल्डरों की त्वरित तुलना करने देता है।
आप ऐप का पोर्टेबल संस्करण भी इंस्टॉल कर सकते हैं, ताकि आपको इसे अपने कंप्यूटर पर इंस्टॉल न करना पड़े।
WinMerge का उपयोग करके फ़ोल्डरों की तुलना करने के लिए:
- यहां से WinMerge डाउनलोड करें WinMerge वेबसाइट.
- अपने कंप्यूटर पर फ़ोल्डर को अनज़िप करें.
- दौड़ना WinMergeU.exe निकाले गए फ़ोल्डर से.
- क्लिक करें खुला आइकन.
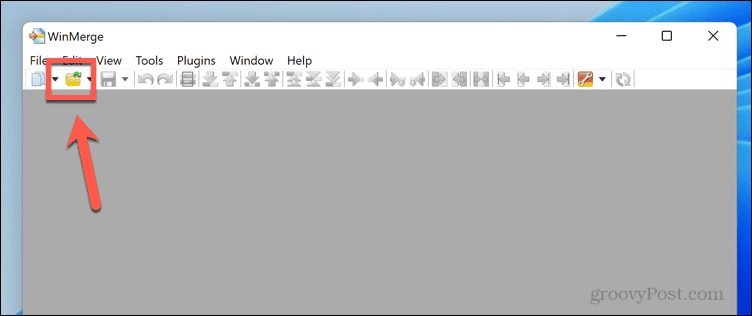
- क्लिक करें ब्राउज़ नीचे बटन 1अनुसूचित जनजाति फ़ाइल या फ़ोल्डर और उस पहले फ़ोल्डर पर नेविगेट करें जिसकी आप तुलना करना चाहते हैं।
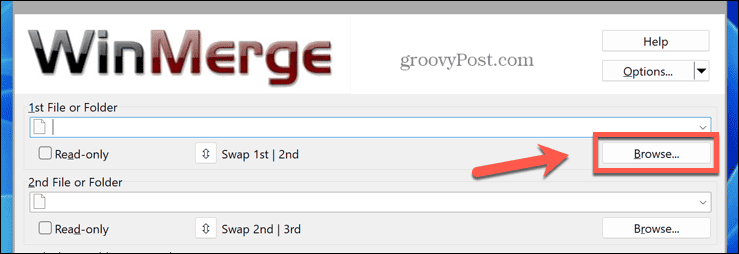
- फोल्डर खोलें और क्लिक करें खुला.
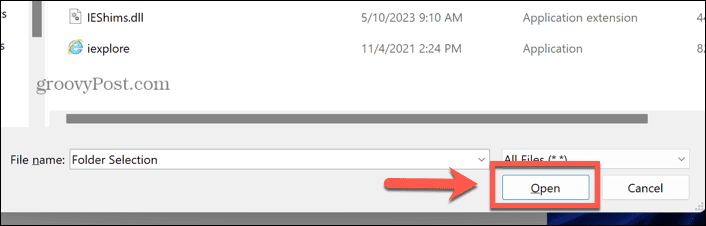
- क्लिक करें ब्राउज़ नीचे बटन 2रा फ़ाइल या फ़ोल्डर और उस दूसरे फ़ोल्डर पर नेविगेट करें जिसकी आप तुलना करना चाहते हैं।
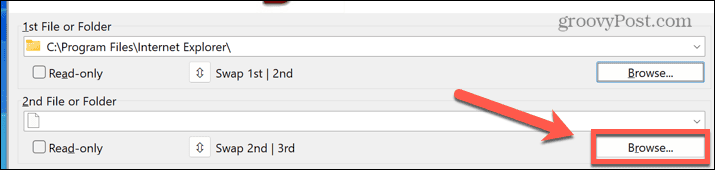
- फोल्डर खोलें और क्लिक करें खुला.
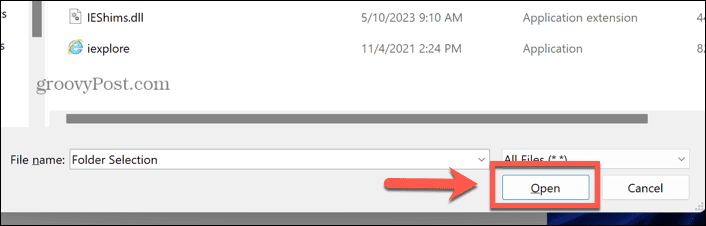
- विंडो के नीचे, क्लिक करें तुलना करना बटन।
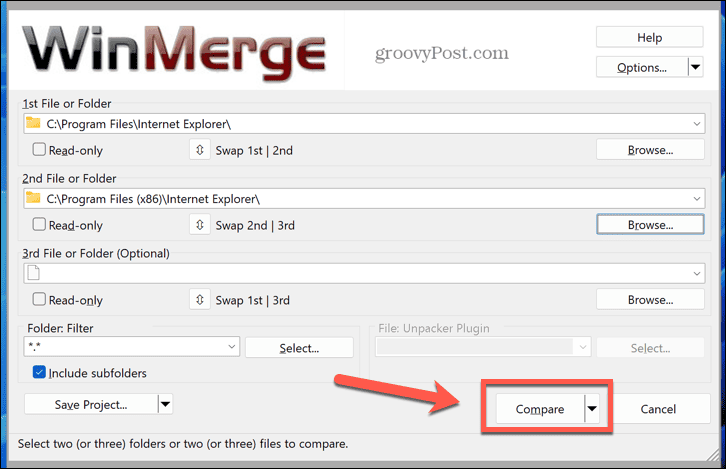
- आपको अपने दो फ़ोल्डरों के बीच समानताएं और अंतर बताने वाले परिणामों की एक सूची दिखाई देगी।
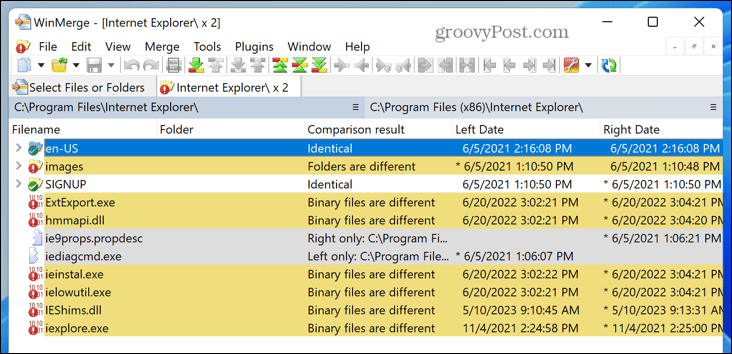
- फ़ोल्डर परिणामों के ऊपर सूचीबद्ध हैं, ताकि आप देख सकें कि कौन सा फ़ोल्डर है सही और बाएं का जिक्र कर रहे हैं.
- कुछ फ़ाइल प्रकारों के लिए, आप फ़ाइलों की सामग्री की तुलना करने के लिए फ़ाइल नाम पर डबल-क्लिक भी कर सकते हैं।
विंडोज़ 11 के बारे में और जानें
विंडोज 11 में दो फ़ोल्डरों की तुलना करने का तरीका जानने से आप यह जांच सकते हैं कि क्या दो फ़ोल्डर बिल्कुल एक जैसे हैं। यदि वे नहीं हैं, तो आप उनके बीच अंतर जल्दी और आसानी से देख सकते हैं।
विंडोज़ 11 के लिए कई अन्य उपयोगी युक्तियाँ हैं जो जानने लायक हैं। यदि आप चाहते हैं कि आपका डेस्कटॉप थोड़ा और आधुनिक दिखे, तो आप सीख सकते हैं कि कैसे टास्कबार को पारदर्शी बनाएं विंडोज़ 11 में. यदि आप एक अलग ओएस चलाना चाहते हैं लेकिन डुअल बूट सिस्टम नहीं बनाना चाहते हैं, तो आप सीख सकते हैं कि कैसे एक वर्चुअल मशीन बनाएं विंडोज़ 11 में.
और अगर चीजें गलत हो रही हैं, तो आप सीख सकते हैं कि कैसे करना है विंडोज़ 11 में काली स्क्रीन ठीक करें.
