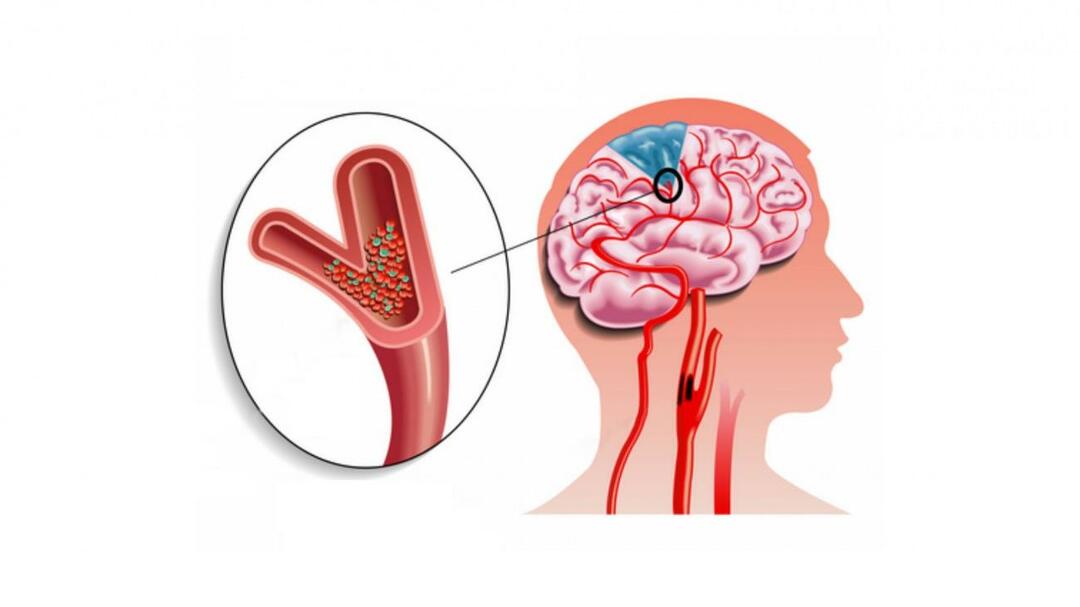विंडोज़ 11 पर वाई-फ़ाई स्वचालित रूप से कनेक्ट नहीं हो रहा है: 6 समाधान
माइक्रोसॉफ्ट विंडोज़ 11 नायक / / July 21, 2023

प्रकाशित

यदि आपको विंडोज 11 पर अपने वाई-फाई के स्वचालित रूप से कनेक्ट नहीं होने की समस्या है, तो यह मार्गदर्शिका आपको दिखाएगी कि इसे कैसे ठीक किया जाए।
क्या आपको विंडोज़ 11 पर वाई-फ़ाई के स्वचालित रूप से कनेक्ट न होने की समस्या हो रही है? समस्या निराशाजनक हो सकती है और आपके वर्कफ़्लो को उसके ट्रैक में रोक सकती है।
जब आप अपना लैपटॉप चालू करते हैं, तो आप नजदीकी वायरलेस नेटवर्क से कनेक्ट होने की उम्मीद करते हैं। यह आपको वाई-फाई से मैन्युअल रूप से कनेक्ट करने के चरणों से बचाता है पासवर्ड दर्ज करना हर बार। हालाँकि, यदि ऐसा नहीं हो रहा है, तो आपको समस्या को ठीक करना होगा।
हम आपको साइन इन करने पर विंडोज 11 के स्वचालित रूप से वाई-फाई से कनेक्ट न होने को ठीक करने के छह तरीके दिखाएंगे।
1. सुनिश्चित करें कि विकल्प चालू है
जब आप वाई-फ़ाई नेटवर्क से कनेक्ट होते हैं, तो स्वचालित रूप से कनेक्ट होने का विकल्प उपलब्ध होता है। हालाँकि, यदि यह कनेक्ट होने के लिए सेट नहीं है, तो यह समस्या का कारण बन सकता है।
स्वचालित वाई-फ़ाई सेटिंग जांचने के लिए:
- दबाओ विंडोज़ कुंजी लॉन्च करने के लिए शुरुआत की सूची.
- प्रकार वाईफाई सेटिंग्स और शीर्ष परिणाम चुनें.
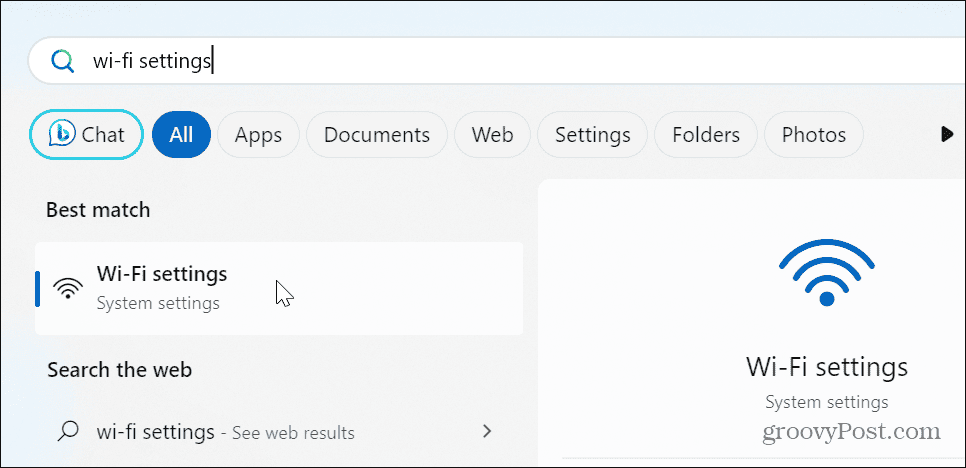
- का चयन करें ज्ञात नेटवर्क प्रबंधित करें सेटिंग्स ऐप में विकल्प।
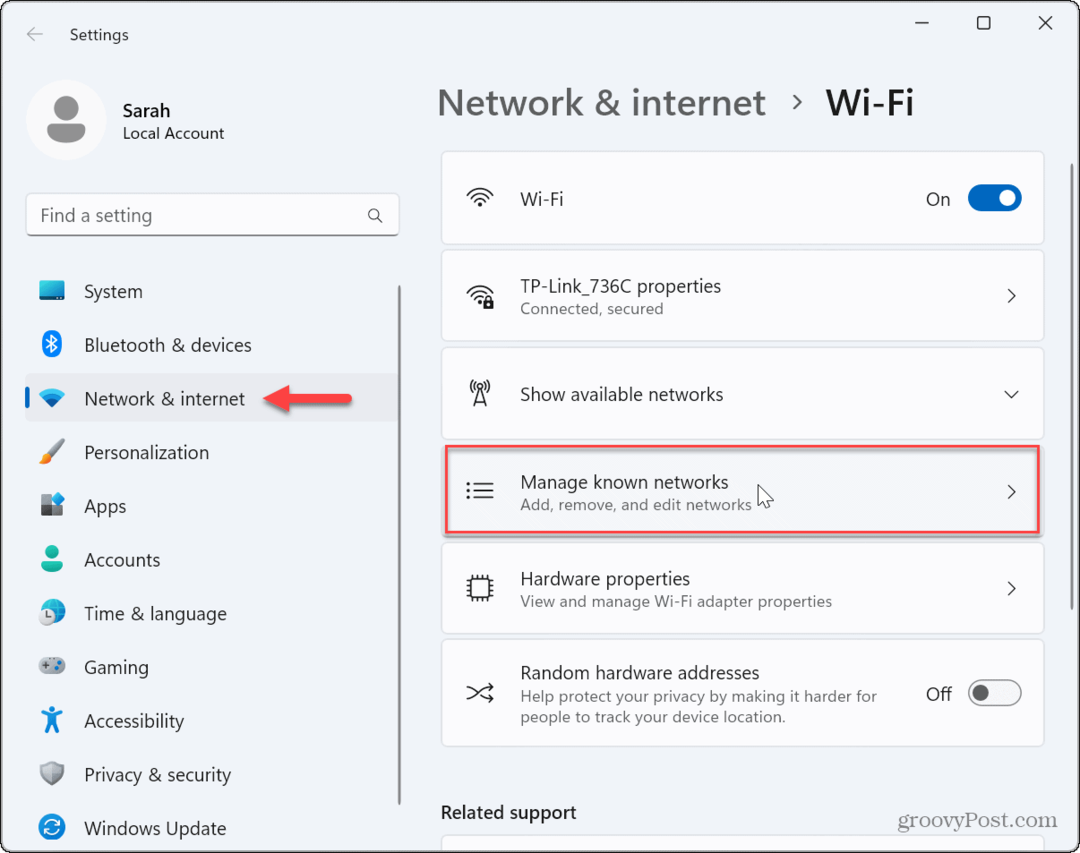
- वह वाई-फाई नेटवर्क चुनें जिससे आप कनेक्ट करना चाहते हैं।
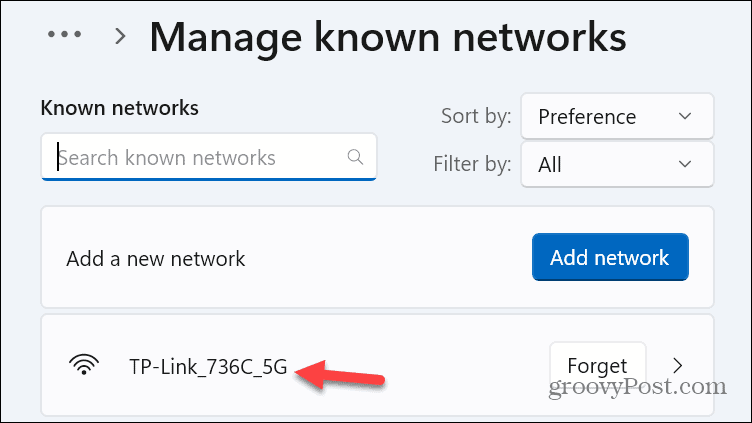
- जाँचें सीमा में होने पर स्वचालित रूप से कनेक्ट करें बॉक्स यदि यह पहले से नहीं है।
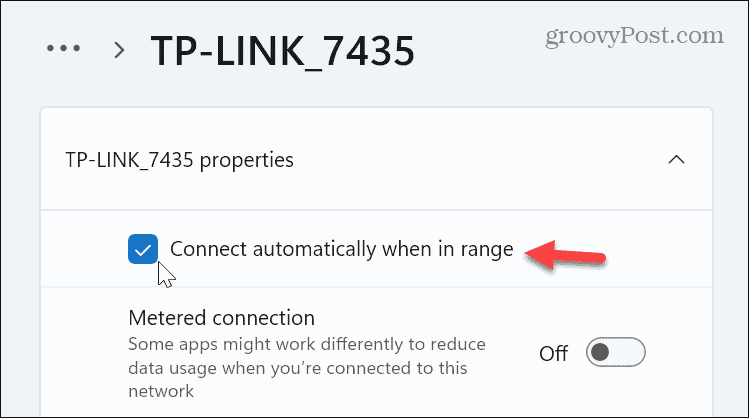
2. वाई-फ़ाई पासवर्ड सत्यापित करें
विंडोज़ के स्वचालित रूप से कनेक्ट न होने का एक अन्य कारण पुराना पासवर्ड है। उदाहरण के लिए, नेटवर्क व्यवस्थापक के पास हो सकता है पासवर्ड बदल दिया, जो अभी तक आपके सिस्टम पर अपडेट नहीं किया गया है।
करने के लिए निर्देशों का पालन करें Windows 11 पर वाई-फ़ाई नेटवर्क भूल जाइए.
नेटवर्क भूल जाने के बाद वाई-फ़ाई सेटिंग खोलें, विस्तृत करें उपलब्ध नेटवर्क दिखाएं मेनू खोलें और अपने इच्छित नेटवर्क का पता लगाएं। का चयन करें स्वतः जुडना क्लिक करने से पहले विकल्प जोड़ना संकेत मिलने पर बटन दबाएं और अद्यतन पासवर्ड टाइप करें।
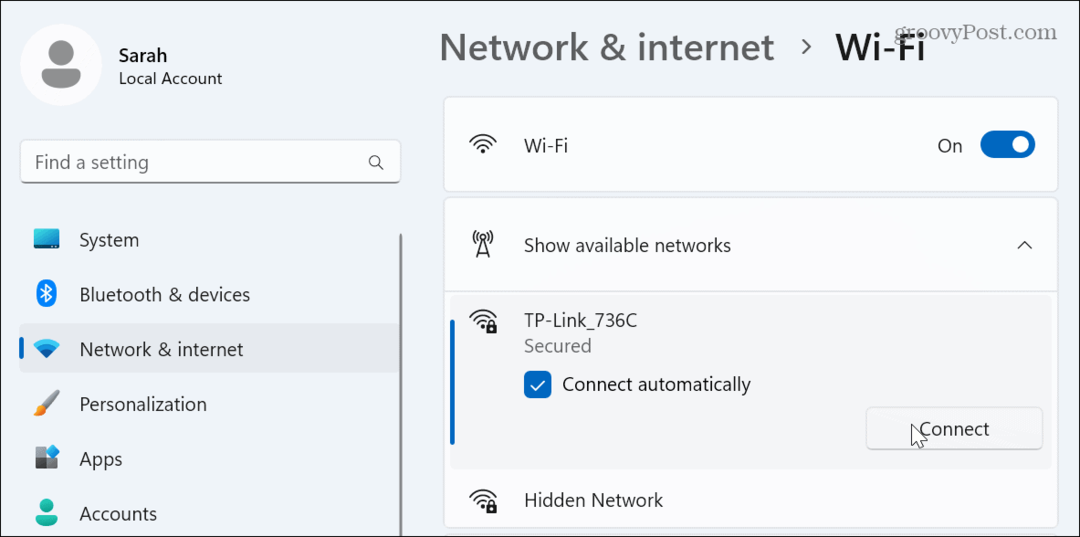
3. नेटवर्क एडाप्टर पावर सेटिंग्स बदलें
अगर आप एक कस्टम पावर प्लान का उपयोग करें आपके पीसी पर, ऐसी संभावना है कि जागते समय यह आपके वाई-फ़ाई एडाप्टर को चालू होने से रोक रहा है नींद या सीतनिद्रा तरीका।
वाई-फ़ाई अडैप्टर पावर सेटिंग ठीक करने के लिए:
- दबाओ विंडोज़ कुंजी, प्रकार डिवाइस मैनेजर, और शीर्ष परिणाम चुनें।
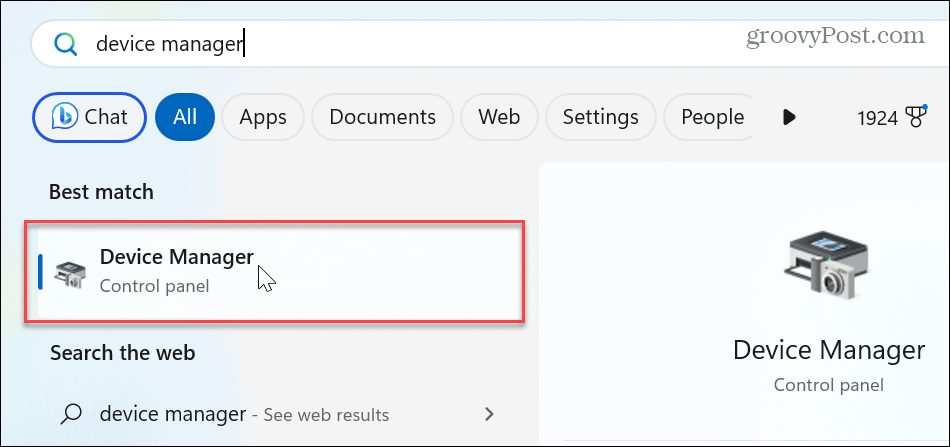
- इसका विस्तार करें संचार अनुकूलक अनुभाग।
- अपना राइट-क्लिक करें वाई-फ़ाई एडाप्टर और चुनें गुण.
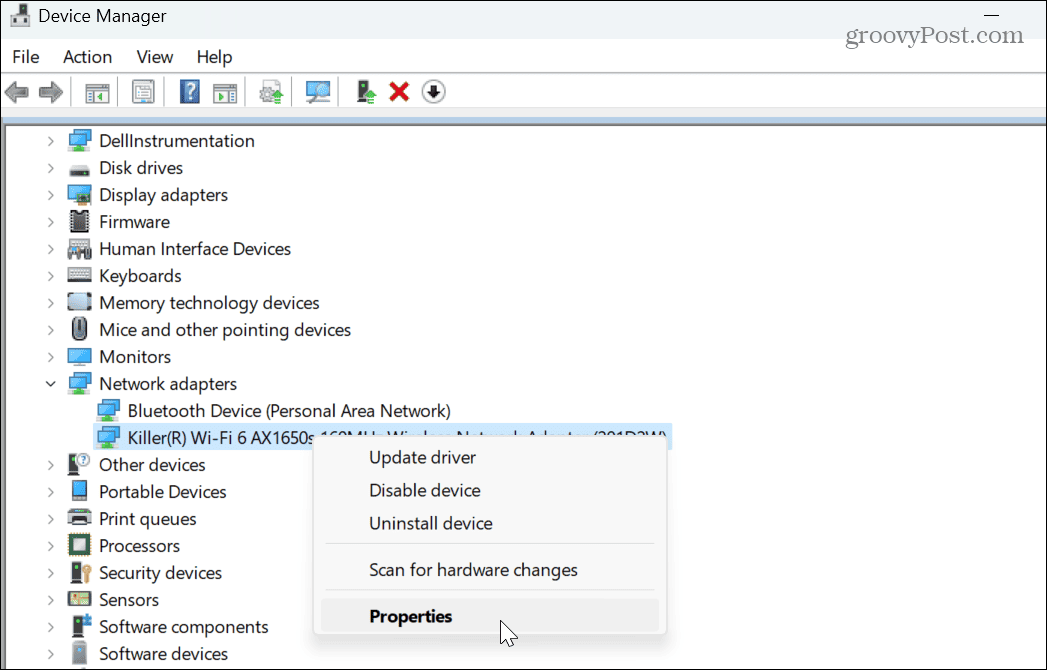
- का चयन करें ऊर्जा प्रबंधन टैब, अनचेक करें बिजली बचाने के लिए कंप्यूटर को इस उपकरण को बंद करने दें विकल्प, और क्लिक करें ठीक.
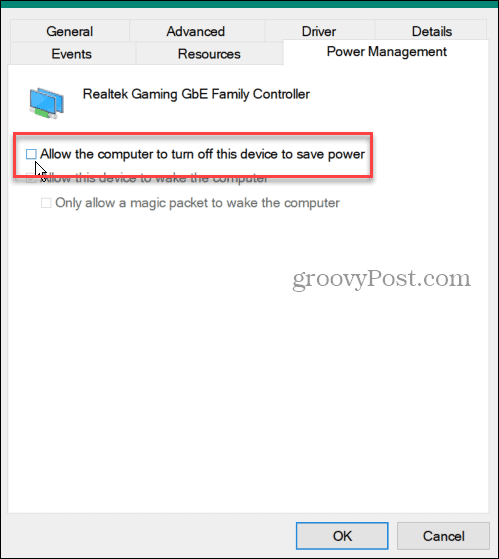
4. नेटवर्क एडेप्टर ड्राइवर को अपडेट या रीइंस्टॉल करें
पुराने या भ्रष्ट नेटवर्क एडाप्टर ड्राइवर के कारण आपका सिस्टम स्वचालित रूप से कनेक्ट नहीं हो सकता है।
नेटवर्क एडॉप्टर को अद्यतन या पुनः स्थापित करने के लिए:
- खुला डिवाइस मैनेजर और विस्तार करें संचार अनुकूलक
- अपना राइट-क्लिक करें वाई-फ़ाई एडाप्टर और चुनें ड्राइवर अपडेट करें मेनू से.
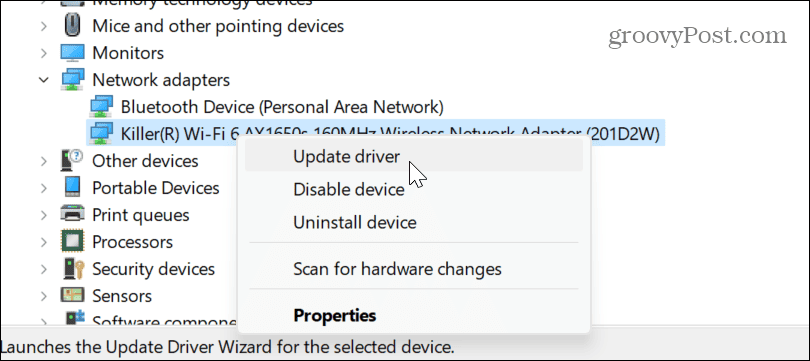
- विंडोज़ को स्वचालित रूप से ड्राइवर अद्यतन स्थापित करने देने के लिए ऑनस्क्रीन निर्देशों का पालन करें ड्राइवर को मैन्युअल रूप से इंस्टॉल करें अगर आपके पास एक है।
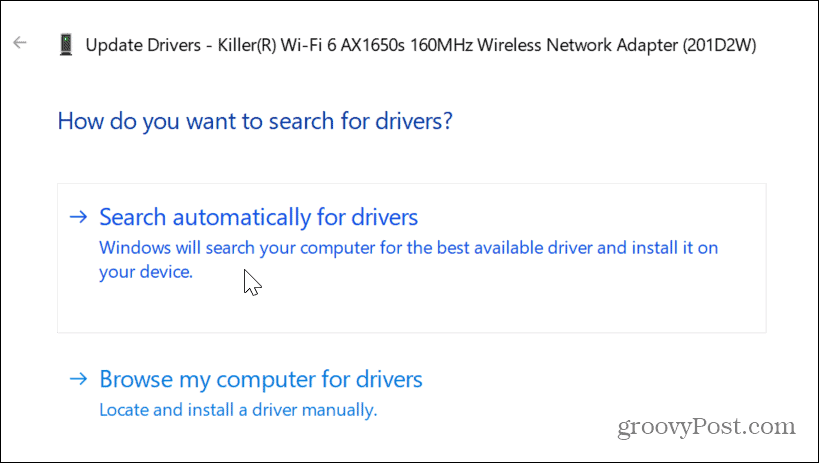
- ड्राइवर को पुनः स्थापित करने के लिए, नेटवर्क एडॉप्टर पर राइट-क्लिक करें और चुनें डिवाइस अनइंस्टॉल करें.
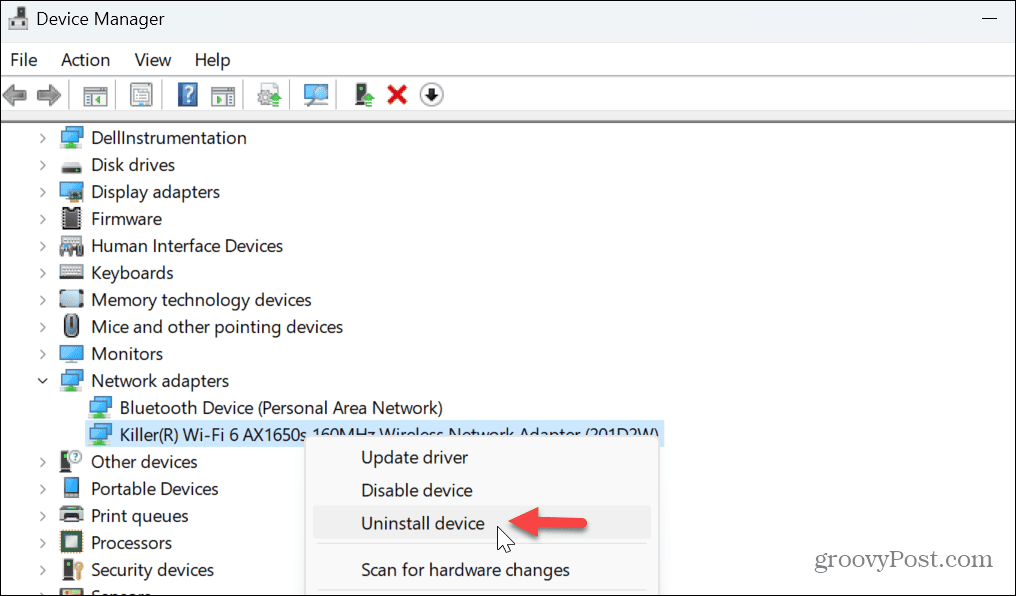
- चयन पर क्लिक करें स्थापना रद्द करें जब सत्यापन संदेश प्रकट होता है.
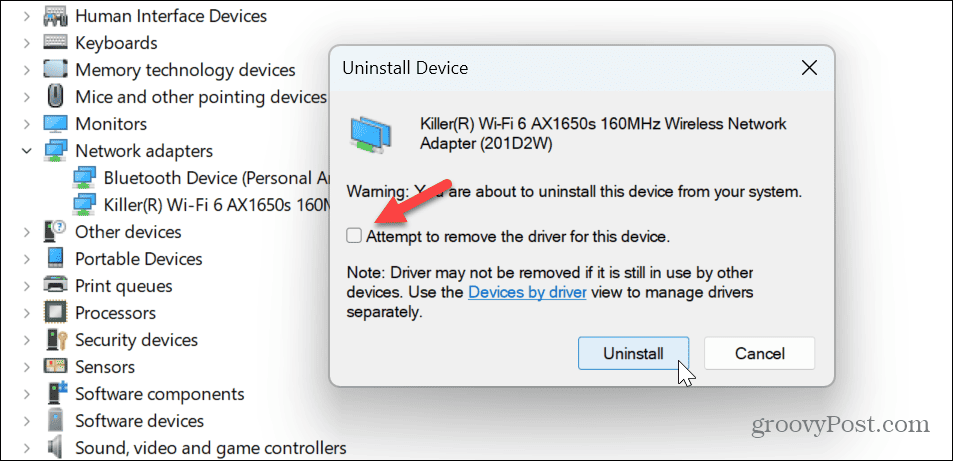
- एक बार यह अनइंस्टॉल हो जाए, विंडोज़ 11 को पुनः आरंभ करें, और विंडोज़ स्टार्टअप के दौरान इसे स्वचालित रूप से पुनः इंस्टॉल कर देगा।
5. समूह नीति सेटिंग जांचें
यदि आप विंडोज 11 प्रो, एंटरप्राइज या एजुकेशन संस्करण पर हैं तो आप इंटरनेट संचार सेटिंग्स को सत्यापित करने के लिए समूह नीति का उपयोग कर सकते हैं।
Windows 11 पर समूह नीति की जाँच करने के लिए:
- प्रेस विंडोज़ कुंजी + आर लॉन्च करने के लिए दौड़ना संवाद विंडो.
- प्रकार gpedit.msc और क्लिक करें ठीक या दबाएँ प्रवेश करना.
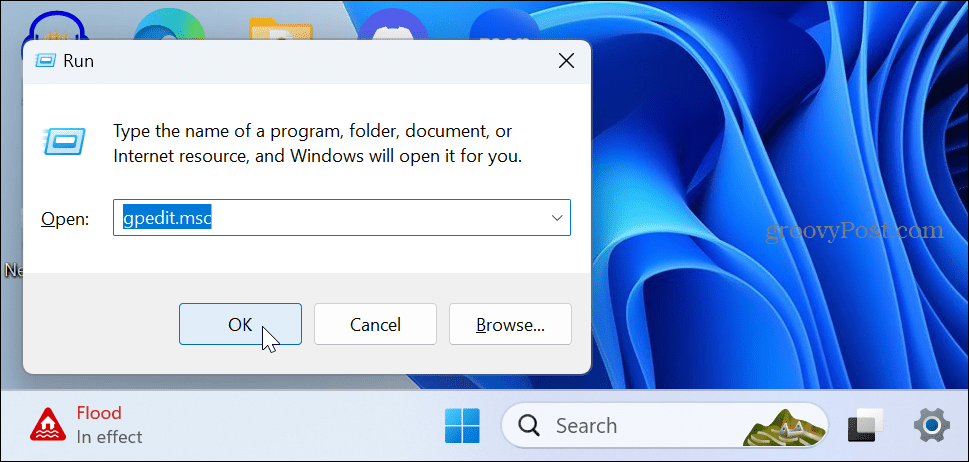
- निम्नलिखित स्थान पर नेविगेट करें:
कंप्यूटर कॉन्फ़िगरेशन\प्रशासनिक टेम्पलेट\सिस्टम\इंटरनेट संचार प्रबंधन\इंटरनेट संचार सेटिंग्स
- डबल-क्लिक करें Windows नेटवर्क कनेक्टिविटी स्थिति संकेतक सक्रिय परीक्षण बंद करें नीति।
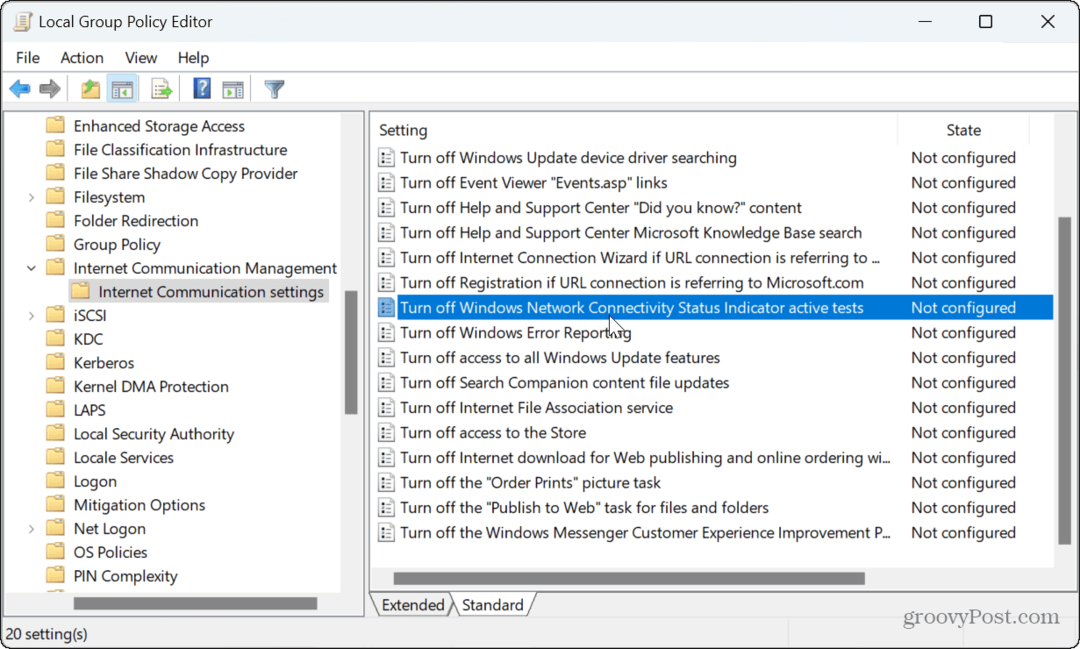
- इसे सेट करें विन्यस्त नहीं यदि यह पहले से नहीं है. क्लिक आवेदन करना और ठीक.
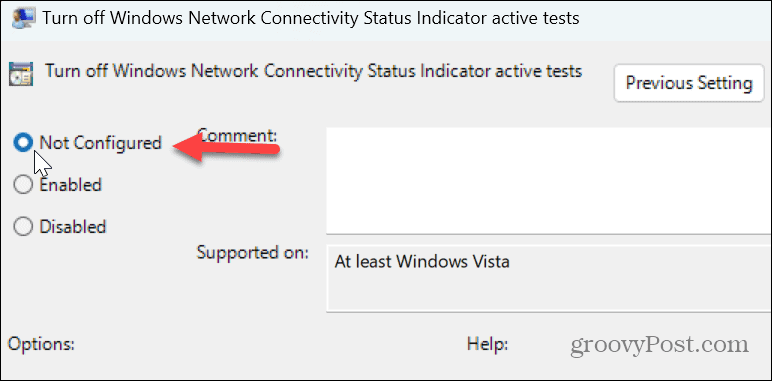
एक बार जब आप चरण पूरे कर लें, तो समूह नीति को बंद कर दें और यह देखने के लिए अपने पीसी को पुनरारंभ करें कि यह कनेक्ट होता है या नहीं।
6. सभी नेटवर्क सेटिंग्स रीसेट करें
यदि आपको अभी भी विंडोज 11 के वाई-फाई से स्वचालित रूप से कनेक्ट नहीं होने की समस्या आ रही है, तो आप नेटवर्क सेटिंग्स को रीसेट कर सकते हैं। यह विकल्प आपके नेटवर्क एडॉप्टर का डेटा हटा देगा और इसे डिफ़ॉल्ट सेटिंग्स पर पुनर्स्थापित कर देगा।
यदि आपने प्लग इन किया है कस्टम DNS सेटिंग्स या एक वीपीएन कॉन्फ़िगर किया गया, वे सेटिंग्स खो जाएँगी।
सभी नेटवर्क सेटिंग्स रीसेट करने के लिए:
- दबाओ विंडोज़ कुंजी+ मैं सेटिंग्स खोलने के लिए.
- की ओर जाना नेटवर्क और इंटरनेट > उन्नत नेटवर्क सेटिंग्स.
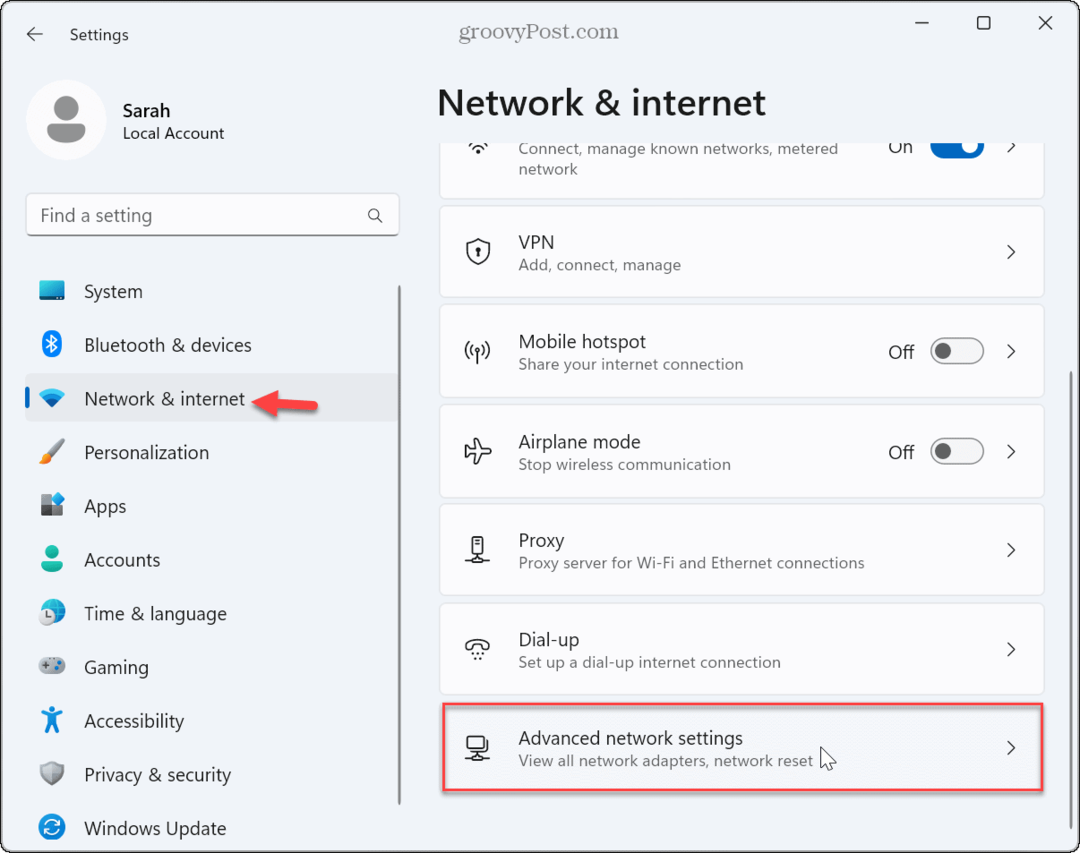
- नीचे अधिक सेटिंग अनुभाग, क्लिक करें नेटवर्क रीसेट विकल्प।
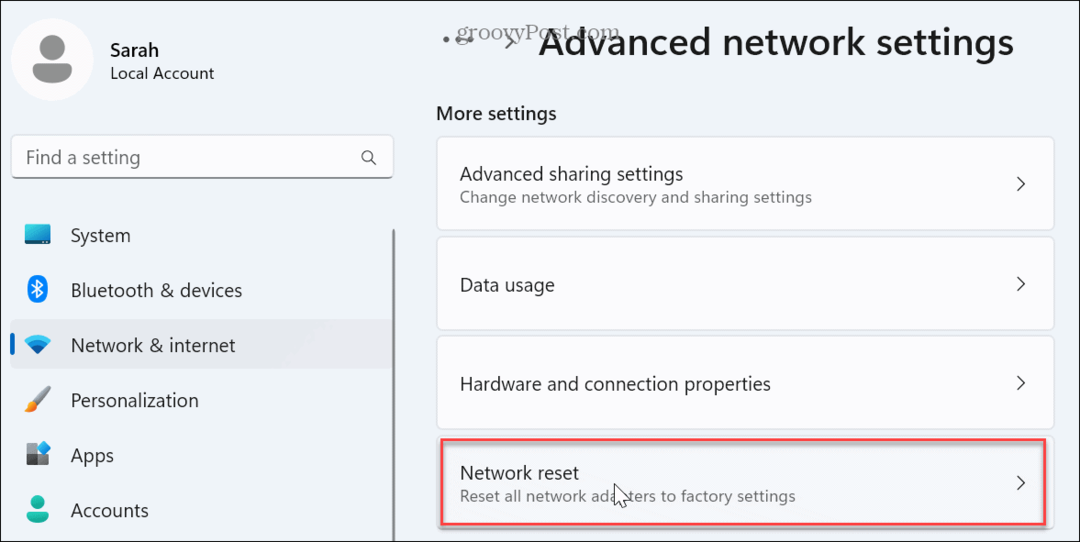
- क्लिक करें अभी रीसेट करें बटन।
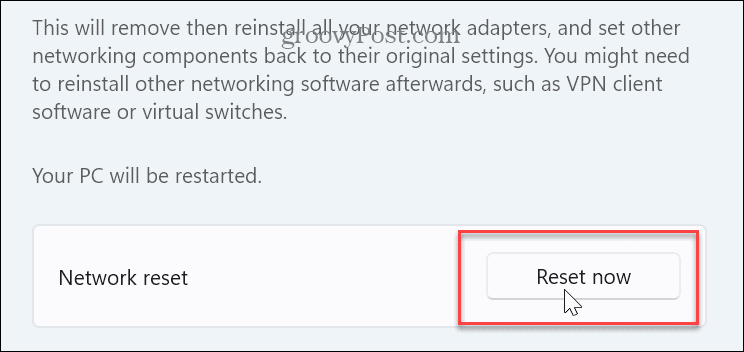
- क्लिक हाँ जब सत्यापन संदेश प्रकट होता है.
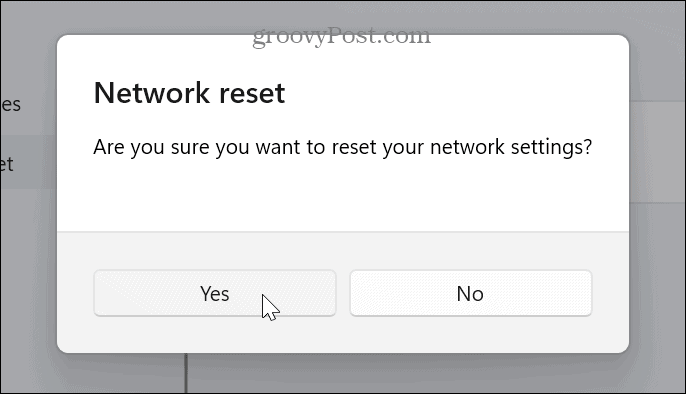
आपका पीसी पुनरारंभ हो जाएगा, नेटवर्क एडेप्टर को डिफ़ॉल्ट पर पुनः इंस्टॉल किया जाएगा, और नेटवर्किंग सेटिंग्स को पुनर्स्थापित किया जाएगा (पासवर्ड सहित)। रीसेट के बाद, वापस साइन इन करें और अपने आवश्यक वायरलेस नेटवर्क से कनेक्ट करें।
भविष्य में स्वचालित कनेक्शन समस्याओं से बचने के लिए नेटवर्क से जुड़ते समय स्वचालित रूप से कनेक्ट होने का विकल्प चुनना सुनिश्चित करें।
विंडोज़ 11 पर अपना वाई-फ़ाई नेटवर्क प्रबंधित करना
यदि आप विंडोज 11 पर वाई-फाई के स्वचालित रूप से कनेक्ट नहीं होने की समस्या का सामना कर रहे हैं, तो ऊपर दिए गए विकल्पों में से किसी एक का उपयोग करने से समस्या का समाधान हो जाना चाहिए। याद रखें, सभी नेटवर्क सेटिंग्स को रीसेट करने के विकल्प का उपयोग अंतिम उपाय होना चाहिए।
यदि यह अभी भी काम नहीं करता है, तो आपको और अधिक कठोर कदम उठाने की आवश्यकता होगी, जैसे विंडोज़ 11 को पुनः इंस्टॉल करना. वैकल्पिक रूप से, आप अपनी ड्राइव को मिटा सकते हैं और एक साफ़ इंस्टाल करें. विंडोज़ को रीसेट या पुनः इंस्टॉल करने से पहले, सुनिश्चित कर लें एक संपूर्ण बैकअप बनाएं तो आप कर सकते हैं छवि से अपने पीसी को पुनर्प्राप्त करें.
यदि आप अन्य वायरलेस सेटिंग्स की तलाश में हैं, तो देखें कि कैसे करें वाई-फ़ाई नेटवर्क भूल जाइए यदि आप अपने लैपटॉप को कई स्थानों से कनेक्ट करते हैं। और यदि आप अपने वायरलेस कनेक्शन के बारे में अधिक विस्तृत जानकारी चाहते हैं, तो आप ऐसा कर सकते हैं वाई-फ़ाई रिपोर्ट जनरेट करें विंडोज़ 11 पर.