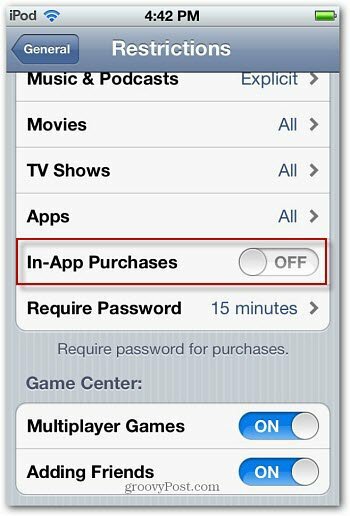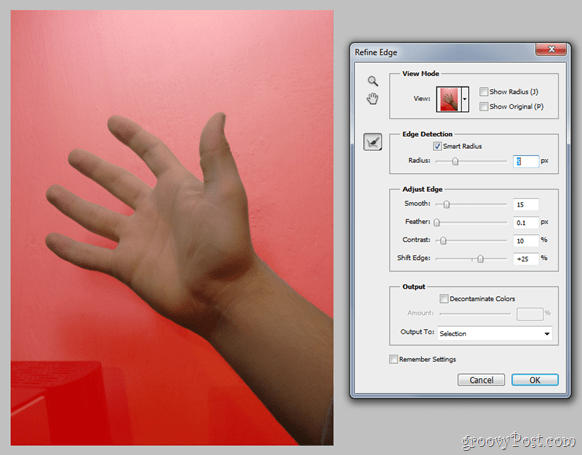विंडोज 11 पर काम नहीं कर रहे नाइट लाइट मोड को कैसे ठीक करें
माइक्रोसॉफ्ट विंडोज़ 11 नायक / / July 16, 2023

प्रकाशित

विंडोज 11 पर नाइट लाइट मोड आंखों के तनाव को कम करने के लिए आपकी स्क्रीन से नीली रोशनी के उत्सर्जन को कम करता है। यदि यह काम करना बंद कर देता है, तो आप इस गाइड का उपयोग करके इसे ठीक कर सकते हैं।
रात्रि प्रकाश सुविधा विंडोज़ 11 पर आपकी स्क्रीन पर प्रदर्शित रंगों को गर्म टोन में बदल दिया जाता है। यह आपके डिस्प्ले से निकलने वाली नीली रोशनी को कम करता है जो सत्र के बाद आपको सो जाने में मदद कर सकता है। लेकिन अगर यह काम नहीं करता है, तो आपको समस्या को ठीक करना होगा।
यदि विंडोज 11 पर नाइट लाइट मोड काम नहीं कर रहा है, तो समस्या को ठीक करने के लिए नीचे दिए गए चरणों का पालन करें।
सुनिश्चित करें कि नाइट लाइट मोड सक्षम है
जाँच करने योग्य पहली चीज़ों में से एक यह है रात्रि प्रकाश मोड चालू है.
Windows 11 पर रात्रि प्रकाश मोड को पुनः सक्षम करने के लिए:
- दबाओ विंडोज़ कुंजी + Iकुंजीपटल संक्षिप्त रीति खोलने के लिए समायोजन अनुप्रयोग।
- चुनना सिस्टम > डिस्प्ले.
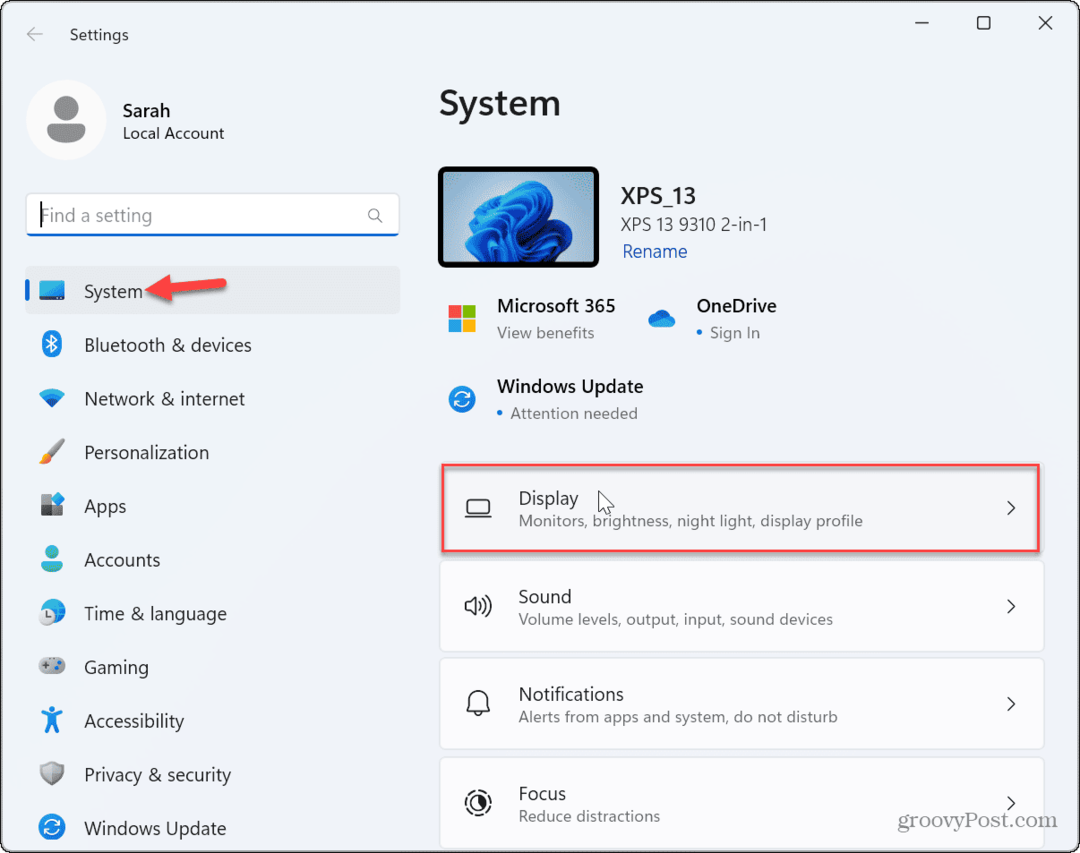
- पर टॉगल करें रात्रि प्रकाश स्विच यदि यह सक्षम नहीं है.
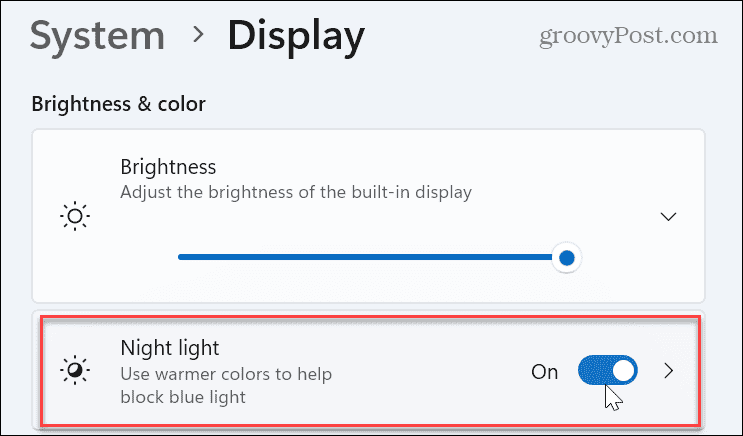
- वैकल्पिक रूप से, दबाएँ विंडोज़ कुंजी + ए त्वरित कार्रवाई सेटिंग मेनू खोलने और चयन करने के लिए रात का चिराग़ इसे चालू करने के लिए बटन।
- टिप्पणी: यदि आपको रात्रि प्रकाश बटन दिखाई नहीं देता है, तो आप देख सकते हैं त्वरित कार्रवाई सेटिंग मेनू को अनुकूलित करें इसे जोड़ने के लिए.
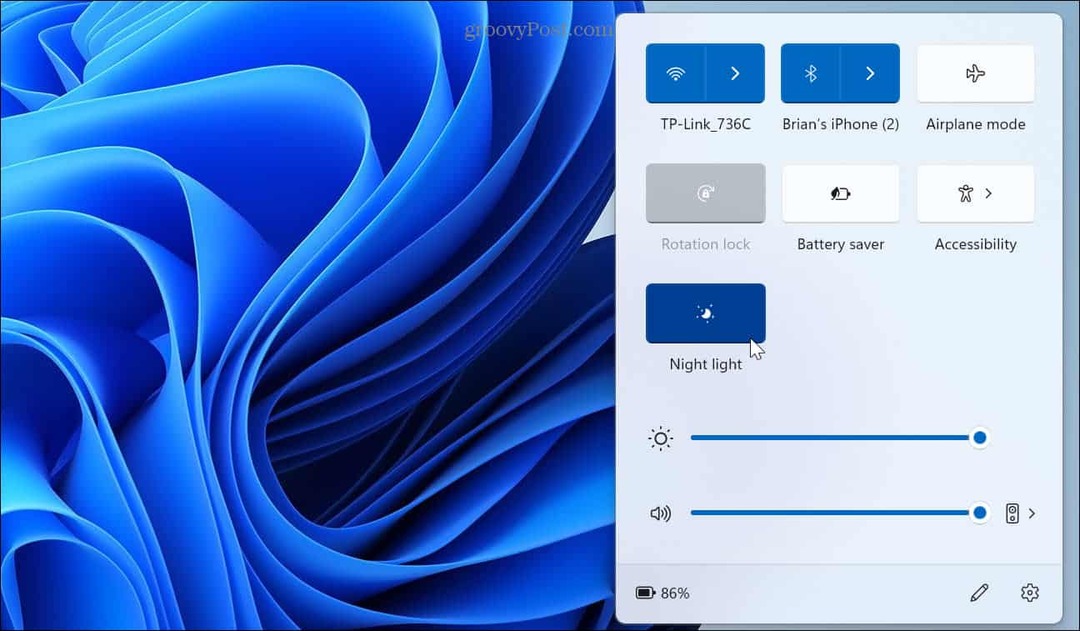
रात्रि प्रकाश शेड्यूल की जाँच करें
यदि आपने एक शेड्यूल पर काम करने के लिए नाइट लाइट मोड सेट किया है, तो इसके कारण काम करना बंद हो सकता है। उदाहरण के लिए, जब आप इसे मैन्युअल रूप से चुनते हैं तो यह चालू नहीं हो सकता है या जब आप इसे नहीं चाहते हैं तो यह चालू हो जाता है।
Windows 11 पर रात्रि प्रकाश शेड्यूल सेट करने के लिए:
- स्टार्ट मेनू पर राइट-क्लिक करें और चुनें समायोजन.
- में समायोजन, चुनना सिस्टम > डिस्प्ले.
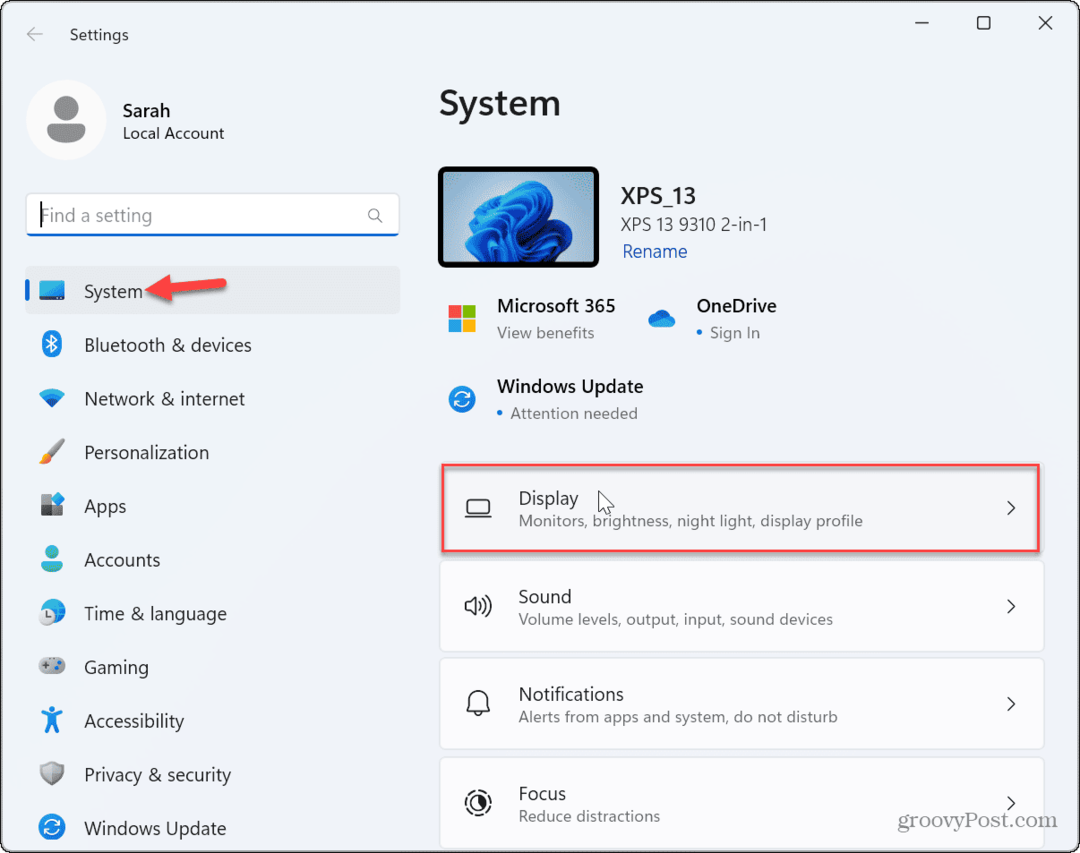
- का चयन करें रात का चिराग़ दाएँ कॉलम से विकल्प.
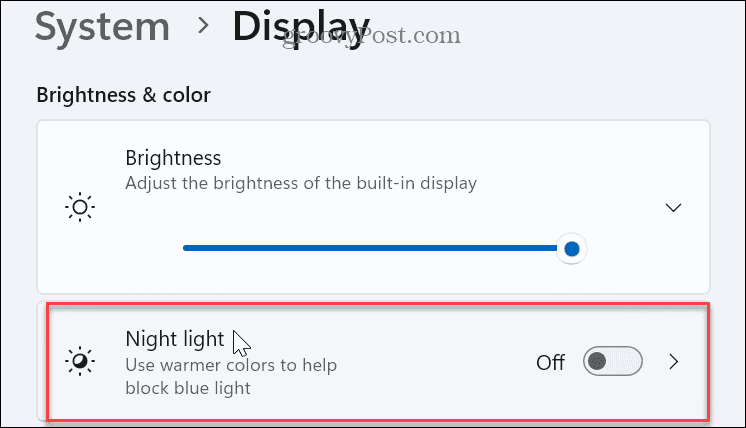
- पर टॉगल करें रात्रि प्रकाश का शेड्यूल करें विकल्प चुनें और अपने सिस्टम के लिए सर्वोत्तम शेड्यूल सत्यापित करें। वैकल्पिक रूप से, आप शेड्यूल विकल्प को बंद कर सकते हैं और इसे मैन्युअल रूप से चालू या बंद कर सकते हैं।
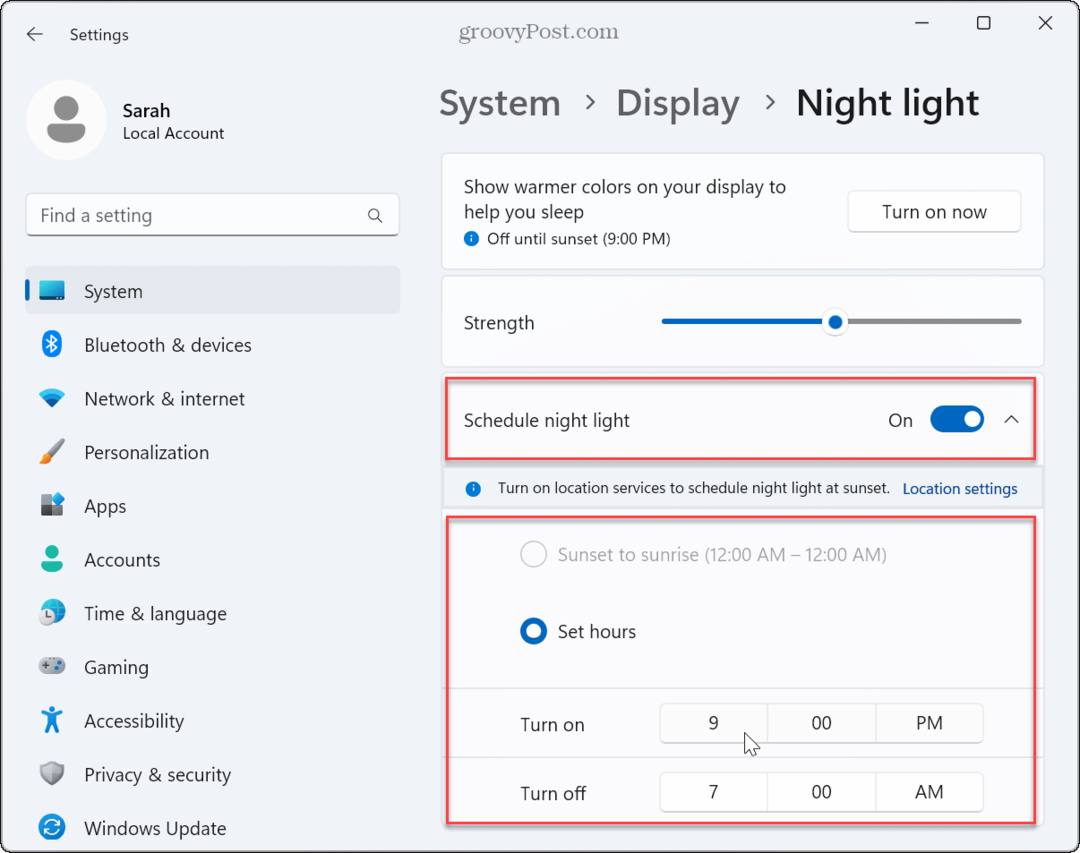
रात की रोशनी को मजबूत बनाएं
रात्रि प्रकाश सुविधा चालू हो सकती है, लेकिन आप नहीं बता सकते। इसका कारण इसकी मजबूती का पर्याप्त उच्च स्तर पर न होना है।
विंडोज़ 11 पर रात्रि प्रकाश शक्ति सेटिंग्स को समायोजित करने के लिए:
- स्टार्ट मेनू पर राइट-क्लिक करें और चुनें समायोजन.
- में समायोजन, प्रेस प्रदर्शन > रात्रि प्रकाश.
- समायोजित ताकत जब तक आप यह न देख लें कि यह काम कर रहा है तब तक ऊपर की ओर स्लाइड करें।
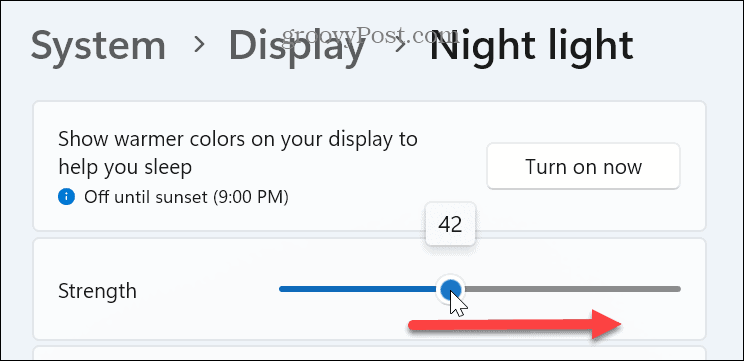
एचडीआर अक्षम करें
यदि आपके पास एक हाई-एंड डिस्प्ले है जो समर्थन करता है उच्च संकल्प और एचडीआर, एचडीआर सुविधा को चालू करने से विंडोज 11 पर रात की रोशनी के काम न करने की समस्या को हल करने में मदद मिल सकती है।
विंडोज़ 11 पर एचडीआर अक्षम करने के लिए:
- स्टार्ट मेनू पर राइट-क्लिक करें और चुनें समायोजन.
- सेटिंग्स में, दबाएँ सिस्टम > डिस्प्ले.
- नीचे चमक और रंग अनुभाग, का चयन करें एचडीआर विकल्प।
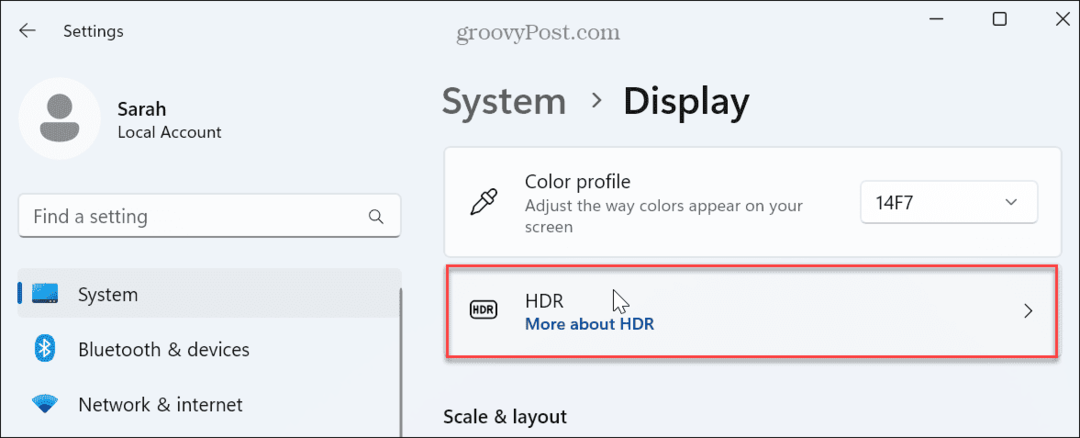
- इसका विस्तार करें प्रदर्शन क्षमताएँ अनुभाग और टॉगल बंद करें एचडीआर का प्रयोग करें और एचडीआर वीडियो स्ट्रीमिंग स्विच.
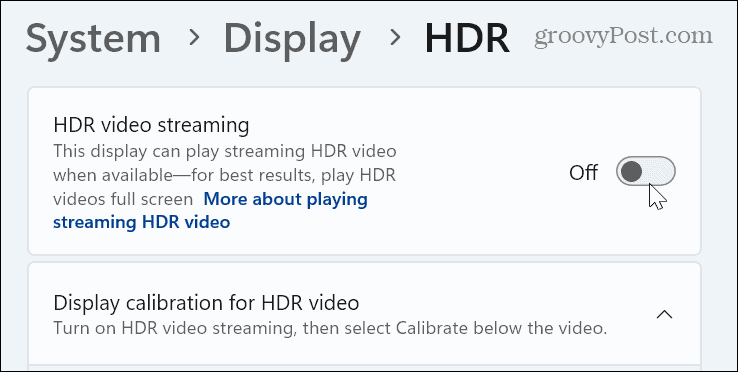
रजिस्ट्री के माध्यम से नाइट लाइट सेटिंग्स रीसेट करें
यदि नाइट लाइट मोड अभी भी विंडोज 11 पर काम नहीं करता है, तो आप रजिस्ट्री को संशोधित करके इसकी सेटिंग्स को रीसेट कर सकते हैं।
टिप्पणी: इस विकल्प के लिए आपको विंडोज़ रजिस्ट्री में महत्वपूर्ण सेटिंग्स को संशोधित करना होगा। यदि आप कोई आवश्यक मान दर्ज करते हैं या हटाते हैं, तो इससे आपका सिस्टम अस्थिर या क्रैश हो सकता है। आगे बढ़ने के पहले, आपके द्वारा बदले जा रहे रजिस्ट्री मानों का बैकअप लें और विचार करें संपूर्ण रजिस्ट्री का बैकअप लेना ताकि कुछ गलत होने पर आप उसे पुनर्स्थापित कर सकें।
यह भी एक उत्कृष्ट समय है पुनर्स्थापन स्थल बनाएं.
विंडोज़ 11 पर रजिस्ट्री को संशोधित करके रात्रि प्रकाश सेटिंग्स को रीसेट करने के लिए:
- प्रेस विंडोज़ कुंजी + आर लॉन्च करने के लिए दौड़ना संवाद विंडो.
- प्रकार regedit और क्लिक करें ठीक या दबाएँ प्रवेश करना.
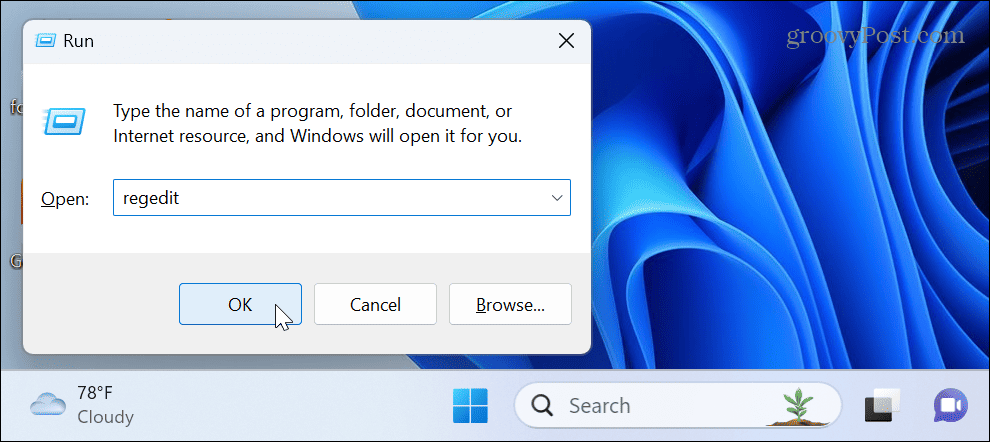
- जब रजिस्ट्री संपादक खुलता है, निम्न पथ पर नेविगेट करें:
HKEY_CURRENT_USER\Software\Microsoft\Windows\CurrentVersion\CloudStore\Store\DefaultAccount\Cloud - राइट-क्लिक करें default$Windows.data.bluelightreduction.bluelightreductionstate उपकुंजी और चयन करें मिटाना.
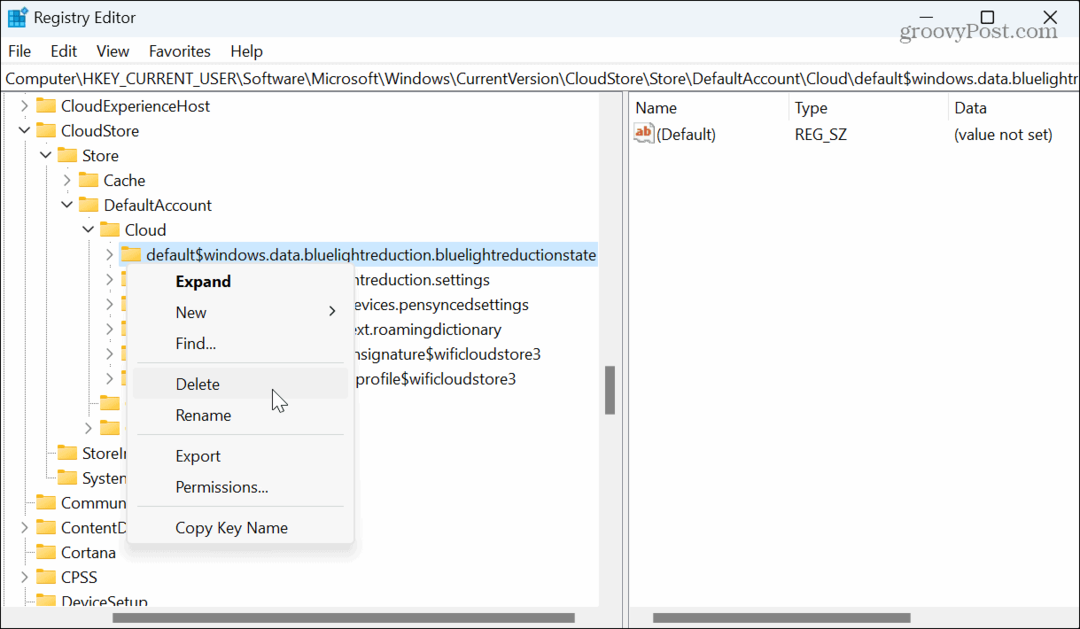
- विंडोज़ 11 को पुनरारंभ करें-रात की रोशनी की कार्यक्षमता बाद में सही ढंग से काम करनी चाहिए।
SFC और DISM स्कैन चलाएँ
यदि आपके पास भ्रष्ट या गुम सिस्टम फ़ाइलें हैं, तो इससे नाइट लाइट मोड जैसी अंतर्निहित सुविधाएं काम करना बंद कर सकती हैं। उदाहरण के लिए, आप सिस्टम फ़ाइलों को शीघ्रता से ठीक कर सकते हैं SFC और DISM स्कैन चलाना एक से उन्नत पावरशेल टर्मिनल.
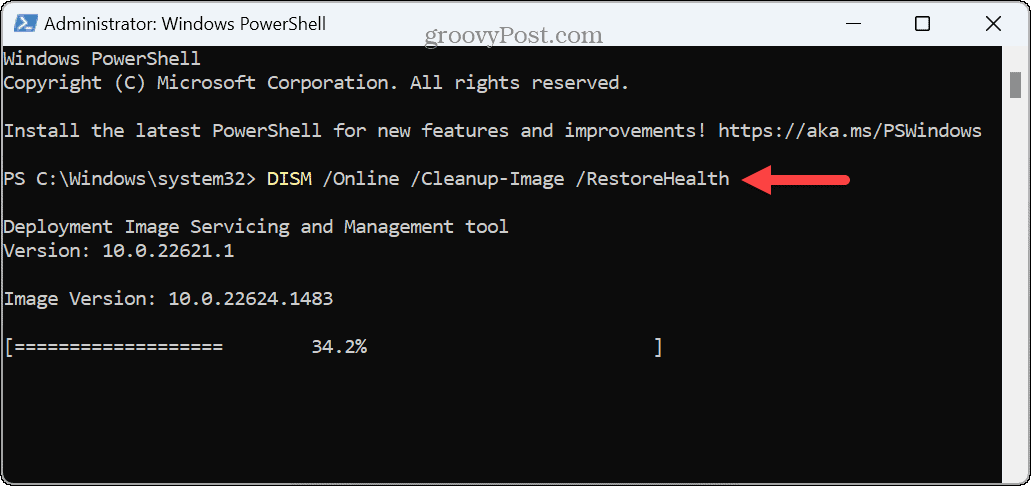
अपना पीसी रीसेट करें
यदि विंडोज 11 पर नाइट लाइट अभी भी काम नहीं कर रही है, तो आप कर सकते हैं अपने पीसी को रीसेट करें. यह अंतिम उपाय है क्योंकि यह ऐप्स और सेटिंग्स को हटा देता है।
रीसेट विकल्प का उपयोग करने से पहले, एक सिस्टम बैकअप पूरा करें तो आप छवि का उपयोग कर सकते हैं अपने सिस्टम को पुनर्स्थापित करें.
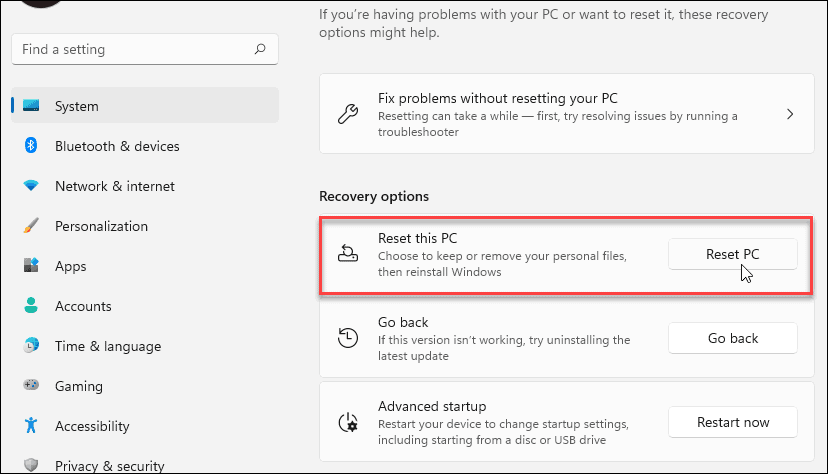
विंडोज़ 11 पर समस्याओं को ठीक करना
यदि आप रात्रि प्रकाश सुविधा द्वारा प्रदान किए गए गर्म रंगों और सीमित नीली रोशनी का आनंद लेते हैं, लेकिन यह काम करना बंद कर देता है, तो आप उपरोक्त चरणों का उपयोग करके इसे पुनर्प्राप्त कर सकते हैं। यह भी ध्यान देने योग्य है कि नाइट लाइट मोड आपकी स्क्रीन से आने वाली रोशनी को कम करके बैटरी पावर बचाने में मदद कर सकता है।
विंडोज़ पर अन्य डिस्प्ले समस्याएँ आ सकती हैं जिन्हें आपको ठीक करने की आवश्यकता है। उदाहरण के लिए, यदि आपकी स्क्रीन पर वस्तुओं को पहचानना कठिन है, तो आप Windows 11 पर धुंधली स्क्रीन को ठीक कर सकते हैं. यदि आपके डिस्प्ले पर कुछ भी नहीं हो रहा है, तो देखें कि कैसे करें काली विंडोज़ स्क्रीन ठीक करें.
यदि आपके पास टच-सक्षम डिस्प्ले है जो आपको परेशानी दे रहा है, तो उसे ठीक करना सीखें विंडोज 11 पर टचस्क्रीन काम नहीं कर रही है. और यदि आप स्पर्श सुविधा का उपयोग नहीं करते हैं या इसे रोकना चाहते हैं, तो आप कर सकते हैं Windows 11 टचस्क्रीन को अक्षम करें.