PowerPoint में ऑटोफ़िट को कैसे बंद करें
माइक्रोसॉफ्ट ऑफिस माइक्रोसॉफ्ट पावरप्वाइंट पावर प्वाइंट कार्यालय नायक / / July 14, 2023

प्रकाशित
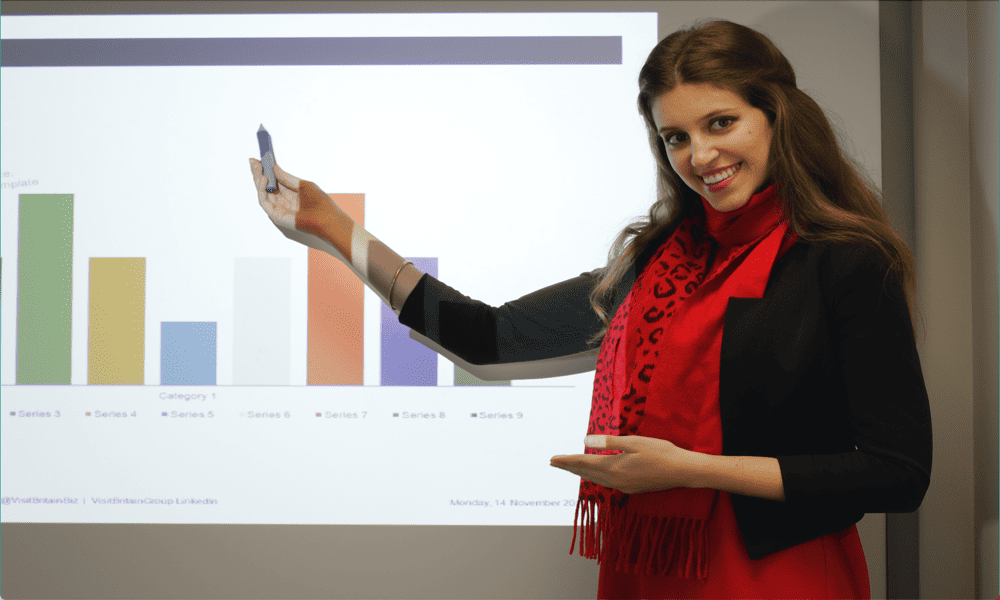
पावरपॉइंट स्वचालित रूप से टेक्स्ट को टेक्स्ट बॉक्स और प्लेसहोल्डर में फिट करता है। यदि आप इस सुविधा को अक्षम करना चाहते हैं, तो यहां जानें कि PowerPoint में AutoFit को कैसे बंद करें।
जब आप पहली बार PowerPoint में एक रिक्त प्रेजेंटेशन बनाते हैं, तो आमतौर पर आपको दो प्रेजेंटेशन प्रस्तुत किए जाते हैं टेक्स्ट बॉक्स-एक आपके शीर्षक के लिए और एक आपके उपशीर्षक के लिए। हालाँकि, यदि आपका शीर्षक काफी लंबा हो जाता है, तो यह टेक्स्ट बॉक्स में फिट होने के लिए बहुत बड़ा हो सकता है।
यहीं पर कुछ जादू घटित होता है। PowerPoint का उपयोग करता है ऑटोफ़िट आपके टेक्स्ट का आकार बदलने और यह सुनिश्चित करने की सुविधा कि आपका शीर्षक टेक्स्ट बॉक्स के अंदर फिट होगा, चाहे वह कितना भी लंबा क्यों न हो। हालाँकि यह अक्सर उपयोगी हो सकता है, फिर भी कुछ अच्छे कारण हैं जिनकी वजह से आप ऐसा नहीं चाहते होंगे।
हम नीचे सबसे पहले बताएंगे कि पावरपॉइंट में ऑटोफ़िट को कैसे बंद करें और आप इसे क्यों करना चाहते हैं।
PowerPoint में ऑटोफ़िट क्या है?
ऑटोफ़िट PowerPoint में एक सुविधा है जो स्वचालित रूप से आपके टेक्स्ट का आकार बदल देती है जब टेक्स्ट का वर्तमान आकार यह दर्शाता है कि यह वर्तमान टेक्स्ट बॉक्स या प्लेसहोल्डर में फिट नहीं होगा। जैसे ही आप अपना टेक्स्ट दर्ज करते हैं, यह आपके चयनित आकार पर तब तक बना रहेगा जब तक कि टेक्स्ट बॉक्स पूरी तरह से भर न जाए।
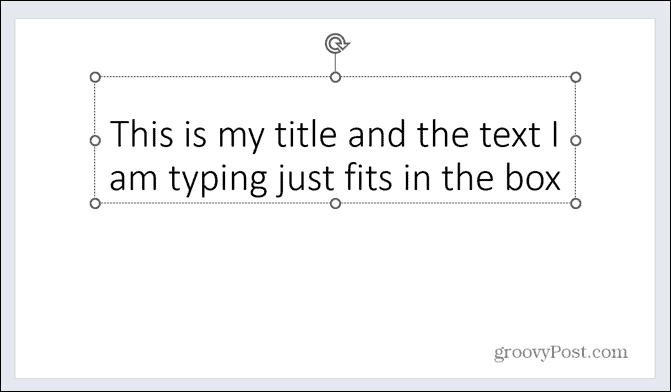
ऑटोफ़िट चालू होने पर, आपके टेक्स्ट बॉक्स से कोई अतिरिक्त टेक्स्ट बाहर निकलने के बजाय, टेक्स्ट का आकार स्वचालित रूप से बदल जाता है। यह सुनिश्चित करता है कि सारा टेक्स्ट टेक्स्ट बॉक्स के अंदर ही रहे।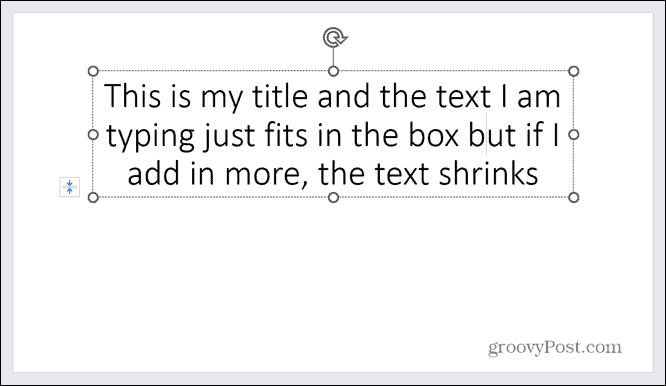
यदि आप अपने टेक्स्ट बॉक्स में से कुछ टेक्स्ट को हटाने का निर्णय लेते हैं, तो ऑटोफ़िट टेक्स्ट का आकार फिर से बढ़ा देगा। यह आपके पाठ के मूल आकार से बड़ा नहीं होना चाहिए।
आप ऑटोफ़िट को बंद क्यों करना चाहेंगे?
पहली नज़र में यह बहुत उपयोगी सुविधा लगती है। आख़िरकार, आप अपने टेक्स्ट बॉक्स से टेक्स्ट को बाहर क्यों फैलाना चाहेंगे? हालाँकि, AutoFit किसी एक प्रमुख पाप को करना बहुत आसान बना सकता है अच्छे पॉवरपॉइंट प्रेजेंटेशन बनाना: अपनी स्लाइड्स में बहुत अधिक टेक्स्ट जोड़ना।
बड़े फ़ॉन्ट में छोटी मात्रा में पाठ लोगों के लिए पढ़ना आसान है, भले ही वे प्रस्तुति स्क्रीन से उचित दूरी पर हों। हालाँकि, बहुत अधिक छोटा पाठ पढ़ने में बहुत कठिन हो जाता है। यह आपकी प्रस्तुति को उन लोगों के लिए भी अनुसरण करना कठिन बना देता है जो प्रस्तुति स्क्रीन के अपेक्षाकृत करीब हैं।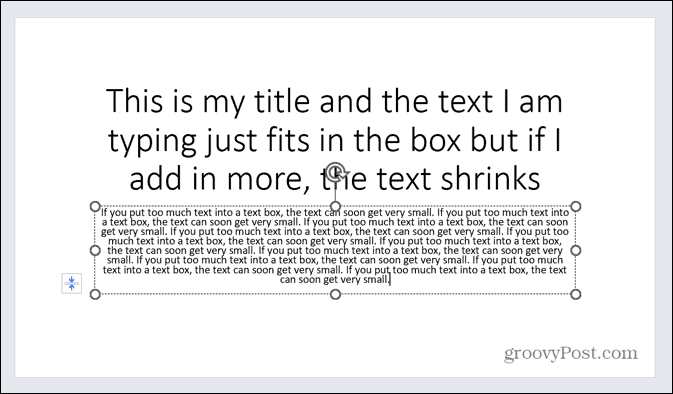
ऑटोफ़िट के साथ समस्या यह है कि आप टेक्स्ट दर्ज करने में आसानी से बहक सकते हैं। आप वास्तव में इस बात पर ध्यान नहीं देंगे कि जितना अधिक टेक्स्ट आप जोड़ते हैं, आपका टेक्स्ट उतना ही छोटा होता जा रहा है। ऑटोफ़िट बंद होने पर, आपको स्पष्ट संकेत मिलता है कि आपने बहुत अधिक टेक्स्ट जोड़ा है क्योंकि यह अब आपके टेक्स्ट बॉक्स के अंदर फिट नहीं होगा।
यह एक संकेत है कि आपको या तो टेक्स्ट की मात्रा कम करने की आवश्यकता है या इसे अधिक स्लाइडों में फैलाने की आवश्यकता है। ऑटोफ़िट को बंद करने से आप अपनी स्लाइड्स में बहुत अधिक टेक्स्ट जोड़ने से रोक सकते हैं और यह सुनिश्चित कर सकते हैं कि वे सभी के लिए पढ़ने में आसान हों।
अपनी स्लाइड में ऑटोफ़िट विकल्पों तक कैसे पहुँचें
यदि आप केवल उस टेक्स्ट बॉक्स या प्लेसहोल्डर के लिए ऑटोफिट को बंद करना चाहते हैं जिस पर आप वर्तमान में काम कर रहे हैं, तो आप स्लाइड के भीतर से ऑटोफिट विकल्पों तक आसानी से पहुंच सकते हैं।
ऑटोफ़िट विकल्प मेनू के माध्यम से ऑटोफ़िट को बंद करने के लिए:
- उस टेक्स्ट बॉक्स या प्लेसहोल्डर पर क्लिक करें जिसमें आपका टेक्स्ट है।
- अपने टेक्स्ट बॉक्स के किनारे पर क्लिक करें ऑटोफ़िट विकल्प बटन।
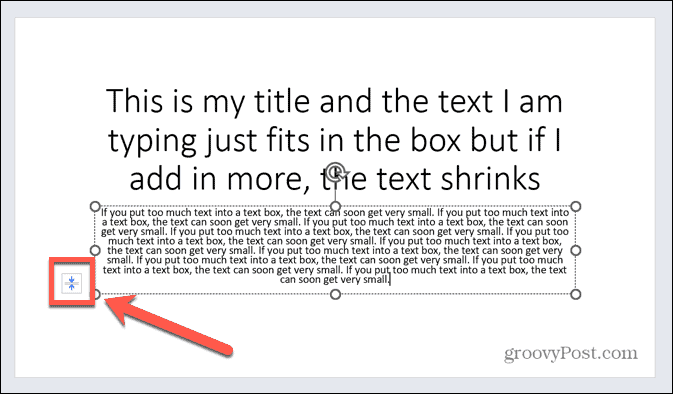
- चुनना इस प्लेसहोल्डर पर टेक्स्ट फ़िट करना बंद करें.
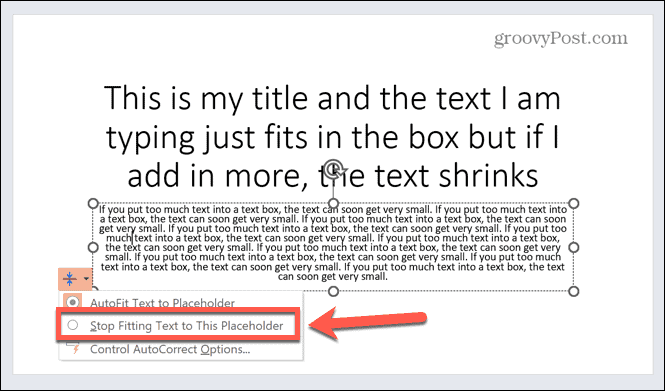
- टेक्स्ट अपने मूल आकार में वापस आ जाएगा. इससे टेक्स्ट प्लेसहोल्डर के बाहर फैल सकता है।
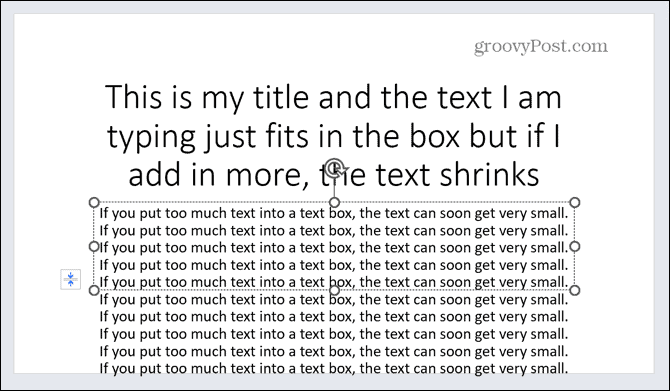
- यदि टेक्स्ट प्लेसहोल्डर के बाहर जारी रहता है, तो आप कम टेक्स्ट का उपयोग करने पर विचार कर सकते हैं। आप इसमें से कुछ को दूसरी स्लाइड पर भी ले जा सकते हैं।
- ऑटोफ़िट को वापस चालू करने के लिए, क्लिक करें ऑटोफ़िट विकल्प फिर से बटन दबाएं और चुनें प्लेसहोल्डर पर टेक्स्ट को ऑटोफ़िट करें.
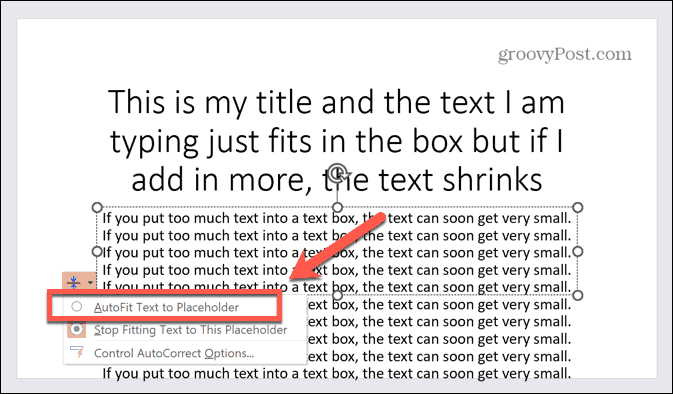
फ़ॉर्मेट आकार विकल्पों के माध्यम से ऑटोफ़िट को कैसे बंद करें
आप प्लेसहोल्डर के लिए फ़ॉर्मेट आकार विकल्पों का उपयोग करके ऑटोफ़िट को भी बंद कर सकते हैं।
फ़ॉर्मेट आकार विकल्पों के माध्यम से ऑटोफ़िट को बंद करने के लिए:
- उस प्लेसहोल्डर पर राइट-क्लिक करें जिसे आप संपादित करना चाहते हैं।
- संदर्भ मेनू से, चुनें प्रारूप आकार.
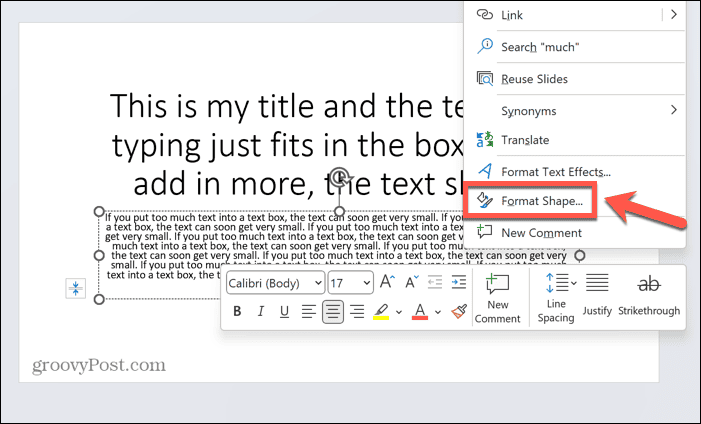
- में प्रारूप आकार फलक, क्लिक करें पाठ विकल्प.
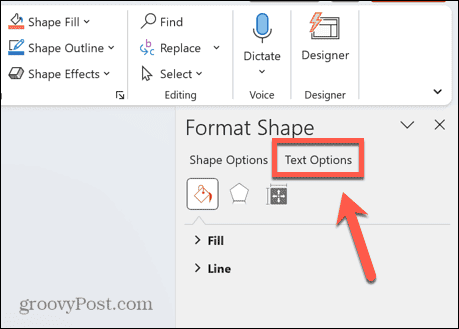
- क्लिक करें पाठ बॉक्स आइकन.
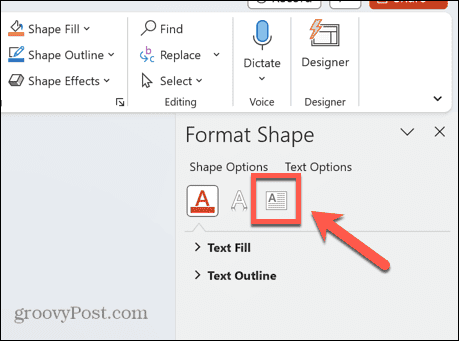
- चुनना ऑटोफ़िट न करें.
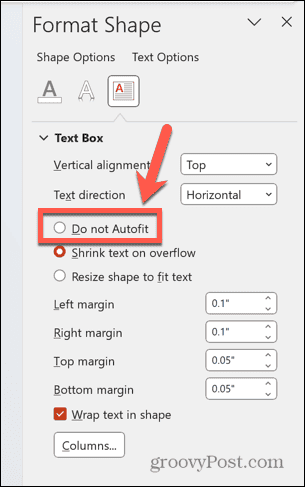
- ऑटोफ़िट को वापस चालू करने के लिए, चरण 1-4 दोहराएं और चुनें अतिप्रवाह पर पाठ को सिकोड़ें.
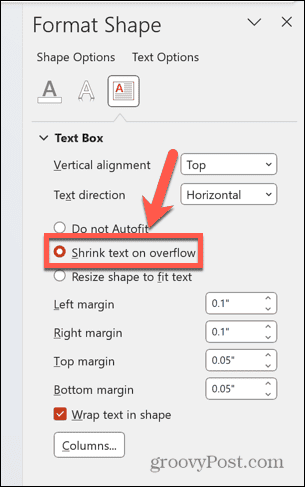
संपूर्ण प्रेजेंटेशन के लिए ऑटोफिट को कैसे बंद करें
यदि आप अपनी प्रस्तुति में प्रत्येक प्लेसहोल्डर के लिए ऑटोफ़िट को बंद नहीं करना चाहते हैं, तो आप अपनी संपूर्ण प्रस्तुति के लिए सुविधा को बंद करने का विकल्प चुन सकते हैं। यह ऑटोकरेक्ट विकल्पों के माध्यम से किया जाता है, जिसे कुछ अलग-अलग तरीकों से एक्सेस किया जा सकता है।
अपने संपूर्ण PowerPoint के लिए ऑटोफ़िट बंद करने के लिए:
- अपने किसी प्लेसहोल्डर पर क्लिक करें.
- क्लिक करें ऑटोफ़िट विकल्प प्लेसहोल्डर के किनारे पर आइकन.
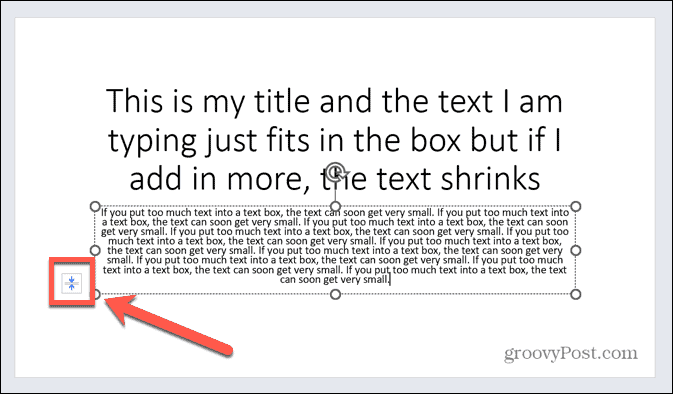
- चुनना स्वत: सुधार विकल्पों को नियंत्रित करें.
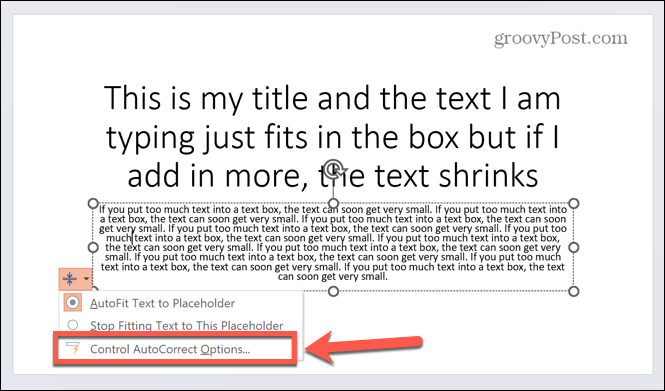
- आप क्लिक करके ऑटोकरेक्ट विकल्प तक भी पहुंच सकते हैं फ़ाइल मेन्यू।
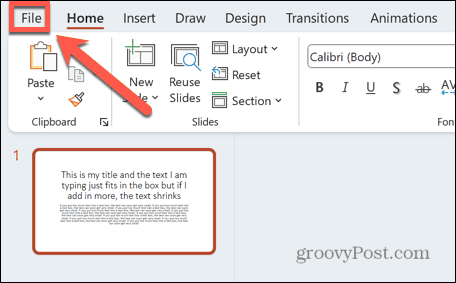
- चुनना विकल्प बाएँ हाथ के मेनू में सबसे नीचे।
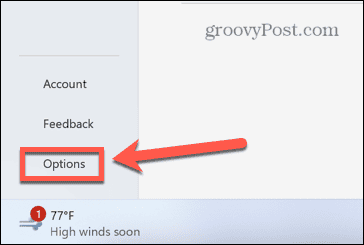
- क्लिक करें प्रूफिंग बाईं ओर के मेनू में टैब.
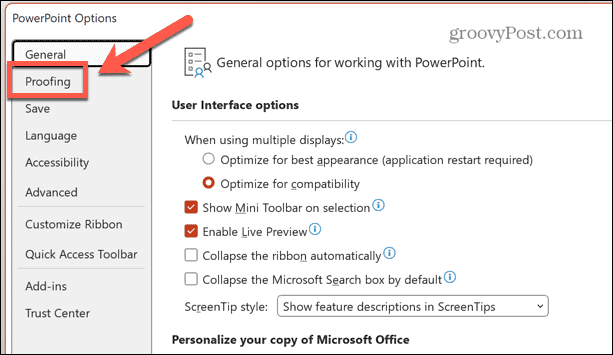
- क्लिक करें स्वतः सुधार विकल्प बटन।
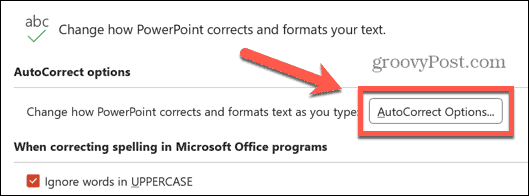
- एक बार जब आप स्वत: सुधार विकल्प में हों, तो अनचेक करें प्लेसहोल्डर पर शीर्षक टेक्स्ट को ऑटोफ़िट करें और प्लेसहोल्डर पर बॉडी टेक्स्ट को ऑटोफ़िट करें.
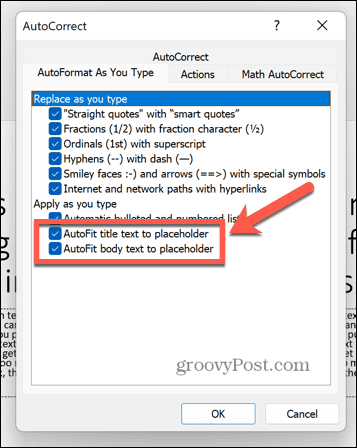
- क्लिक ठीक.
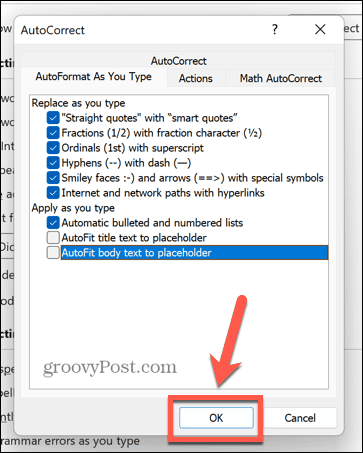
- ऑटोफ़िट अब आपके संपूर्ण दस्तावेज़ में डिफ़ॉल्ट रूप से बंद है।
- इसे दोबारा चालू करने के लिए, चरण 1-7 दोहराएं और दोबारा जांचें प्लेसहोल्डर पर शीर्षक टेक्स्ट को ऑटोफ़िट करें और प्लेसहोल्डर पर बॉडी टेक्स्ट को ऑटोफ़िट करें.
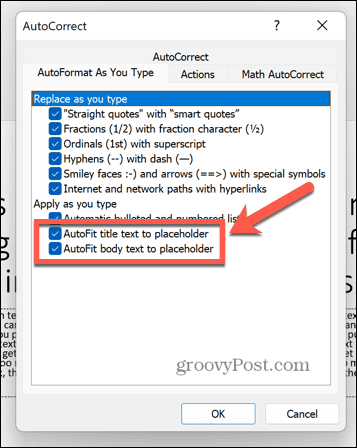
पॉवरपॉइंट प्रेजेंटेशन बनाना
PowerPoint में AutoFit को बंद करने का तरीका सीखना यह सुनिश्चित करता है कि आपका टेक्स्ट केवल तभी आकार बदलेगा जब आप इसे चाहते हैं, न कि तब जब PowerPoint यह निर्णय लेता है कि इसे बदलना चाहिए। यह आपको यह सुनिश्चित करने में मदद कर सकता है कि आप अपनी स्लाइड में बहुत अधिक टेक्स्ट न जोड़ें या पढ़ने योग्य होने के लिए फ़ॉन्ट को बहुत छोटा न करें।
पावरपॉइंट प्रस्तुतियों के साथ, 'कम ही अधिक है' का मंत्र हमेशा एक अच्छा नियम है। यह टेक्स्ट की मात्रा और आपके द्वारा जोड़े जाने वाले फैंसी एनिमेशन और ट्रांज़िशन की संख्या पर समान रूप से लागू होता है।
क्या आप अपनी प्रस्तुति को और अधिक अनुकूलित करना चाहते हैं? आप सीख सकते हो अपने PowerPoint से एनिमेशन कैसे हटाएँ प्रस्तुतिकरण यदि आप 'कम ही अधिक है' नियम का पालन करना भूल गए हैं। आप सीख सकते हैं कि कैसे करें सभी छवियों को एक ही आकार का बनाएं अपनी प्रस्तुति को अधिक समान रूप देने के लिए PowerPoint में।
या हो सकता है कि आप सीखना चाहें कि कैसे करें PowerPoint में फ़ॉन्ट एम्बेड करें आपको एक ही फ़ॉन्ट का बार-बार उपयोग करने से बचने में मदद करने के लिए।



