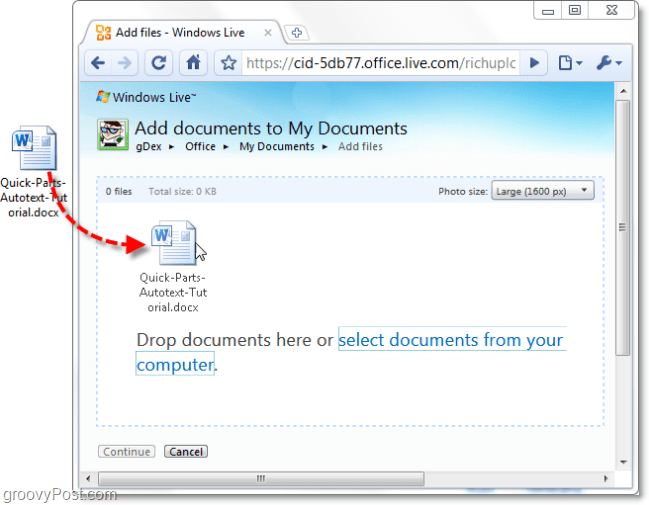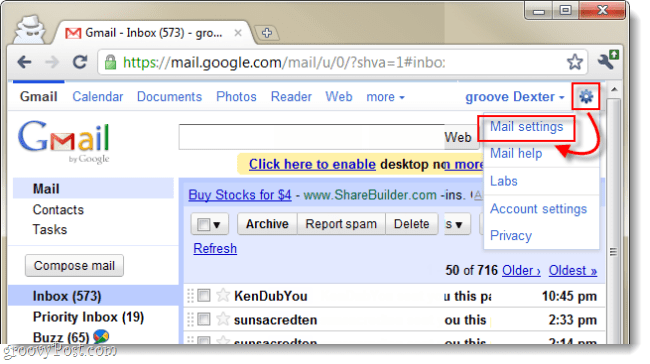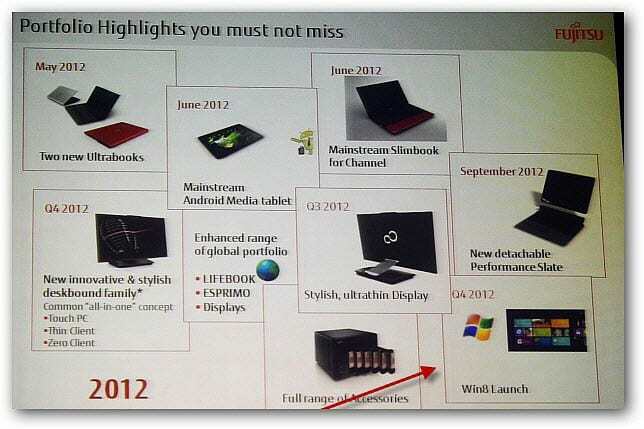एक्सेल नॉट ऑटो कैलकुलेटिंग को कैसे ठीक करें
माइक्रोसॉफ्ट ऑफिस कार्यालय माइक्रोसॉफ्ट एक्सेल नायक एक्सेल / / July 10, 2023

प्रकाशित
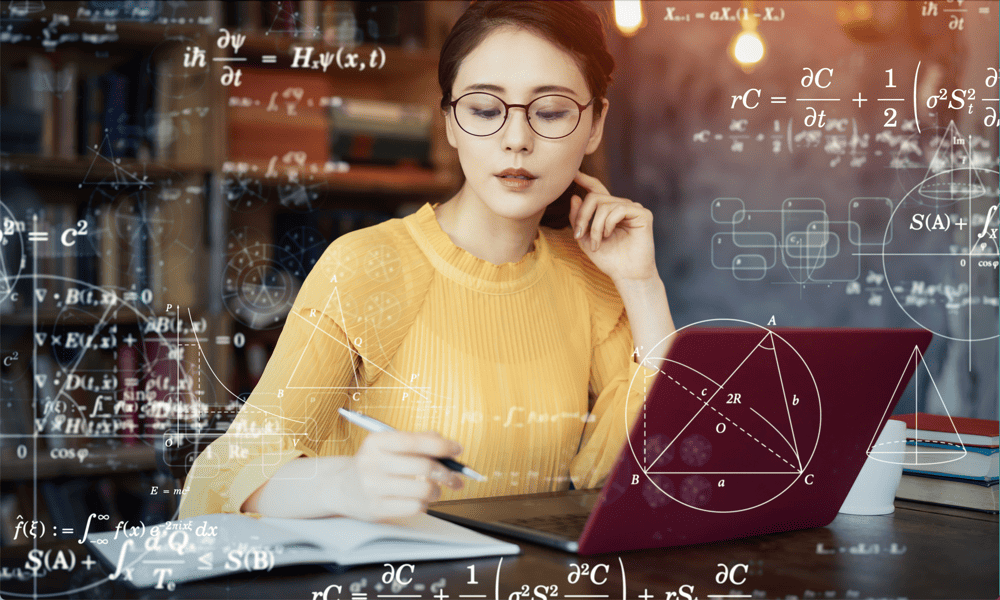
क्या आपको Excel द्वारा स्वतः गणना न करने में समस्या आ रही है? यहां कुछ सुधार दिए गए हैं जिनसे चीजें फिर से काम करने लगेंगी।
एक्सेल सूत्र जादू की तरह लग सकते हैं। आप करेंगे एक सूत्र दर्ज करें और एक्सेल तुरंत परिणाम की गणना करता है। यदि आप उस मान को बदलते हैं जिसे सूत्र संदर्भित कर रहा है, तो आपके सूत्र का परिणाम नए डेटा को प्रतिबिंबित करने के लिए स्वचालित रूप से बदल जाएगा।
कम से कम, आमतौर पर तो यही होता है। यदि आपके एक्सेल फ़ॉर्मूले आपकी अपेक्षा के अनुरूप पुनर्गणना नहीं कर रहे हैं, तो इसके कुछ संभावित कारण हैं।
यदि आपको एक्सेल में स्वचालित गणना न करने में समस्या आ रही है तो यहां कुछ विकल्प दिए गए हैं जिन्हें आप आजमा सकते हैं।
जांचें कि एक्सेल ऑटो कैलकुलेशन सक्षम है या नहीं
एक्सेल द्वारा गणना न करने का सबसे आम कारणों में से एक यह है कि आपकी स्प्रेडशीट के लिए गणना विकल्प सेट हैं नियमावली. इस मोड में, कोशिकाएं केवल तभी गणना करेंगी जब आप उन्हें ऐसा करने के लिए बाध्य करेंगे। यदि एक्सेल स्वतः गणना नहीं कर रहा है, तो संभावना है कि यह मोड चालू कर दिया गया है।
एक्सेल में ऑटो गणना सक्षम करने के लिए:
- एक्सेल खोलें और क्लिक करें सूत्रों मेन्यू।
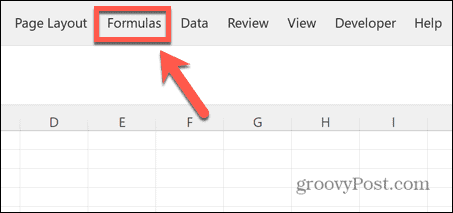
- में गणना अनुभाग, क्लिक करें गणना विकल्प.
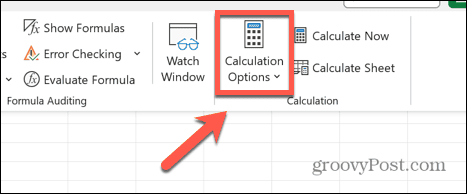
- यह सुनिश्चित करें कि स्वचालित जाँच की गई है।
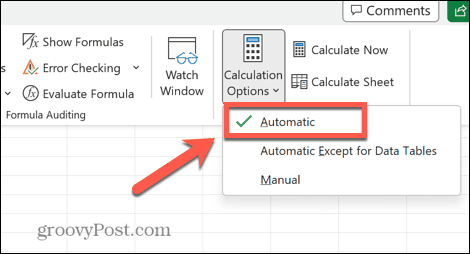
- आप उन्हीं विकल्पों तक पहुँच सकते हैं फ़ाइल मेन्यू।
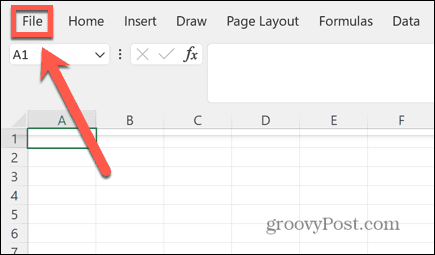
- चुनना विकल्प बाएँ हाथ के मेनू में सबसे नीचे।
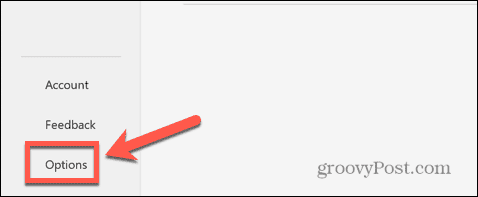
- क्लिक सूत्रों.
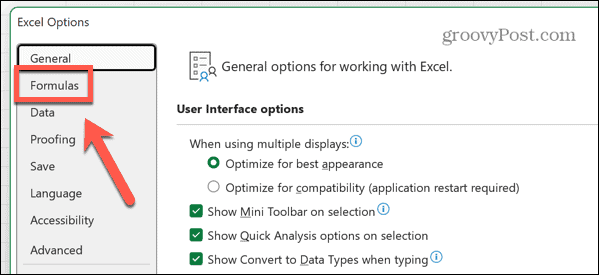
- अंतर्गत गणना विकल्प सुनिश्चित करना कार्यपुस्तिका गणना इसके लिए सेट है स्वचालित.
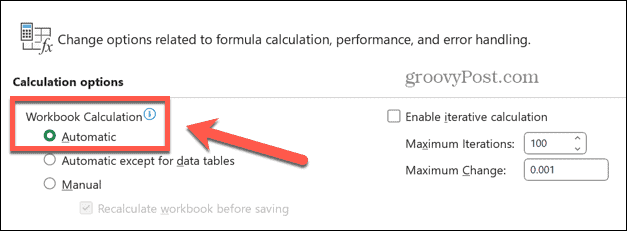
- यदि गणना पहले से ही स्वचालित पर सेट थी, और आपके सूत्र अभी भी स्वचालित गणना नहीं कर रहे थे, तो आपको नीचे दिए गए सुधारों में से एक को आज़माना होगा।
- सुनिश्चित करें कि आपने ऑटो गणना को पर सेट किया है स्वचालित इससे पहले कि आप इस सूची के शेष सुधारों को आज़माएँ नियमावली गणना मोड उन्हें काम करने से रोक देगा.
सेल फ़ॉर्मेटिंग की जाँच करें
एक्सेल में सूत्र हमेशा गणना नहीं करेंगे कि जिस सेल में वे हैं पाठ के रूप में स्वरूपित. यही कारण हो सकता है कि आपके सूत्र Excel में स्वतः गणना नहीं कर रहे हैं।
यदि आप किसी ऐसे सेल में कोई फॉर्मूला बनाते हैं जो टेक्स्ट के रूप में स्वरूपित नहीं है, और फिर उसे टेक्स्ट में परिवर्तित करते हैं, तो एक्सेल अभी भी सेल की स्वचालित गणना करेगा लेकिन सामग्री को टेक्स्ट प्रारूप में छोड़ देगा। हालाँकि, यदि कोई सेल फॉर्मेट टेक्स्ट पर सेट है पहले आप अपना सूत्र दर्ज करें, सेल केवल सूत्र प्रदर्शित करेगा, परिणाम नहीं।
आप आसानी से किसी भी सेल के प्रारूप की जांच कर सकते हैं और स्वचालित गणना को कार्यान्वित करने के लिए इसे सही प्रारूप में बदल सकते हैं।
Excel में सेल फ़ॉर्मेटिंग की जाँच करने के लिए:
- क्लिक करें घर मेन्यू।
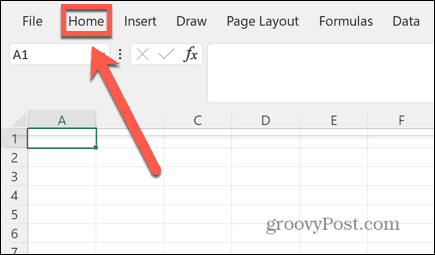
- उस सेल का चयन करें जो स्वतः गणना नहीं कर रहा है।
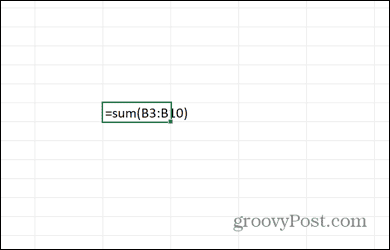
- में घर रिबन, जाँच करें संख्या स्वरूप में संख्या अनुभाग।
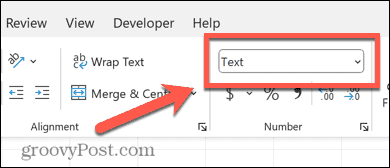
- यदि संख्या स्वरूप है मूलपाठ, क्लिक करें तीर के अंत में संख्या स्वरूप डिब्बा।
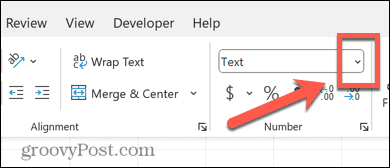
- चुनना आम.
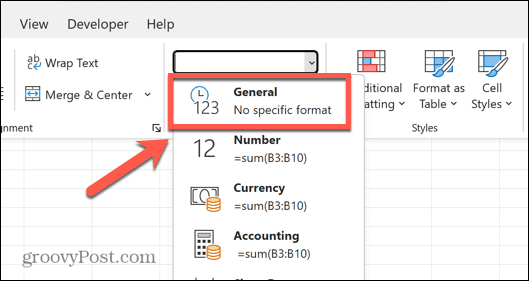
- में फॉर्मूले पर क्लिक करें सूत्र पट्टी.
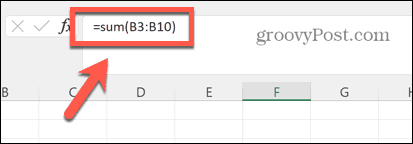
- प्रेस प्रवेश करना और आपके सेल को अब गणना करनी चाहिए।
- सेल को अब से अपेक्षा के अनुरूप पुनर्गणना करनी चाहिए।
अपने सूत्र जांचें
सूत्रों का एक और कारण जो पुनर्गणना नहीं करेगा उसे चूकना बहुत आसान हो सकता है। यदि आपके सूत्र से पहले कोई स्थान या एपॉस्ट्रॉफी है, तो यह गणना नहीं करेगा क्योंकि एक्सेल पूरे सूत्र को पाठ के रूप में मानता है।
इसका पता लगाना बहुत कठिन हो सकता है। खाली स्थान बहुत ध्यान देने योग्य नहीं है, और किसी सूत्र की शुरुआत में एक एपोस्ट्रोफ सेल में ही दिखाई नहीं देता है। आप इसे केवल में ही देख सकते हैं सूत्र पट्टी.
एक्सेल में अपना फॉर्मूला फ़ॉर्मेटिंग जांचने के लिए:
- उस सेल पर क्लिक करें जो स्वतः गणना नहीं कर रहा है।
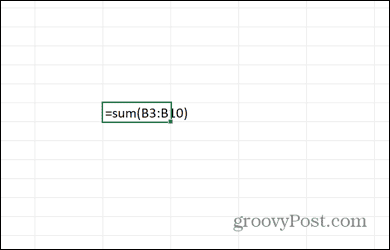
- में देखो सूत्र पट्टी यह देखने के लिए कि क्या कोशिका एपोस्ट्रोफी से शुरू होती है।
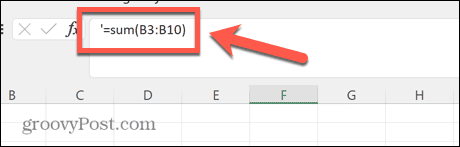
- यदि कोई है, तो एपॉस्ट्रॉफ़ी के दाईं ओर क्लिक करें और दबाएँ बैकस्पेस इसे हटाने के लिए.
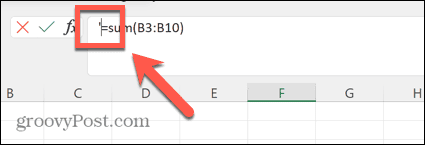
- यदि कोई एपॉस्ट्रॉफी नहीं है, तो समस्या आपके सूत्र से पहले खाली जगह के कारण हो सकती है।
- में सूत्र पट्टी, ठीक बाईं ओर क्लिक करें = (बराबर) संकेत।
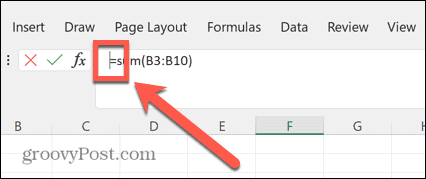
- प्रेस बैकस्पेस यह सुनिश्चित करने के लिए कुछ बार प्रयोग करें कि आपने अपने सूत्र से पहले कोई रिक्त स्थान हटा दिया है।
- प्रेस प्रवेश करना और आपके सेल को अब अपेक्षा के अनुरूप पुनर्गणना करनी चाहिए।
सूत्र दिखाएँ सेटिंग अक्षम करें
यदि आपकी कोशिकाएँ उन सूत्रों के परिणामों के बजाय स्वयं सूत्र दिखा रही हैं, तो इसका कारण यह हो सकता है सूत्र दिखाएँ सेटिंग चालू है. यह सेटिंग आपको उनके परिणामों के बजाय कोशिकाओं में सूत्रों को देखने की अनुमति देती है, जो तब उपयोगी होती है जब आप अपनी स्प्रेडशीट बना रहे हों, या किसी त्रुटि का कारण ढूंढने का प्रयास कर रहे हों।
हालाँकि, जब यह सेटिंग चालू होती है, तो इसका मतलब है कि आपके सूत्र पुनर्गणना नहीं करेंगे।
Excel में शो सूत्र सुविधा को अक्षम करने के लिए:
- क्लिक करें सूत्रों मेन्यू।
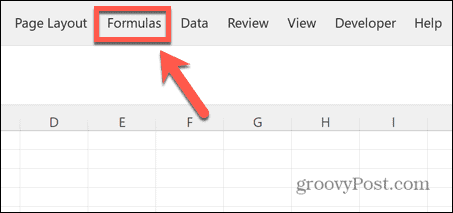
- रिबन में, जाँच करें सूत्र दिखाएँ बटन। यदि बटन का बैकग्राउंड गहरा है, तो सेटिंग चालू है।
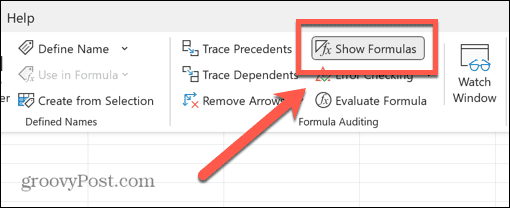
- यदि यह मामला है, तो क्लिक करें सूत्र दिखाएँ सेटिंग को बंद करने के लिए बटन।
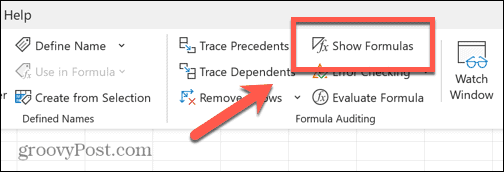
- आपकी कोशिकाओं को अब अपेक्षा के अनुरूप स्वतः गणना करनी चाहिए।
मैं Excel में मैन्युअल गणना मोड का उपयोग क्यों करूँगा?
आप सोच रहे होंगे कि Excel में मैन्युअल गणना मोड क्यों मौजूद है—निश्चित रूप से आप चाहेंगे कि आपके सूत्र स्वचालित रूप से गणना करें? हालाँकि, ऐसे समय भी हो सकते हैं, जब मैन्युअल गणना मोड उपयोगी हो सकता है।
यदि आप बड़ी स्प्रेडशीट के साथ काम कर रहे हैं जिसमें बड़ी संख्या में सूत्र हैं, तो इन सभी सूत्रों की स्वचालित गणना में लंबा समय लग सकता है और आपकी स्प्रेडशीट धीमी हो सकती है। यदि आपको बहुत सारे परिवर्तन करने हैं, तो यह जल्दी ही थोड़ा कष्टदायक हो सकता है।
मैन्युअल गणना मोड को चालू करके, आप एक्सेल द्वारा अपने सभी सूत्रों की पुनर्गणना करने की प्रतीक्षा किए बिना अपने इच्छित सभी परिवर्तन कर सकते हैं। जब आप अपने परिवर्तन करना समाप्त कर लें, तो आप ऑटो गणना को वापस चालू कर सकते हैं, ताकि कोशिकाओं को केवल एक बार पुनर्गणना करने की आवश्यकता हो।
मैन्युअल गणना मोड में गणना करने के लिए फ़ॉर्मूले को कैसे बाध्य करें
यदि आप मैन्युअल गणना मोड में काम कर रहे हैं, तो कई बार आप चाहेंगे कि आपकी कोशिकाएं गणना करें। स्वचालित गणना मोड पर स्विच करने और फिर से वापस आने के बजाय, आप एक साधारण क्लिक के साथ अपने सूत्रों को पुनर्गणना करने के लिए बाध्य कर सकते हैं।
मैन्युअल गणना मोड में गणना करने के लिए फ़ार्मुलों को बाध्य करने के लिए:
- क्लिक करें सूत्रों मेन्यू।
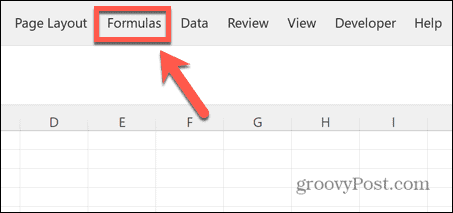
- संपूर्ण कार्यपुस्तिका में सभी सूत्रों को गणना के लिए बाध्य करने के लिए गणना अनुभाग, क्लिक करें अभी गणना करें.
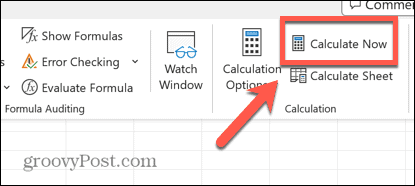
- आप कीबोर्ड शॉर्टकट का भी उपयोग कर सकते हैं एफ9.
- यदि आप गणना के लिए केवल वर्तमान वर्कशीट में सूत्र चाहते हैं, तो क्लिक करें शीट की गणना करें.
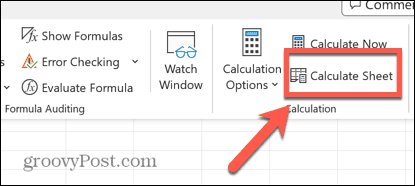
- आप कीबोर्ड शॉर्टकट का भी उपयोग कर सकते हैं शिफ्ट+F9.
एक्सेल त्रुटियाँ मिटाएँ
ऊपर दिए गए चरणों के लिए धन्यवाद, यदि एक्सेल आपके फ़ार्मुलों से परिणामों की स्वचालित गणना नहीं कर रहा है, तो आप इसे तुरंत ठीक कर सकते हैं। जटिल स्प्रेडशीट के साथ, चीजें गलत होना आसान है, लेकिन एक्सेल समस्याओं के लिए कई अन्य उपयोगी समाधान मौजूद हैं।
आप सीख सकते हैं कि कैसे करें एक्सेल में 'डेटा पुनर्प्राप्त करने' की त्रुटि को ठीक करें. आप शायद सीखना चाहेंगे कि इसे कैसे ठीक किया जाए सूत्र संदर्भों के साथ समस्याएँ आपके एक्सेल स्प्रेडशीट में। और अगर एक्सेल क्रैश होता रहता है, ऐसे कई सुधार हैं जिन्हें आप चीज़ों को पटरी पर लाने के लिए आज़मा सकते हैं।