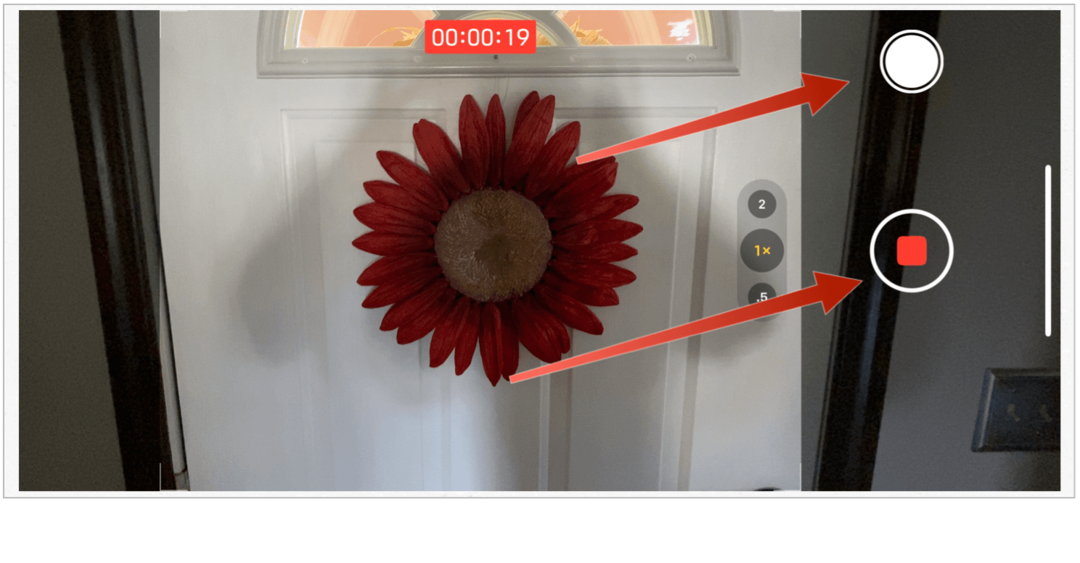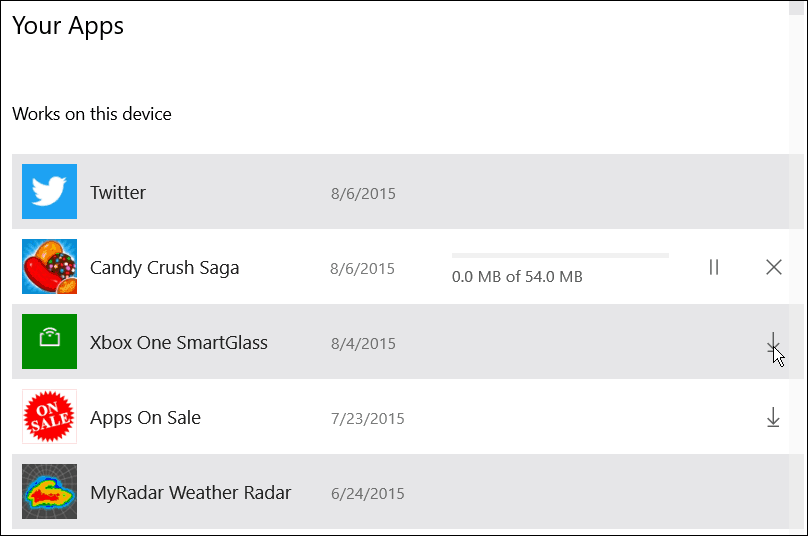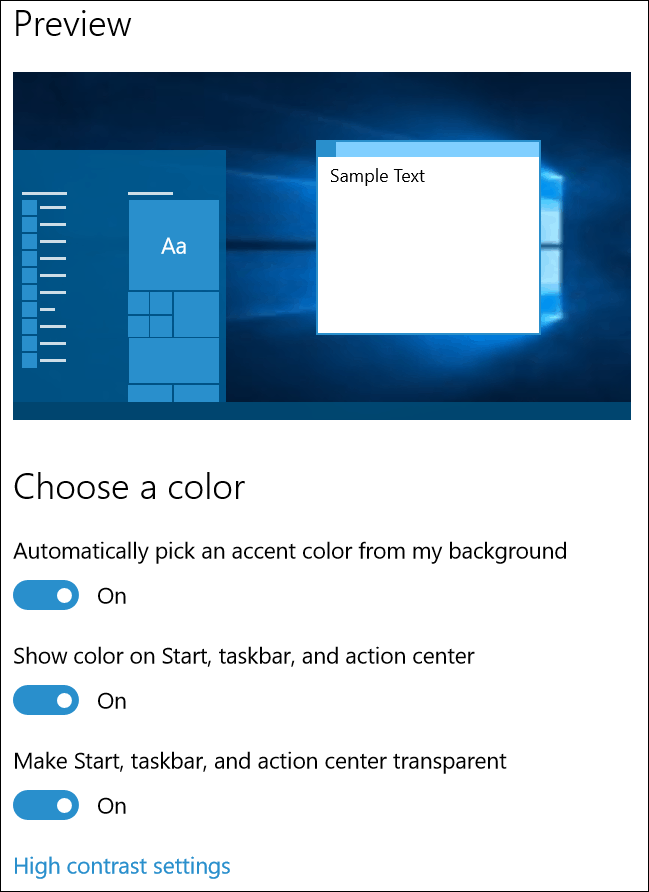विंडोज 11 पर टास्क मैनेजर को कैसे डिसेबल करें
माइक्रोसॉफ्ट विंडोज़ 11 नायक / / July 05, 2023

प्रकाशित

टास्क मैनेजर आपके पीसी पर एक शक्तिशाली उपयोगिता है, लेकिन यदि आप इसकी पहुंच सीमित करना चाहते हैं, तो इस गाइड में दिए गए चरणों का पालन करें।
टास्क मैनेजर एक शक्तिशाली अंतर्निहित उपयोगिता है जो आपको आपके सिस्टम पर सॉफ़्टवेयर, सेवाओं और हार्डवेयर के बारे में जानकारी प्रदान करती है। हालाँकि यह ऐप्स और अन्य समस्याओं के निवारण के लिए एकदम सही उपयोगिता है, हो सकता है कि आप इसे अक्षम करना चाहें विंडोज़ 11 पर टास्क मैनेजर.
टास्क मैनेजर उपयोगिता वास्तविक समय ऐप और सिस्टम डेटा प्रदान करती है और समस्याओं के निवारण के लिए मूल्यवान है। उदाहरण के लिए, आप इसका उपयोग प्रक्रियाओं को समाप्त करने, ऐप कार्यों को समाप्त करने आदि के लिए कर सकते हैं अपने पीसी का अपटाइम ढूंढें.
हालाँकि, यदि आपके पास एक अनुभवहीन उपयोगकर्ता है, तो आप नहीं चाहेंगे कि कुछ उपयोगकर्ता इसे एक्सेस करें और अवांछित सिस्टम परिवर्तन करें। यह कैसे करना है यहां बताया गया है।
ग्रुप पॉलिसी के जरिए विंडोज 11 पर टास्क मैनेजर को कैसे डिसेबल करें
यदि आप कार्य प्रबंधक पहुंच को प्रतिबंधित करना चाहते हैं, तो आप इसका उपयोग कर सकते हैं समूह नीति इसे करने का नियम.
टिप्पणी: यह विकल्प ग्रुप पॉलिसी एडिटर का उपयोग करता है, जो केवल विंडोज 11 प्रो, एजुकेशन और एंटरप्राइज संस्करणों पर उपलब्ध है। तुम कर सकते हो होम से प्रो में अपग्रेड करें या यदि आप Windows 11 Home चला रहे हैं तो अगले चरण पर जारी रखें।
Windows 11 पर समूह नीति के माध्यम से कार्य प्रबंधक को अक्षम करने के लिए:
- प्रेस विंडोज़ कुंजी + आर लॉन्च करने के लिए दौड़ना संवाद विंडो.
- प्रकार gpedit.msc और क्लिक करें ठीक या दबाएँ प्रवेश करना.
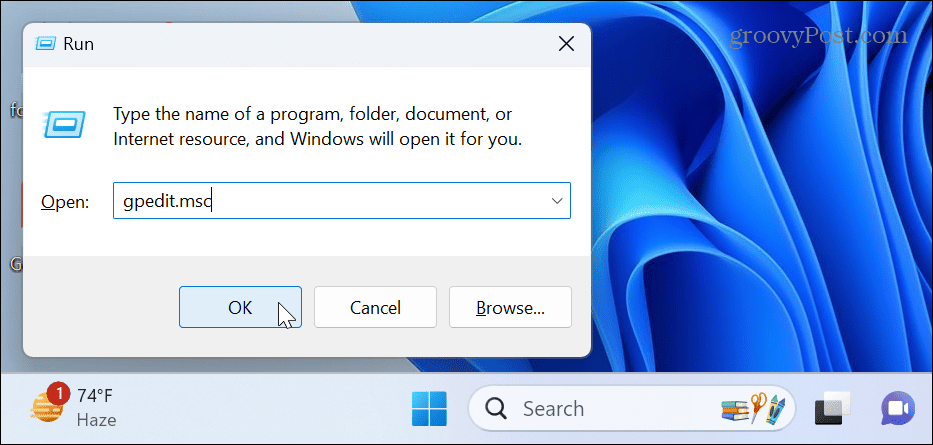
- जब समूह नीति संपादक खुलता है, तो निम्न पथ पर जाएँ:
उपयोगकर्ता कॉन्फ़िगरेशन > प्रशासनिक टेम्पलेट > सिस्टम > Ctrl+Alt+Del विकल्प
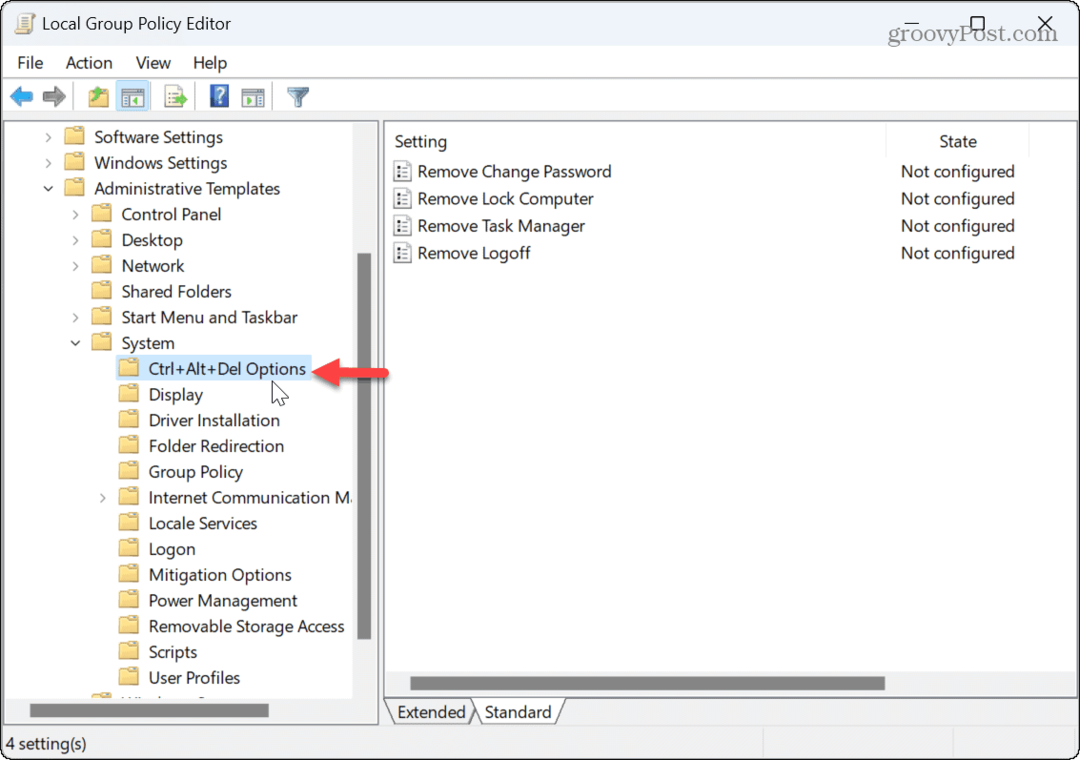
- क्लिक करें कार्य प्रबंधक हटाएँ दाएँ फलक में नीति.
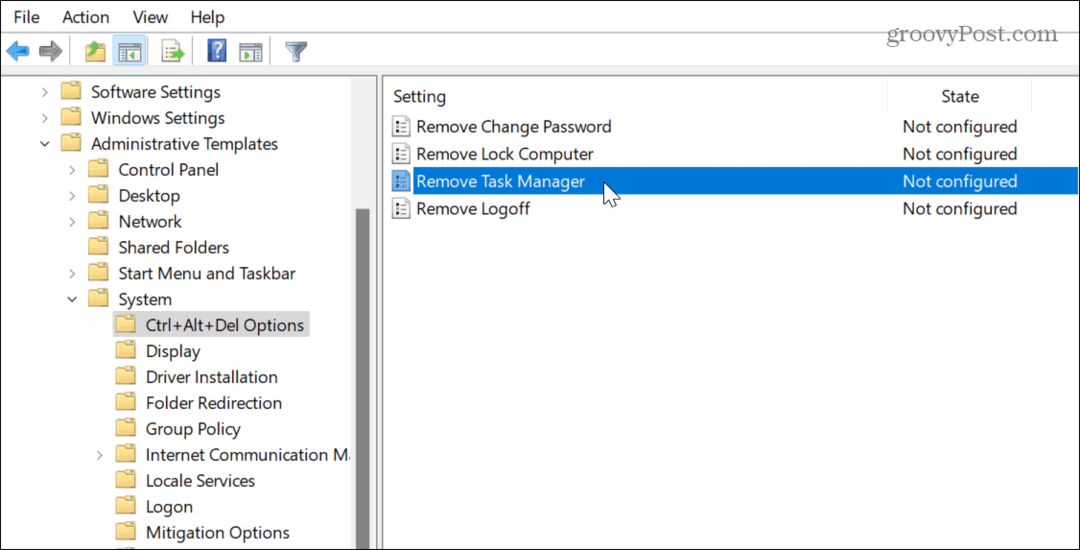
- नीति को इस पर सेट करें सक्रिय और क्लिक करें आवेदन करना और ठीक परिवर्तनों को सहेजने के लिए.
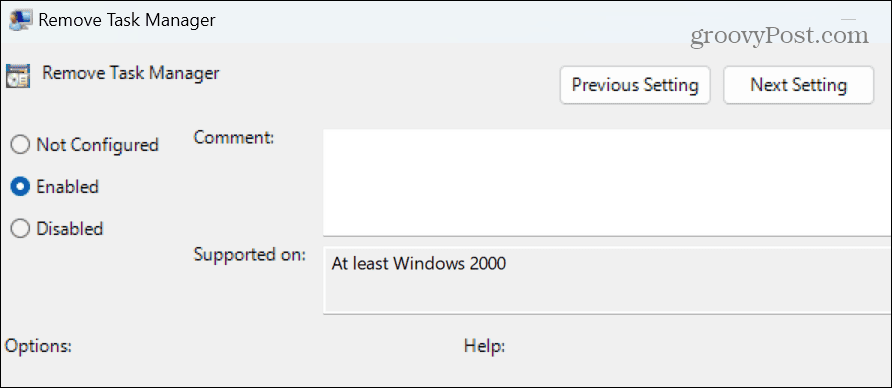
- जब उपयोगकर्ता प्रयास करते हैं कार्य प्रबंधक खोलें, उनका स्वागत एक संदेश के साथ किया जाएगा जिसमें यह दर्शाया जाएगा कि व्यवस्थापक ने इसे अक्षम कर दिया है।
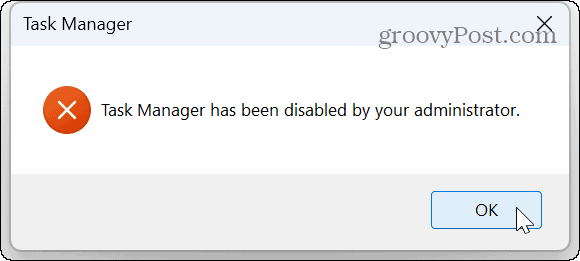
रजिस्ट्री के माध्यम से टास्क मैनेजर को कैसे निष्क्रिय करें
यदि आप विंडोज 11 के होम संस्करण पर हैं या आप टास्क मैनेजर को अक्षम करने के लिए रजिस्ट्री का उपयोग करना पसंद करते हैं, तो आप ऐसा कर सकते हैं।
टिप्पणी: इस प्रक्रिया के लिए आपको रजिस्ट्री में मान बदलने की आवश्यकता होती है। गलत मान बदलने या हटाने से सिस्टम अस्थिर या अनबूटेबल हो सकता है। सुनिश्चित करें कि आप रजिस्ट्री का बैकअप लें और पुनर्स्थापन स्थल बनाएं यदि कुछ गलत होता है तो सबसे पहले अपने पीसी को पुनर्प्राप्त करें।
Windows रजिस्ट्री का उपयोग करके कार्य प्रबंधक को अक्षम करने के लिए:
- प्रेस विंडोज़ कुंजी + आर खोलने के लिए दौड़ना संवाद विंडो.
- प्रकार regedit और क्लिक करें ठीक या दबाएँ प्रवेश करना.
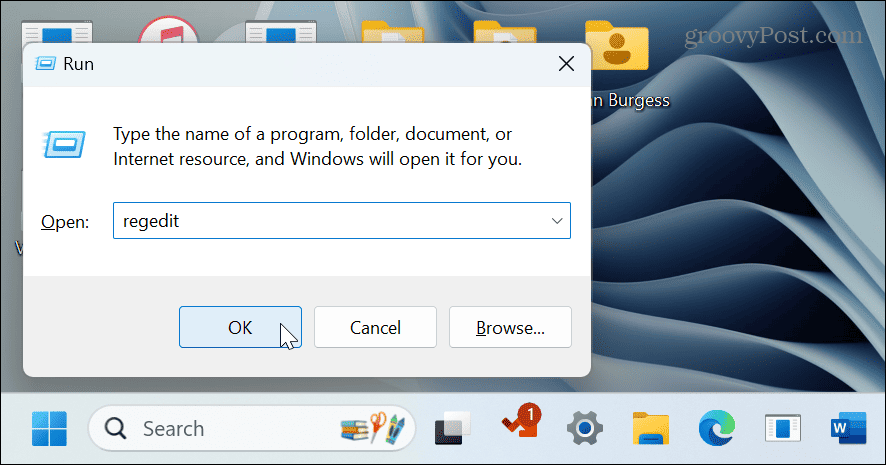
- निम्नलिखित पथ पर नेविगेट करें:
HKEY_CURRENT_USER\Software\Microsoft\Windows\CurrentVersion\Policies\System
- सिस्टम फ़ोल्डर पर राइट-क्लिक करें और चुनें नया > DWORD (32-बिट) मान)।
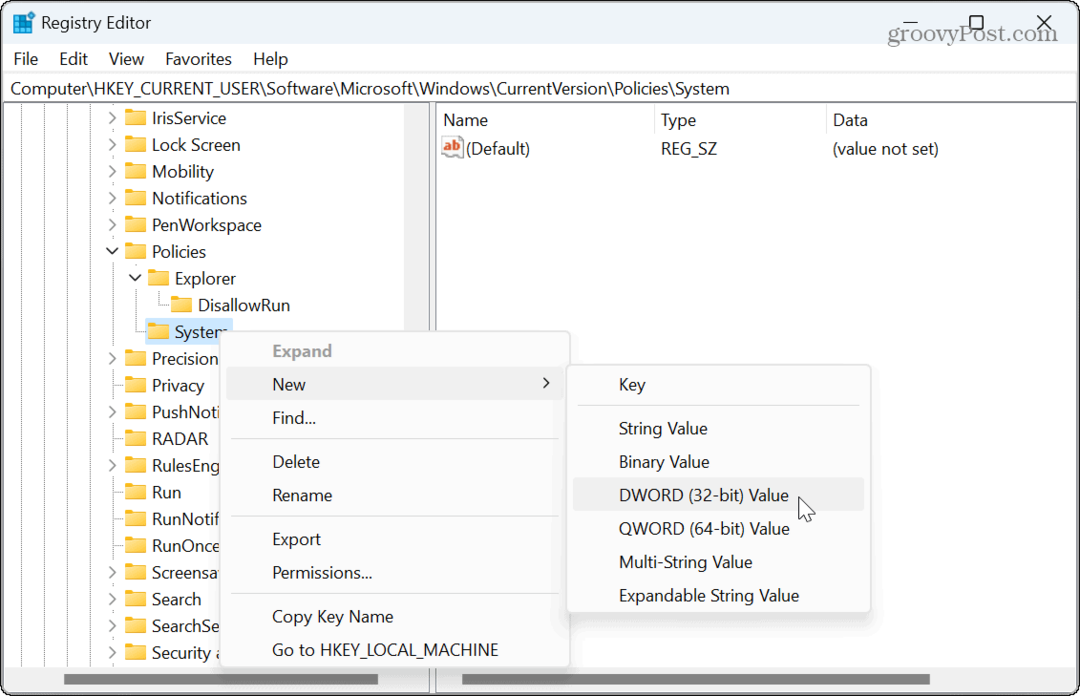
- के मान को नाम दें DisableTaskMgr.
- मान डेटा को इस पर सेट करें 1 और क्लिक करें ठीक.
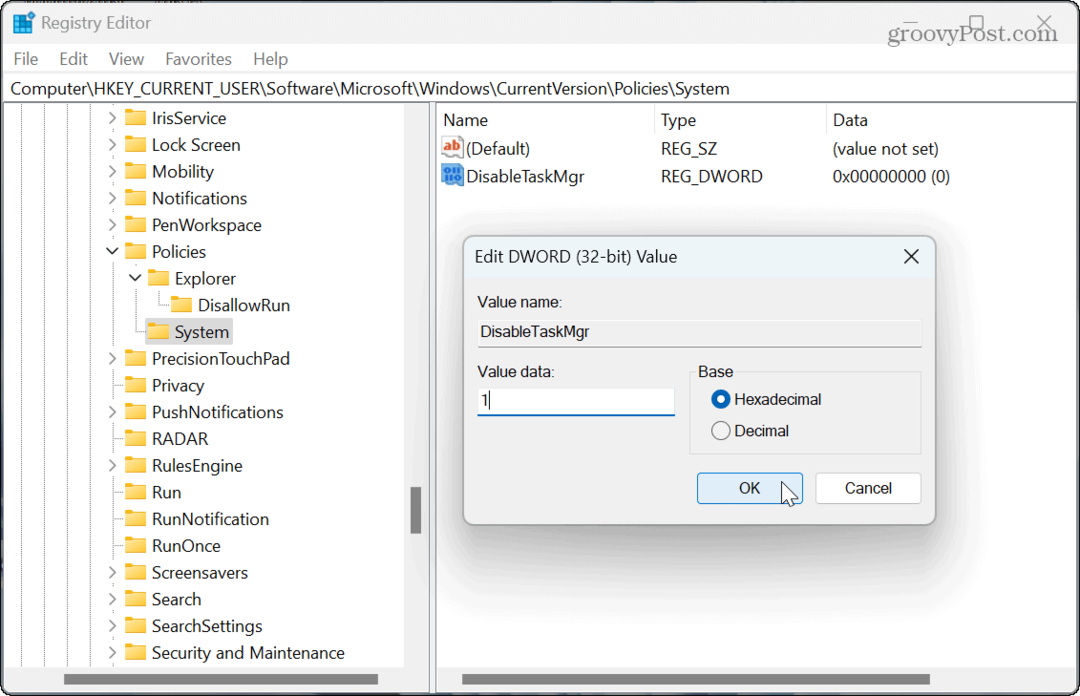
- रजिस्ट्री संपादक से बाहर निकलें और विंडोज़ 11 को पुनः आरंभ करें.
टास्क मैनेजर अब अक्षम है, और यदि उपयोगकर्ता इसे खोलने का प्रयास करते हैं, तो उन्हें अधिसूचना दिखाई देगी कि व्यवस्थापक ने इसे अक्षम कर दिया है। यदि आप भविष्य में इसे पुनः सक्षम करना चाहते हैं, तो रजिस्ट्री पर वापस जाएँ और सेट करें DisableTaskMgr को मूल्य 0.
कमांड लाइन का उपयोग करके टास्क मैनेजर को कैसे अक्षम करें
यदि आप अपने सिस्टम प्रशासन के लिए कमांड लाइन का उपयोग करना पसंद करते हैं, तो आप टास्क मैनेजर को अक्षम या सक्षम करने के लिए पावरशेल टर्मिनल का उपयोग कर सकते हैं।
स्पष्टता के लिए, आप इन कमांड का उपयोग Windows PowerShell, नए Windows टर्मिनल या पुराने कमांड प्रॉम्प्ट के साथ कर सकते हैं।
कमांड लाइन से टास्क मैनेजर को अक्षम करने के लिए:
- विंडोज़ कुंजी दबाएँ, टाइप करें पावरशेल, और चुनें व्यवस्थापक के रूप में चलाएं प्रारंभ मेनू पर लिंक.
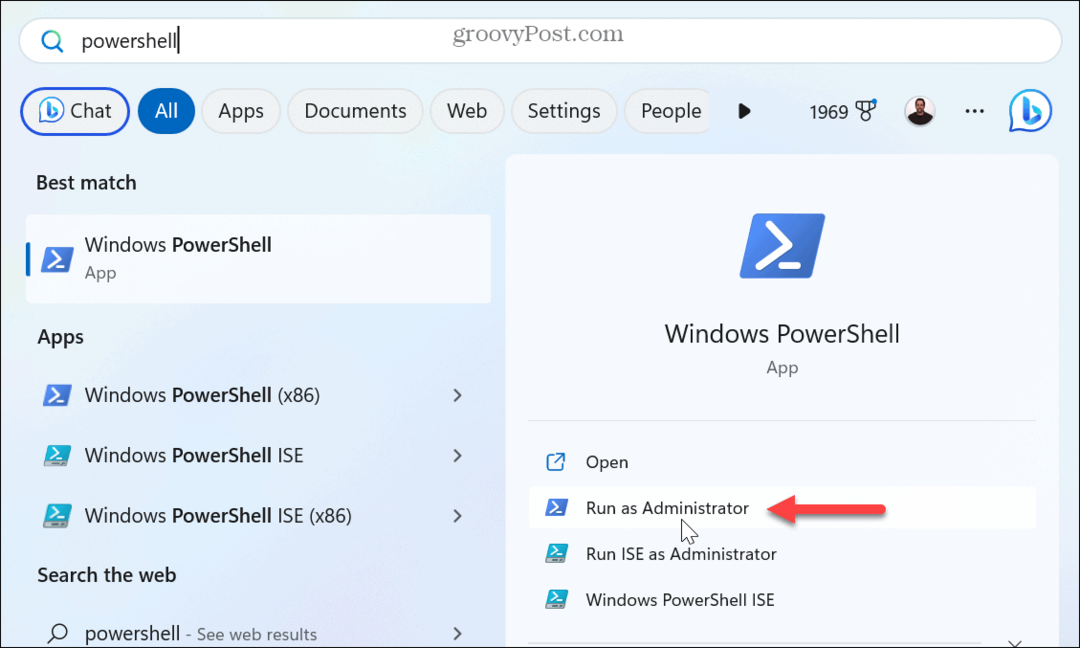
- जब टर्मिनल खुल जाए, तो निम्न कमांड दर्ज करें और दबाएँ प्रवेश करना:
reg जोड़ें HKCU\Software\Microsoft\Windows\CurrentVersion\Policies\System /v DisableTaskMgr /t REG_DWORD /d 1 /f
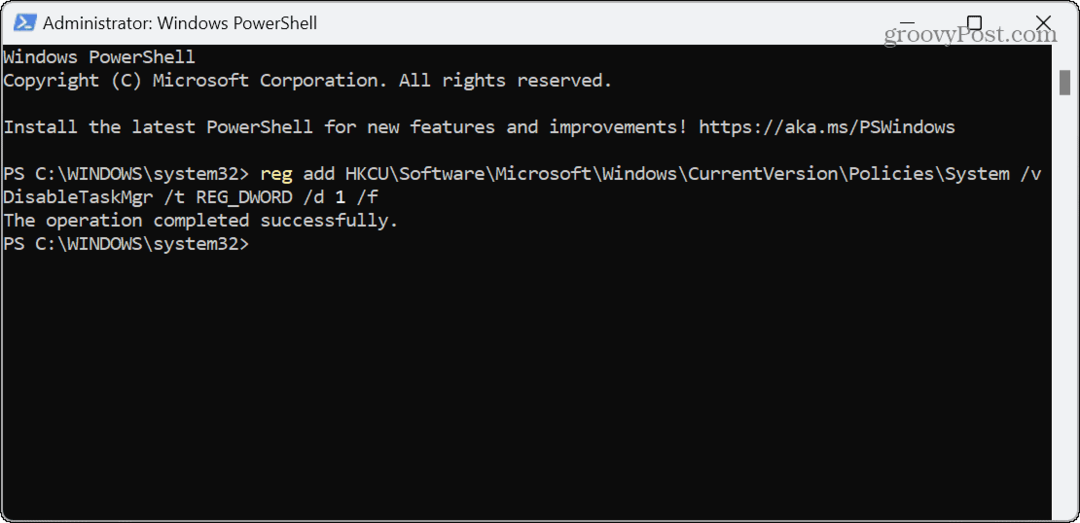
- भविष्य में कार्य प्रबंधक को पुनः सक्षम करने के लिए, निम्न आदेश चलाएँ:
reg जोड़ें HKCU\Software\Microsoft\Windows\CurrentVersion\Policies\System /v DisableTaskMgr /t REG_DWORD /d 0 /f
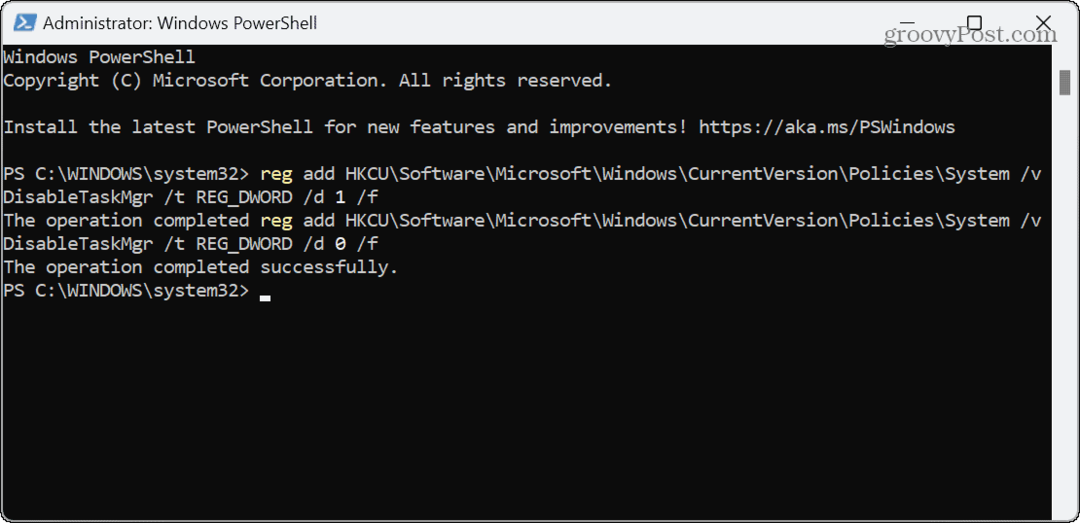
विंडोज़ 11 पर टास्क मैनेजर का उपयोग करना
टास्क मैनेजर एक शक्तिशाली अंतर्निहित विंडोज़ उपयोगिता है जो कई उद्देश्यों को पूरा करती है और समस्याओं का निवारण करते समय महत्वपूर्ण है। लेकिन यदि आप अवांछित सिस्टम परिवर्तन नहीं चाहते हैं, तो उपरोक्त चरणों का उपयोग करके इसे अन्य पीसी उपयोगकर्ताओं के लिए अक्षम करें।
ऐसी अन्य चीज़ें भी हैं जो आप विंडोज़ उपयोगिता के साथ करना चाहेंगे। उदाहरण के लिए, आप बनाना चाह सकते हैं कार्य प्रबंधक हमेशा प्रदर्शित होता है अन्य विंडो के शीर्ष पर. आप इसके लिए कार्य प्रबंधक का उपयोग करना चाह सकते हैं ऐप पावर उपयोग की निगरानी करें.
यदि आप चाहते हैं कि टास्क मैनेजर लॉन्च करते समय एक विशिष्ट अनुभाग हमेशा दिखाई दे, तो आप ऐसा कर सकते हैं टास्क मैनेजर स्टार्टअप पेज बदलें. और यदि आप अभी भी विंडोज़ 10 पर हैं, तो सीखें कि कैसे करें टास्क मैनेजर को एक विशिष्ट टैब पर खोलें.