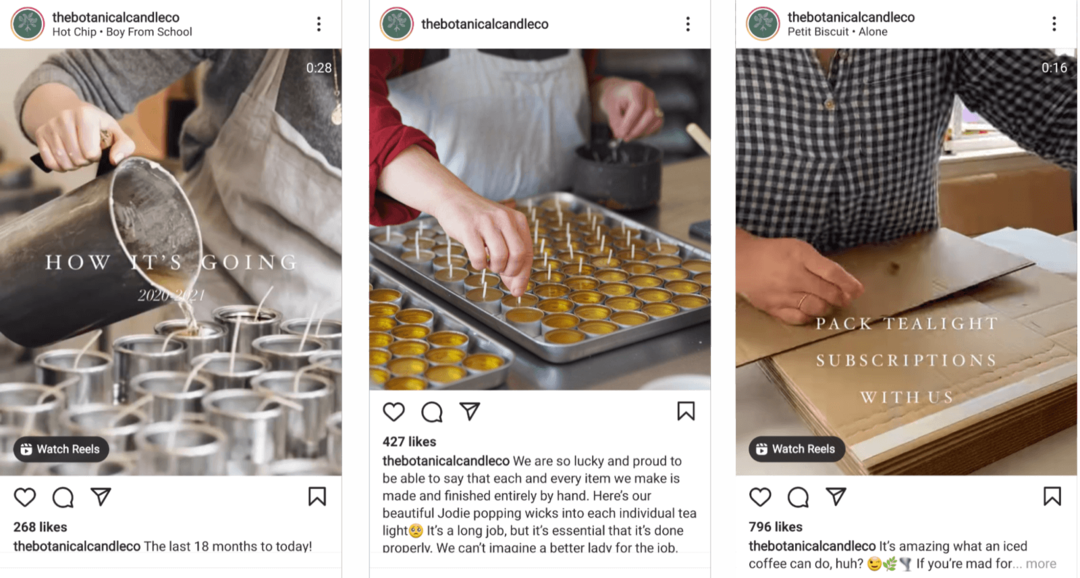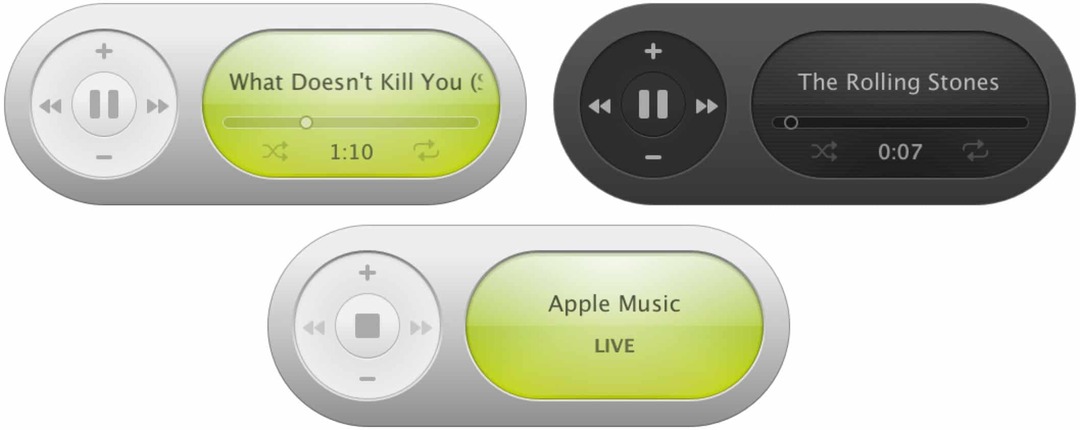विंडोज 11 पर ऑफ-स्क्रीन विंडो को कैसे स्थानांतरित करें
माइक्रोसॉफ्ट विंडोज़ 11 नायक / / July 05, 2023

प्रकाशित

जब आपकी स्क्रीन से कोई विंडो हटा दी जाती है तो यह निराशाजनक होता है। इस गाइड में, हम आपको दिखाएंगे कि ऑफ-स्क्रीन विंडो को कैसे स्थानांतरित किया जाए ताकि आप इसे देख सकें।
क्या आपके साथ कभी ऐसी स्थिति आई है कि आप जिस विंडो पर काम कर रहे हैं, उसमें से एक विंडो स्क्रीन से हट जाए? यह निराशाजनक है, और आप सोच सकते हैं कि खिड़की हमेशा के लिए चली गई है। हालाँकि, आप विंडोज़ 11 पर एक ऑफ-स्क्रीन विंडो को स्थानांतरित कर सकते हैं।
दुर्भाग्य से, आप स्क्रीन को आसानी से अपने दृश्य क्षेत्र में वापस नहीं खींच सकते। लेकिन बिल्ट-इन हैं विंडोज 11 की विशेषताएं जो आपको अपना काम जारी रखने के लिए आवश्यक गायब विंडो को पुनर्प्राप्त करने की अनुमति देता है।
हम आपको इस गाइड में कुछ अलग तरीके दिखाएंगे जिनसे आप खोई हुई ऑफ-स्क्रीन विंडो को पुनर्प्राप्त कर सकते हैं।
विंडोज़ को ऑफ-स्क्रीन क्यों कर दिया जाता है?
अगर आपके पास एक है डुअल-मॉनिटर सेटअप या डॉक और सेकेंडरी मॉनिटर वाले लैपटॉप का उपयोग करें, विंडोज़ अक्सर आपकी स्क्रीन से हट सकती है। उदाहरण के लिए, किसी सेकेंडरी मॉनिटर को बंद किए बिना डिस्कनेक्ट करना
कुछ उदाहरणों में, कोई ऐप किसी विंडो को स्क्रीन से हटा सकता है और वापस नहीं लौटा सकता। कारण जो भी हो, आप निम्नलिखित युक्तियों का उपयोग करके विंडोज 11 पर एक ऑफ-स्क्रीन विंडो को स्थानांतरित कर सकते हैं।
विंडो पुनर्प्राप्त करने के लिए कार्य दृश्य का उपयोग करें
विंडोज़ 10 में शामिल हैं झरने वाली खिड़कियां और खिड़कियाँ खड़ी करके दिखाएँ विकल्प, लेकिन यह विंडोज़ 11 पर गायब है। हालाँकि, ऑफ-स्क्रीन विंडो को पुनर्प्राप्त करने के अधिक सरल तरीकों में से एक है क्लिक करना कार्य दृश्य बटन। यदि आपके पास है कार्य दृश्य बटन छिपा दिया, आप इसे पुनः सक्षम कर सकते हैं।
सभी खुली हुई ऐप विंडो दिखाई देंगी, और आप जिसे देखना चाहते हैं उस पर क्लिक कर सकते हैं। ध्यान दें कि जब आप कार्य दृश्य बटन का उपयोग करते हैं, तो यह प्रदर्शित होता है वर्चुअल डेस्कटॉप विकल्प भले ही आपने एक भी सेट अप नहीं किया हो।
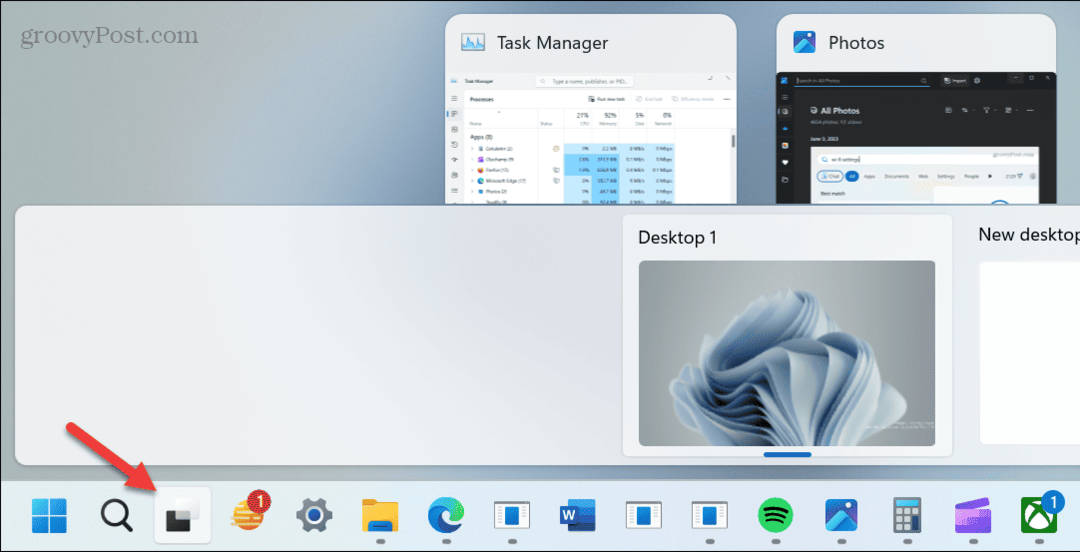
तो, आप प्रेस करना पसंद कर सकते हैं आसान पहुंच के लिए Alt + Tab. पकड़े रखो Alt कुंजी और दबाएँ टैब जब तक वह विंडो हाइलाइट न हो जाए जिसे आप देखना चाहते हैं। जाने दो कुंजीपटल संक्षिप्त रीति, और विंडो पॉप अप हो जाएगी।
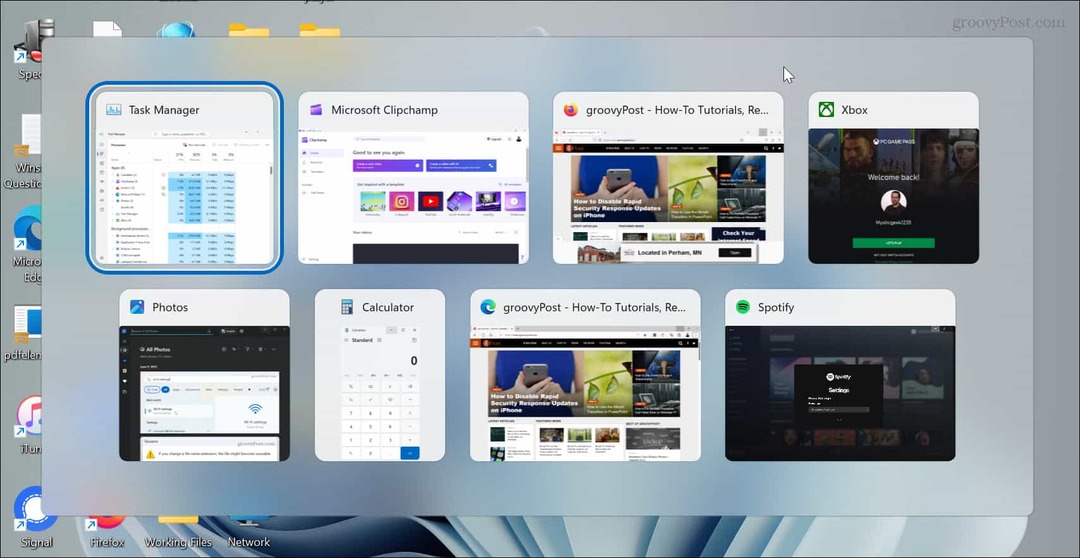
आप प्रेस भी कर सकते हैं Ctrl + Alt + Tab टास्क व्यू को खुला रखने के लिए और अपनी इच्छित विंडो का चयन करने के लिए तीर कुंजियों या माउस का उपयोग करें।
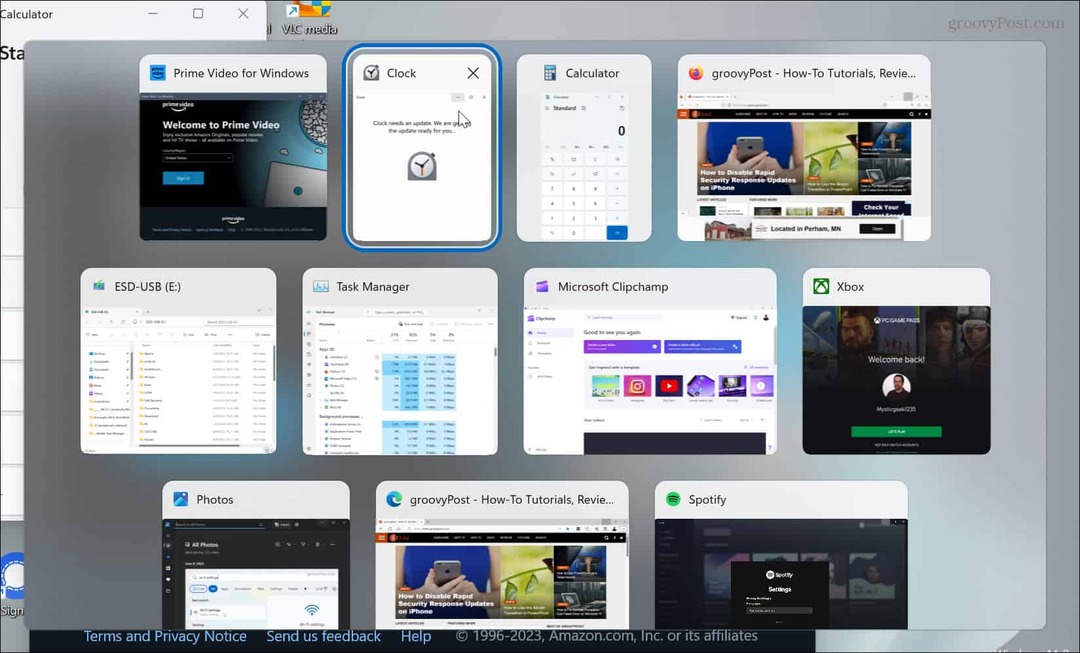
स्नैप फ़ीचर का उपयोग करें
दूसरा विकल्प स्नैप सुविधा का उपयोग करना है। तो, यह सब अपने कीबोर्ड के माध्यम से करने के लिए, दबाएँ ऑल्ट + टैब और अपनी इच्छित विंडो चुनें. दबाओ विंडोज़ कुंजी और बाएं या दाहिना तीर इसे स्क्रीन के उस तरफ स्नैप करने की कुंजी जिसे आप चाहते हैं।
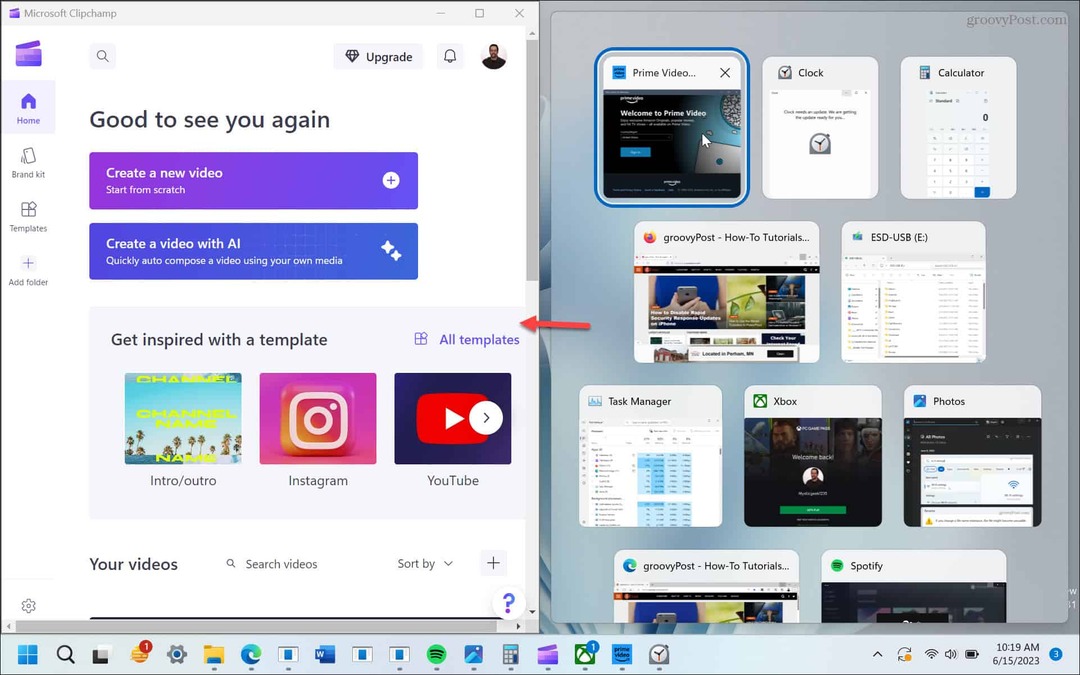
इसके अलावा, आप दबा सकते हैं विंडोज़ कुंजी + Z के लिए कीबोर्ड शॉर्टकट स्नैप लेआउट विकल्प प्रदर्शित करें और चुनें कि आप इसे स्क्रीन पर कहाँ चाहते हैं।
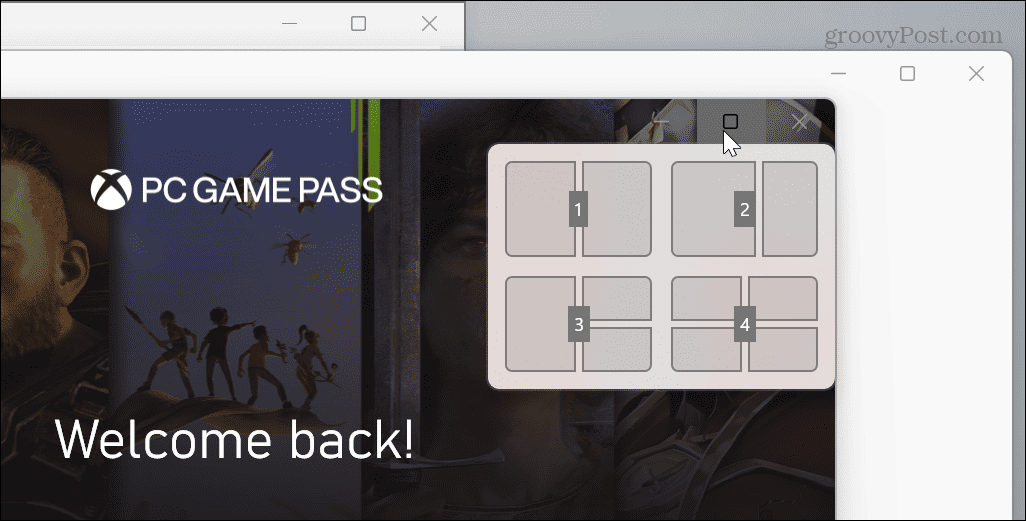
मूव फ़ीचर का उपयोग करें
दूसरा विकल्प विंडो को चुनना है ऑल्ट + टैब और का उपयोग कर रहा हूँ कदम इसे आप जहां चाहें वहां रखने की सुविधा।
तो, उदाहरण के लिए, उपयोग करें ऑल्ट + टैब ऑफ-स्क्रीन विंडो चुनने के लिए. पकड़ बदलाव और दाएँ क्लिक करें टास्कबार पर ऐप का आइकन और चुनें कदम संदर्भ मेनू से.
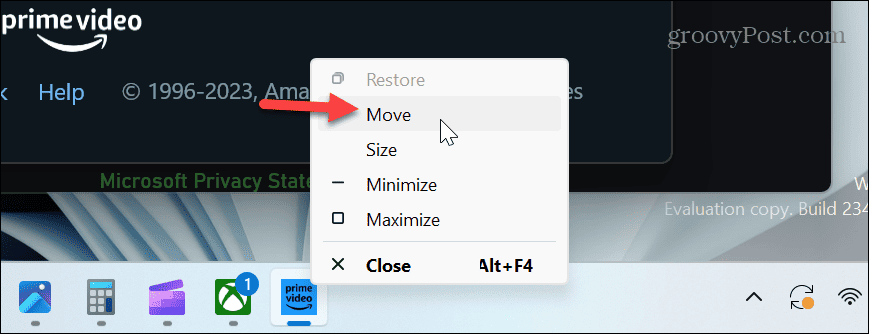
कर्सर एक बहु-दिशात्मक तीर में बदल जाएगा, जो यह दर्शाता है कि यह "मूव मोड" में है। ऑफ-स्क्रीन विंडो को स्थानांतरित करने के लिए कोई भी तीर कुंजी दबाएं ताकि आप इसे अपने मुख्य डिस्प्ले पर देख सकें।
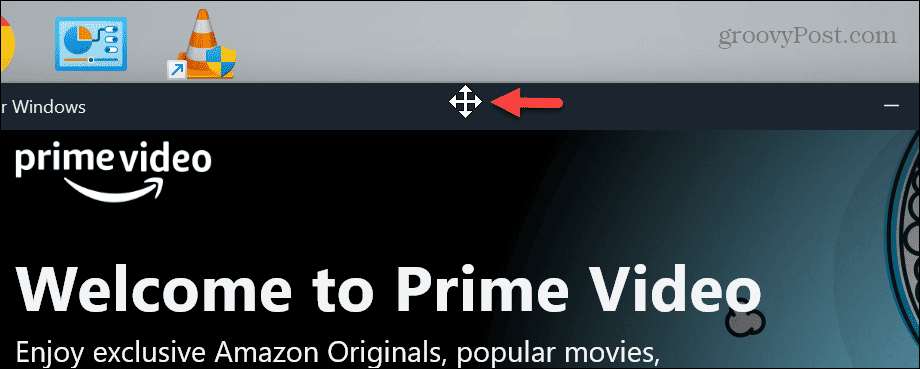
ऑफ-स्क्रीन विंडोज़ पुनर्प्राप्त करें
चाहे यह डॉकिंग स्टेशन से जुड़े लैपटॉप के कारण हो या किसी ऐप के कारण जो आपकी विंडोज़ को ऑफ-स्क्रीन कर देता है, यह कष्टप्रद है। हालाँकि, यदि आपको विंडोज 11 पर ऑफ-स्क्रीन विंडो को स्थानांतरित करने की आवश्यकता है, तो उपरोक्त तरीकों में से कोई भी आपको इसे पुनः प्राप्त करने की अनुमति देगा।
यदि आप Windows 11 में नए हैं, तो अन्य युक्तियाँ और तरकीबें हैं जिन्हें आप सीखना चाहेंगे। उदाहरण के लिए, कई उपयोगकर्ताओं को केन्द्रित स्टार्ट बटन पसंद नहीं है, लेकिन आप ऐसा कर सकते हैं स्टार्ट को बाएँ कोने पर ले जाएँ.
क्या आप हर समय सामने आने वाले विजेट्स से परेशान हैं? तुम कर सकते हो पॉपअप विजेट बोर्ड बंद करें या उन्हें पूरी तरह से अक्षम करें. और यदि आप नए यूआई से खुश नहीं हैं, तो इन्हें देखें विंडोज़ 11 को अनुकूलित करने के लिए ऐप्स.