एक्सेल में नंबरों को सही ढंग से न छांटने को कैसे ठीक करें
माइक्रोसॉफ्ट ऑफिस कार्यालय माइक्रोसॉफ्ट एक्सेल नायक एक्सेल / / July 04, 2023

प्रकाशित
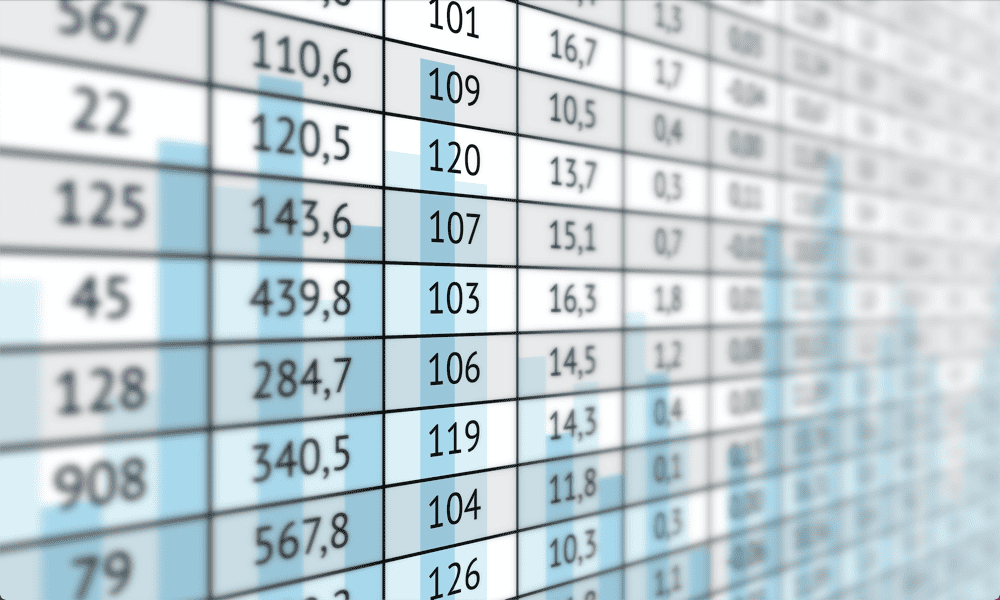
क्या आपको Excel द्वारा संख्याओं को सही ढंग से क्रमबद्ध न करने में समस्या आ रही है? यदि हां, तो यहां कुछ सुधार दिए गए हैं जिन्हें आपको आज़माना चाहिए।
जब आप एक्सेल में बाहरी स्रोतों से डेटा कॉपी करते हैं, तो आप अतिरिक्त वर्ण भी कॉपी कर सकते हैं जो आपके सेल में प्रदर्शित नहीं होते हैं लेकिन फिर भी वहां छिपे हुए हैं, जो आपके लिए समस्याएं पैदा करने का इंतजार कर रहे हैं।
इन गैर-मुद्रण योग्य वर्णों का उपयोग फ़ॉर्मेटिंग के बारे में जानकारी प्रदान करने के लिए किया जा सकता है, जैसे कि लाइन ब्रेक कब डालना है। वर्ण एक्सेल में प्रदर्शित नहीं होता है लेकिन फिर भी आपके सेल में शामिल होता है।
यदि आपके पास संख्यात्मक डेटा है जिसमें ये वर्ण शामिल हैं, तो जब आप प्रयास करेंगे तो आप ऐसा कर सकते हैं अपना डेटा क्रमबद्ध करें, यह अपेक्षा के अनुरूप काम नहीं करता है। यदि यह परिचित लगता है, तो नीचे दिए गए चरणों का उपयोग करके एक्सेल द्वारा संख्याओं को सही ढंग से न क्रमबद्ध करने को ठीक करना सीखें।
प्रत्येक सेल में वर्णों की संख्या कैसे जांचें
सबसे आम कारणों में से एक यह है कि एक्सेल में आपके नंबर सही ढंग से सॉर्ट नहीं हो रहे हैं, क्योंकि आपके नंबरों के साथ अतिरिक्त वर्ण शामिल हैं जो सेल में दिखाई नहीं दे रहे हैं। ऐसा अक्सर तब हो सकता है जब आप
LEN फ़ंक्शन का उपयोग करके यह जांचने का एक त्वरित और आसान तरीका है कि आपके नंबरों के साथ कोई अतिरिक्त वर्ण छिपा हुआ है या नहीं।
LEN फ़ंक्शन का उपयोग करके प्रत्येक सेल में वर्णों की संख्या जांचने के लिए:
- जिस डेटा की आप जांच करना चाहते हैं, उसके पहले सेल की उसी पंक्ति में एक खाली सेल पर क्लिक करें।
- प्रकार =लेन(
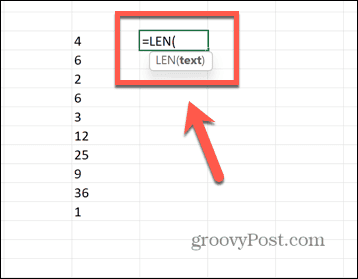
- अपने डेटा में पहला सेल चुनें.
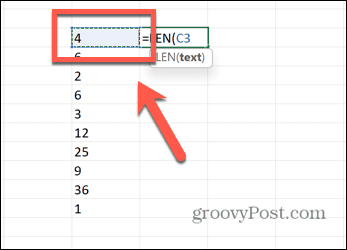
- प्रकार ) और दबाएँ प्रवेश करना.
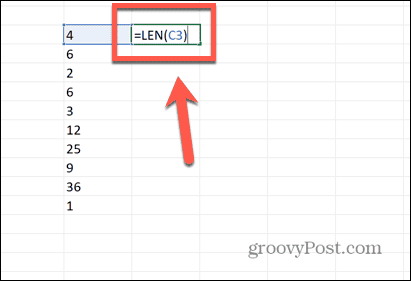
- सूत्र आपके सेल में वर्णों की संख्या की गणना करेगा।
- अपने सभी डेटा पर सूत्र लागू करने के लिए, सेल के निचले दाएं कोने में ड्रैग हैंडल को क्लिक करके रखें।
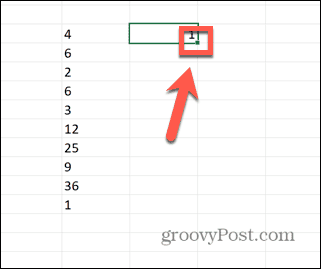
- अपने डेटा को नीचे तक खींचें।
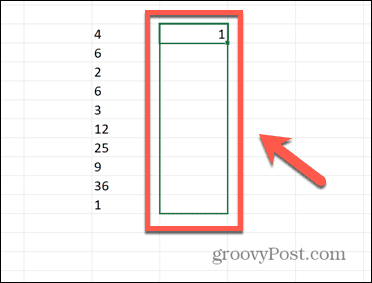
- कर्सर छोड़ें और सूत्र स्वतः भर जाएगा।
- प्रत्येक मान की तुलना उन अंकों की संख्या से करें जिन्हें आप संबंधित सेल में देख सकते हैं।
- यदि आपके सूत्र का परिणाम आपके सेल में अंकों की संख्या से अधिक है, तो आप जानते हैं कि सेल में अतिरिक्त वर्ण हैं जो दिखाई नहीं दे रहे हैं। नीचे दिए गए उदाहरण में, सेल एक अंक दिखा रहा है, लेकिन LEN हमें बताता है कि सेल में दो अक्षर हैं।
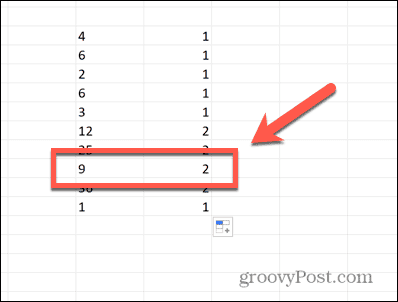
- उन्हें हटाने के लिए नीचे दिए गए अनुभागों में दिए गए चरणों का पालन करें।
गैर-मुद्रण योग्य वर्ण हटाएँ
यदि आपकी कोशिकाओं में गैर-मुद्रण योग्य वर्ण हैं, तो एक्सेल उन्हें सही ढंग से क्रमबद्ध करने के लिए संघर्ष करेगा। यदि आपने उपरोक्त विधि आज़माई है और आपके सेल में वर्णों की संख्या बहुत अधिक है, तो आपको अपना डेटा क्रमबद्ध करने से पहले किसी भी गैर-मुद्रण योग्य वर्ण को हटाना होगा।
शुक्र है, वहाँ है एक एक्सेल फ़ंक्शन बिल्कुल वैसा ही करने के लिए डिज़ाइन किया गया।
Excel में गैर-मुद्रण योग्य वर्णों को हटाने के लिए:
- अपने डेटा की पहली प्रविष्टि के समान पंक्ति में एक खाली सेल ढूंढें।
- प्रकार =स्वच्छ(
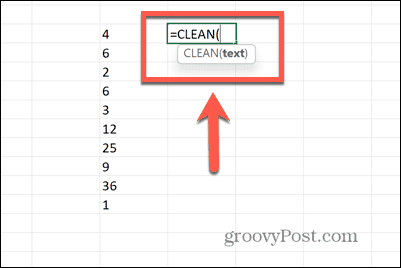
- अपने डेटा के पहले सेल पर क्लिक करें।
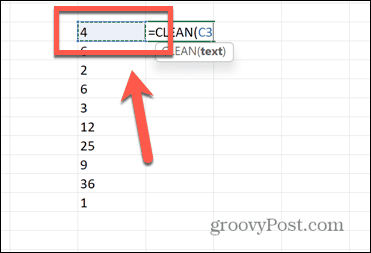
- प्रकार ) और दबाएँ प्रवेश करना.
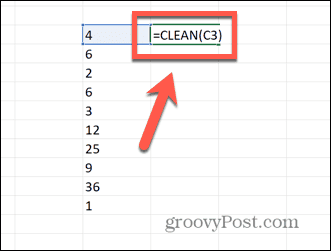
- आपके नए सेल में अब केवल एक संख्या होनी चाहिए, कोई भी गैर-मुद्रण योग्य अक्षर हटा दिए जाएंगे।
- अपने सभी कक्षों पर सूत्र लागू करने के लिए, कक्ष के निचले-दाएँ कोने में ड्रैग हैंडल को क्लिक करके रखें।
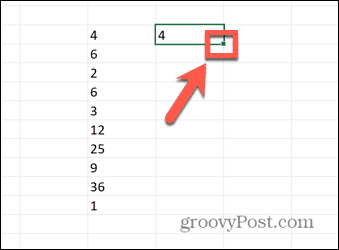
- उन सभी कक्षों पर नीचे की ओर खींचें जहां आप सूत्र दिखाना चाहते हैं।
- इन सभी कक्षों में अब गैर-मुद्रण योग्य वर्ण हटा दिए जाने चाहिए।
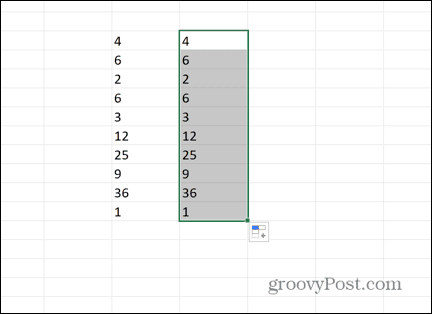
- जैसा कि ऊपर बताया गया है, आप LEN फ़ंक्शन का उपयोग करके जांच सकते हैं कि अतिरिक्त वर्ण हटा दिए गए हैं।
- अपने नव निर्मित कॉलम की प्रतिलिपि बनाएँ।
- मूल डेटा के पहले सेल में राइट-क्लिक करें और चयन करें स्पेशल पेस्ट करो > मान चिपकाएँ.
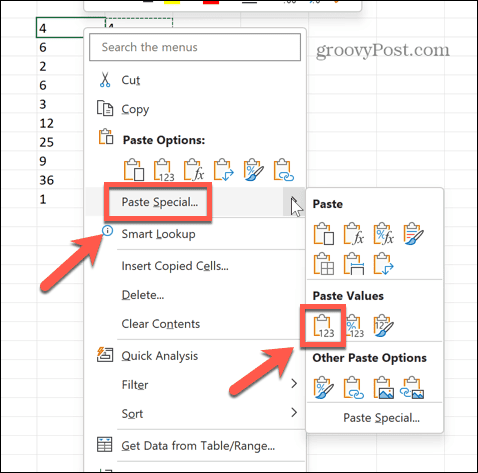
- अब आप अपने कक्षों को साफ़ करने के लिए बनाए गए कॉलम को हटा सकते हैं।
- यह देखने के लिए कि क्या इससे चीजें ठीक हो गई हैं, अपने डेटा को फिर से क्रमबद्ध करने का प्रयास करें।
- यदि डेटा अभी भी सही ढंग से क्रमबद्ध नहीं होता है, तो संभावना है कि आपके कुछ नंबर अभी भी टेक्स्ट के रूप में स्वरूपित हैं। इसे ठीक करने के लिए नीचे दिया गया अनुभाग देखें।
रिक्त स्थान हटाएँ
CLEAN फ़ंक्शन कई गैर-मुद्रण योग्य वर्णों को हटा देगा, लेकिन यह उन सभी को नहीं हटाएगा। फ़ंक्शन केवल ASCII कोड (0-31) में पहले 32 गैर-मुद्रण योग्य वर्णों को हटाता है। यदि आपके सेल में गैर-मुद्रण योग्य वर्ण इस सीमा से बाहर है, तो CLEAN उसे नहीं हटाएगा।
दुर्भाग्य से, कोई भी खाली स्थान जो एक्सेल स्प्रेडशीट में सबसे आम गैर-मुद्रण वर्ण है, ASCII कोड 32 है और इसलिए इसे CLEAN द्वारा हटाया नहीं जाता है। अतिरिक्त रिक्त स्थान से छुटकारा पाने के लिए, हमें TRIM फ़ंक्शन का उपयोग करने की आवश्यकता है।
TRIM का उपयोग करके संख्याओं से रिक्त स्थान हटाने के लिए:
- जिस सूची को आप सॉर्ट करने का प्रयास कर रहे हैं, उसमें पहले नंबर की समान पंक्ति में एक खाली सेल चुनें।
- प्रकार =TRIM(
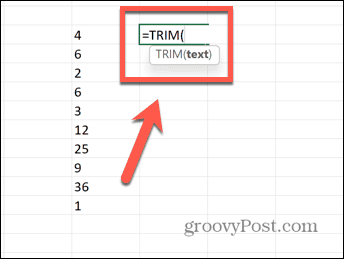
- अपने डेटा के शीर्ष सेल का चयन करें।
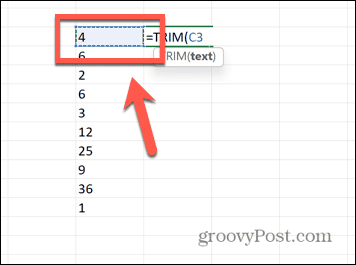
- प्रकार ) और दबाएँ प्रवेश करना.
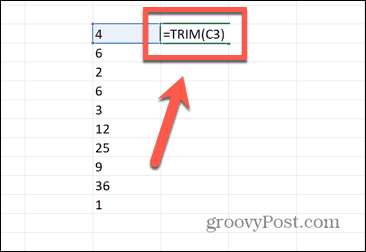
- किसी भी रिक्त स्थान को अब सेल से हटा दिया जाना चाहिए।
- सेल के निचले-दाएँ कोने में ड्रैग हैंडल को क्लिक करके और दबाकर शेष सेल पर सूत्र लागू करें।
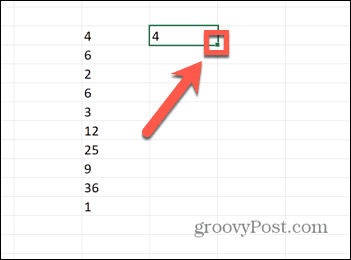
- उन सभी कक्षों को नीचे की ओर खींचें जिनमें आप सूत्र की प्रतिलिपि बनाना चाहते हैं।
- अब आपके सभी कक्षों से रिक्त स्थान हटा दिए जाने चाहिए।
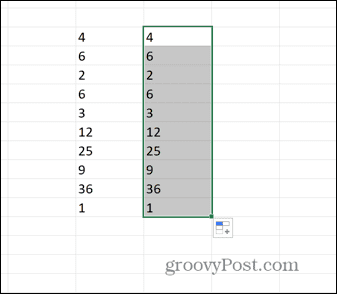
- इन नई कोशिकाओं की प्रतिलिपि बनाएँ।
- अपने मूल डेटा के शीर्ष सेल में राइट-क्लिक करें और चुनें विशेष चिपकाएँ > मान चिपकाएँ.
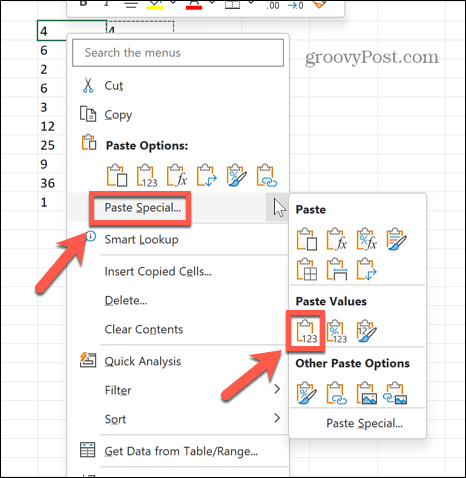
- आप अपना नया कॉलम हटा सकते हैं क्योंकि अब आपको इसकी आवश्यकता नहीं होगी।
- अपना डेटा पुनः क्रमित करने का प्रयास करें. यदि यह अभी भी काम नहीं करता है, तो कुछ सेल को टेक्स्ट के रूप में स्वरूपित किया जा सकता है, इसलिए आपको नीचे दिए गए चरणों को आज़माना होगा।
सुनिश्चित करें कि सेल टेक्स्ट के रूप में स्वरूपित नहीं हैं
यदि आपने अपने कक्षों से कोई भी गैर-मुद्रण वर्ण हटा दिया है, और वे अभी भी ठीक से क्रमबद्ध नहीं हो रहे हैं, तो सबसे संभावित कारण यह है कि कुछ कक्ष पाठ के रूप में स्वरूपित हैं। जब आप डेटा को सॉर्ट करने का प्रयास करते हैं, तो टेक्स्ट के रूप में स्वरूपित सेल को संख्याओं वाले सेल से अलग माना जाएगा, इसलिए सेल सही ढंग से सॉर्ट नहीं होंगे।
आपको पहले सेलों को संख्याओं में बदलना होगा।
पाठ के रूप में स्वरूपित कोशिकाओं को संख्याओं में परिवर्तित करने के लिए:
- यदि आपने उपरोक्त चरणों का पालन किया है, और कुछ कोशिकाओं के कोने में छोटे हरे त्रिकोण हैं, तो यह एक्सेल त्रुटि को इंगित करता है।
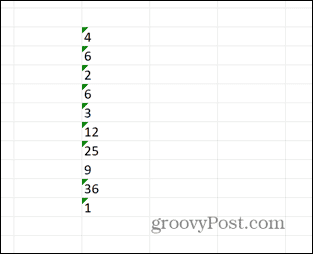
- सभी कक्षों को हाइलाइट करें और a चेतावनी प्रतीक दिखाई देगा.
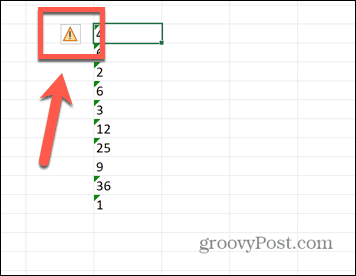
- क्लिक करें चेतावनी प्रतीक और चयन करें संख्या में कनवर्ट करें.
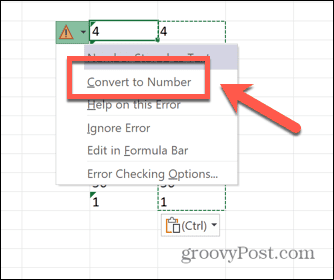
- यदि आपको अपनी कोशिकाओं में कोई हरा त्रिकोण दिखाई नहीं देता है, तो टाइप करें 1 एक खाली सेल में और फिर उस सेल की प्रतिलिपि बनाएँ।
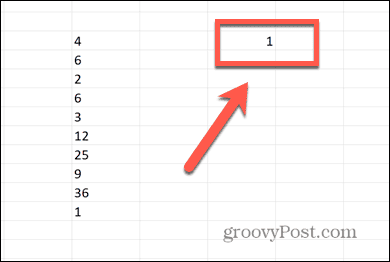
- अपने सभी डेटा को हाइलाइट करें, फिर राइट-क्लिक करें और चुनें स्पेशल पेस्ट करो.
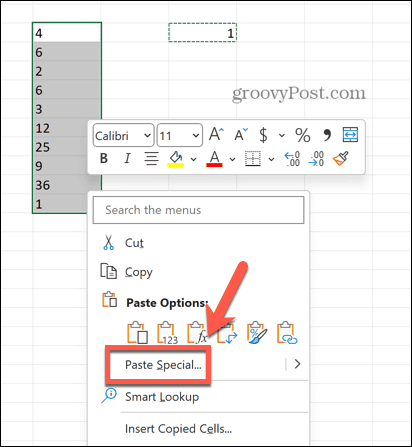
- चुनना गुणा और क्लिक करें ठीक.
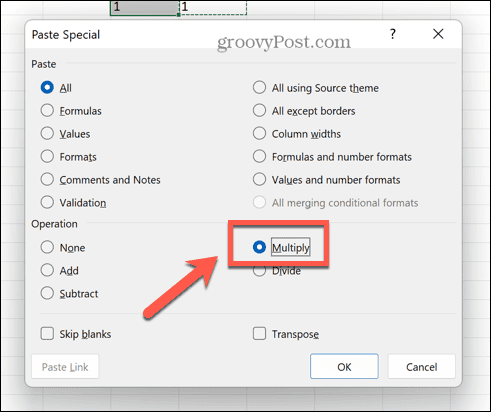
- आपकी कोशिकाएँ अब संख्याएँ होनी चाहिए।
एक्सेल द्वारा संख्याओं को सही ढंग से न क्रमित करने को ठीक करने के लिए एकल सूत्र का उपयोग करना
यदि आप एक्सेल द्वारा संख्याओं को सही ढंग से सॉर्ट नहीं करने के कारण अपनी समस्याओं के कारण के बारे में निश्चित नहीं हैं, तो आप उपरोक्त सभी विधियों को एक सूत्र में जोड़ सकते हैं। उम्मीद है, इससे आपके नंबरों में मौजूद किसी भी समस्या का समाधान हो जाएगा और आपको अपने नंबरों को फिर से ठीक से क्रमबद्ध करने में मदद मिलेगी।
एक संयुक्त सूत्र के साथ एक्सेल में ठीक से क्रमबद्ध नहीं होने वाली संख्याओं को ठीक करने के लिए:
- अपने शीर्ष मान के समान पंक्ति में एक खाली सेल में क्लिक करें।
- प्रकार =मूल्य(ट्रिम(साफ()
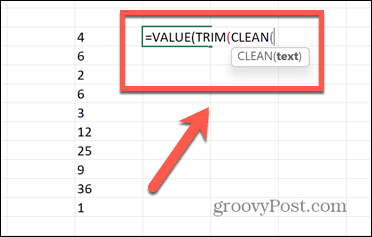
- अपने डेटा के शीर्ष सेल का चयन करें।
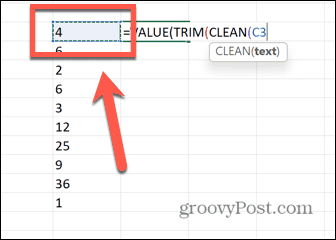
- प्रकार ))) और दबाएँ प्रवेश करना.
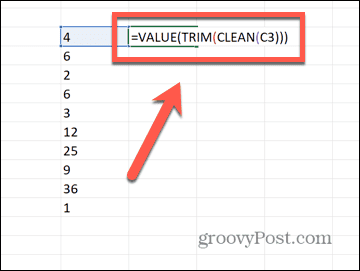
- अपने सेल के ड्रैग हैंडल को क्लिक करके रखें।
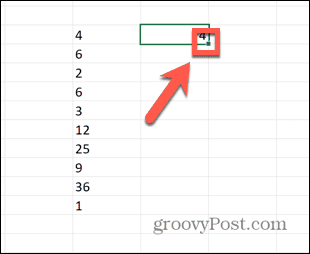
- शेष कोशिकाओं को नीचे खींचें।
- जाने दो, और अन्य कोशिकाएँ स्वतः भर जाएँगी।
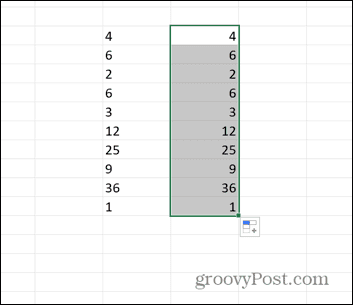
- सेल कॉपी करें, फिर अपने मूल डेटा के पहले सेल पर राइट-क्लिक करें।
- चुनना विशेष चिपकाएँ > मान चिपकाएँ.
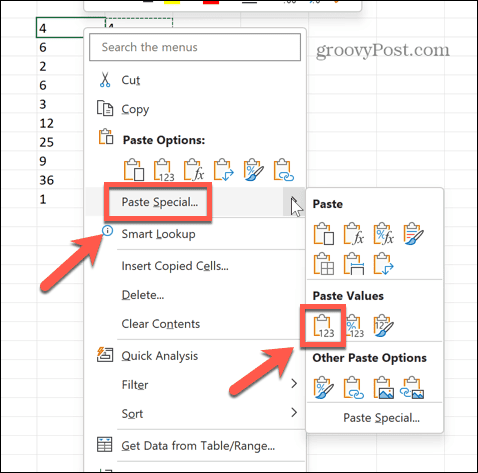
- अपनी नई कोशिकाओं को क्रमबद्ध करने का प्रयास करें; उन्हें अब अपेक्षा के अनुरूप क्रमबद्ध करना चाहिए।
सामान्य एक्सेल समस्याओं को ठीक करना
एक्सेल द्वारा संख्याओं को सही ढंग से न क्रमबद्ध करने को ठीक करने का तरीका जानने से आप घंटों निराशा से बच सकते हैं। हालाँकि, उपरोक्त चरण भी सभी मामलों में काम नहीं करेंगे। यदि आपके सेल में एक गैर-मुद्रण योग्य वर्ण है जिसे CLEAN द्वारा हटाया नहीं गया है, तो आपका डेटा अभी भी ठीक से सॉर्ट नहीं हो सकता है। यदि यह मामला है, और कुछ भी काम नहीं करता है, तो आपत्तिजनक कोशिकाओं को ढूंढने के लिए LEN का उपयोग करें, और फिर पूरी सेल को हटा दें और मैन्युअल रूप से मान टाइप करें। यह सुंदर नहीं हो सकता है, लेकिन इसे काम करना चाहिए!
एक्सेल में सॉर्टिंग समस्याएँ ही एकमात्र समस्या नहीं हैं। आप शायद जानना चाहेंगे कि इसे कैसे ठीक किया जाए सूत्र संदर्भों के साथ समस्याएँ, कैसे ठीक करें Excel में तीर कुंजियाँ काम नहीं कर रही हैं, या कैसे करें एक वृत्ताकार संदर्भ खोजें.



