विंडोज़ 11 पर ड्राइव का नाम कैसे बदलें
माइक्रोसॉफ्ट विंडोज़ 11 नायक / / July 02, 2023

प्रकाशित

विंडोज 11 पर ड्राइव का नाम बदलकर, आप अपने पीसी से जुड़े विभिन्न ड्राइव के उद्देश्य का वर्णन और पहचान करना आसान बना सकते हैं। ऐसे।
यदि आप अपने विंडोज 11 सिस्टम में एक नई ड्राइव जोड़ रहे हैं, तो विंडोज आपको तुरंत (ज्यादातर मामलों में) इसका उपयोग शुरू करने के लिए स्वचालित रूप से एक डिफ़ॉल्ट नाम और ड्राइव अक्षर निर्दिष्ट करेगा। ड्राइव अक्षर केवल एक अक्षर है, जबकि नाम आमतौर पर डिवाइस के मॉडल या निर्माता पर निर्भर करता है।
विंडोज़ पर ड्राइव अक्षर बदलना आसान है, लेकिन आप ड्राइव का नाम भी बदलना चाह सकते हैं। आप विभिन्न ड्राइव का वर्णन और पहचान करना आसान बनाने के लिए ड्राइव का नाम बदल सकते हैं। आप प्रत्येक के लिए एक कस्टम नाम निर्दिष्ट कर सकते हैं वह ड्राइव जो फ़ाइल एक्सप्लोरर में दिखाई देती है.
इस गाइड में, हम आपको दिखाएंगे कि अपने पीसी पर एकाधिक ड्राइव को प्रबंधित करना आसान बनाने के लिए विंडोज 11 पर ड्राइव नाम कैसे बदलें।
फ़ाइल एक्सप्लोरर का उपयोग करके विंडोज 11 पर ड्राइव का नाम कैसे बदलें
फ़ाइल एक्सप्लोरर की क्षमताओं का उपयोग करके ड्राइव का नाम बदलने के अधिक सरल तरीकों में से एक है। एक बार जब आप ड्राइव का नाम बदल देते हैं, तो यह उस लेबल को किसी अन्य डिवाइस पर बनाए रखेगा जिससे आप इसे कनेक्ट करेंगे।
Windows 11 पर फ़ाइल एक्सप्लोरर का उपयोग करके ड्राइव का नाम बदलने के लिए:
- प्रेस विंडोज़ कुंजी + ई को फ़ाइल एक्सप्लोरर खोलें.
- चुनना यह पी.सी बाएँ कॉलम में. यदि आपके पास है तो आप इस पीसी को डेस्कटॉप से भी खोल सकते हैं लीगेसी डेस्कटॉप आइकन सक्षम विंडोज़ 11 पर.
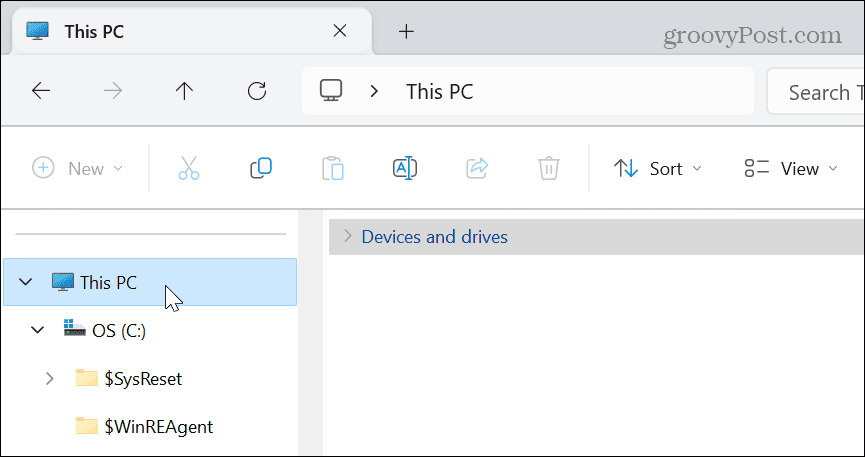
- इसका विस्तार करें उपकरण और ड्राइव अनुभाग (यदि यह पहले से नहीं है)।

- जिस ड्राइव का नाम आप बदलना चाहते हैं उस पर राइट-क्लिक करें और चुनें नाम बदलें मेनू से बटन.
- वैकल्पिक रूप से, आप दबा सकते हैं F2 ड्राइव का नाम बदलने के लिए.
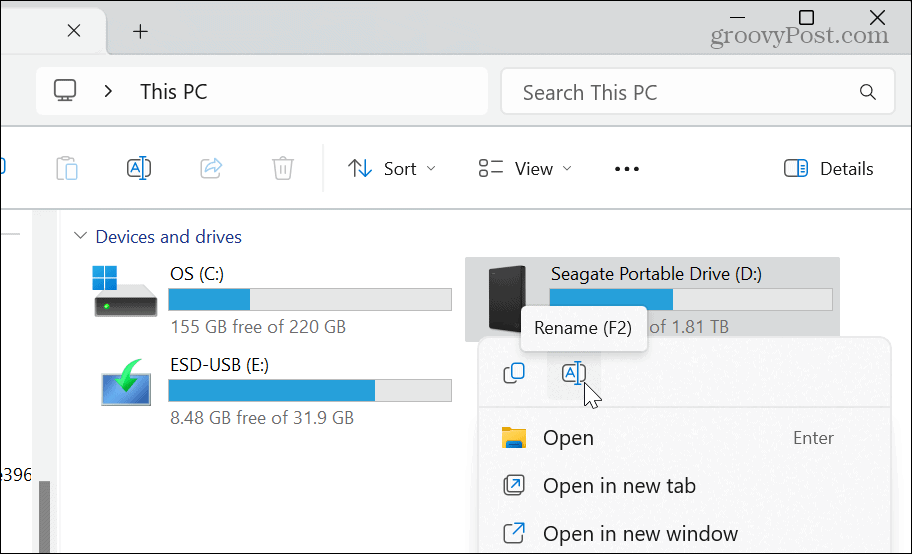
- अपनी ड्राइव के लिए एक नया नाम टाइप करें जिससे आप इसे अधिक कुशलता से पहचान सकें और दबा सकें प्रवेश करना. आप इसे जो चाहें नाम दे सकते हैं, बशर्ते इसमें 32 अक्षरों से अधिक न हो एनटीएफएस स्वरूपित ड्राइव.
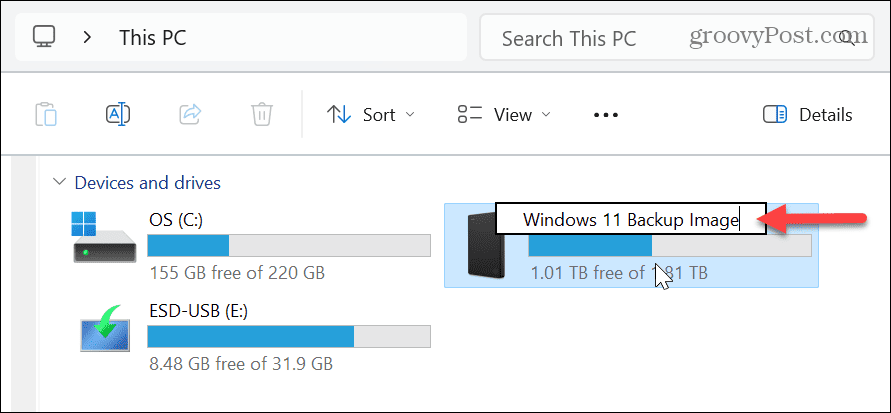
प्रॉपर्टीज मेनू का उपयोग करके विंडोज 11 पर ड्राइव का नाम कैसे बदलें
फ़ाइल एक्सप्लोरर नाम बदलें सुविधा का उपयोग करने के अलावा, आप ड्राइव के लेबल को बदलने के लिए गुण सेटिंग्स मेनू का उपयोग कर सकते हैं।
Windows 11 पर गुण मेनू का उपयोग करके किसी ड्राइव का नाम बदलने के लिए:
- प्रेस विंडोज़ कुंजी + ई फ़ाइल एक्सप्लोरर लॉन्च करने के लिए।
- चुनना यह पी.सी बाएँ कॉलम में.
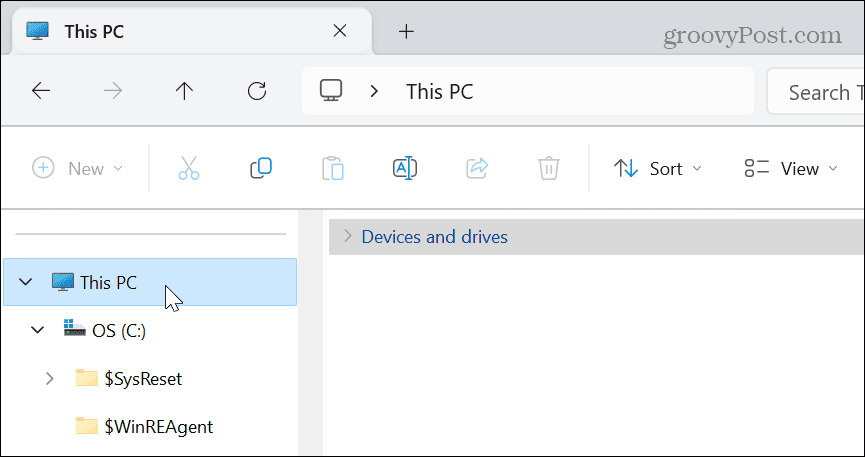
- जिस ड्राइव का आप नाम बदलना चाहते हैं उस पर राइट-क्लिक करें और चुनें गुण संदर्भ मेनू से.
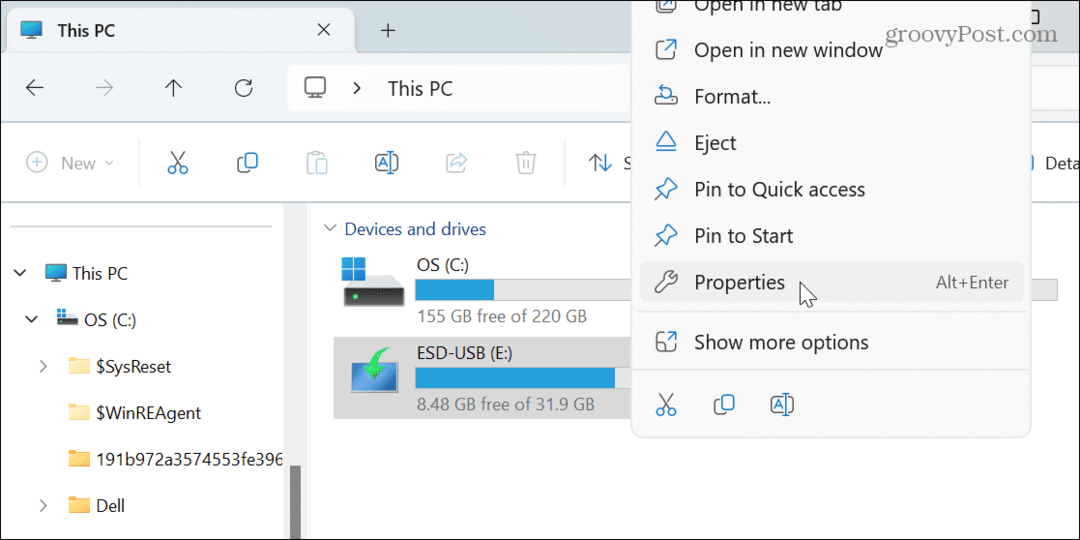
- का चयन करें आम शीर्ष पर टैब करें और शीर्ष फ़ील्ड में एक नया नाम टाइप करें।
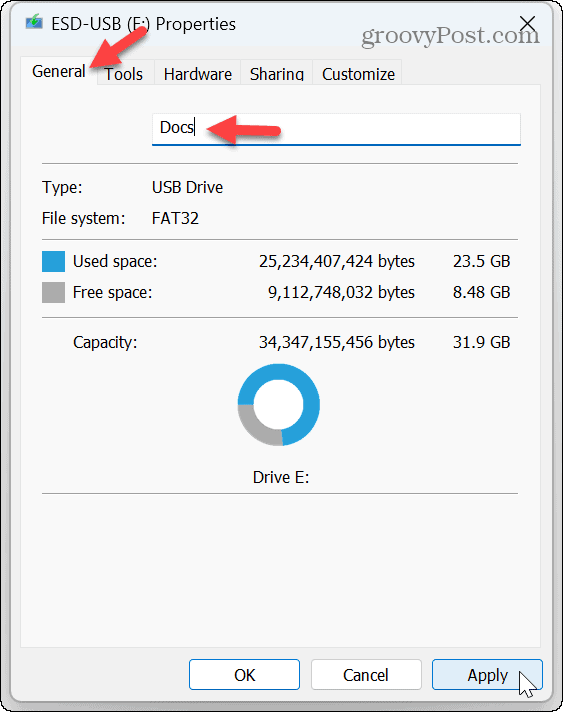
- क्लिक आवेदन करना और ठीक ड्राइव के नाम परिवर्तन को सत्यापित करने के लिए।
टिप्पणी: यह उल्लेख करना महत्वपूर्ण है कि इसमें 11 वर्णों की वर्ण सीमा है FAT32 स्वरूपित ड्राइव.
डिस्क प्रबंधन का उपयोग करके विंडोज 11 पर ड्राइव का नाम कैसे बदलें
आप भी उपयोग कर सकते हैं डिस्क प्रबंधन उपयोगिता अपने पीसी पर एकाधिक ड्राइव या विभाजन का नाम बदलने के लिए।
Windows 11 पर ड्राइव का नाम बदलने के लिए डिस्क प्रबंधन का उपयोग करने के लिए:
- प्रेस विंडोज़ कुंजी + आर खोलने के लिए संवाद चलाएँ खिड़की।
- प्रकार डिस्कएमजीएमटी.एमएससी और क्लिक करें ठीक या दबाएँ प्रवेश करना.
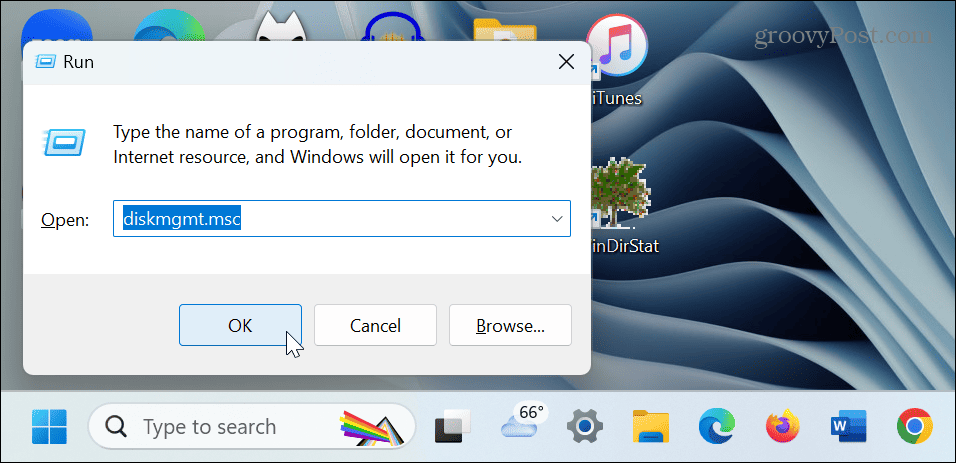
- में डिस्क प्रबंधन, जिस ड्राइव का आप नाम बदलना चाहते हैं उस पर राइट-क्लिक करें और क्लिक करें गुण मेनू से.

- का चयन करें आम विंडो के शीर्ष पर टैब करें और शीर्ष फ़ील्ड में नाम टाइप करें।
- क्लिक आवेदन करना और ठीक नाम परिवर्तन पूरा करने के लिए.
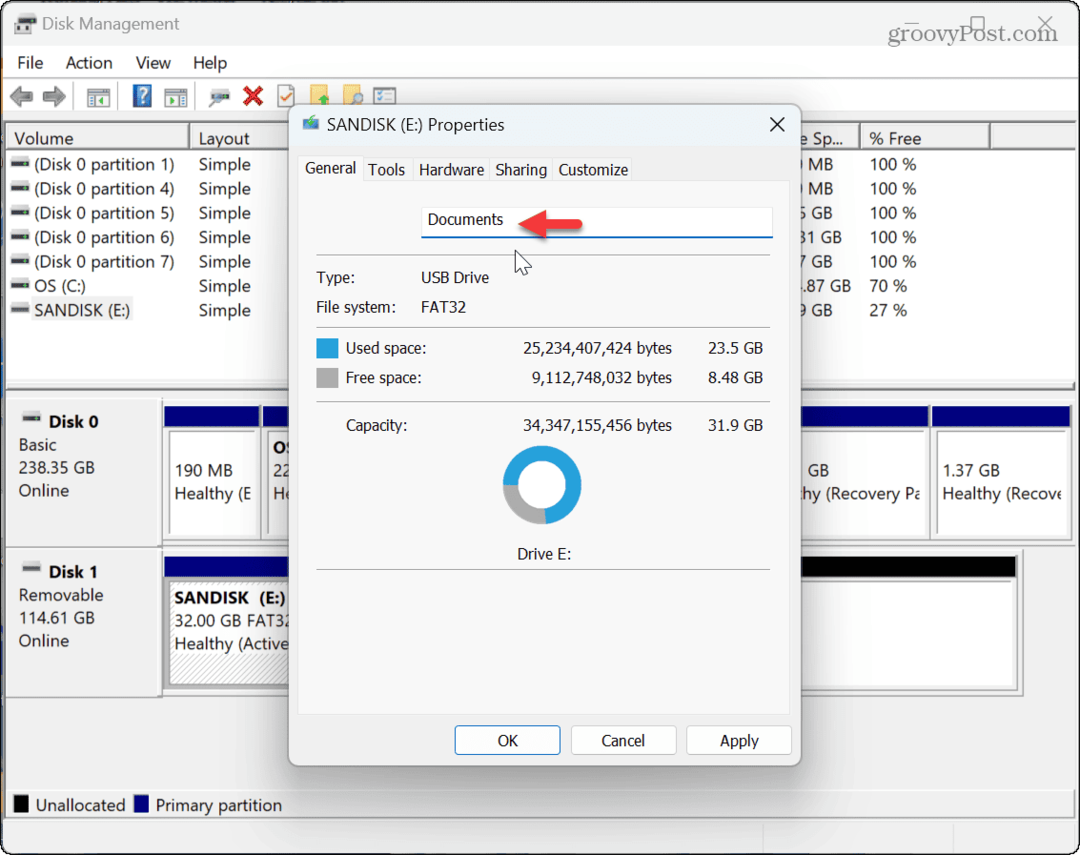
विंडोज़ 11 पर ड्राइव प्रबंधित करना
यदि आप Windows 11 पर किसी ड्राइव का नाम बदलना चाहते हैं ताकि उन्हें प्रबंधित करना आसान हो जाए, तो आप ऊपर दिए गए चरणों का उपयोग करके ऐसा कर सकते हैं। किसी ड्राइव का नाम बदलना विशेष रूप से तब सहायक होता है जब उसका कोई सामान्य नाम हो और आपको किसी ऐसी चीज़ की आवश्यकता हो जो उसे अधिक पहचानने योग्य बनाए।
ऐसे अन्य तरीके हैं जिनसे आप Windows 11 पर अपनी ड्राइव को प्रबंधित कर सकते हैं। उदाहरण के लिए, अपने डेटा को सुरक्षित रखने के लिए, आप ऐसा कर सकते हैं ड्राइव के लिए सिस्टम सुरक्षा सक्षम करें या सीखकर किसी ड्राइव को हटाए बिना उस तक पहुंच बंद कर दें Windows 11 पर ड्राइव अक्षर हटाएँ.
यदि आपके विंडोज़ सिस्टम पर कुछ गड़बड़ हो जाती है, तो आप ऐसा करना चाहेंगे एक USB पुनर्प्राप्ति ड्राइव बनाएं अपने सिस्टम को बूट करने और पुनर्प्राप्त करने के लिए। और यदि आपका सिस्टम धीमा है और डिस्क का बहुत अधिक उपयोग हो रहा है, तो इसे ठीक करने का तरीका देखें विंडोज़ 11 पर 100 प्रतिशत डिस्क उपयोग.



