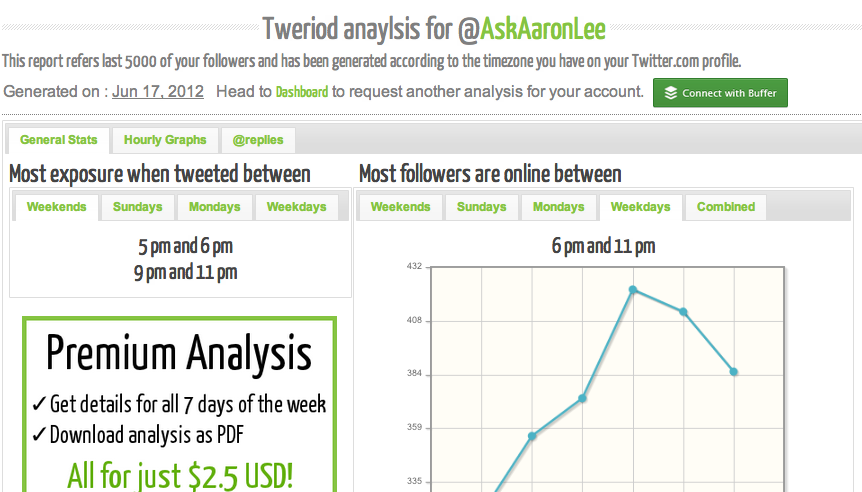विंडोज 11 में एसडी कार्ड न पढ़ने को कैसे ठीक करें
माइक्रोसॉफ्ट विंडोज़ 11 नायक / / July 02, 2023

प्रकाशित

विंडोज़ पर एसडी कार्ड पढ़ने का प्रयास कर रहे हैं, लेकिन यह काम नहीं करेगा? यदि Windows 11 आपके SD कार्ड को नहीं पढ़ रहा है, तो इस गाइड में दिए गए चरणों का उपयोग करके समस्या का निवारण करें।
हम इन दिनों कम एसडी कार्ड देख रहे हैं, जिनमें क्लाउड स्टोरेज या उपयोग में आसान यूएसबी ड्राइव पर अधिक ध्यान दिया जा रहा है। हालाँकि, ऐसे समय होते हैं जब आपको किसी ऐसे डिवाइस से फ़ाइलें स्थानांतरित करने की आवश्यकता होती है जो इसका उपयोग करता है। उदाहरण के लिए, आपको पुराने एंड्रॉइड डिवाइस से अपने नए पीसी में डेटा ट्रांसफर करने की आवश्यकता हो सकती है।
जब आपको किसी से फ़ाइलें स्थानांतरित करने की आवश्यकता होती है तो यह निराशाजनक हो सकता है एसडी कार्ड, लेकिन विंडोज़ फ़ाइलें नहीं देखता है। यदि आपके साथ ऐसा होता है, चाहे आप मानक या माइक्रो कार्ड के साथ काम कर रहे हों, तो आप विंडोज 11 के एसडी कार्ड न पढ़ने को ठीक करना चाहेंगे।
इसका उपयोग करने का कारण जो भी हो, यदि विंडोज 11 एसडी कार्ड नहीं पढ़ रहा है, तो हम आपको दिखाएंगे कि समस्या को कैसे ठीक किया जाए।
सुनिश्चित करें कि एसडी कार्ड लॉक नहीं है
आपका एसडी कार्ड किनारे पर एक स्लाइडिंग स्विच के साथ आता है जो ड्राइव में अवांछित परिवर्तनों को रोकता है। लेकिन अगर यह लॉक है, तो विंडोज़ संभवतः इसे पढ़ने में असमर्थ होगी।
कार्ड के किनारे पर छोटे स्विच की जांच करें और सुनिश्चित करें कि यह लॉक स्थिति में नहीं है। एक बार अनलॉक होने के बाद, देखें कि क्या आप इसकी फ़ाइलों तक पहुंच सकते हैं।
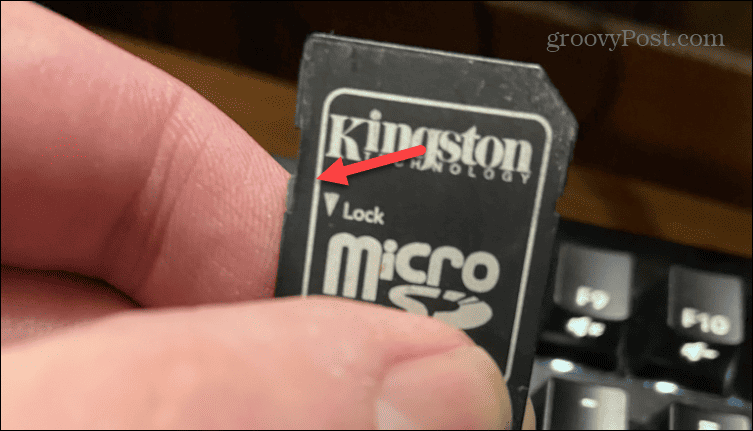
कार्ड और/या एडॉप्टर को दोबारा सेट करें
एक बार जब आपको पता चल जाए कि कार्ड अनलॉक हो गया है, तो आप इसे हटा सकते हैं और इसे वापस प्लग इन कर सकते हैं। कार्ड को हुए किसी नुकसान की जाँच करें और यदि आपके पास माइक्रो-एसडी एडाप्टर जैसा कोई एडॉप्टर है या नहीं एसडी कार्ड से यूएसबी एडाप्टर. सुनिश्चित करें कि कनेक्शन ठोस हैं और सही ढंग से प्लग इन हैं जब तक कि विंडोज़ "चाइम" इसकी पहचान का संकेत न दे दे।
इसके अलावा, इसे अपने पीसी पर किसी भिन्न ज्ञात कार्यशील पोर्ट में प्लग करने का प्रयास करें और देखें कि क्या यह विंडोज़ द्वारा पढ़ने योग्य है। इसके अलावा, यदि आपके पास कोई अन्य कंप्यूटर उपलब्ध है, तो उसे उसमें प्लग करें और देखें कि क्या यह काम करता है।

हार्डवेयर समस्यानिवारक चलाएँ
आप अंतर्निहित हार्डवेयर समस्या निवारक उपयोगिता चला सकते हैं जो समस्याओं की जाँच करेगी और उन्हें आपके लिए ठीक करेगी। हालांकि यह एसडी कार्ड के लिए विशिष्ट नहीं है, यह एसडी कार्ड रीडर के साथ समस्याओं का पता लगा सकता है और उनका समाधान कर सकता है।
Windows 11 पर हार्डवेयर समस्या निवारक चलाने के लिए:
- प्रेस विंडोज़ कुंजी + आर लॉन्च करने के लिए दौड़ना संवाद विंडो.
- निम्न कमांड टाइप करें और क्लिक करें ठीक:
msdt.exe -आईडी डिवाइस डायग्नोस्टिक
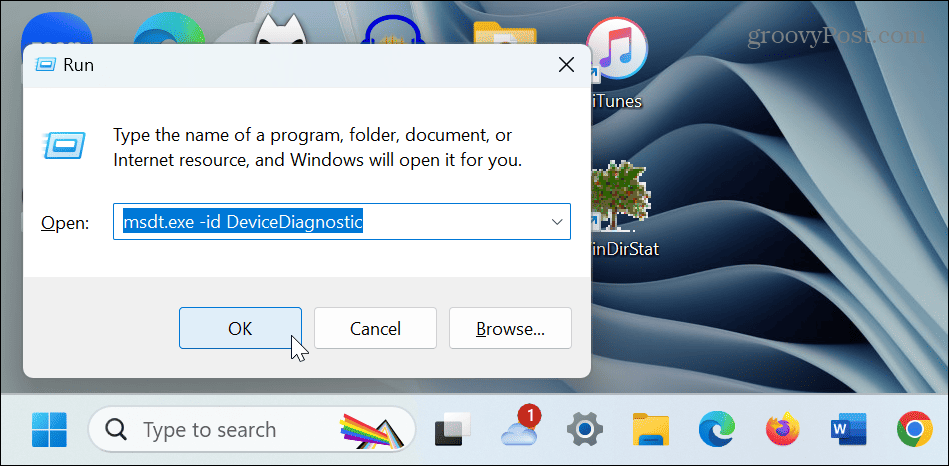
- क्लिक अगला समस्यानिवारक को लात मारने के लिए।
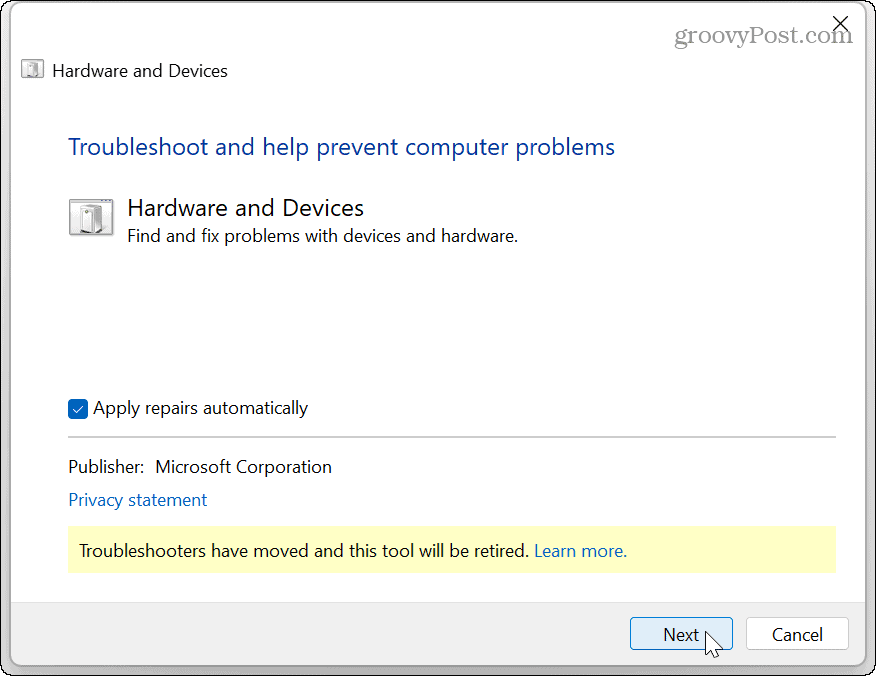
- समस्यानिवारक द्वारा समस्याओं का पता लगाने और उन्हें ठीक करने तक प्रतीक्षा करें और किसी भी ऑनस्क्रीन संकेत का पालन करें।
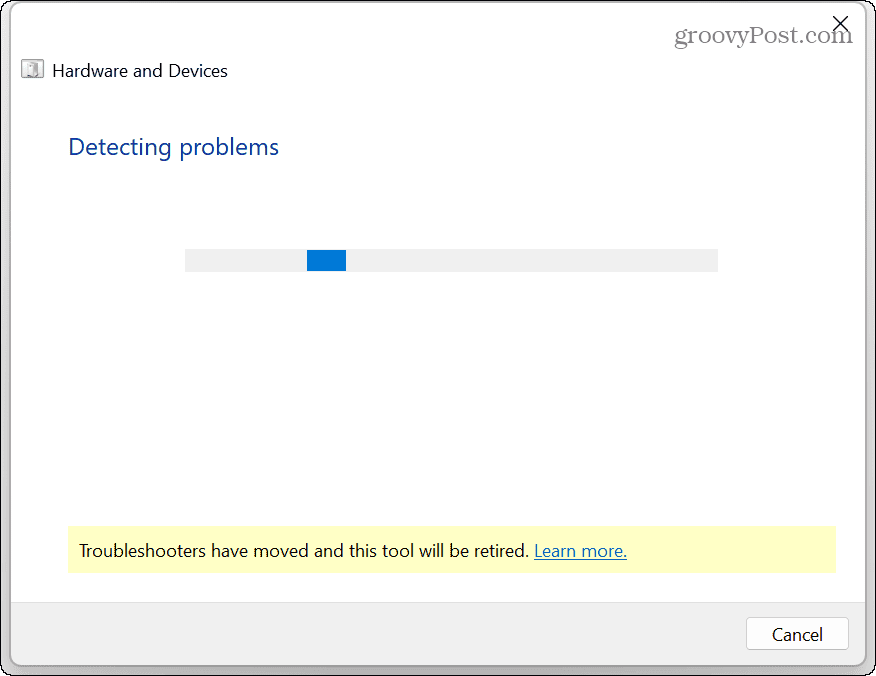
- एक बार समस्यानिवारक पूरा हो जाए (पुनः आरंभ की आवश्यकता हो सकती है), एसडी कार्ड को दोबारा कनेक्ट करें और देखें कि क्या आप कर सकते हैं इसे फ़ाइल एक्सप्लोरर में देखें.
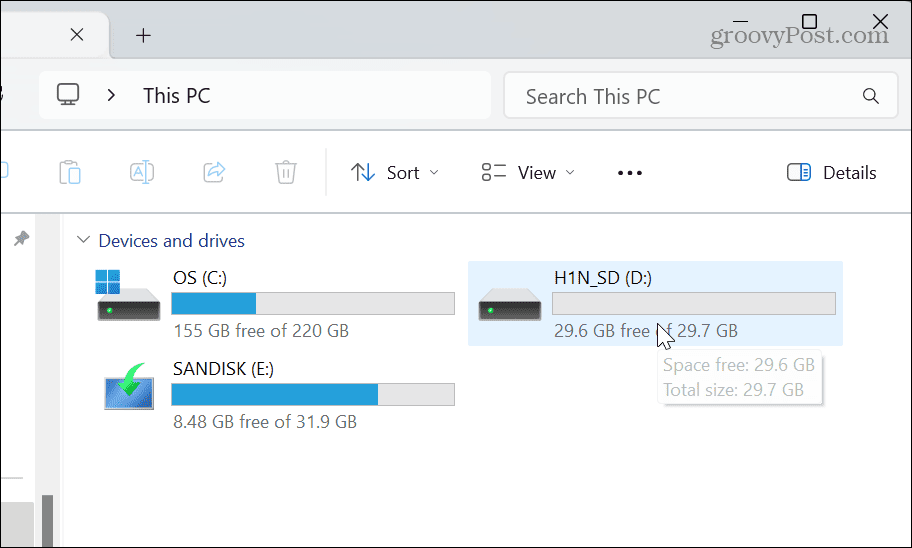
एसडी कार्ड ड्राइव लेटर बदलें
कनेक्ट होने पर, विंडोज़ गतिशील रूप से आपके बाहरी ड्राइव (एसडी कार्ड सहित) को ड्राइव अक्षर निर्दिष्ट करता है। हालाँकि, जब आप कई अलग-अलग ड्राइव का उपयोग करते हैं, तो हो सकता है कि आपके एसडी कार्ड को सही ढंग से अक्षर निर्दिष्ट न हो।
समस्या को हल करने के लिए, आप कर सकते हैं ड्राइव अक्षर बदलें जो उपलब्ध है उसके लिए।
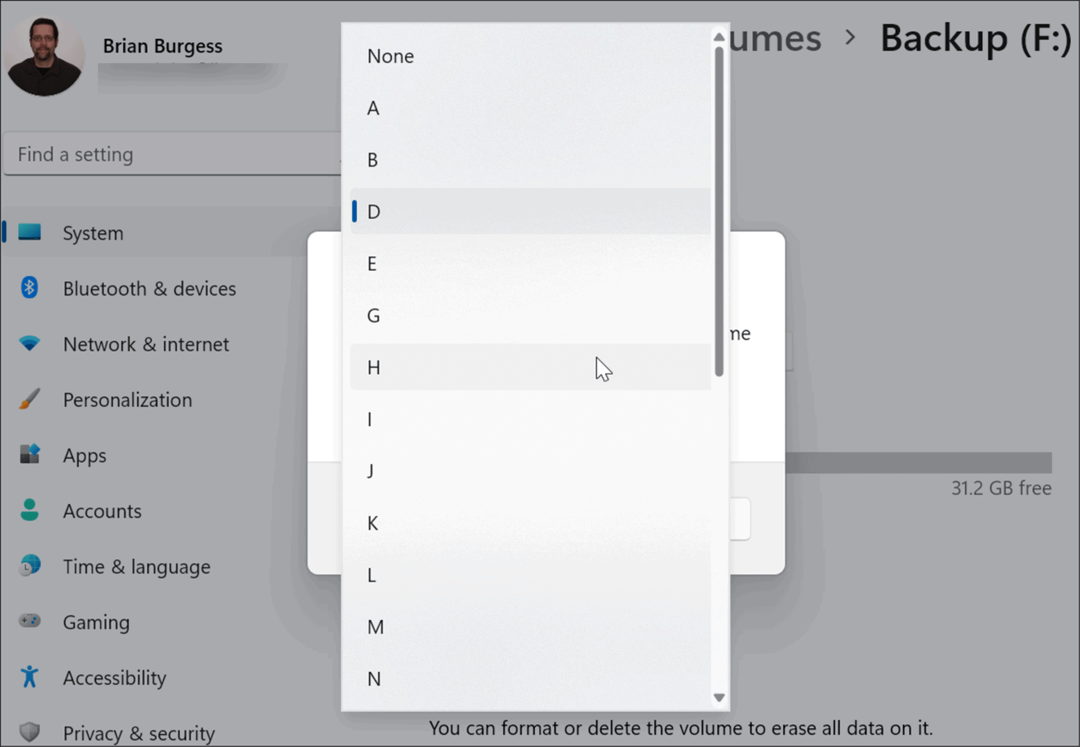
एक बार जब आप ड्राइव अक्षर बदल देते हैं, तो एसडी कार्ड को विंडोज 11 द्वारा पहचाना जाना चाहिए, और आप इसके डेटा तक पहुंच सकते हैं।
एसडी कार्ड ड्राइवर को अपडेट करें
एक पुराना या भ्रष्ट एसडी कार्ड ड्राइवर इसके अपठनीय होने की समस्या हो सकता है। समस्या को हल करने के लिए आप डिवाइस ड्राइवर को मैन्युअल रूप से अपडेट या पुनः इंस्टॉल कर सकते हैं।
एसडी कार्ड ड्राइवर को अद्यतन या पुनः स्थापित करने के लिए:
- दबाओ विंडोज़ कुंजी, प्रकार डिवाइस मैनेजर, और शीर्ष परिणाम का चयन करें।
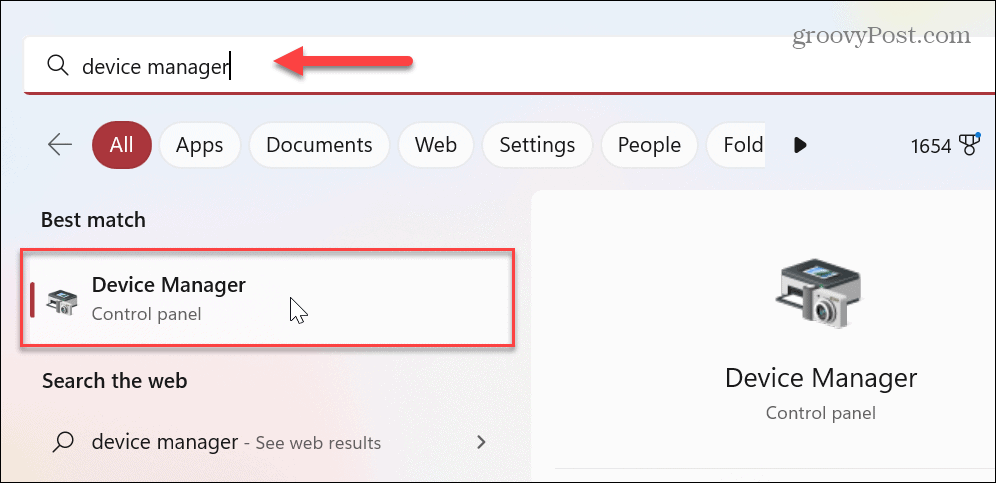
- कब डिवाइस मैनेजर खोलता है, विस्तार करता है डिस्क ड्राइव अनुभाग।
- राइट-क्लिक करें एसडी कार्ड और चुनें ड्राइवर अपडेट करें.
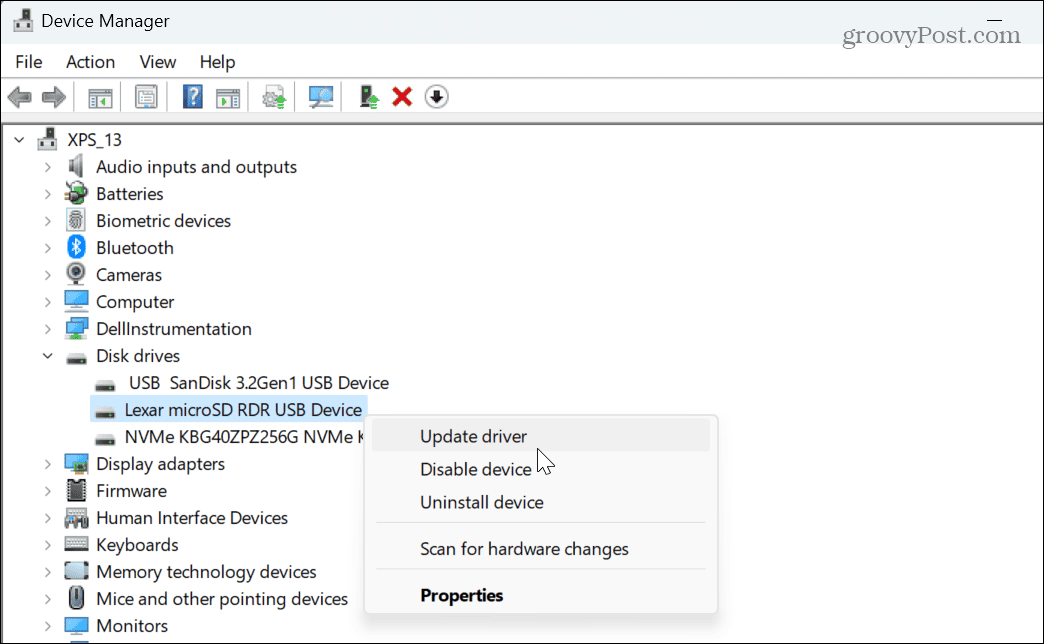
- स्वचालित रूप से खोजने का विकल्प चुनें और ऑनस्क्रीन निर्देशों का पालन करें।
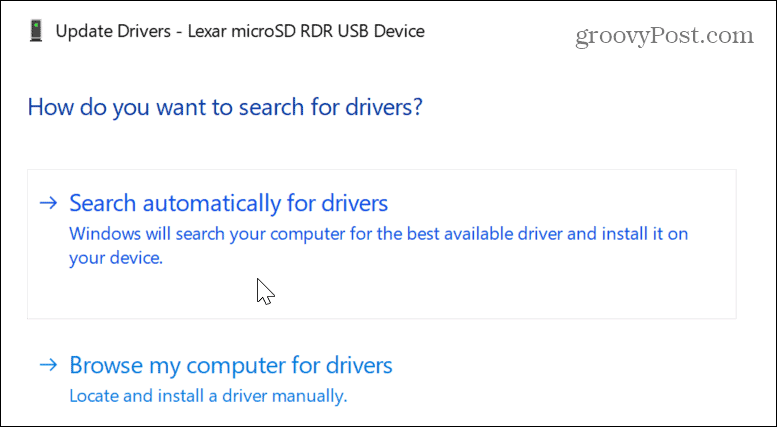
- यदि ड्राइवर को अपडेट करने से काम नहीं बनता है, तो आप इसे पुनः इंस्टॉल कर सकते हैं। राइट-क्लिक करें एसडी कार्ड डिवाइस मैनेजर में और चुनें डिवाइस अनइंस्टॉल करें.
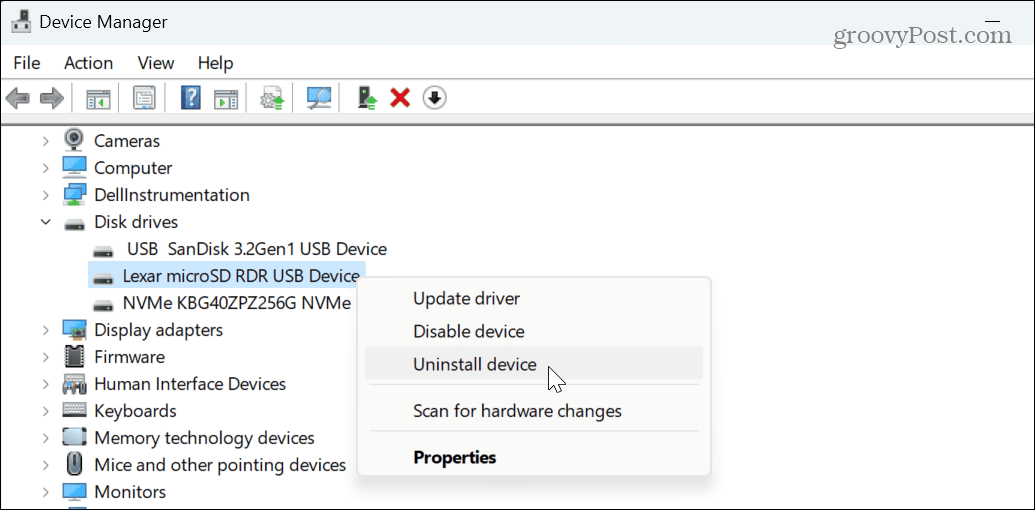
- क्लिक करें स्थापना रद्द करें सत्यापन संदेश प्रकट होने पर बटन दबाएं।
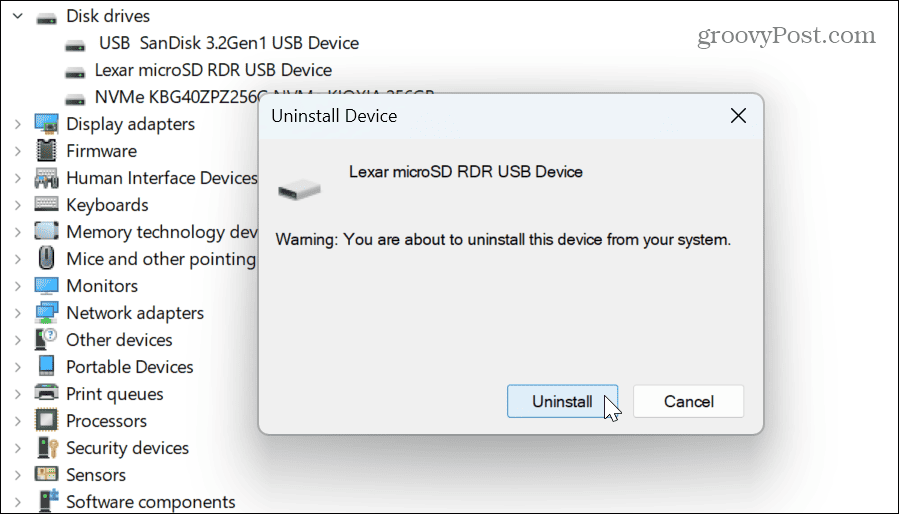
- ड्राइवर अनइंस्टॉल होने के बाद, विंडोज़ 11 को पुनः आरंभ करें, और रिबूट प्रक्रिया के दौरान ड्राइवर को पुनः इंस्टॉल किया जाएगा।

- डिवाइस मैनेजर खोलें और चुनें क्रिया > हार्डवेयर परिवर्तनों के लिए स्कैन करें शीर्ष मेनू से.
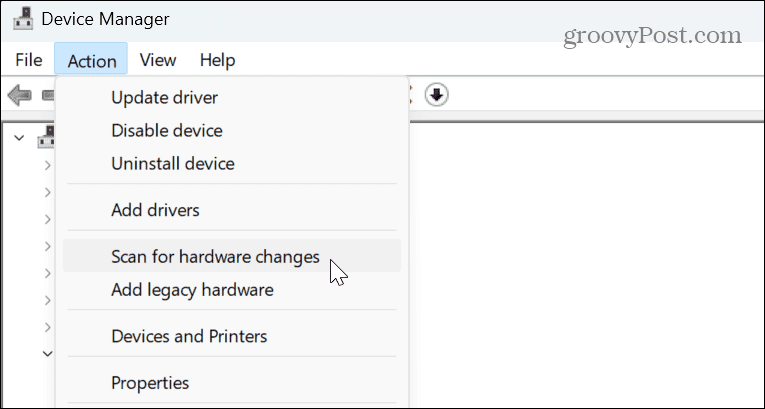
त्रुटियों के लिए एसडी कार्ड की जाँच करें
यदि आपको एसडी कार्ड में समस्या बनी रहती है, तो आप विंडोज़ से इसकी त्रुटियों की जांच करवा सकते हैं और सामान्य समस्याओं को ठीक कर सकते हैं। यह त्रुटियों के लिए अन्य ड्राइव की जाँच करने जैसा ही है।
Windows 11 पर त्रुटियों के लिए SD कार्ड की जाँच करने के लिए:
- व्यवस्थापक के रूप में PowerShell लॉन्च करें.
- जब टर्मिनल लॉन्च हो, तो टाइप करें chkdsk /f (ड्राइव अक्षर) और दबाएँ प्रवेश करना. उदाहरण के लिए, हमारा एसडी कार्ड ड्राइव अक्षर का उपयोग कर रहा है डी, इसलिए हम कमांड का उपयोग कर रहे हैं सीएचकेडीएसके /एफ डी: बजाय।
- स्कैन पूरा होने तक प्रतीक्षा करें—परिणाम नीचे दिखाई देंगे।
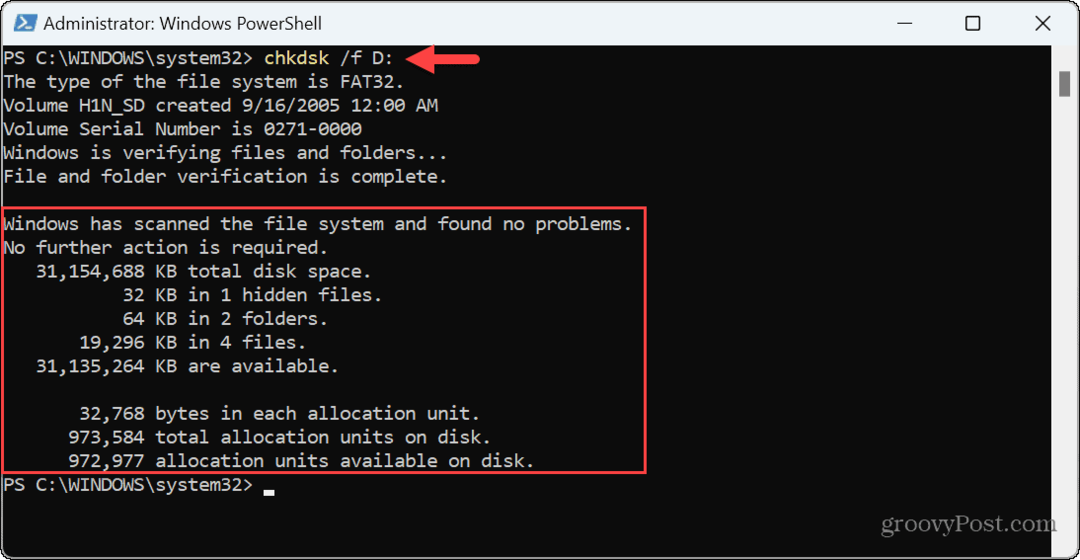
विंडोज़ 11 पर एसडी कार्ड और ड्राइव त्रुटियों को ठीक करना
यदि आपको एसडी कार्ड से परेशानी हो रही है, तो आप उपरोक्त विकल्पों का उपयोग करके विंडोज 11 को इसे न पढ़ने की समस्या को ठीक कर सकते हैं। यह ध्यान रखना भी महत्वपूर्ण है कि समस्या एक बग हो सकती है, और आप भी कर सकते हैं विंडोज़ अपडेट की जाँच करें नवीनतम सुरक्षा और बग फिक्स के लिए।
जबकि लोकप्रियता कम होने लगी है, एसडी कार्ड का उपयोग विभिन्न स्थितियों में किया जा सकता है। उदाहरण के लिए, आप a का उपयोग कर सकते हैं Roku पर अतिरिक्त स्टोरेज के लिए माइक्रो एसडी कार्ड. यदि आप मैक उपयोगकर्ता हैं, तो आपको यह जानने में रुचि हो सकती है कि इसे कैसे करें Mac पर SD कार्ड फ़ॉर्मेट करें.
यदि आपके पास कोई समर्थित है फायर एचडी 10, आप एक जोड़ सकते हैं अधिक स्टोरेज के लिए माइक्रोएसडी कार्ड आपके टेबलेट पर. चिंता न करें—यदि आप अभी तक Windows 11 पर नहीं हैं, तो देखें कि कैसे करें विंडोज़ 10 पर एसडी कार्ड एन्क्रिप्ट करें अगला।