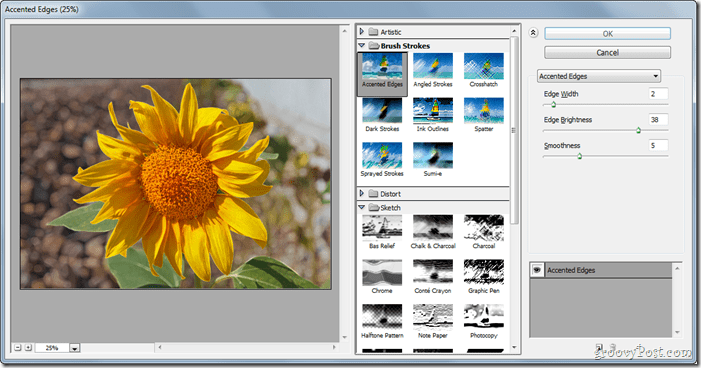प्रकाशित

आपके Mac पर फ़ाइलों और फ़ोल्डरों का फ़ाइल पथ हमेशा स्पष्ट नहीं हो सकता है। मैक पर फ़ाइल पथ की प्रतिलिपि बनाना सीखें।
MacOS का ग्राफ़िकल इंटरफ़ेस यह सुनिश्चित करता है कि अधिकांश समय, आपको अपनी फ़ाइलों या फ़ोल्डरों के फ़ाइल पथ जानने की आवश्यकता नहीं है। आप प्रासंगिक आइकन के माध्यम से उन तक नेविगेट कर सकते हैं खोजक के भीतर उन फ़ाइलों के पूर्ण फ़ाइल पथ की आनंदमय अज्ञानता में।
हालाँकि, ऐसे अवसर आते हैं जब आपको किसी फ़ाइल या फ़ोल्डर का पूरा फ़ाइल पथ जानने की आवश्यकता हो सकती है। भले ही आप इसे मूल निर्देशिकाओं से काम कर सकें, एक लंबी फ़ाइल पथ टाइप करना वह काम है जो आपको करने की ज़रूरत नहीं है। ऐसा इसलिए है क्योंकि ऐसे कई तरीके हैं जिनसे आप अपने Mac पर किसी फ़ाइल या फ़ोल्डर के फ़ाइल पथ को तुरंत कॉपी कर सकते हैं।
यदि आप जानना चाहते हैं कि मैक पर फ़ाइल पथ की प्रतिलिपि कैसे बनाई जाए, तो नीचे दिए गए चरणों का पालन करें।
आपको मैक पर फ़ाइल पथ की प्रतिलिपि बनाने की आवश्यकता क्यों होगी?
अपने शुरुआती अवतारों से लेकर सबसे हालिया रिलीज़ तक, macOS को ग्राफिकल यूजर इंटरफ़ेस पर बहुत अधिक निर्भर करने के लिए डिज़ाइन किया गया था। विचार यह था कि आपको अपने दस्तावेज़ों का फ़ाइल पथ जानने की आवश्यकता नहीं होगी; आप ग्राफ़िकल फ़ोल्डरों के माध्यम से नेविगेट करके उन्हें पा सकते हैं। में भी यही बात अभी भी सच है
हालाँकि, कभी-कभी आपको किसी दस्तावेज़ या फ़ोल्डर का फ़ाइल पथ जानने की आवश्यकता हो सकती है। उदाहरण के लिए, यदि आप चाहते हैं टर्मिनल का उपयोग करें फ़ाइलों में हेरफेर करने के लिए, आपको फ़ाइल पथ जानने की आवश्यकता होगी। आप टर्मिनल का उपयोग इसलिए कर सकते हैं क्योंकि आप काम तेजी से कर सकते हैं, क्योंकि आप macOS डिफ़ॉल्ट को बदलना चाहते हैं, या केवल इसलिए कि आप ग्राफ़िकल इंटरफ़ेस के बजाय टर्मिनल का उपयोग करना पसंद करते हैं।
संदर्भ मेनू से फ़ाइल पथ की प्रतिलिपि कैसे बनाएं
किसी भी फ़ाइल या फ़ोल्डर पर राइट-क्लिक करने से एक संदर्भ मेनू सामने आएगा। पहली नज़र में, उस संदर्भ मेनू में ऐसा कुछ भी नहीं है जो आपको फ़ाइल पथ की प्रतिलिपि बनाने की अनुमति दे।
ऐसा इसलिए है क्योंकि यह विकल्प छिपा हुआ है। आपको इसे दबाए रखना होगा Alt (विकल्प) इसे देखने की कुंजी.
संदर्भ मेनू से फ़ाइल पथ की प्रतिलिपि बनाने के लिए:
- वह फ़ाइल या फ़ोल्डर ढूंढें जिसके लिए आप फ़ाइल पथ की प्रतिलिपि बनाना चाहते हैं।
- फ़ाइल या फ़ोल्डर पर राइट-क्लिक करें।
- एक विकल्प के साथ संदर्भ मेनू दिखाई देगा प्रतिलिपि फ़ाइल।
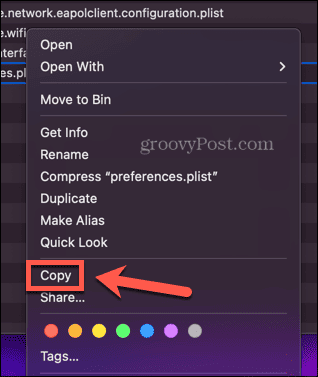
- दबाए रखें Alt (विकल्प) चाबी।
- प्रतिलिपि विकल्प अब बदल जायेगा कॉपी करें... पथनाम के रूप में.
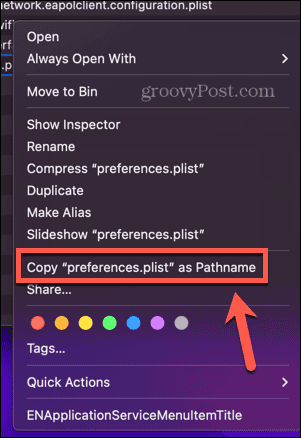
- इस विकल्प पर क्लिक करें और फ़ाइल पथ आपके क्लिपबोर्ड पर कॉपी हो जाएगा।
- फ़ाइल पथ को उस स्थान पर चिपकाने के लिए जहां आप चाहते हैं, आप कीबोर्ड शॉर्टकट का उपयोग कर सकते हैं सीएमडी+वी.
जानकारी प्राप्त करें विंडो से फ़ाइल पथ की प्रतिलिपि कैसे बनाएं
जानकारी मिलना विंडो आपको फाइंडर में किसी फ़ाइल या फ़ोल्डर के बारे में विस्तृत जानकारी देखने की अनुमति देती है। इसमें फ़ाइल या फ़ोल्डर का स्थान भी शामिल है।
हालाँकि यह फ़ाइल पथ के प्रारूप में नहीं है, यदि आप इस स्थान पर राइट-क्लिक करते हैं, तो आपको फ़ाइल पथ की प्रतिलिपि बनाने का विकल्प दिया जाता है।
जानकारी प्राप्त करें विंडो से फ़ाइल पथ की प्रतिलिपि बनाने के लिए:
- वह फ़ाइल या फ़ोल्डर ढूंढें जिसके लिए आप पथ की प्रतिलिपि बनाना चाहते हैं।
- फ़ाइल या फ़ोल्डर पर राइट-क्लिक करें और चुनें जानकारी मिलना संदर्भ मेनू से.
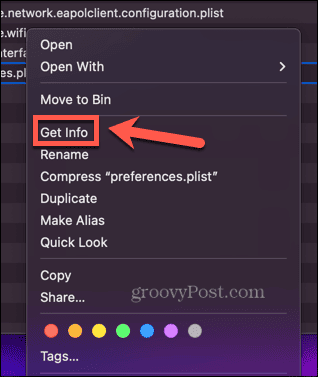
- आगे सूचीबद्ध फ़ाइल या फ़ोल्डर के स्थान पर राइट-क्लिक करें कहाँ नीचे आम अनुभाग।
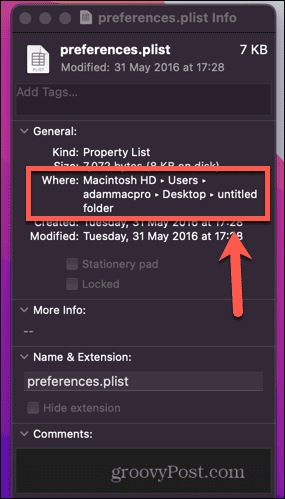
- क्लिक पथनाम के रूप में कॉपी करें.
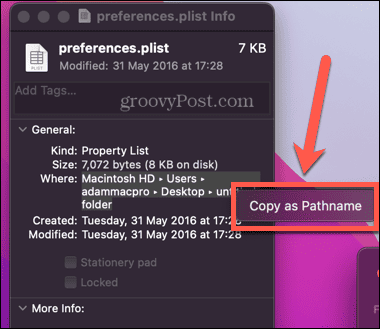
- फ़ाइल पथ अब कॉपी किया गया है. आप इसे जहां चाहें इस्तेमाल करके पेस्ट कर सकते हैं सीएमडी+वी.
फ़ोल्डर में जाएं का उपयोग करके फ़ाइल पथ की प्रतिलिपि कैसे बनाएं
खोजक के पास एक उपयोगी भी है फ़ोल्डर पर जाएँ वह सुविधा जो आपको किसी फ़ोल्डर में सीधे नेविगेट करने की अनुमति देती है यदि आप उसका फ़ाइल पथ जानते हैं। हालाँकि, आप इसका उपयोग उल्टा भी कर सकते हैं; यदि आप किसी फ़ाइल या फ़ोल्डर को खींचकर छोड़ते हैं फ़ोल्डर पर जाएँ विंडो, यह स्वचालित रूप से अपना फ़ाइल पथ उत्पन्न करेगा।
यदि आप जिस फ़ाइल या फ़ोल्डर का फ़ाइल पथ ढूंढना चाहते हैं वह डेस्कटॉप पर है, तो आप उसे सीधे इसमें खींच सकते हैं फ़ोल्डर पर जाएँ इसका फ़ाइल पथ देखने के लिए विंडो। हालाँकि, यदि आप किसी फ़ाइल या फ़ोल्डर का फ़ाइल पथ ढूंढना चाहते हैं जो आपके डेस्कटॉप पर नहीं है, तो आपको दूसरी फाइंडर विंडो खोलनी होगी।
ऐसा इसलिए है क्योंकि जब आप इसे खोलते हैं फ़ोल्डर पर जाएँ विंडो, अब आप सक्रिय फ़ाइंडर विंडो में फ़ाइलों तक नहीं पहुँच सकते।
गो टू फोल्डर का उपयोग करके फ़ाइल पथ की प्रतिलिपि बनाने के लिए:
- खुला खोजक.
- यदि आप जिस फ़ाइल या फ़ोल्डर के लिए फ़ाइल पथ ढूंढना चाहते हैं वह आपके डेस्कटॉप पर नहीं है, तो दूसरी फ़ाइंडर विंडो खोलें फ़ाइल > नई खोजक विंडो या शॉर्टकट के साथ सीएमडी+एन.
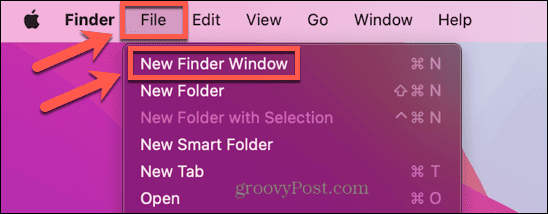
- क्लिक करें जाना मेन्यू।
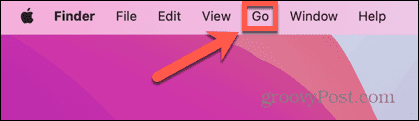
- चुनना फ़ोल्डर पर जाएँ.
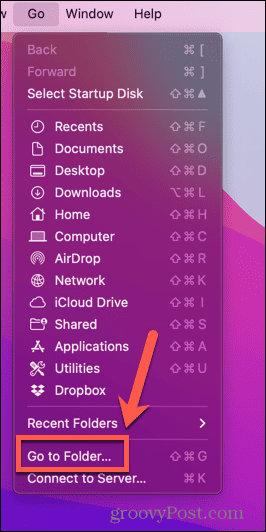
- क्लिक करें एक्स वर्तमान पथ साफ़ करने के लिए.
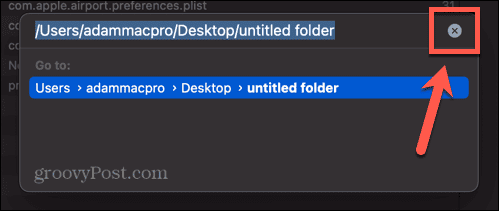
- अपनी दूसरी फाइंडर विंडो में या अपने डेस्कटॉप पर उस फ़ाइल का पता लगाएं जिसके लिए आप फ़ाइल पथ ढूंढना चाहते हैं।
- फ़ाइल या फ़ोल्डर को शीर्ष पर खींचें फ़ोल्डर पर जाएँ खिड़की।
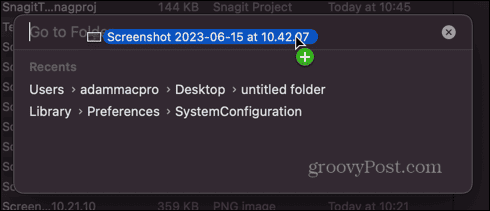
- फ़ाइल या फ़ोल्डर का फ़ाइल पथ दिखाई देगा.
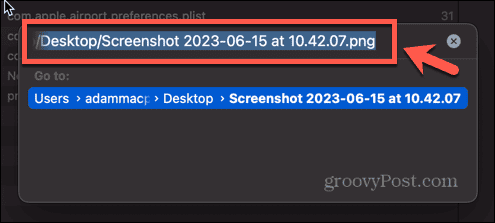
- राइट-क्लिक करें और चुनें प्रतिलिपि या शॉर्टकट का उपयोग करें सीएमडी+सी.
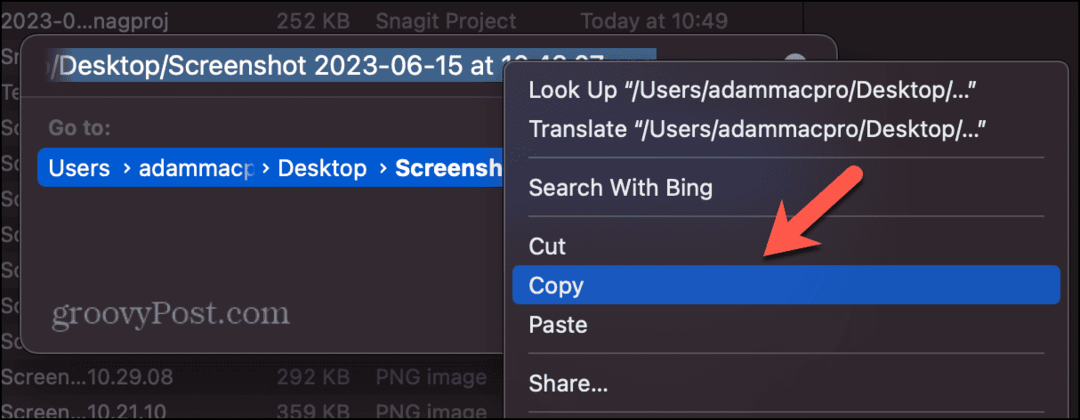
- अब आप फ़ाइल पथ को अपनी इच्छानुसार कहीं भी चिपका सकते हैं सीएमडी+वी.
टर्मिनल का उपयोग करके फ़ाइल पथ की प्रतिलिपि कैसे बनाएं
आपको किसी फ़ाइल का फ़ाइल पथ जानने की आवश्यकता होने का एक कारण टर्मिनल में उस फ़ाइल पर कार्रवाई करना है। उदाहरण के लिए, यदि आप किसी फ़ाइल को स्थानांतरित करना या हटाना चाहते हैं, तो ऐसा करने में सक्षम होने के लिए आपको इसके फ़ाइल पथ की आवश्यकता होगी, या इसके संलग्न फ़ोल्डर में नेविगेट करना होगा।
हालाँकि, आप वास्तव में अपने लिए फ़ाइल पथ खोजने के लिए टर्मिनल का उपयोग कर सकते हैं। बस किसी फ़ाइल को टर्मिनल विंडो में खींचें और आपको उसका फ़ाइल पथ दिखाई देगा।
टर्मिनल का उपयोग करके फ़ाइल पथ की प्रतिलिपि बनाने के लिए:
- खुला टर्मिनल. यदि आपके पास यह डॉक में नहीं है, तो सबसे तेज़ तरीका स्पॉटलाइट लॉन्च करना है सीएमडी+स्पेस और टाइप करें टर्मिनल खोज क्षेत्र में. फिर आप चयन कर सकते हैं टर्मिनल परिणामों में ऐप.

- वह फ़ाइल या फ़ोल्डर ढूंढें जिसके लिए आप फ़ाइल पथ ढूंढना चाहते हैं।
- फ़ाइल या फ़ोल्डर को इसमें खींचें टर्मिनल खिड़की।
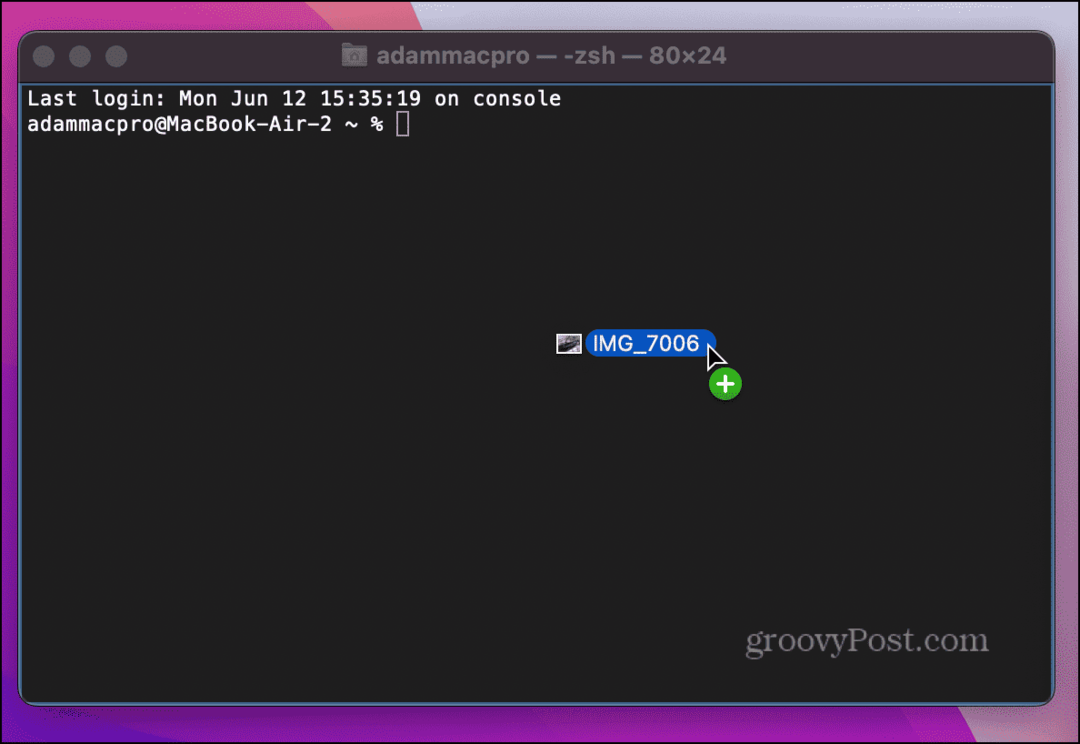
- जाने दें और फ़ाइल पथ दिखाई देना चाहिए।
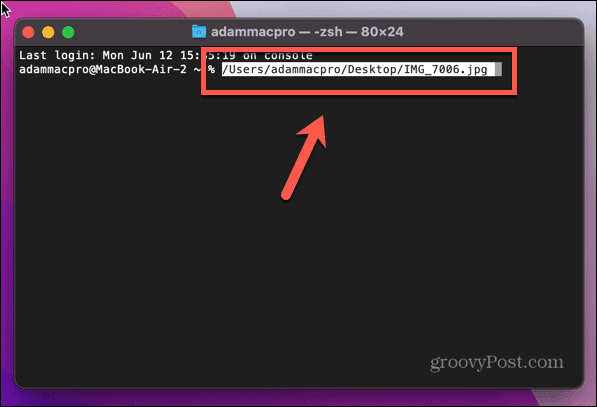
- चूँकि फ़ाइल पथ पहले से ही हाइलाइट किया गया है, इसे कॉपी करने के लिए, हमें बस राइट-क्लिक करना होगा और चयन करना होगा प्रतिलिपि या उपयोग करें सीएमडी+सी.
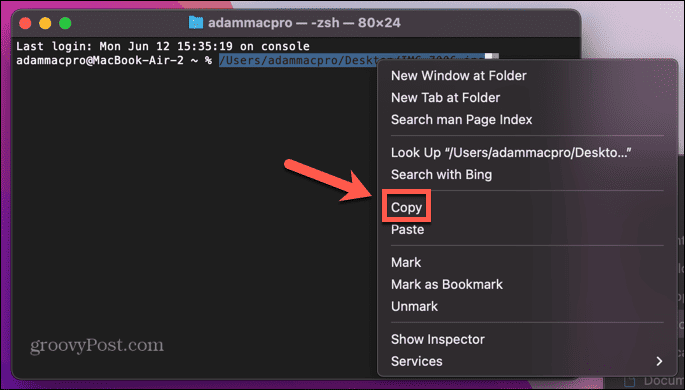
- अब आप फ़ाइल पथ को जहाँ भी आपको आवश्यकता हो, उसका उपयोग करके पेस्ट कर सकते हैं सीएमडी+वी.
अधिक macOS युक्तियाँ और युक्तियाँ
Mac पर फ़ाइल पथ की प्रतिलिपि बनाना सीखना आपका बहुत सारा समय और दर्द बचा सकता है। आप चाहे जो भी तरीका इस्तेमाल करें, आप जटिल फ़ाइल पथों को भी जल्दी और आसानी से ढूंढ और कॉपी कर सकते हैं और जहां भी आपको उनकी आवश्यकता हो, उन्हें पेस्ट कर सकते हैं।
कई अन्य उपयोगी टिप्स और ट्रिक्स हैं जो macOS के साथ आपके समय को थोड़ा आसान बना सकते हैं। आप सीख सकते हैं कि कैसे करें macOS मोंटेरे में शॉर्टकट का उपयोग करें सामान्य कार्यों को स्वचालित करने और आपका बहुत सारा समय बचाने के लिए। आप सीख सकते हैं कि कैसे करें Mac पर श्रुतलेख का उपयोग करें अपनी आवाज का उपयोग करके पाठ दर्ज करने के लिए।
और यदि आप अपने Mac पर अपना पासवर्ड दर्ज करके या अन्य लॉगिन विधियों का उपयोग करके थक गए हैं, तो आप सीख सकते हैं कि कैसे करना है स्वचालित लॉगिन सक्षम करें बजाय।