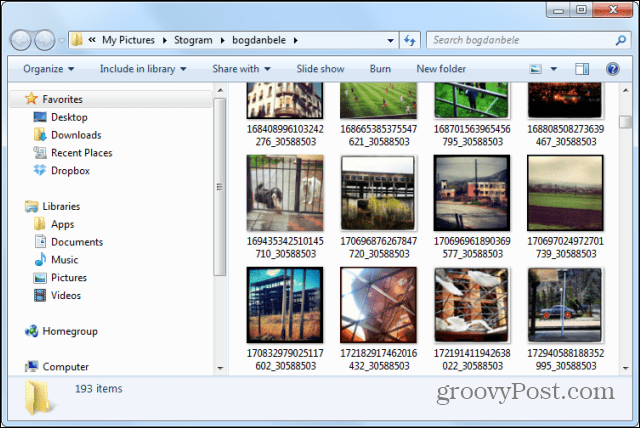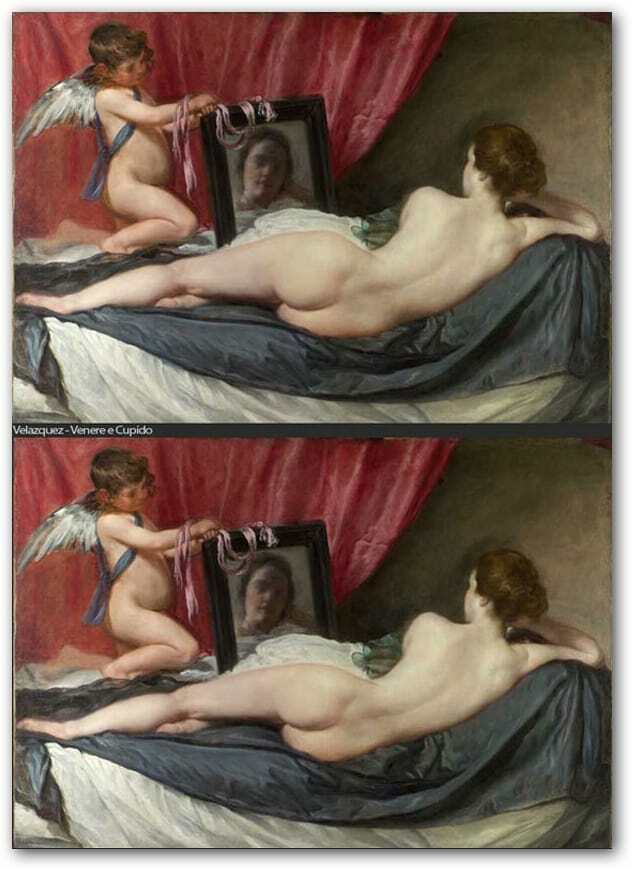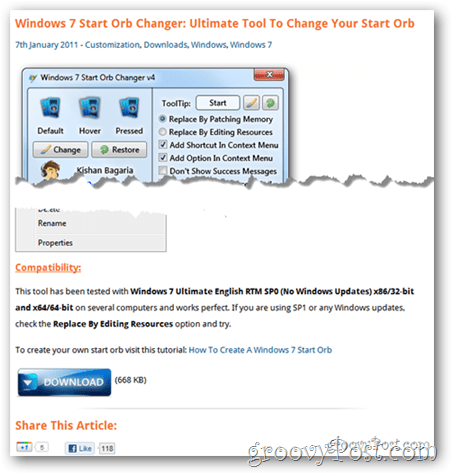एक्सेल में रेंज का नाम कैसे दें
माइक्रोसॉफ्ट ऑफिस कार्यालय माइक्रोसॉफ्ट एक्सेल नायक एक्सेल / / June 30, 2023

प्रकाशित
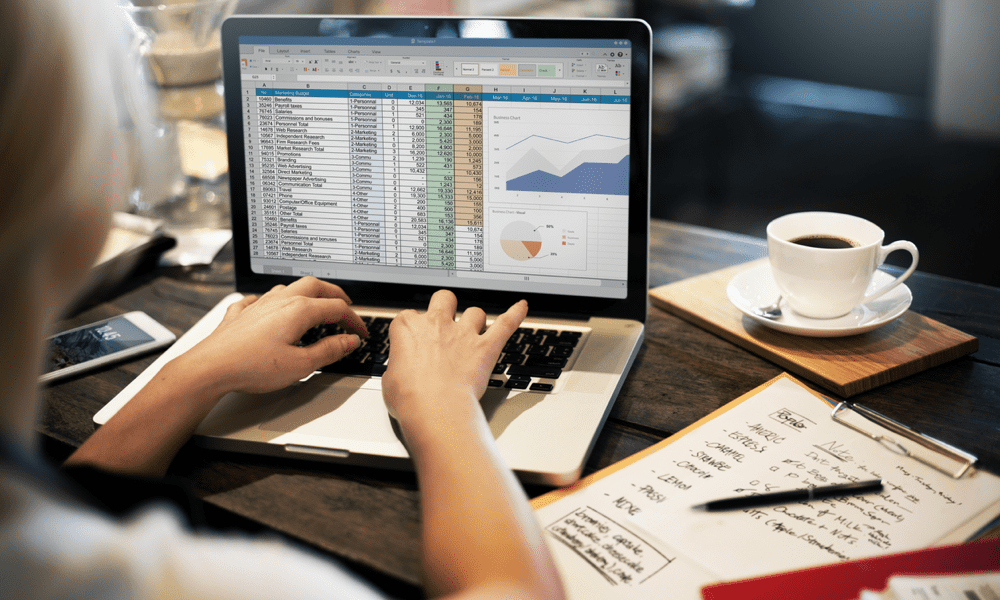
यदि आप एक्सेल में लगातार सेल की एक श्रृंखला का संदर्भ ले रहे हैं, तो इसे एक नाम देने से समय की बचत हो सकती है। एक्सेल में किसी रेंज को नाम देना सीखें।
जब आप एक्सेल स्प्रेडशीट पर काम कर रहे होते हैं, तो क्या आप अपने आप को लगातार अपने सूत्रों में कोशिकाओं के एक विशिष्ट सेट का जिक्र करते हुए पाते हैं? यदि हां, तो नामित श्रेणियों का उपयोग करने से मदद मिल सकती है। नामित श्रेणियाँ आपको उन कोशिकाओं के स्थानों के बजाय कोशिकाओं के विशिष्ट सेटों को एक नाम से संदर्भित करने की अनुमति देती हैं।
यह आपका समय बचा सकता है और जटिल स्प्रेडशीट के लिए आपके फ़ार्मुलों को समझना भी आसान बना सकता है। यदि आप अपनी कोशिकाओं में नाम रखना शुरू करने के लिए तैयार हैं, तो नीचे Excel में किसी श्रेणी को नाम देने का तरीका जानें।
एक्सेल में नामांकित रेंज क्या है?
Excel में नामित श्रेणी एक एकल कक्ष या कक्षों के समूह पर लागू किया गया एक लेबल है। उदाहरण के लिए, यदि आपके पास सेल B1:B22 में बिक्री के आंकड़ों की एक सूची है, तो आप उस विशिष्ट श्रेणी का नाम बदलकर 'बिक्री' कर सकते हैं।
आप जितनी चाहें उतनी नामित श्रेणियाँ बना सकते हैं, जब तक कि प्रत्येक का एक अद्वितीय नाम हो। उदाहरण के लिए, आप 'सेल्स' नाम से दो अलग-अलग श्रेणियां नहीं बना पाएंगे।
एक्सेल में रेंज का नाम क्यों रखें?
ऐसे कुछ कारण हैं जिनकी वजह से Excel में श्रेणियों का नामकरण एक अच्छा विचार हो सकता है। सबसे पहले, यदि आपकी श्रेणियों में बड़ी मात्रा में डेटा है, तो संपूर्ण श्रेणी का चयन करना समय लेने वाला हो सकता है। नामित श्रेणियाँ आपको सेल संदर्भों के स्थान पर नाम का उपयोग करने की अनुमति देती हैं, जिससे सूत्रों में विशिष्ट कोशिकाओं को संदर्भित करना त्वरित और आसान हो जाता है।
यदि आप डायनामिक रेंज बनाते हैं, जैसा कि नीचे बताया गया है, तो इसका मतलब यह भी है कि जब आप किसी रेंज में अतिरिक्त डेटा जोड़ते हैं तो आपको अपने सूत्रों को अपडेट करने की आवश्यकता नहीं होती है। श्रेणी को नाम से संदर्भित करने पर, इसमें हमेशा श्रेणी के सभी डेटा शामिल होंगे, भले ही आप अधिक जोड़ें।
नामित श्रेणियाँ आपको बड़ी स्प्रैडशीट्स के चारों ओर शीघ्रता से नेविगेट करने में मदद करने के लिए भी उपयोगी हो सकती हैं; आप सीधे उन कक्षों पर ले जाने के लिए अपनी स्प्रैडशीट में नामित श्रेणी का चयन कर सकते हैं।
एक्सेल में रेंज का नाम कैसे दें
ऐसे कई तरीके हैं जिनसे आप Excel में किसी श्रेणी को नाम दे सकते हैं। आपके द्वारा चुनी जाने वाली विधि इस बात पर निर्भर करेगी कि आप केवल एक ही श्रेणी का नामकरण कर रहे हैं, या ऐसी कई श्रेणियाँ हैं जिन्हें आप एक साथ नाम देना चाहते हैं।
नाम बॉक्स का उपयोग करके किसी श्रेणी का नाम कैसे रखें
Excel में किसी श्रेणी को नाम देने का सबसे तेज़ और आसान तरीका इसका उपयोग करना है नाम बॉक्स. ऐसा इसलिए है क्योंकि यह बॉक्स आपकी स्प्रैडशीट में हमेशा दिखाई देता है और इसे किसी भिन्न रिबन में बदलने की आवश्यकता के बिना एक्सेस किया जा सकता है।
यह आपकी स्प्रैडशीट के भीतर विशिष्ट श्रेणियों पर शीघ्रता से नेविगेट करने का एक उपयोगी तरीका है।
नाम बॉक्स का उपयोग करके किसी श्रेणी को नाम देने के लिए:
- उन सभी कक्षों को हाइलाइट करें जिन्हें आप अपनी श्रेणी में शामिल करना चाहते हैं।
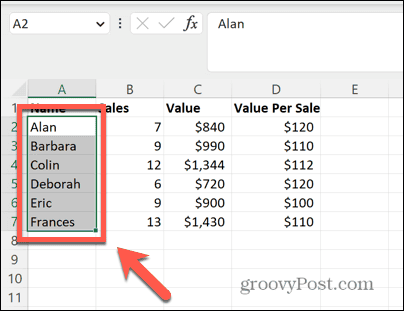
- में क्लिक करें नाम बॉक्स आपकी स्प्रैडशीट के ऊपरी-बाएँ कोने में।
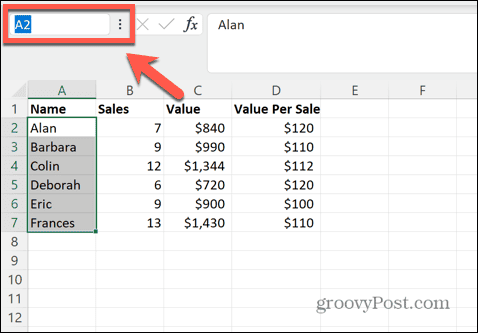
- वह नाम दर्ज करें जिसे आप अपनी श्रेणी के लिए उपयोग करना चाहते हैं।
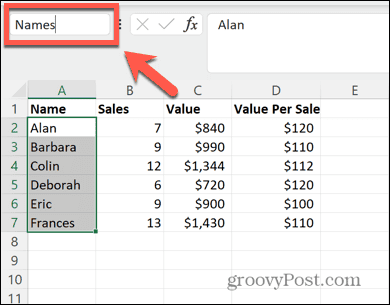
- प्रेस प्रवेश करना और आपकी सीमा को वह नाम दिया गया है जो आपने दर्ज किया है।
- किसी भी समय उन कक्षों पर त्वरित रूप से नेविगेट करने के लिए, क्लिक करें तीर नाम बॉक्स के अंत में.
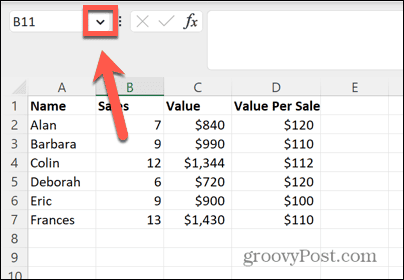
- सूची से अपनी सीमा का नाम चुनें.
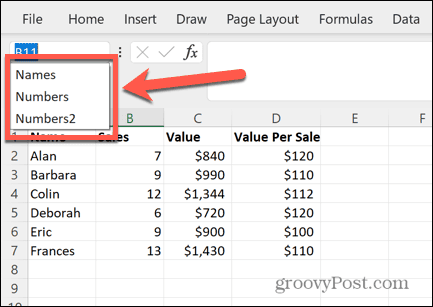
- जिन कोशिकाओं को नाम संदर्भित करता है उन्हें तुरंत हाइलाइट किया जाता है। यदि नामित श्रेणी वर्तमान में दृश्य में नहीं थी, तो आपको स्प्रेडशीट के उस अनुभाग में ले जाया जाएगा जहां आपकी नामित श्रेणी पाई जाएगी।
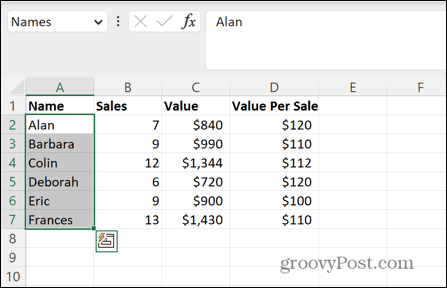
डिफाइन नेम टूल का उपयोग करके किसी रेंज का नाम कैसे रखें
आप इसका उपयोग करके किसी श्रेणी को नाम भी दे सकते हैं नाम परिभाषित करें औजार। आप इस टूल को संदर्भ मेनू के माध्यम से या इसका उपयोग करके एक्सेस कर सकते हैं सूत्रों फीता।
परिभाषित नाम उपकरण का उपयोग करके किसी श्रेणी को नाम देने के लिए:
- उन सभी कक्षों को हाइलाइट करें जिन्हें आप अपनी श्रेणी में शामिल करना चाहते हैं।
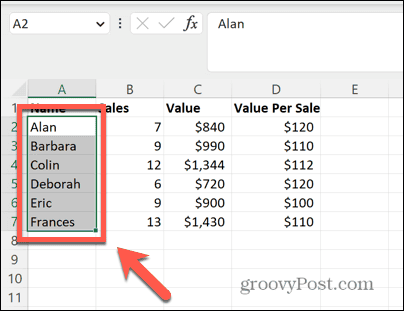
- अपने चयन में कहीं भी राइट-क्लिक करें।
- चुनना नाम परिभाषित करें.
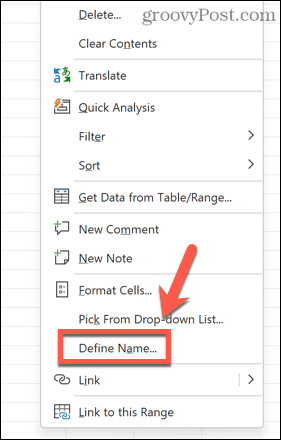
- इससे खुल जाएगा नया नाम संवाद बकस।
- आप पर क्लिक करके भी उसी डायलॉग बॉक्स तक पहुंच सकते हैं सूत्रों मेन्यू।
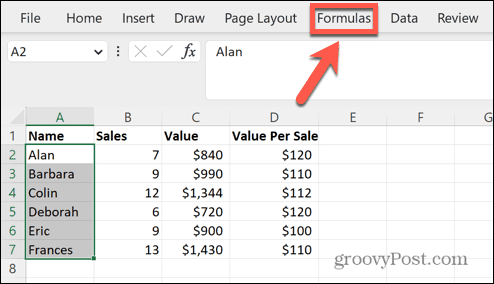
- क्लिक नाम परिभाषित करें रिबन में.
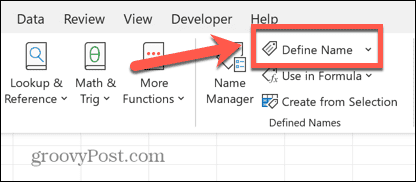
- में नया नाम संवाद बॉक्स में, आपको अपनी चयनित कोशिकाएँ देखनी चाहिए का अर्थ है मैदान।
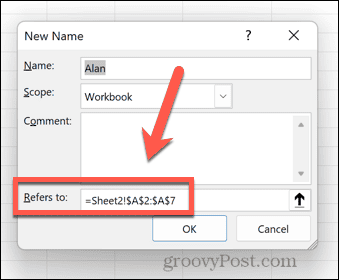
- में क्लिक करें नाम मैदान।
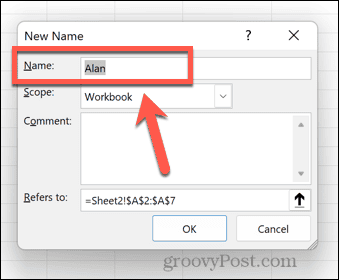
- वह नाम दर्ज करें जो आप अपनी सीमा के लिए चाहते हैं।
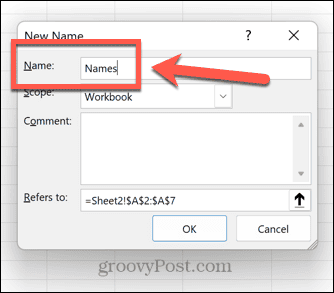
- क्लिक ठीक.
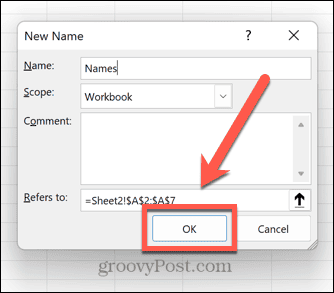
- अब आपकी सीमा का नाम दिया गया है.
चयन से किसी श्रेणी का नाम कैसे रखें
यह विधि विशेष रूप से उपयोगी है यदि आपके पास बहुत सारी श्रेणियाँ हैं जिन्हें आप नाम देना चाहते हैं। यह आपको उनके नाम परिभाषित करने के लिए उनके कॉलम हेडर का उपयोग करके कई श्रेणियों को नाम देने की अनुमति देता है।
किसी चयन से किसी श्रेणी को नाम देने के लिए:
- उन सभी सेल को हाइलाइट करें जिनके लिए आप नामित श्रेणियां बनाना चाहते हैं, उनके हेडर सहित। यह विधि केवल तभी काम करेगी जब सभी कक्षों में स्तंभों के ऊपर या प्रत्येक पंक्ति के प्रारंभ में शीर्षलेख होंगे जिनमें वे नाम होंगे जिनका उपयोग आप प्रत्येक श्रेणी के लिए करना चाहते हैं।
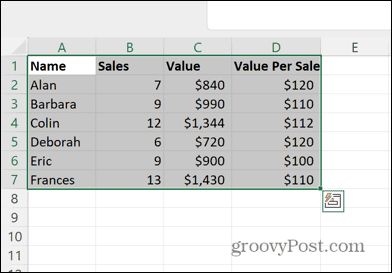
- क्लिक करें सूत्रों मेन्यू।
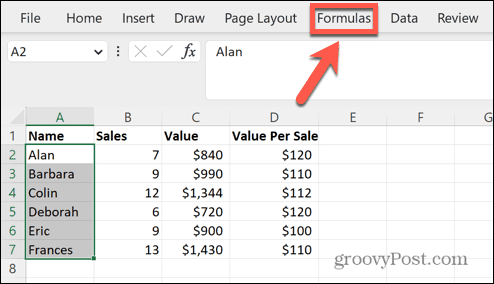
- क्लिक करें चयन से बनाएँ बटन।
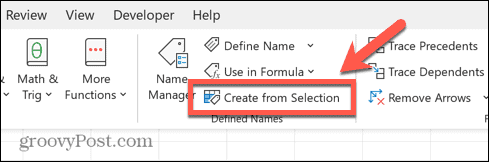
- उस बॉक्स को चेक करें जो बताता है कि आपके हेडर कहाँ स्थित हैं। इस उदाहरण में, वे शीर्ष पंक्ति में हैं, इसलिए हम जाँच कर सकते हैं सबसे ऊपर की कतार.
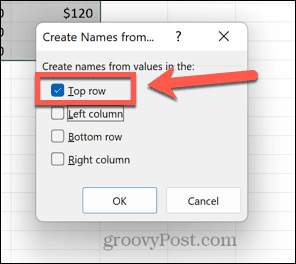
- क्लिक ठीक.
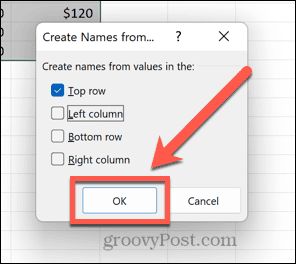
- आप क्लिक करके जांच सकते हैं कि श्रेणियों का नाम सही ढंग से रखा गया है तीर नाम बॉक्स में.
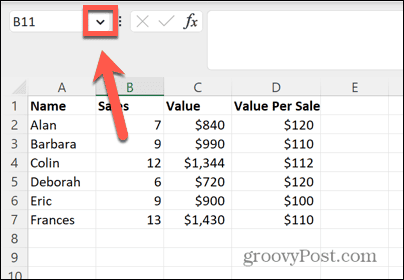
- आपको अपनी नव निर्मित नामित श्रेणियां देखनी चाहिए।
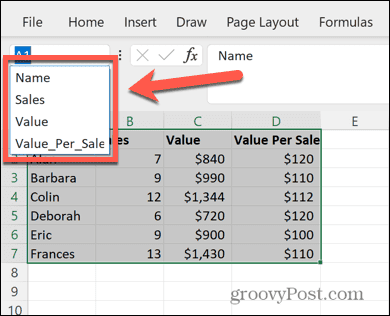
डायनामिक नामांकित रेंज कैसे बनाएं
श्रेणियों का उपयोग करते समय एक समस्या यह हो सकती है कि वे कोशिकाओं की एक निर्धारित श्रेणी को संदर्भित करते हैं। यदि आप अपनी स्प्रैडशीट में कोई अतिरिक्त डेटा जोड़ते हैं, तो ये नए मान आपकी सीमा में शामिल नहीं होंगे, क्योंकि वे मूल रूप से आपके द्वारा चुने गए कक्षों की सरणी के बाहर हैं।
हालाँकि, एक गतिशील नामित श्रेणी बनाना संभव है, जिसमें आपके द्वारा किसी कॉलम में जोड़ा गया कोई भी अतिरिक्त डेटा हमेशा शामिल होगा।
Excel में एक गतिशील नामित श्रेणी बनाने के लिए:
- उन कक्षों को हाइलाइट करें जिन्हें आप शामिल करना चाहते हैं।
- अपने चयन में कहीं भी राइट-क्लिक करें।
- चुनना नाम परिभाषित करें.
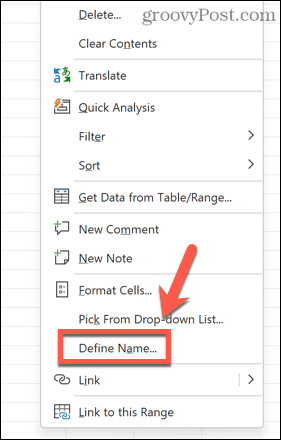
- यदि आपके डेटा में हेडर शामिल है का अर्थ है बॉक्स में, निम्न सूत्र दर्ज करें, $A$2 को अपनी श्रेणी के पहले सेल से और $A:$A में A को संबंधित कॉलम के अक्षर से बदलें।
=ऑफ़सेट($A$2,0,0,COUNTA($A:$A)-1,1)
- यदि आपके डेटा में हेडर शामिल नहीं है, तो इसके बजाय निम्न सूत्र का उपयोग करें:
=ऑफ़सेट($A$1,0,0,COUNTA($A:$A),1)
- अपनी सीमा के लिए एक नाम दर्ज करें और क्लिक करें ठीक.
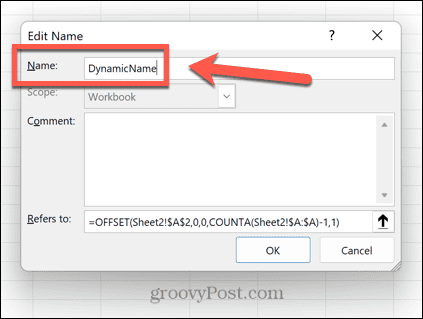
- आपके द्वारा दर्ज किया गया सूत्र आपकी सीमा को उस कॉलम के सभी कक्षों तक निर्धारित करता है जिनमें डेटा होता है। यदि आप कॉलम में नया डेटा जोड़ते हैं, तो इन कोशिकाओं को शामिल करने के लिए सीमा स्वचालित रूप से विस्तारित हो जाएगी।
एक्सेल में रेंज नाम कैसे संपादित करें
यदि आप तय करते हैं कि आप किसी श्रेणी का नाम बदलना चाहते हैं या किसी एक को पूरी तरह से हटाना चाहते हैं, तो आप इसका उपयोग करके ऐसा कर सकते हैं नाम प्रबंधक.
नाम प्रबंधक में श्रेणी नाम संपादित करने के लिए:
- क्लिक करें सूत्रों मेन्यू।
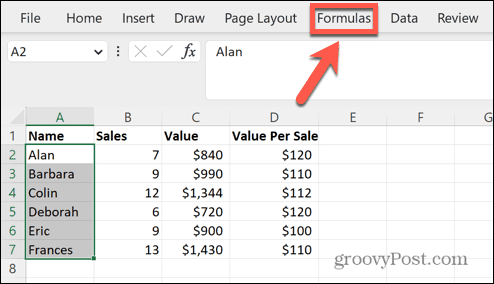
- क्लिक करें नाम प्रबंधक आइकन.
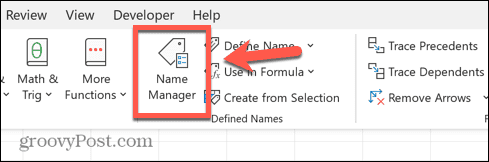
- वह नामित श्रेणी चुनें जिसे आप संपादित करना चाहते हैं और क्लिक करें संपादन करना.
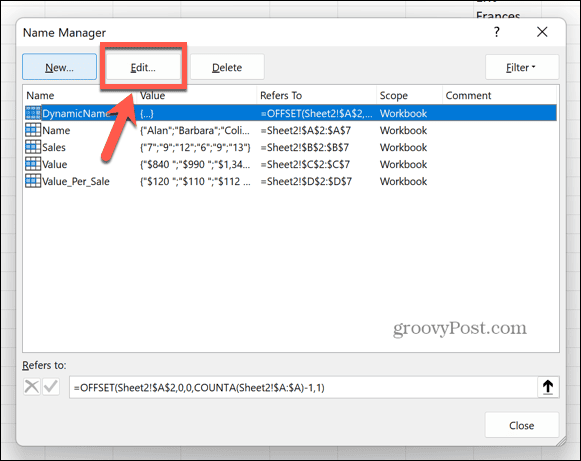
- एक नया दर्ज करें नाम और क्लिक करें ठीक.
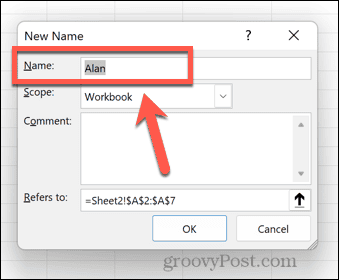
- किसी नाम को हटाने के लिए, संबंधित नाम का चयन करें और क्लिक करें मिटाना.
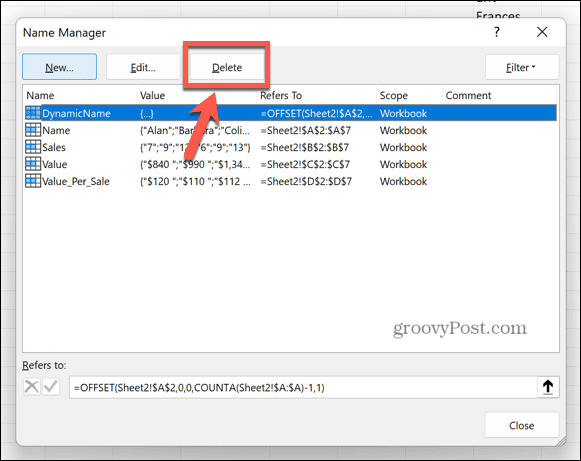
माइक्रोसॉफ्ट एक्सेल में समय की बचत
Excel में किसी श्रेणी को नाम देने का तरीका जानने से आप श्रेणियों को उनके कक्षों को संदर्भित करने के बजाय नाम से संदर्भित करने की अनुमति देकर आपका बहुत समय बचा सकते हैं। यह एक बड़ी स्प्रेडशीट में नेविगेट करने में सक्षम होने का भी एक उपयोगी तरीका है।
ऐसे कई अन्य तरीके हैं जिनसे आप अपनी स्प्रैडशीट पर काम करते समय समय बचाने के लिए एक्सेल सुविधाओं का उपयोग कर सकते हैं। आप सीख सकते हैं कि कैसे करें एक्सेल में शून्य को डैश में बदलें उन कोशिकाओं को पहचानना आसान बनाने के लिए जिनमें डेटा नहीं है। आप सीख सकते हो एक्सेल में मर्ज किए गए सेल कैसे खोजें यदि आपको उन्हें हटाने की आवश्यकता है.
यदि आप एक ही सेल को अलग-अलग शीट में जोड़कर समय बचाना चाहते हैं, तो आपको यह जानना होगा एक्सेल में शीट्स को ग्रुप कैसे करें, बहुत।