विंडोज़ 11 पर दिखाई नहीं दे रहे वाई-फ़ाई को कैसे ठीक करें
माइक्रोसॉफ्ट विंडोज़ 11 नायक / / June 23, 2023

प्रकाशित

यदि आपको नेटवर्क कनेक्टिविटी की समस्या हो रही है, तो आपको विंडोज़ 11 पर दिखाई न देने वाले वाई-फाई को ठीक करने की आवश्यकता हो सकती है। यह मार्गदर्शिका आपको दिखाती है कि कैसे।
आज के कंप्यूटिंग युग में इंटरनेट से कनेक्शन होना महत्वपूर्ण है। और वायरलेस कनेक्टिविटी पहले से कहीं अधिक महत्वपूर्ण है। लेकिन आपको विंडोज़ 11 पर दिखाई न देने वाले वाई-फ़ाई को ठीक करने की आवश्यकता हो सकती है।
कभी-कभी वाई-फाई नेटवर्क से कनेक्ट करने का विकल्प आपके सिस्टम पर दिखाई नहीं देता है। सौभाग्य से, जब आपका विंडोज 11 पीसी आस-पास के वायरलेस नेटवर्क का पता नहीं लगाता है तो आप कुछ कदम उठा सकते हैं।
यदि आप ऐसी किसी समस्या का सामना कर रहे हैं, तो यह मार्गदर्शिका दिखाएगी कि आप विंडोज 11 पर वाई-फाई नेटवर्क दिखाई न देने पर उन्हें खोजने के लिए क्या कर सकते हैं।
विंडोज़ 11 पर दिखाई नहीं दे रहे वाई-फ़ाई को ठीक करने के बुनियादी तरीके
समस्या निवारण खरगोश छेद में बहुत गहराई तक जाने से पहले, समस्या को हल करने के कुछ बुनियादी और आसान तरीकों पर ध्यान देना महत्वपूर्ण है।
यदि आपने नहीं किया है
यदि वह काम नहीं करता है, तो अपने राउटर को पुनरारंभ करें। आप राउटर को कैसे रीबूट करते हैं यह डिवाइसों के बीच भिन्न होता है, लेकिन आपको अक्सर एक रीसेट या पावर बटन मिलेगा जिसे आप दबा सकते हैं। बेशक, आप पावर कॉर्ड को अनप्लग करके इसे हमेशा पावर साइकिल कर सकते हैं 10-15 सेकंड और इसे वापस प्लग इन करना।

यदि आप अनिश्चित हैं कि अपने राउटर को ठीक से रीबूट कैसे करें, तो निर्माता की वेबसाइट समर्थन दस्तावेज़ की जाँच करें।
विंडोज़ 11 पर एयरप्लेन मोड अक्षम करें
जब आपके लैपटॉप पर एयरप्लेन मोड सक्षम होता है, तो विंडोज़ वाई-फ़ाई एडाप्टर सहित रेडियो डिवाइस बंद कर देता है। यदि यह सक्षम है तो वाई-फ़ाई कनेक्टिविटी पुनः प्राप्त करने के लिए आपको इसे बंद करना होगा। साथ ही, एयरप्लेन मोड को पुनः आरंभ करना आपके नेटवर्क के कनेक्शन को पुनः आरंभ करने का एक सही तरीका है।
विंडोज़ 11 पर एयरप्लेन मोड को अक्षम करने के लिए:
- प्रेस विंडोज़ कुंजी + ए त्वरित सेटिंग्स मेनू लॉन्च करने के लिए।
- क्लिक करें विमान मोड इसे चालू या बंद करने के लिए बटन।
टिप्पणी: यदि आपको हवाई जहाज़ मोड बटन दिखाई नहीं देता है, तो आप इसे जोड़ सकते हैं त्वरित सेटिंग्स को अनुकूलित करना.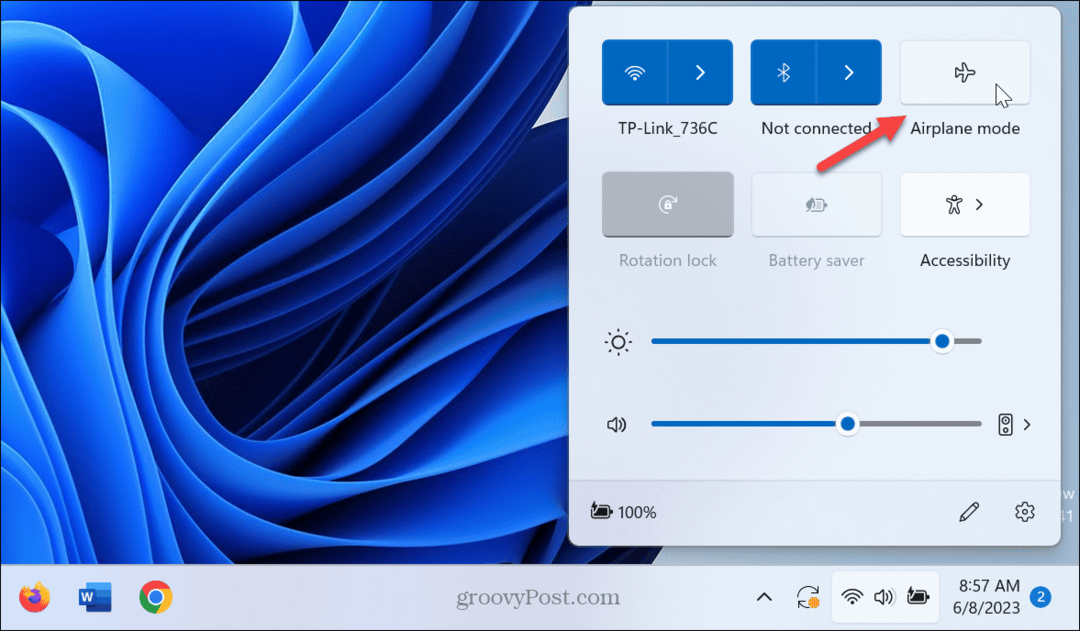
- वैकल्पिक रूप से, आप खोल सकते हैं सेटिंग्स > नेटवर्क और इंटरनेट और टॉगल करें विमान मोड विकल्प चालू या बंद.
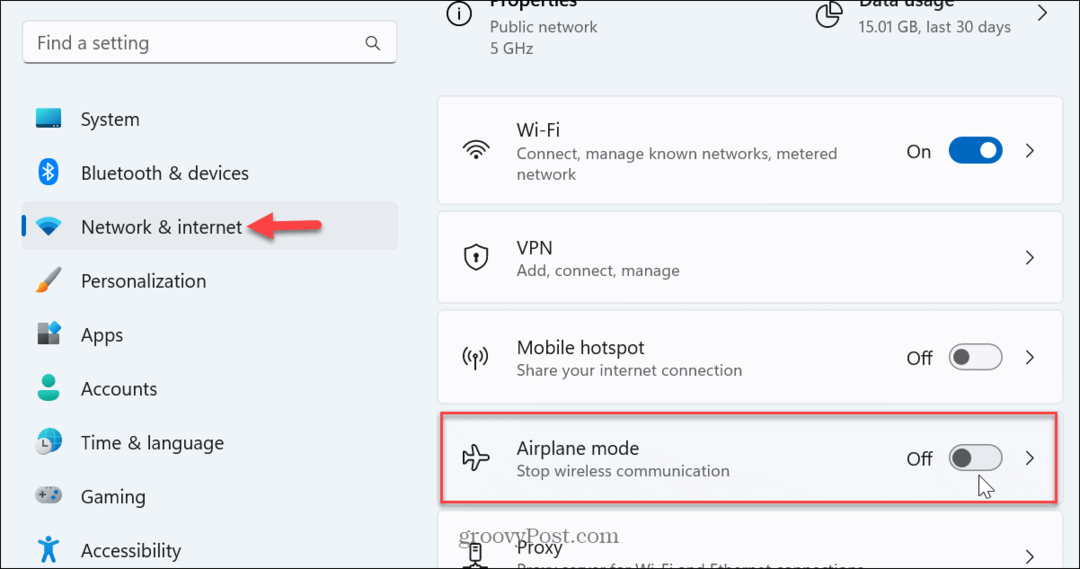
वाई-फ़ाई कनेक्टिविटी जांचें
एक और सरल कदम यह सुनिश्चित करना है कि वाई-फाई सक्षम है और सत्यापित करें कि नेटवर्क दिखाई देता है या नहीं।
यह जांचने के लिए कि वाई-फ़ाई सक्षम है या नहीं:
- प्रेस विंडोज़ कुंजी + ए.
- सत्यापित करें Wifi बटन चयनित है. आप उपलब्ध नेटवर्क को ताज़ा करने के लिए इसे टॉगल करके वापस चालू भी कर सकते हैं।
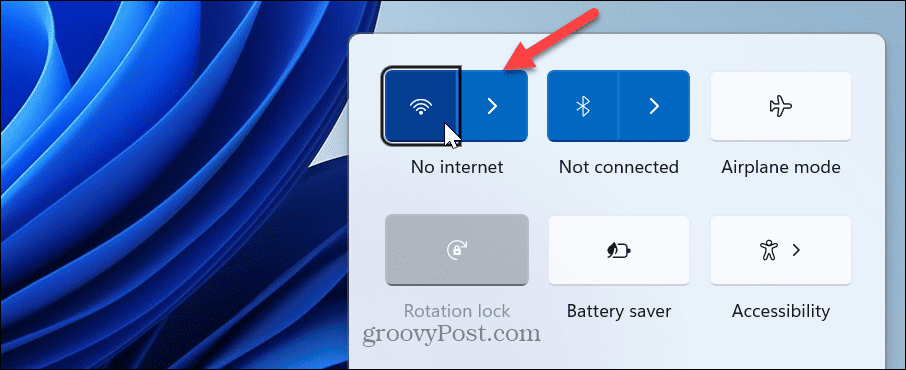
- क्लिक करें तीर वाई-फ़ाई बटन के आगे और देखें कि वाई-फ़ाई नेटवर्क दिख रहा है या नहीं।
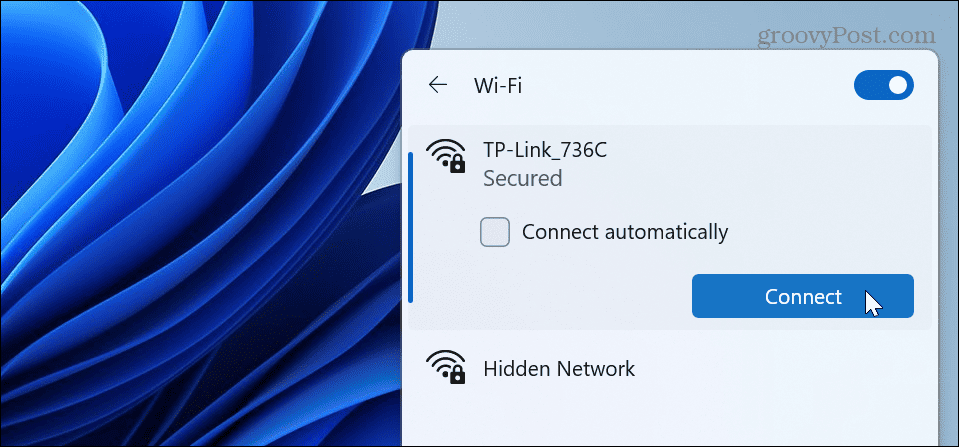
वाई-फाई एडाप्टर को पुनः सक्षम करें
आपके कंप्यूटर को नेटवर्क से कनेक्ट करने के लिए वाई-फाई एडाप्टर आवश्यक है। लेकिन अगर आपको आस-पास के वाई-फाई नेटवर्क के न दिखने में समस्या हो रही है, तो आप इसे अक्षम और पुनः सक्षम कर सकते हैं।
वाई-फाई एडाप्टर को पुनः सक्षम करने के लिए:
- दबाओ विंडोज़ कुंजी शुरू करने के लिए प्रारंभ मेनू.
- प्रकार कंट्रोल पैनल और शीर्ष परिणाम का चयन करें.
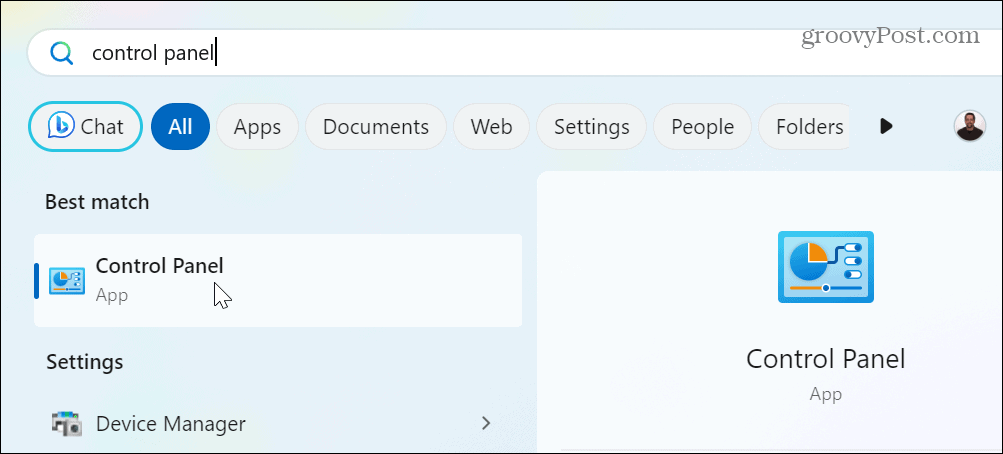
- क्लिक नेटवर्क और इंटरनेट मेनू से.
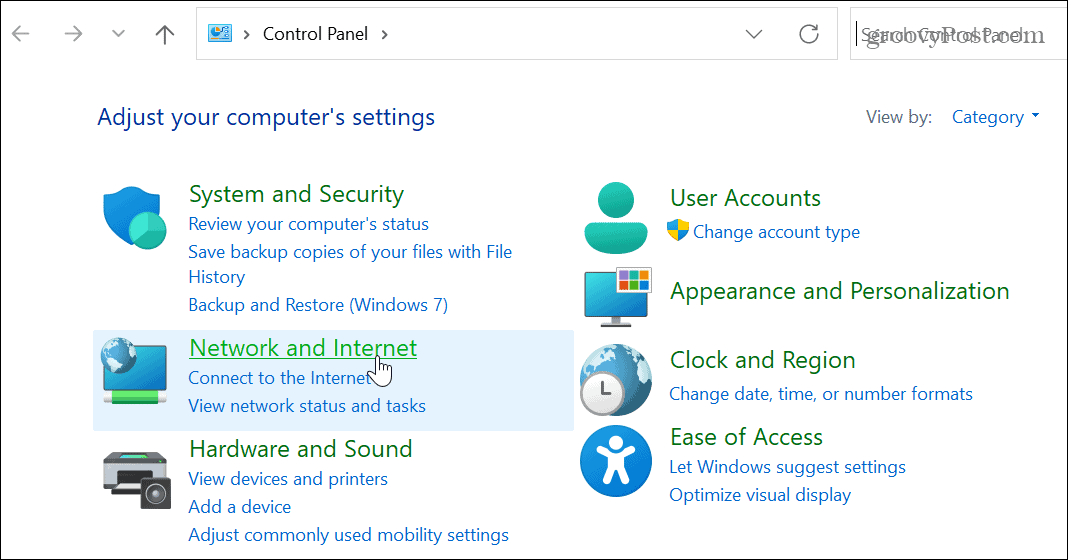
- का चयन करें नेटवर्क और साझा केंद्र विकल्प।
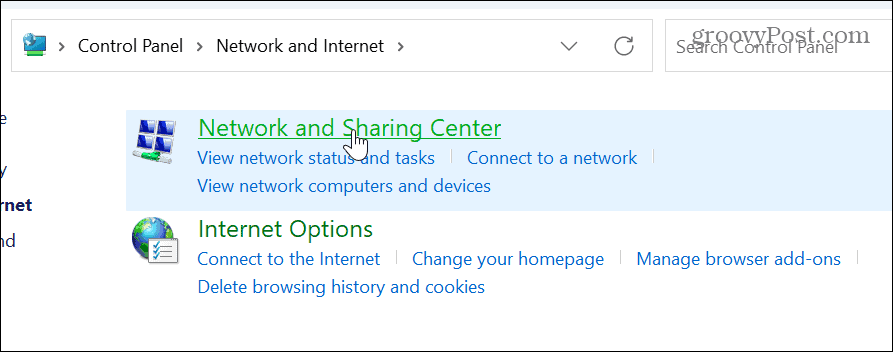
- क्लिक करें अनुकूलक की सेटिंग्स बदलो बाएँ कॉलम में लिंक.
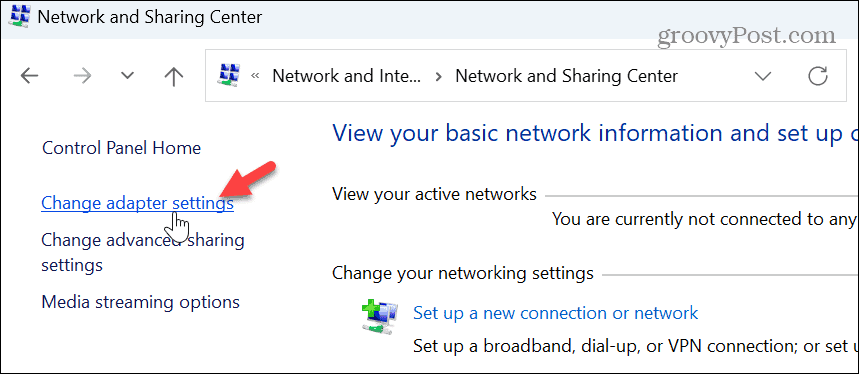
- अपना राइट-क्लिक करें वाई-फ़ाई एडाप्टर और चुनें अक्षम करना मेनू से.
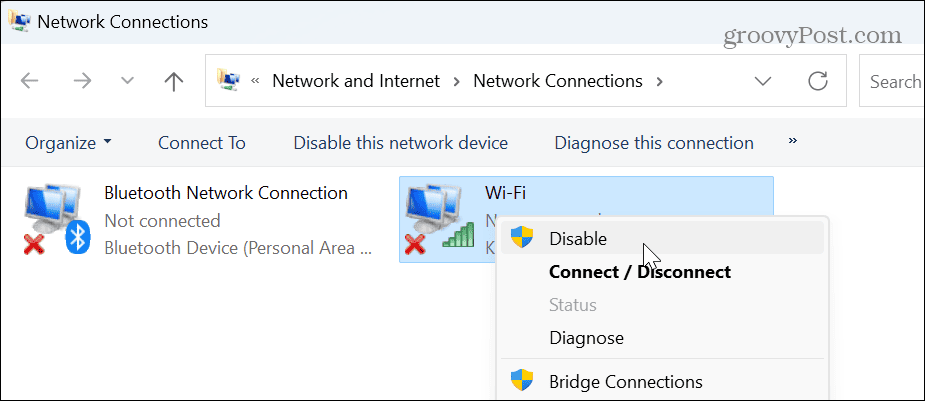
- आधे मिनट तक प्रतीक्षा करें, राइट-क्लिक करें वाई-फ़ाई एडाप्टर, और चुनें सक्षम मेनू से.
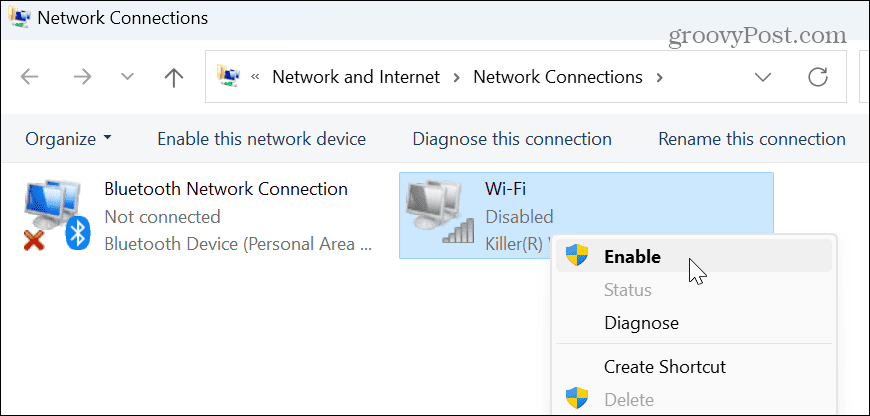
एक बार जब आप चरण पूरे कर लें, तो जांचें कि क्या आपके आस-पास के वायरलेस नेटवर्क दिखाई दे रहे हैं ताकि आप कनेक्ट कर सकें।
सभी नेटवर्क एडेप्टर रीसेट करें
एक अन्य विकल्प सभी नेटवर्क एडेप्टर को रीसेट करने के लिए उन्नत नेटवर्क सेटिंग्स का उपयोग करना है।
नेटवर्क एडेप्टर रीसेट करने के लिए:
- स्टार्ट मेनू पर राइट-क्लिक करें और चुनें समायोजन.
- में समायोजन, चुनना नेटवर्क और इंटरनेट बाएं कॉलम से चुनें और चुनें उन्नत नेटवर्क सेटिंग्स दाईं ओर विकल्प.
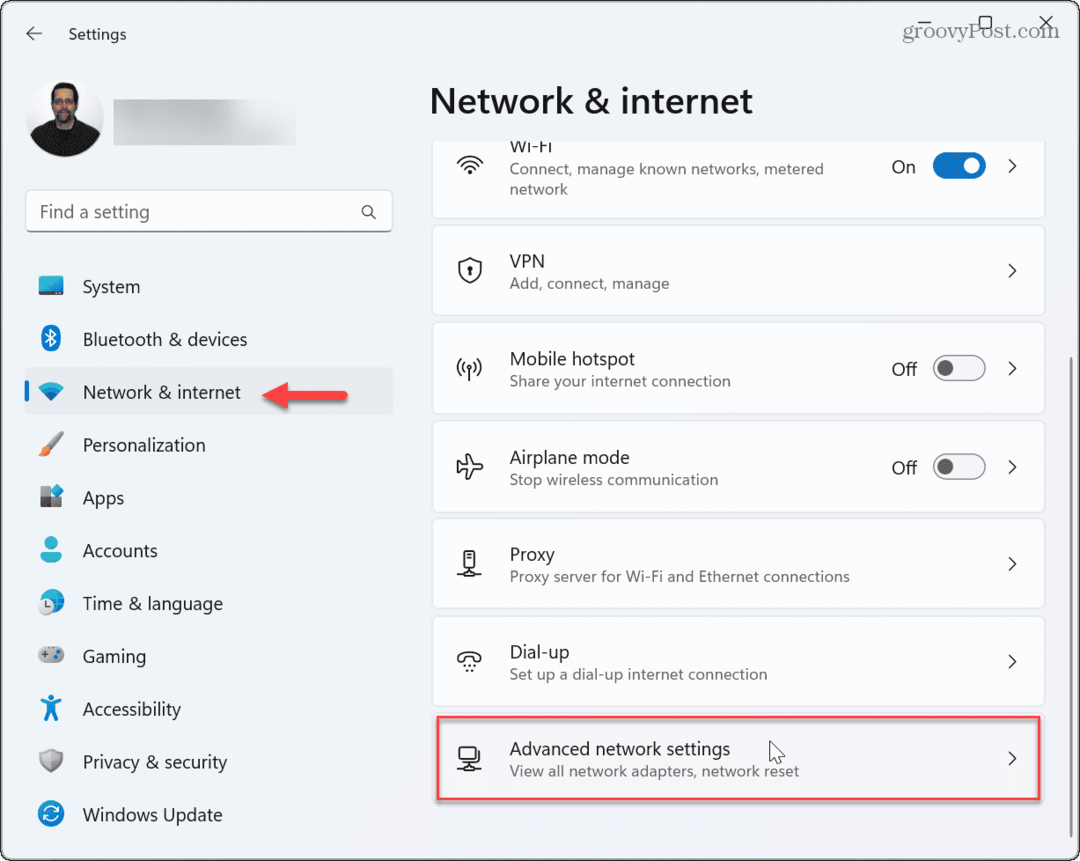
- तक स्क्रॉल करें अधिक सेटिंग अनुभाग और क्लिक करें नेटवर्क रीसेट विकल्प।
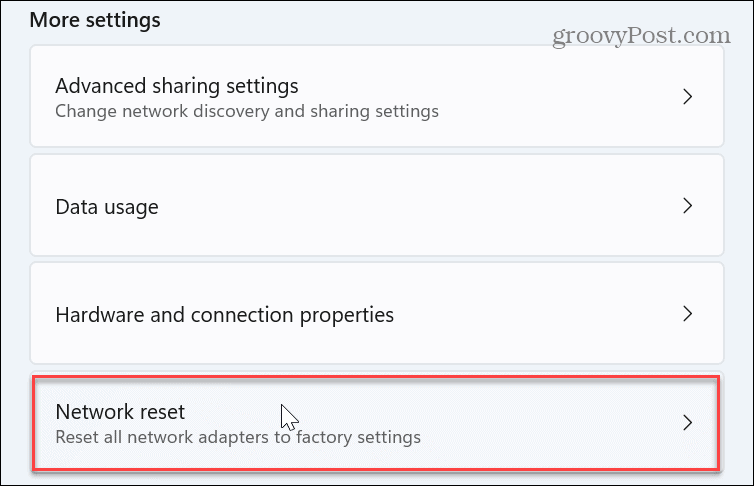
- के पास नेटवर्क रीसेट विकल्प, क्लिक करें अभी रीसेट करें बटन।
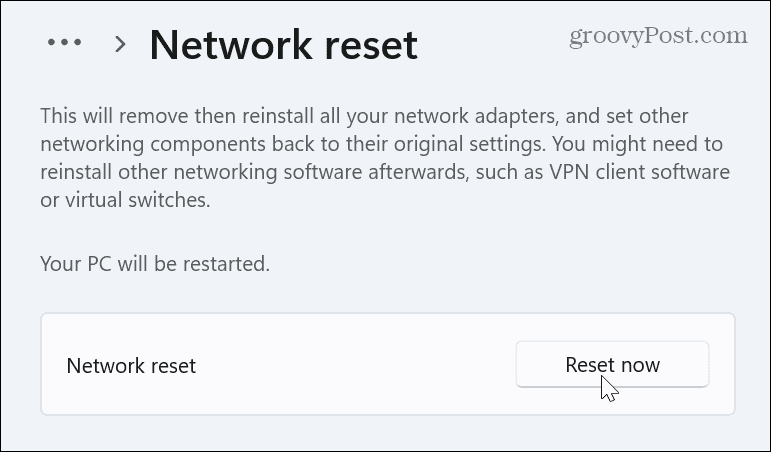
विंडोज़ आपके सिस्टम को पुनरारंभ करेगा और सभी नेटवर्क एडेप्टर को डिफ़ॉल्ट सेटिंग्स पर रीसेट कर देगा। ध्यान दें कि यदि आपने विशिष्ट कॉन्फ़िगरेशन असाइन किया है जैसे वीपीएन, प्रॉक्सी सर्वर, या डीएनएस सेटिंग्स, आपको उन्हें पुन: कॉन्फ़िगर करने की आवश्यकता होगी।
WLAN ऑटोकॉन्फिग सेवा की जाँच करें
WLAN AutoConfig सेवा Windows 11 को वाई-फ़ाई नेटवर्क खोजने और कनेक्ट करने की अनुमति देती है। हालाँकि, यदि इसमें समस्या आ रही है या नहीं चल रहा है तो आप इसे स्टार्टअप के दौरान चलाने के लिए कॉन्फ़िगर कर सकते हैं।
Windows 11 पर WLAN AutoConfig सेवा की जाँच करने के लिए:
- प्रेस विंडोज़ कुंजी + आर खोलने के लिए दौड़ना संवाद खिड़की।
- प्रकार सेवाएं.एमएससी और क्लिक करें ठीक या दबाएं प्रवेश करना.
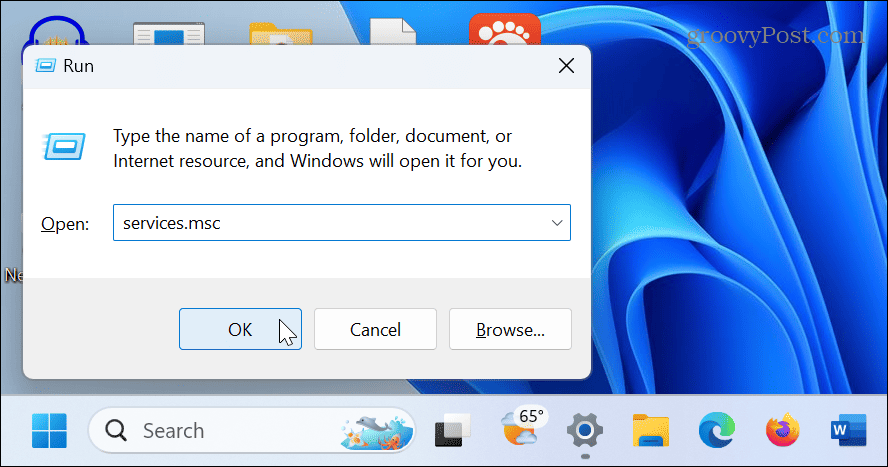
- दाएँ क्लिक करें डब्लूएलएएन ऑटोकॉन्फिग और चुनें पुनः आरंभ करें.
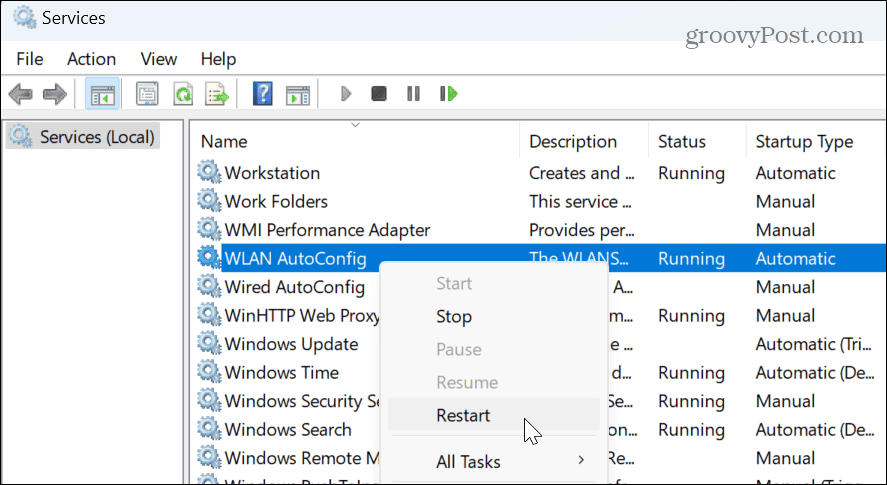
- एक बार सेवा पुनः आरंभ होने पर, उस पर डबल-क्लिक करें और सुनिश्चित करें स्टार्टअप प्रकार इसके लिए सेट है स्वचालित.
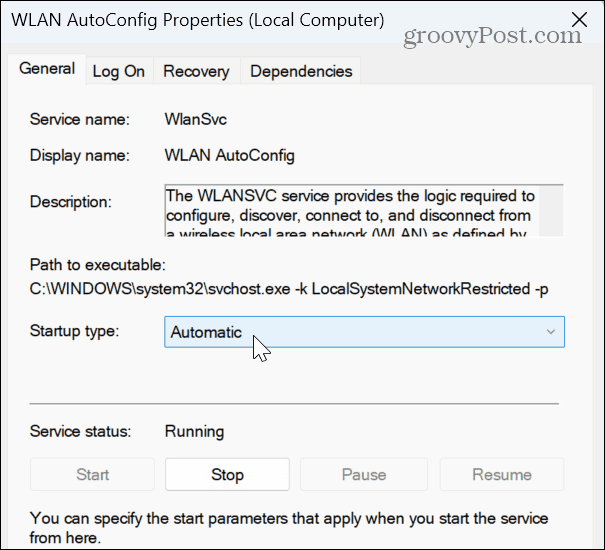
- अपने पीसी को पुनरारंभ करें और देखें कि क्या आस-पास के वाई-फ़ाई नेटवर्क दिखाई दे रहे हैं।
अपने नेटवर्क ड्राइवर को अद्यतन या पुनः स्थापित करें
यदि नेटवर्क एडेप्टर रीसेट करें विकल्प काम नहीं करता है, आप विंडोज़ 11 पर दिखाई न देने वाले वाई-फ़ाई को ठीक करने के लिए एडॉप्टर ड्राइवरों को मैन्युअल रूप से अपडेट या पुनः इंस्टॉल कर सकते हैं।
Windows 11 पर नेटवर्क ड्राइवर प्रबंधित करने के लिए:
- दबाओ विंडोज़ कुंजी, प्रकार डिवाइस मैनेजर, और शीर्ष परिणाम का चयन करें।
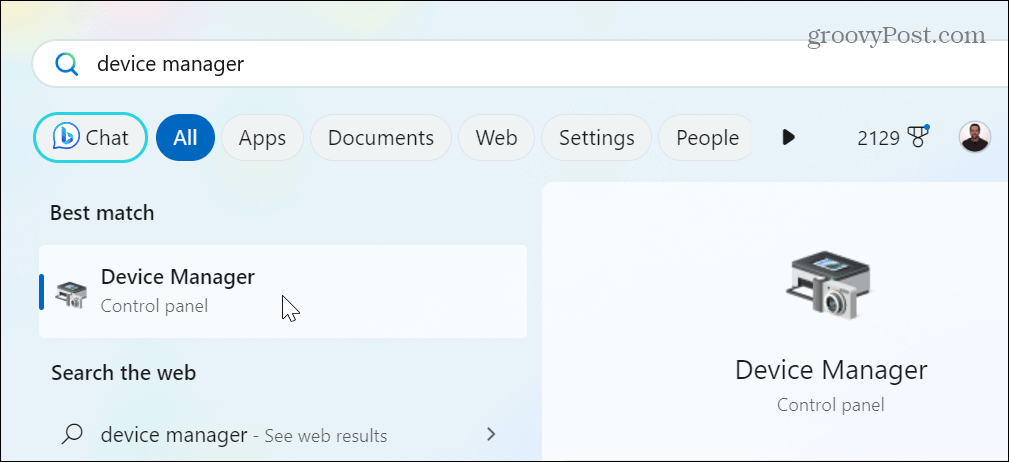
- ड्राइवर को अपडेट करने के लिए, इसका विस्तार करें संचार अनुकूलक अनुभाग।
- अपने वायरलेस एडॉप्टर पर राइट-क्लिक करें, चुनें ड्राइवर अपडेट करें, और ऑनस्क्रीन विज़ार्ड का पालन करें।
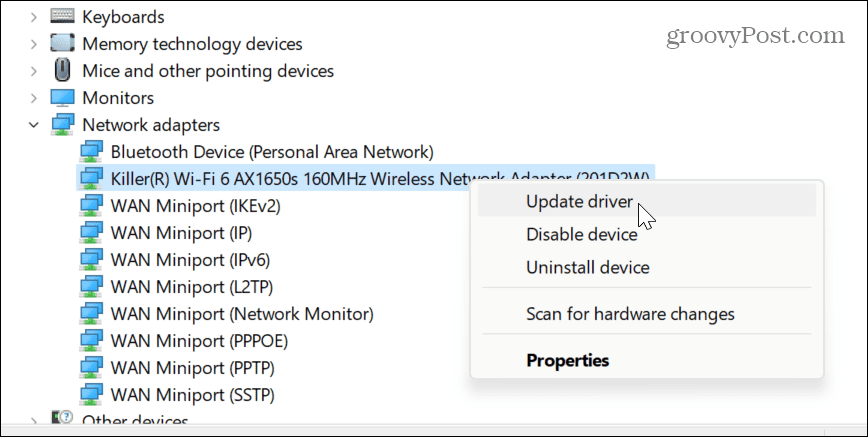
- ड्राइवर को पुनः स्थापित करने के लिए, चुनें डिवाइस को अनइंस्टॉल करें.
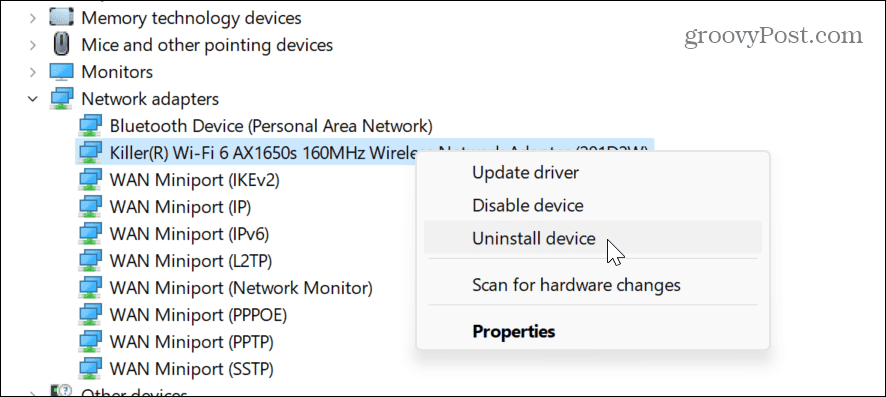
- का चयन करें इस डिवाइस के लिए ड्राइवर को हटाने का प्रयास करें बॉक्स और क्लिक करें स्थापना रद्द करें.
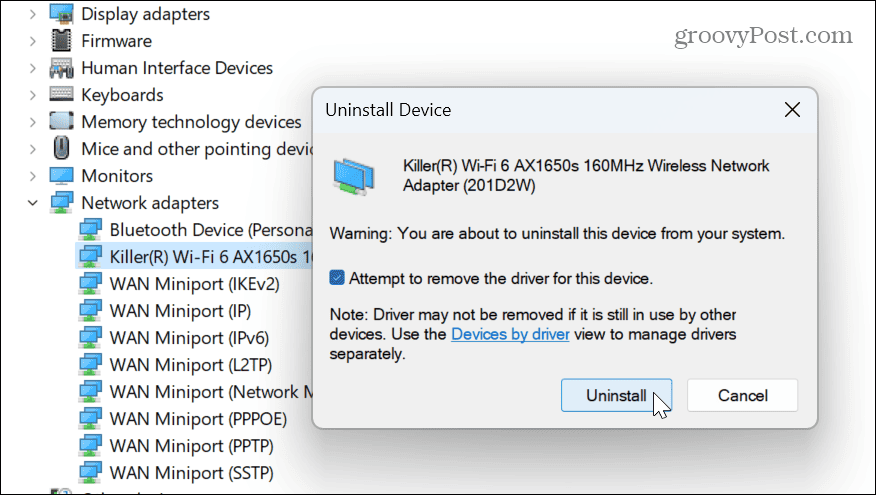
- अपने पीसी को पुनरारंभ करें, और बूट प्रक्रिया के दौरान विंडोज़ स्वचालित रूप से डिवाइस ड्राइवर को पुनर्स्थापित कर देगा।
विंडोज़ 11 पर वाई-फ़ाई समस्याओं को ठीक करना
कंप्यूटिंग के लिए वाई-फाई आवश्यक है, और यदि यह काम नहीं कर रहा है तो निराशा हो सकती है। हालाँकि, आप उपरोक्त चरणों का उपयोग करके विंडोज 11 पर वाई-फाई के न दिखने को ठीक कर सकते हैं। बुनियादी चरणों का उपयोग करने से आम तौर पर समस्या ठीक हो जाएगी, लेकिन आप समस्या को ठीक करने के लिए अधिक गहन चरणों का उपयोग कर सकते हैं।
यदि आप अन्य कनेक्टिविटी समस्याओं का सामना कर रहे हैं, तो आप कर सकते हैं विंडोज़ 11 पर वाई-फ़ाई रिपोर्ट जनरेट करें समस्याओं को कम करने के लिए. यदि आपको किसी पीसी को नेटवर्क से कनेक्ट करने की आवश्यकता है, तो आपको इसकी आवश्यकता हो सकती है वाई-फ़ाई पासवर्ड ढूंढें कनेक्ट करने के लिए।
इसके अलावा, यदि आप अब एडॉप्टर का उपयोग नहीं कर रहे हैं, तो आप कर सकते हैं नेटवर्क एडाप्टर हटाएँ तो यह रास्ते से बाहर है। और यदि आप एकाधिक नेटवर्क से जुड़ते हैं, तो समय के साथ, वे ढेर हो जाते हैं। तो, जाँच करें वाई-फ़ाई नेटवर्क को कैसे भूलें विंडोज़ 11 पर.



