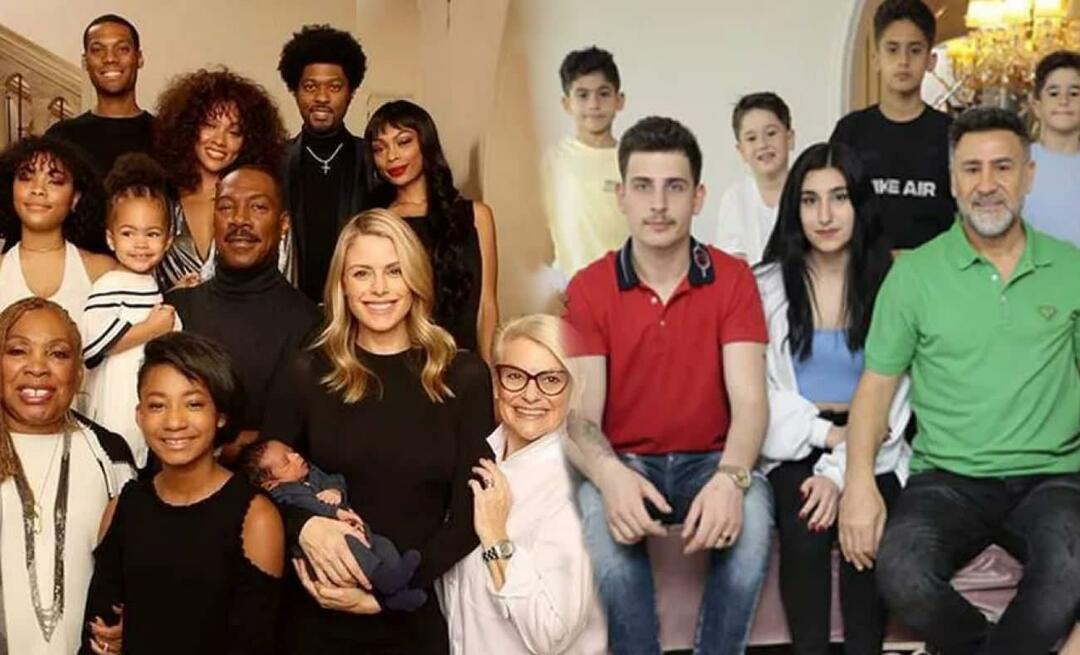विंडोज 11 टास्कबार पर एंड टास्क विकल्प को कैसे सक्षम करें
माइक्रोसॉफ्ट विंडोज़ 11 नायक / / June 23, 2023

प्रकाशित

विंडोज़ 11 में अब एक सुविधा है जो आपको टास्कबार से अनुत्तरदायी ऐप्स को समाप्त करने देती है। यहां बताया गया है कि इसे कैसे सेट अप करें और अपने पीसी पर इसका उपयोग कैसे करें।
माइक्रोसॉफ्ट अपने आगामी विंडोज 11 अपडेट के लिए नई सुविधाओं को जोड़ना और परीक्षण करना जारी रखता है। यदि आप इसके सदस्य हैं अंदरूनी कार्यक्रम, सभी उपयोगकर्ताओं के लिए नई सुविधाओं को लागू करने से पहले आपको उनका उपयोग करना होगा।
आप जिन नई सुविधाओं को आज़मा सकते हैं उनमें से एक है कार्य का अंत करें विकल्प। यह आपको बिना प्रतिक्रिया दिए अनुत्तरदायी ऐप्स को समाप्त करने की क्षमता देता है कार्य प्रबंधक खोलना. इसके बजाय, आप किसी कार्य पर राइट-क्लिक कर सकते हैं और उसे समाप्त कर सकते हैं टास्कबार से ऐप.
यदि आप इनसाइडर बिल्ड 23466 या उच्चतर के साथ विंडोज 11 चला रहे हैं, तो यहां नई सुविधा को सक्षम करने का तरीका बताया गया है।
विंडोज 11 टास्कबार के लिए एंड टास्क फीचर को कैसे सक्षम करें
वर्तमान में, सुविधा का उपयोग करने के लिए, आपको कुछ कॉन्फ़िगरेशन करने की आवश्यकता है क्योंकि प्रक्रिया सीधी नहीं है। आप बस नहीं कर सकते
टास्कबार पर अंतिम कार्य विकल्प को सक्षम करने के लिए:
- स्टार्ट मेनू पर राइट-क्लिक करें और चुनें समायोजन.
- का चयन करें निजता एवं सुरक्षा बाएं पैनल से विकल्प.
- नीचे सुरक्षा दाईं ओर अनुभाग पर क्लिक करें डेवलपर्स के लिए विकल्प।
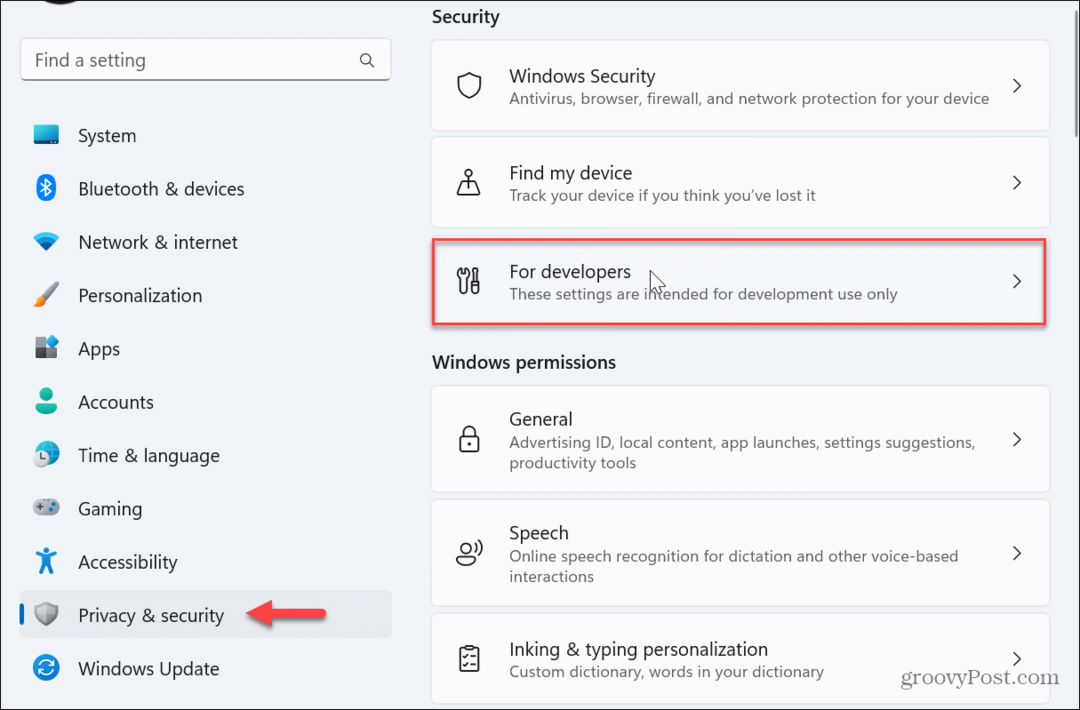
- पर टॉगल करें डेवलपर मोड विकल्प।

- क्लिक करें हाँ सत्यापन विंडो प्रकट होने पर बटन दबाएं।
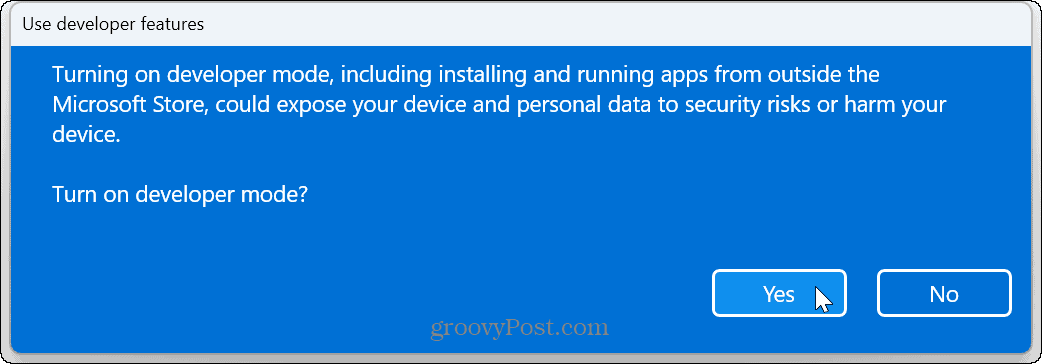
- सेटिंग्स से बाहर बंद करें और विंडोज़ 11 को पुनः आरंभ करें.
- एक बार जब आपका पीसी रीबूट हो जाए, तो पुनः खोलें समायोजन और चुनें सिस्टम > डेवलपर्स के लिए.
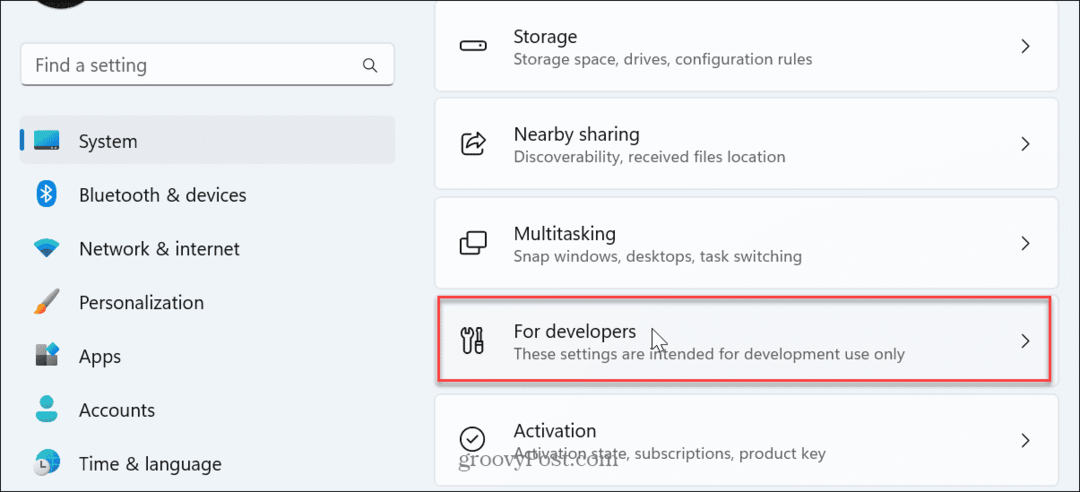
- दाईं ओर सूची को नीचे स्क्रॉल करें और टॉगल करें कार्य का अंत करें बदलना।
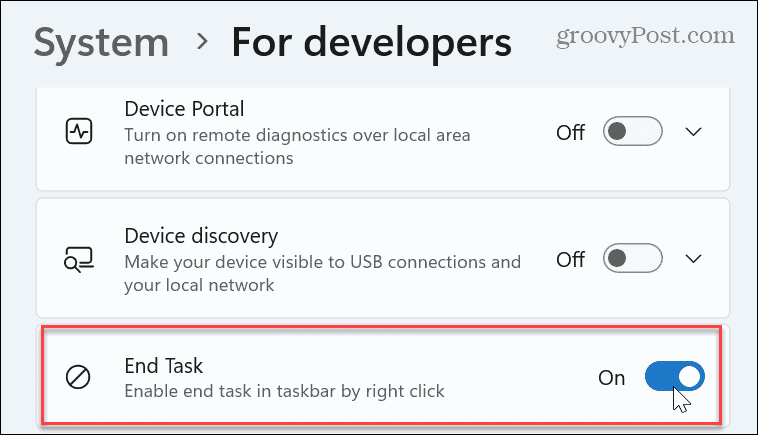
- एक बार जब आप चरण पूरे कर लेते हैं, तो आप टास्कबार से किसी ऐप पर राइट-क्लिक कर सकते हैं और चयन कर सकते हैं कार्य का अंत करें प्रकट होने वाले संदर्भ मेनू से.

विंडोज़ 11 पर ऐप्स और कार्यों को आसानी से समाप्त करें
विंडोज 11 टास्कबार पर नया एंड टास्क फीचर उपयोग में आसान है और समय बचाता है, खासकर यदि आपके पास है अनुत्तरदायी या फ़्रीज़ किया गया ऐप बंद कर देना। अब आपको टास्क मैनेजर खोलने, ऐप पर नेविगेट करने और इसे वहीं समाप्त करने की आवश्यकता नहीं है। यह ध्यान रखना महत्वपूर्ण है कि आपके पास अभी भी वही संदर्भ मेनू विकल्प होंगे जिन्हें आप पसंद करते थे विंडो बंद और टास्कबार में पिन करें.
माइक्रोसॉफ्ट ने विंडोज 11 पर टास्कबार को मूव करना आसान नहीं बनाया। इसलिए, यदि आपके पास दूसरा मॉनिटर है, तो जानें कि कैसे टास्कबार को दूसरे मॉनिटर पर ले जाएँ. और यदि आप टास्कबार को बेहतर बनाने के और तरीके ढूंढ रहे हैं, तो देखें कि कैसे करें टास्कबार को अनग्रुप करें का उपयोग करते हुए स्टारडॉक का प्रारंभ11.
इसके अलावा, त्वरित पहुँच प्रदान करने के लिए, आप शायद ऐसा करना चाहें जीमेल को टास्कबार पर पिन करें या सीखना फ़ाइलों, फ़ोल्डरों या ड्राइव को टास्कबार पर पिन करें. यदि आप सिस्टम क्लॉक पर भरोसा करते हैं और इसे अधिक उपयोगी बनाना चाहते हैं, तो आप ऐसा कर सकते हैं टास्कबार घड़ी को सेकंड दिखाएं.