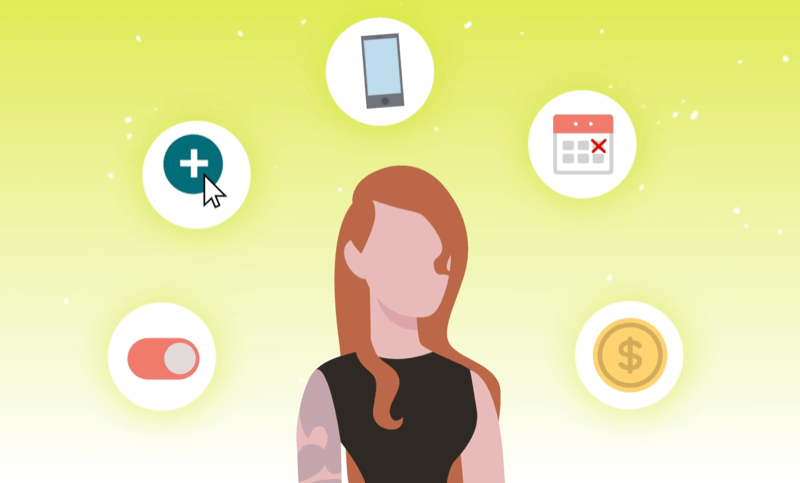विंडोज 11 में टिमटिमाती स्क्रीन को कैसे ठीक करें
माइक्रोसॉफ्ट विंडोज़ 11 नायक / / June 19, 2023

प्रकाशित

स्क्रीन की समस्याओं का निदान करना कठिन हो सकता है। यदि आप विंडोज 11 पर झिलमिलाहट वाली स्क्रीन से निपट रहे हैं, तो समस्या का निवारण करने के लिए इस गाइड का पालन करें।
जब आप अपने कंप्यूटर के डिस्प्ले को देख रहे हों तो कई प्रकार की कठिन-से-ठीक समस्याएं सामने आ सकती हैं। उदाहरण के लिए, आपको आवश्यकता हो सकती है एक धुंधली स्क्रीन ठीक करें विंडोज 11 पर। एक अन्य समस्या झिलमिलाहट का प्रदर्शन है - आप विंडोज 11 पर एक झिलमिलाहट वाली स्क्रीन को ठीक करना चाहते हैं या आंखों के तनाव को जोखिम में डालना चाहते हैं।
आपके विंडोज 11 मॉनिटर के टिमटिमाना शुरू होने के अलग-अलग कारण हो सकते हैं। इनमें असंगत या दूषित ऐप या डिस्प्ले ड्राइवर समस्या के साथ समस्याएँ शामिल हैं। समस्या को कम करने के लिए, आप कर सकते हैं कार्य प्रबंधक का उपयोग करें.
यदि आपको अपने विंडोज 11 पीसी पर टिमटिमाते डिस्प्ले की समस्या है, तो यह गाइड आपको बताएगी कि इसे कैसे ठीक किया जाए।
विंडोज 11 पर टिमटिमाते प्रदर्शन का कारण निर्धारित करें
चूंकि झिलमिलाहट प्रदर्शन के कुछ कारण हैं, आप कर सकते हैं कार्य प्रबंधक खोलें
विंडोज 11 पर झिलमिलाहट प्रदर्शन कारण निर्धारित करने के लिए:
- सबसे पहले, आप स्टार्ट मेन्यू पर राइट-क्लिक करके और चयन करके विंडोज 11 पर टास्क मैनेजर खोल सकते हैं कार्य प्रबंधक.
- कब कार्य प्रबंधक लॉन्च करता है, जाँच करें कि दौड़ते समय यह झिलमिलाता है।
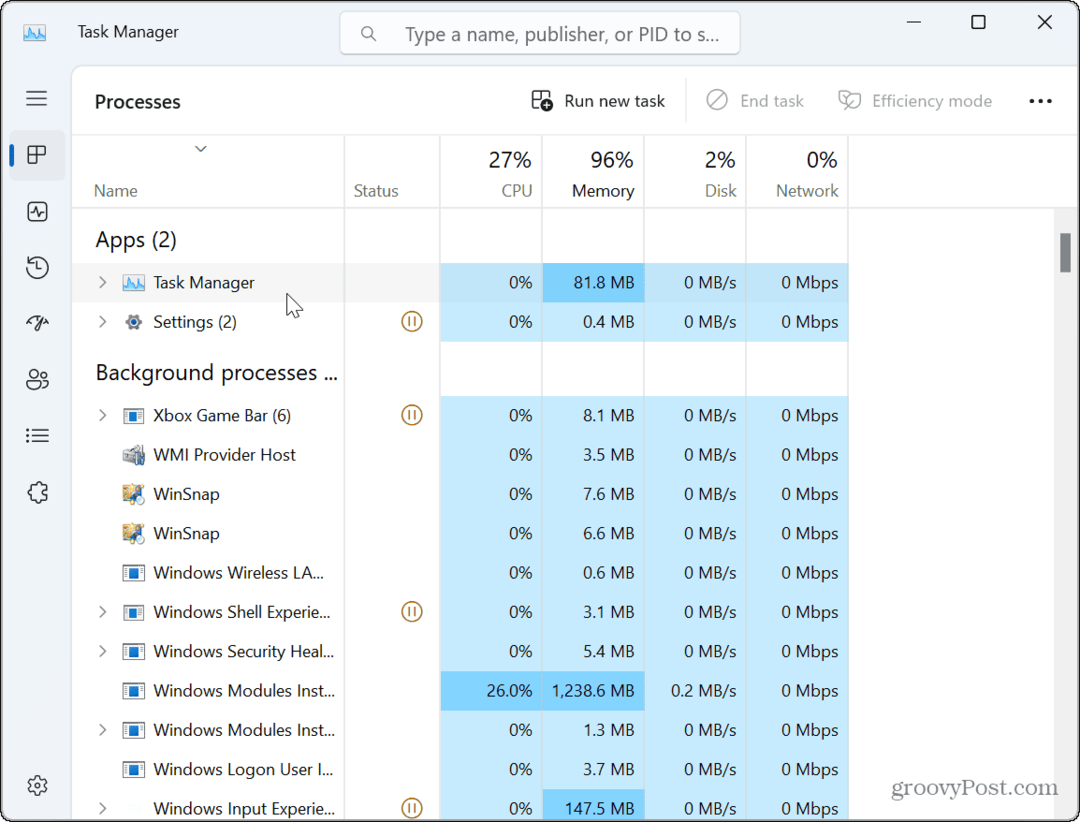
- यदि टास्क मैनेजर विंडो नहीं झिलमिलाती है, लेकिन डिस्प्ले पर मौजूद अन्य आइटम झिलमिलाते हैं, तो समस्या संभवत: ऐप के कारण है।
- यदि टास्क मैनेजर विंडो झिलमिलाती है, तो इसका कारण आपके द्वारा किया गया है ग्राफिक्स कार्ड या जीपीयू चालक।
समस्याग्रस्त ऐप्स को सुधारें या रीसेट करें
यदि आप उपरोक्त कार्य प्रबंधक चरणों का उपयोग करके किसी ऐप के साथ समस्या का निर्धारण करते हैं, तो आपको समस्याग्रस्त ऐप से निपटने की आवश्यकता होगी। हालाँकि, चूंकि आप अपने सभी ऐप्स को फिर से इंस्टॉल नहीं करना चाहते हैं, आप इसे कम कर सकते हैं।
उदाहरण के लिए, झिलमिलाहट वाली स्क्रीन आमतौर पर विंडोज के विरासत संस्करणों के लिए डिज़ाइन किए गए प्रोग्राम के कारण होती है। यह तृतीय-पक्ष सुरक्षा सूट से भी संबंधित हो सकता है जैसे अवास्ट या औसत एंटीवायरस. यदि आपको संदेह है कि समस्या a के साथ है माइक्रोसॉफ्ट स्टोर ऐप, आप इसे सुधारने का प्रयास कर सकते हैं।
विंडोज 11 पर ऐप्स को रिपेयर या रीइंस्टॉल करने के लिए:
- स्टार्ट मेन्यू पर राइट-क्लिक करें और चुनें समायोजन.
- में समायोजन, प्रेस ऐप्स> इंस्टॉल किए गए ऐप्स.
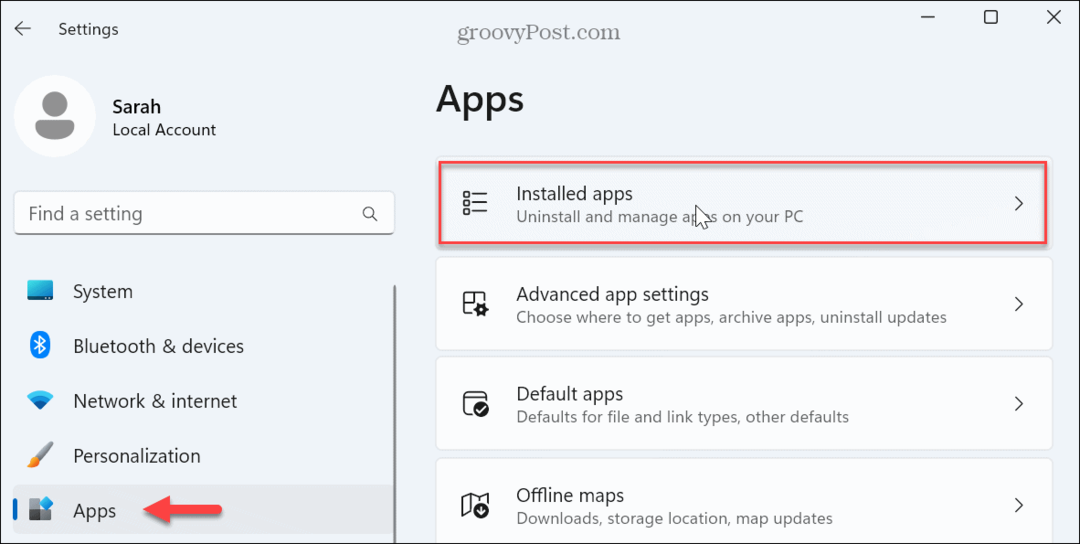
- शीर्ष खोज फ़ील्ड से ऐप खोजें।
- क्लिक करें तीन-बिंदु ऐप के आगे बटन और चयन करें उन्नत विकल्प उपलब्ध मेनू से।
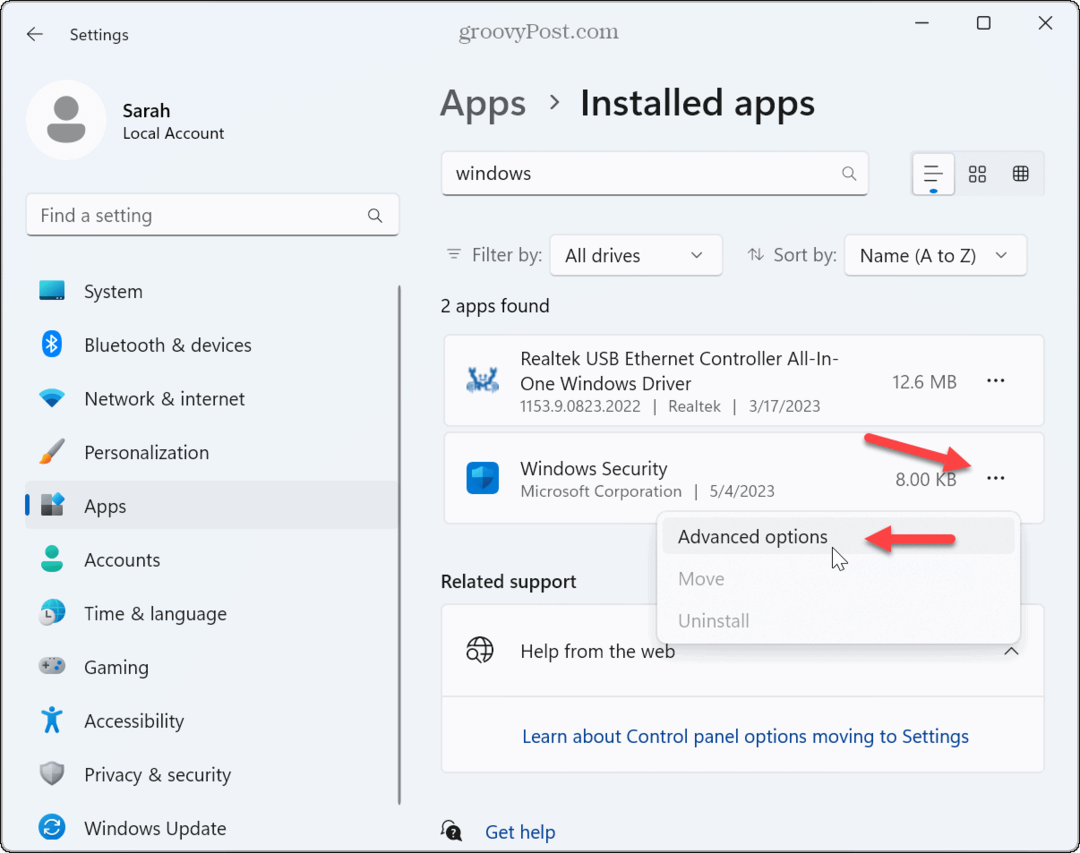
- तक स्क्रॉल करें रीसेट अनुभाग और क्लिक करें मरम्मत बटन।
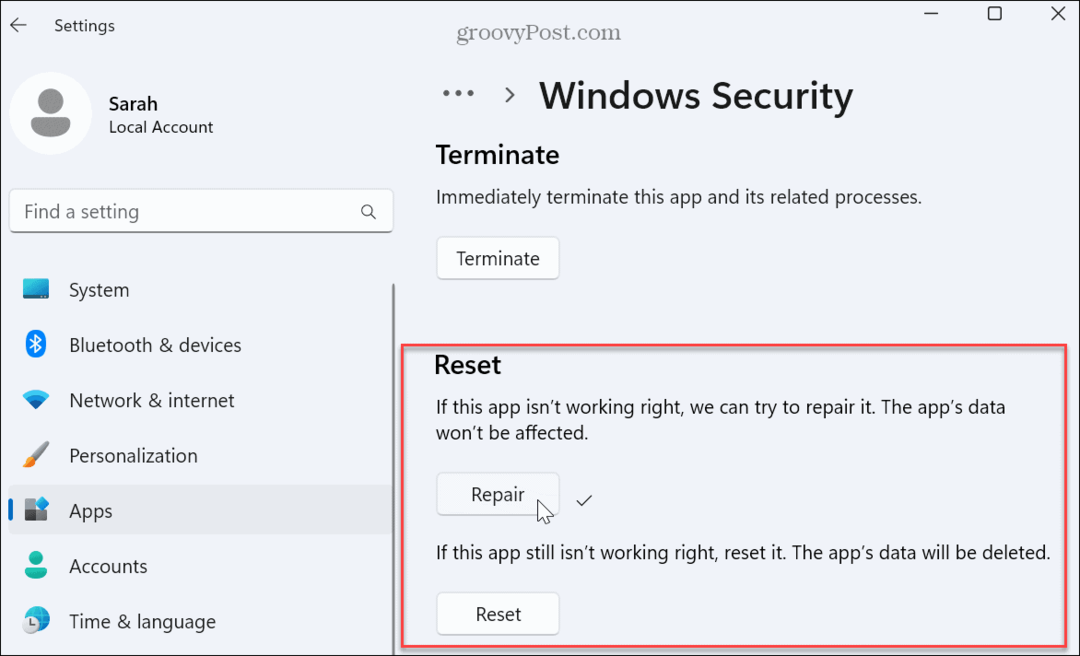
- यदि मरम्मत के बाद भी स्क्रीन टिमटिमा रही है, तो क्लिक करें रीसेट बटन यह देखने के लिए कि क्या यह इसे ठीक करता है। ऐप रीसेट विकल्प का उपयोग करने पर ऐप का डेटा हटा दिया जाएगा।
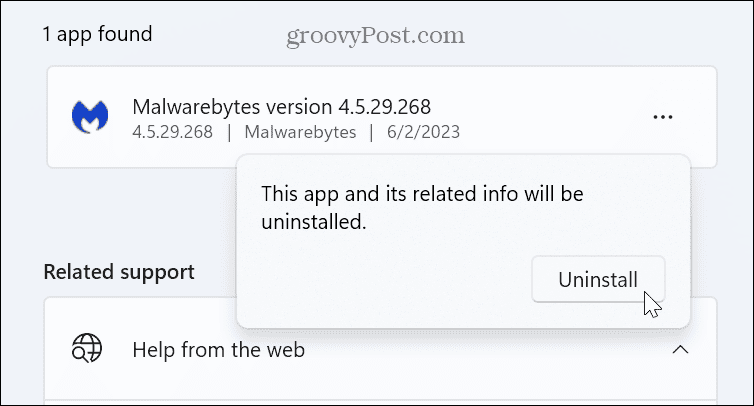
यदि स्क्रीन झिलमिलाना जारी रखती है, तो आपको इसकी आवश्यकता हो सकती है अपने विंडोज 11 पीसी से ऐप्स को अनइंस्टॉल करें अगला।
पहले एंटीवायरस और अन्य सुरक्षा सॉफ़्टवेयर की स्थापना रद्द करना याद रखें। उदाहरण के लिए, यदि आप किसी ऐप के पुराने संस्करण का उपयोग कर रहे हैं (शायद एक लीगेसी ऐप जिसे आप विंडोज 7 पर चलाते थे), स्क्रीन फ़्लिकरिंग को ठीक करने के लिए इसे अनइंस्टॉल करें।
यदि किसी पुराने ऐप को अनइंस्टॉल करना काम करता है, तो नवीनतम संस्करण को खोजने और उसे इंस्टॉल करने का प्रयास करें। उपयोग करने पर भी विचार करें अनुकूलता प्रणाली सॉफ्टवेयर के पुराने संस्करणों के साथ। इसके अलावा, कैसे करें पर हमारा लेख देखें विंडोज 11 पर पुराने ऐप्स चलाएं.
यह भी ध्यान रखना महत्वपूर्ण है कि मल्टीमीडिया ऐप्स के पुराने संस्करण अपराधी हो सकते हैं, जैसे फोटोशॉप, हैंडब्रेक, या यहां तक कि वीएलसी. उन ऐप्स को सुधारने या अनइंस्टॉल करने का प्रयास करें और यदि संभव हो तो नवीनतम संस्करणों में अपडेट करें। साथ ही, देखें कि ऐप में कोई संस्करण है या नहीं माइक्रोसॉफ्ट स्टोर. उदाहरण के लिए, स्टोर में कई सामान्य ऐप्स शामिल हैं जैसे वीएलसी, फोटोशॉप एक्सप्रेस, और क्लिपचैम्प वीडियो संपादक.
ग्राफिक्स कार्ड ड्राइवर्स को अपडेट, रोल बैक या रीइंस्टॉल करें
टास्क मैनेजर याद है? यदि इसकी विंडो फ़्लिकर करती है, तो इसका कारण संभवतः आपका ग्राफ़िक्स ड्राइवर है। समस्या को हल करने के लिए आप ड्राइवर को अपडेट, रीइंस्टॉल या रोल बैक कर सकते हैं।
ग्राफिक्स कार्ड ड्राइवरों को अपडेट करें
अपने ग्राफिक्स कार्ड ड्राइवर को अपडेट करने के लिए:
- दबाओ विंडोज की, खोज डिवाइस मैनेजर, और शीर्ष परिणाम का चयन करें।
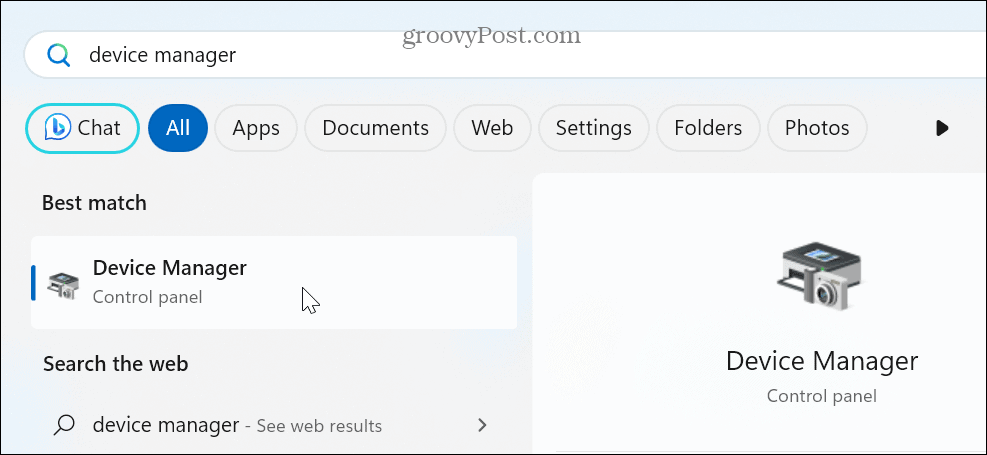
- इसका विस्तार करें अनुकूलक प्रदर्शन अनुभाग।
- ग्राफ़िक्स कार्ड एडॉप्टर पर राइट-क्लिक करें और चुनें ड्राइवर अपडेट करें मेनू से विकल्प।
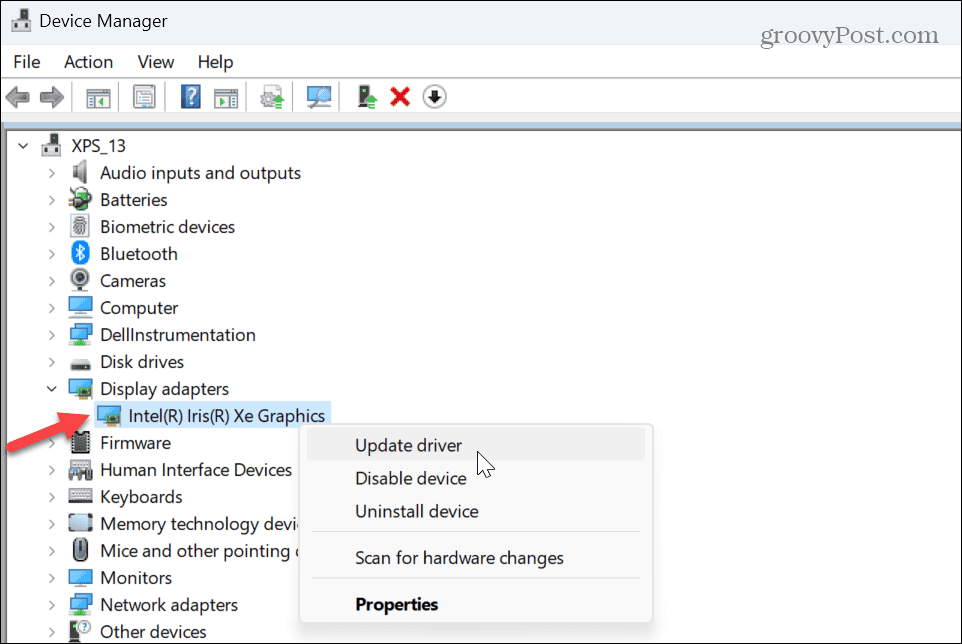
- क्लिक करें ड्राइवरों के लिए स्वचालित रूप से खोजें विकल्प और उपलब्ध होने पर विज़ार्ड को एक अद्यतन संस्करण स्थापित करने की अनुमति दें।
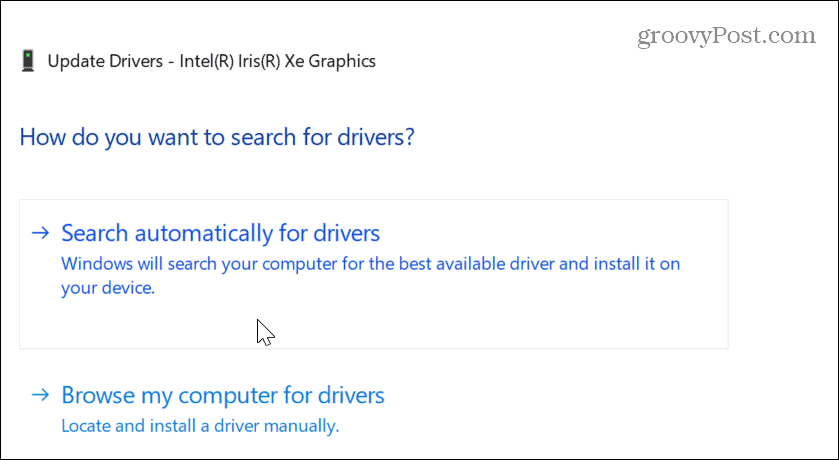
- यदि विंडोज को अपडेटेड ड्राइवर नहीं मिलता है, तो अपडेट के लिए निर्माता की वेबसाइट देखें, और ड्राइवर को मैन्युअल रूप से स्थापित करें.
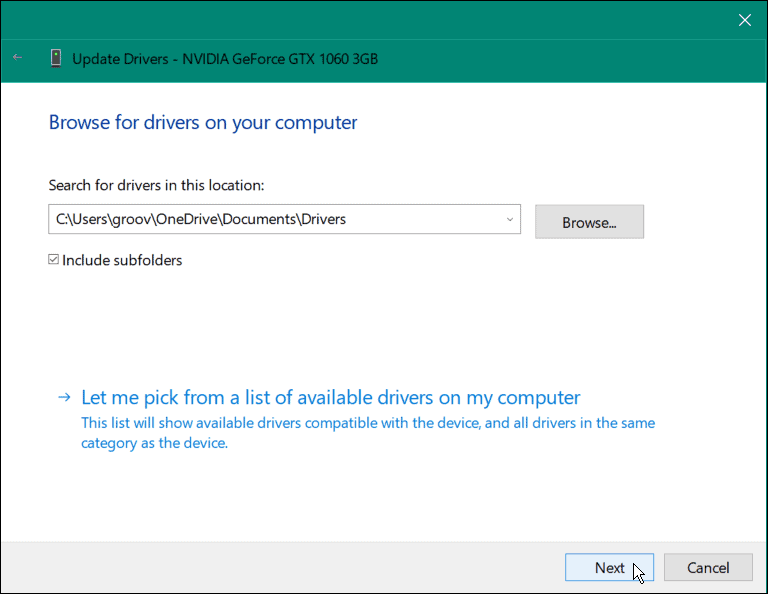
अपने ग्राफिक्स कार्ड ड्राइवर को वापस रोल करें
यदि किसी विशिष्ट ड्राइवर अपडेट के बाद स्क्रीन झिलमिलाहट शुरू हो जाती है, तो आप इसे पिछले संस्करण में वापस रोल कर सकते हैं। यह इसे पिछली स्थिति में ले जाना चाहिए जहां यह काम कर रहा था। उसके बाद, आप कर सकते हैं स्वचालित ड्राइवर स्थापना अक्षम करें और उचित ड्राइवर ठीक होने की प्रतीक्षा करें।
अपने ग्राफिक्स कार्ड ड्राइवरों को वापस रोल करने के लिए:
- स्टार्ट मेन्यू पर राइट-क्लिक करें और चुनें डिवाइस मैनेजर.
- में डिवाइस मैनेजर विंडो, का विस्तार करें अनुकूलक प्रदर्शन अनुभाग।
- ग्राफिक्स कार्ड या चिपसेट पर राइट-क्लिक करें और चुनें गुण.
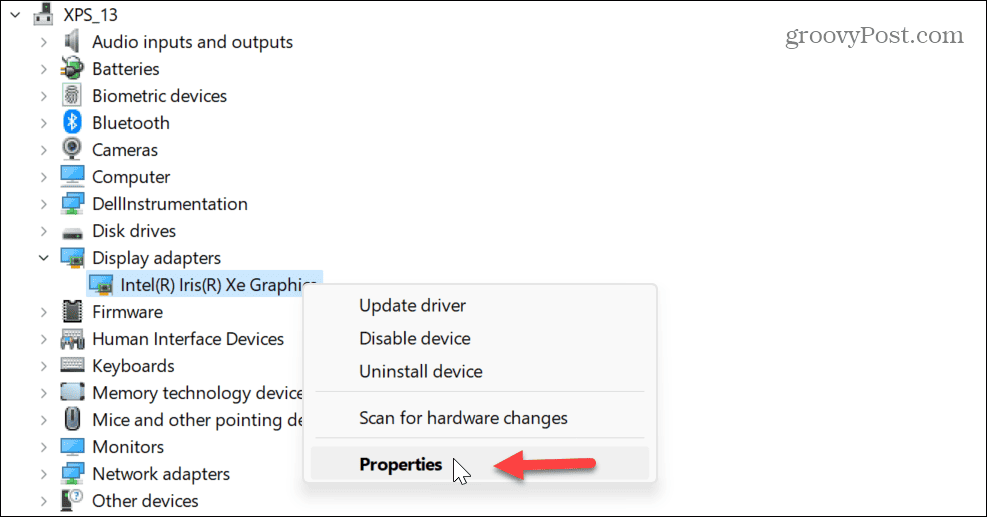
- का चयन करें चालक शीर्ष पर स्थित टैब पर क्लिक करें चालक वापस लें बटन, और ऑनस्क्रीन निर्देशों का पालन करें।
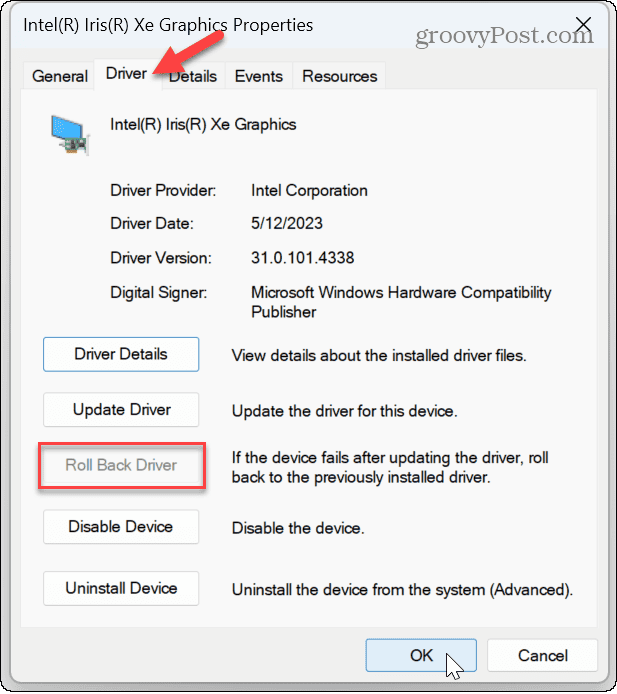
अपने ग्राफिक्स कार्ड ड्राइवरों को पुनर्स्थापित करें
अगर झिलमिलाहट जारी रहती है या ड्राइवर को रोल बैक करने का विकल्प उपलब्ध नहीं है, तो आप ड्राइवर को फिर से इंस्टॉल कर सकते हैं।
विंडोज 11 पर ग्राफिक्स कार्ड ड्राइवर को पुनर्स्थापित करने के लिए:
- स्टार्ट मेन्यू पर राइट-क्लिक करें और चुनें डिवाइस मैनेजर.
- में डिवाइस मैनेजर, इसका विस्तार करें अनुकूलक प्रदर्शन वर्ग।
- ग्राफिक्स कार्ड या चिपसेट पर राइट-क्लिक करें और चुनें डिवाइस को अनइंस्टॉल करें मेनू से।
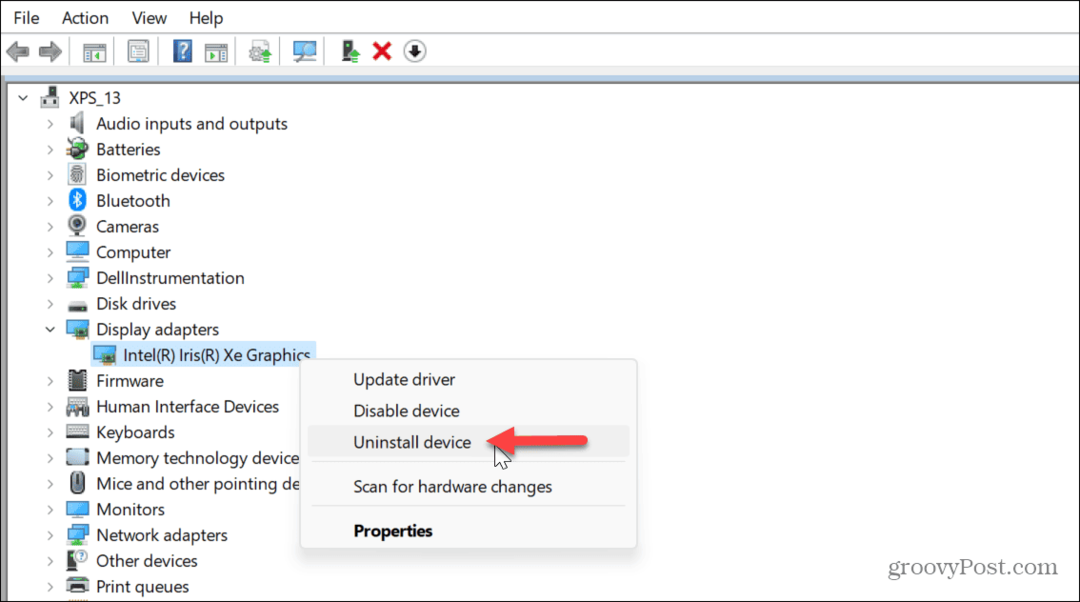
- के बगल में स्थित बॉक्स को चेक करें इस डिवाइस के लिए ड्राइवर को निकालने का प्रयास करें और क्लिक करें स्थापना रद्द करें.
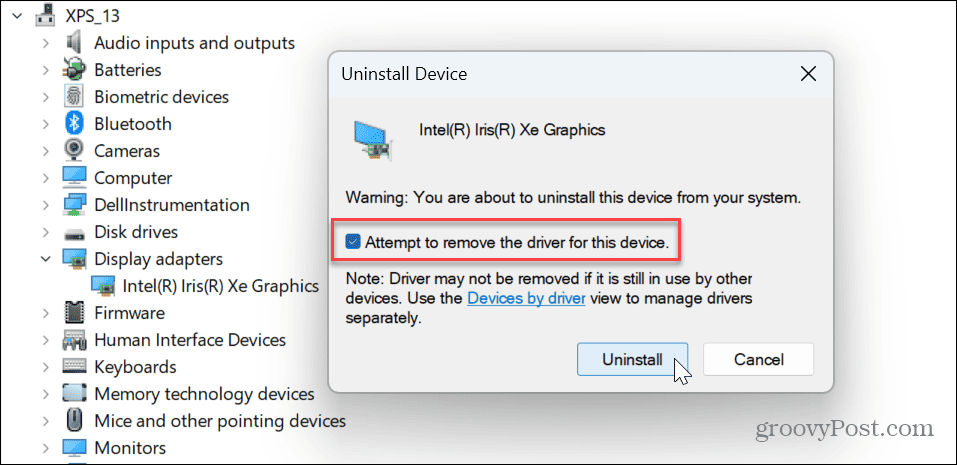
-
विंडोज 11 को पुनरारंभ करें और सिस्टम स्वचालित रूप से ड्राइवरों को पुनर्स्थापित करेगा।

विंडोज पर अपना डिस्प्ले फिक्स करना
यदि आप विंडोज 11 चलाने वाले पीसी पर अपने डिस्प्ले के झिलमिलाहट की समस्या का सामना कर रहे हैं, तो उपरोक्त विकल्पों में से एक को विंडोज 11 पर एक झिलमिलाहट वाली स्क्रीन को ठीक करना चाहिए। इसके अलावा, आप कारण को कम कर सकते हैं टास्क मैनेजर लॉन्च करना और उसके व्यवहार को देख रहा है।
ऐसी अन्य समस्याएं हैं जिनका आप अपने डिस्प्ले के साथ अनुभव कर सकते हैं। उदाहरण के लिए, आपको आवश्यकता हो सकती है विंडोज 11 पर एक ब्लैक स्क्रीन को ठीक करें. या, यदि आपके पास एकाधिक डिस्प्ले हैं, तो हो सकता है कि आप ओरिएंटेशन को बदलना चाहें विंडोज पर अपनी स्क्रीन को घुमाना.
और यदि आप अपने मॉनिटर से अधिकतम प्राप्त करने का प्रयास कर रहे हैं, तो देखें स्क्रीन रिज़ॉल्यूशन कैसे बदलें विंडोज 11 पर। यदि आपके पास टच डिस्प्ले है, तो उसे ठीक करने के बारे में जानें अनुत्तरदायी विंडोज टच स्क्रीन.