विंडोज 11 में साइन इन करने के लिए पिन कैसे बनाएं
माइक्रोसॉफ्ट विंडोज़ 11 नायक / / June 18, 2023

प्रकाशित

यदि आप अपने पीसी में साइन इन करते समय अपने विंडोज अकाउंट का पासवर्ड टाइप करते-करते थक गए हैं, तो इसके बजाय विंडोज 11 में साइन इन करने के लिए एक पिन बनाएं। ऐसे।
क्या आप अपने विंडोज 11 पीसी में लॉग इन करते समय एक जटिल पासवर्ड टाइप करके थक गए हैं? यदि ऐसा है, तो आप Windows 11 में साइन इन करने के लिए एक पिन बनाना चाह सकते हैं।
विंडोज़ में साइन इन करने के लिए पिन बनाने से लॉग इन करना आसान हो जाता है। उदाहरण के लिए, अपने लंबे और जटिल Microsoft खाते के पासवर्ड को टाइप करने के बजाय, आप चार अंकों (या अधिक) कोड का उपयोग कर सकते हैं।
यदि आपके पीसी का हार्डवेयर इसका समर्थन करता है, विंडोज हैलो का उपयोग करना चेहरे की पहचान से लॉग इन करना भी आसान हो जाता है। हालाँकि, पिन में टाइप करने से साइन-इन प्रक्रिया पासवर्ड लॉगिन की तुलना में तेज़ हो जाती है।
विंडोज 11 में साइन इन करने के लिए पिन कैसे बनाएं
जैसा कि माइक्रोसॉफ्ट खुद दावा करता है, विंडोज में साइन इन करने के लिए एक पिन बनाना पासवर्ड का उपयोग करने की तुलना में एक सुरक्षित विकल्प है। जब आप विंडोज 11 पर एक पिन बनाते हैं, तो यह डिवाइस पर स्थानीय रूप से संग्रहीत होता है न कि ऑनलाइन।
इसका मतलब यह है कि, भले ही किसी बुरे अभिनेता को आपका पिन मिल गया हो, वह आपके Microsoft खाते में मौजूद आपके क्लाउड-आधारित डेटा तक नहीं पहुंच सकता। एक पिन का भी बैक अप लिया जाता है टीपीएम मॉड्यूल आपके पीसी में, जो ऑनलाइन और स्थानीय हमलों को कम करता है।
टिप्पणी: पिन बनाने से पहले, आपके पास एक होना चाहिए पासवर्ड से सुरक्षित खाता. यदि यह नहीं है तो विंडोज आपको पिन का उपयोग करने की अनुमति नहीं देगा।
विंडोज 11 में साइन इन करने के लिए एक पिन बनाने के लिए:
- दबाओ विंडोज की और खुला समायोजन से शुरुआत की सूची.
- क्लिक हिसाब किताब बाएं कॉलम से और चुनें साइन-इन विकल्प नीचे अकाउंट सेटिंग अनुभाग।
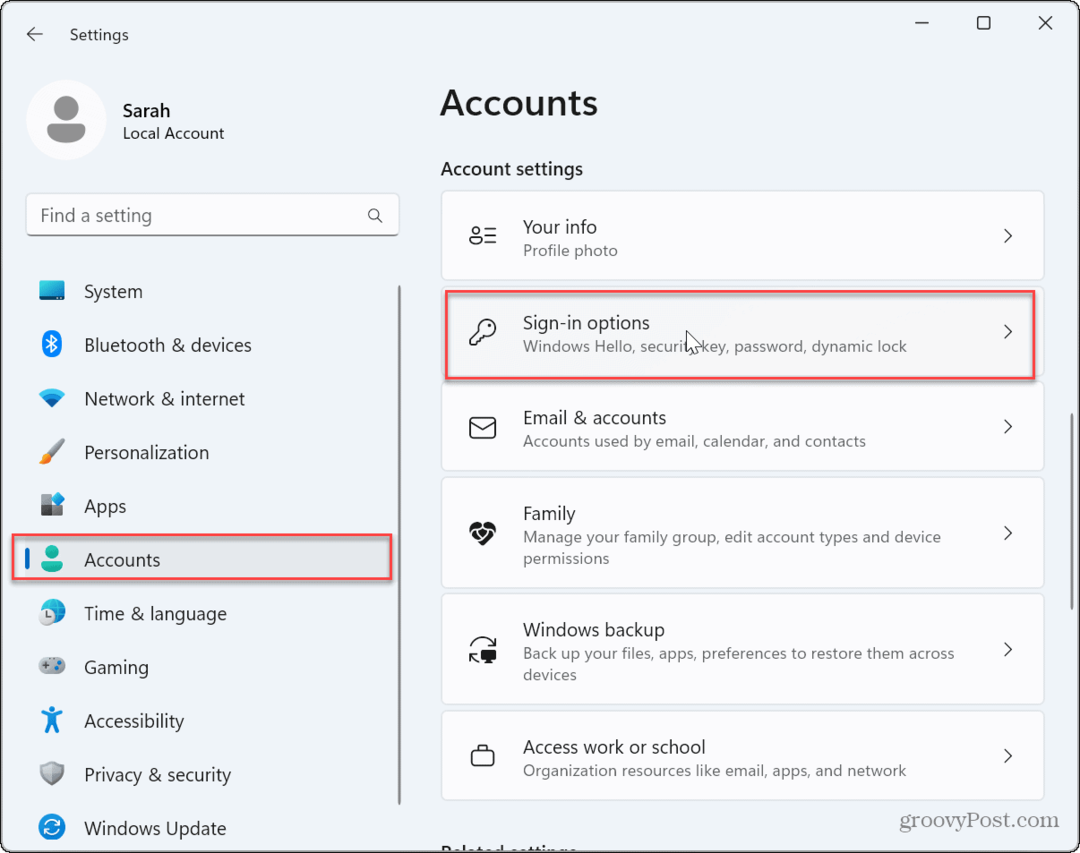
- इसका विस्तार करें पिन (विंडोज हैलो) विकल्प और क्लिक करें स्थापित करना ए दर्ज करने के लिए बटन नत्थी करना.
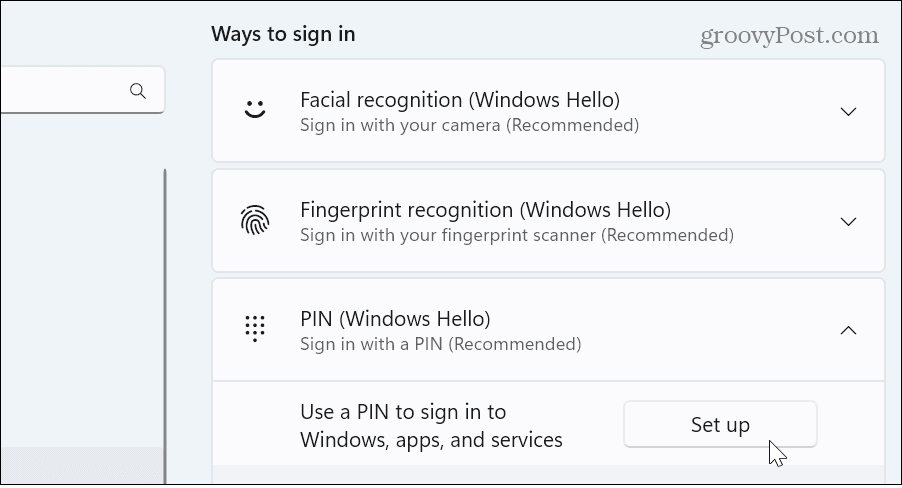
- खाते के लिए पासवर्ड टाइप करें।

- वह पिन टाइप करें जिसका आप उपयोग करना चाहते हैं।
-
टिप्पणी: पिन कम से कम चार अंकों का होना चाहिए और 127 वर्णों से अधिक नहीं होना चाहिए और यह "1111," "1234," या इसी तरह का एक सामान्य संख्यात्मक पैटर्न नहीं हो सकता है।
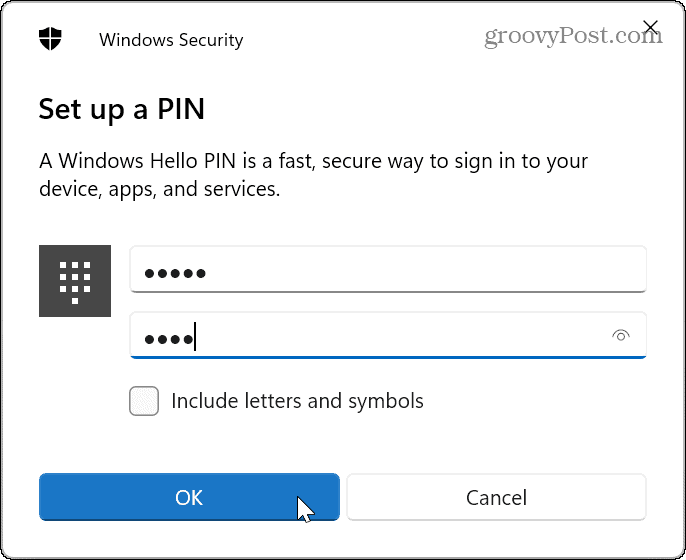
-
टिप्पणी: पिन कम से कम चार अंकों का होना चाहिए और 127 वर्णों से अधिक नहीं होना चाहिए और यह "1111," "1234," या इसी तरह का एक सामान्य संख्यात्मक पैटर्न नहीं हो सकता है।
- जाँचें अक्षरों और प्रतीकों को शामिल करें यदि आप एक बॉक्स बनाना चाहते हैं अल्फ़ान्यूमेरिक पिन.
- अपने पिन की पुष्टि करने के बाद, क्लिक करें ठीक बटन।
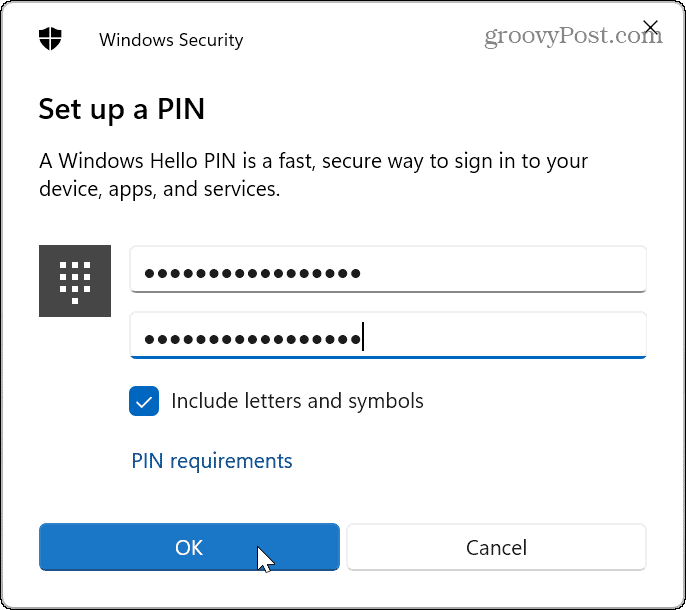
एक बार जब आप चरणों को पूरा कर लेते हैं, तो आप अपने पीसी में साइन इन करने के लिए बनाए गए पिन का उपयोग कर सकते हैं।
विंडोज 11 पर पिन कैसे बदलें या निकालें
यदि आप अपना पिन बदलना चाहते हैं क्योंकि आपको लगता है कि किसी की उस तक पहुंच है, तो आप इसे से बदल सकते हैं समायोजन मेन्यू।
विंडोज 11 पर पिन बदलने के लिए:
- प्रेस विंडोज की + आई खोलने के लिए समायोजन
- चुनना खाते > साइन-इन विकल्प.
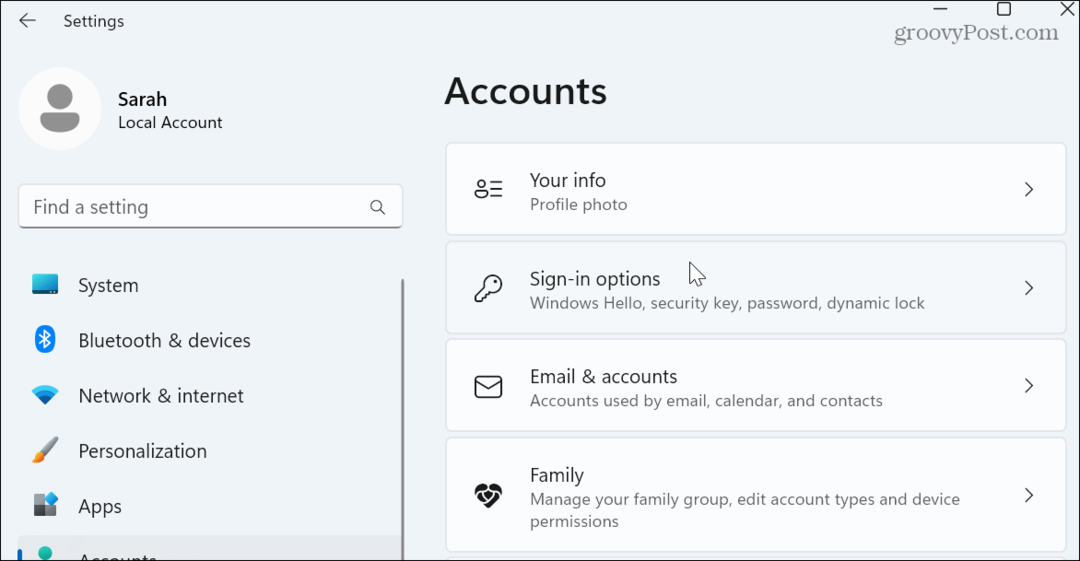
- इसका विस्तार करें पिन (विंडोज हैलो) दाईं ओर विकल्प और क्लिक करें पिन बदलिए बटन।
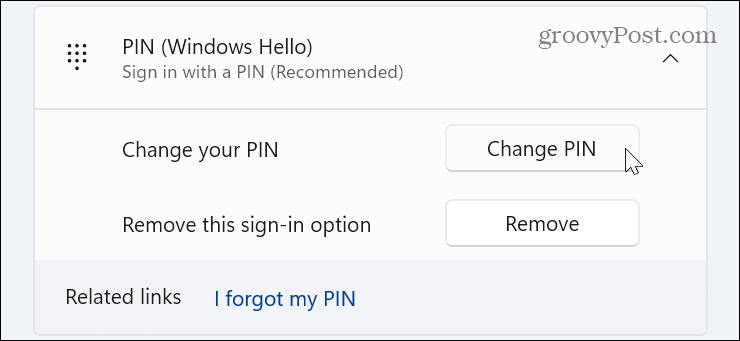
- अपने मौजूदा में टाइप करें नत्थी करना और नया दो बार टाइप करें। उपरोक्त चरणों की तरह, आप इसे एक में बदल सकते हैं जटिल पिन अगर आप चाहते हैं।
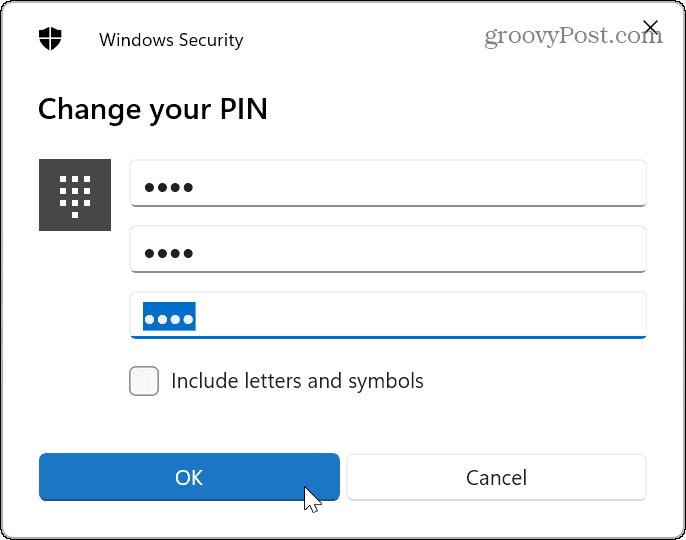
- यदि आप अब साइन इन करने के लिए पिन का उपयोग नहीं करना चाहते हैं, तो क्लिक करें निकालना बटन।
- विंडोज आपको कुछ जानकारी देगा और सत्यापित करेगा कि आप पिन को हटाना चाहते हैं। यदि आप तैयार हैं, तो क्लिक करें निकालना बटन।
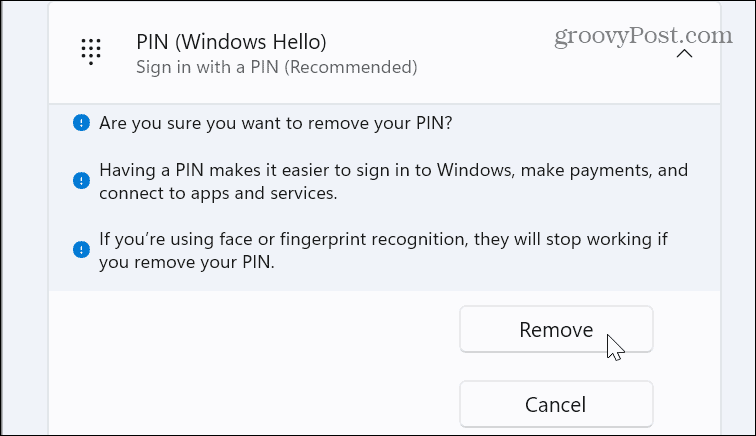
अपने विंडोज 11 पीसी को सुरक्षित करना
विंडोज में साइन इन करने के लिए पिन का उपयोग करना सुरक्षित है और साइन-इन प्रक्रिया को सरल करता है। यदि कभी भी इसके साथ छेड़छाड़ होती है, तो आप कुछ ही चरणों में तुरंत अपना पिन बदल सकते हैं। लॉग इन करने के लिए एक पिन बनाना विंडोज 11 के लिए अनन्य नहीं है, या तो आप एक बना सकते हैं विंडोज 10 पर पिन, बहुत।
Windows में सुरक्षित रूप से साइन इन करना आवश्यक है, लेकिन यदि आप ऐसी स्थिति में हैं जहाँ आपको सुरक्षा के बारे में चिंता करने की आवश्यकता नहीं है, तो आप विंडोज़ स्वचालित रूप से साइन इन करने के लिए. इसके अलावा, यदि आप यह सुनिश्चित करना चाहते हैं कि आपके दूर रहने के दौरान आपका पीसी लॉक हो जाए, तो देखें कि इसका उपयोग कैसे करें डायनेमिक लॉक सुविधा इसलिए जब आप दूर जाते हैं तो यह लॉक हो जाता है।
यदि आप साइन-इन प्रक्रिया को गति देने के अन्य तरीकों की तलाश कर रहे हैं, तो इसके बारे में जानें विंडोज 11 पर लॉक स्क्रीन को अक्षम करना अगला।
