PowerPoint में Morph Transition का उपयोग कैसे करें
माइक्रोसॉफ्ट ऑफिस माइक्रोसॉफ्ट पावरप्वाइंट पावर प्वाइंट कार्यालय नायक / / June 14, 2023

प्रकाशित

मॉर्फ ट्रांज़िशन आपको कुछ ही क्लिक में PowerPoint में आश्चर्यजनक स्लाइड शो एनिमेशन बनाने की अनुमति देता है। इस गाइड में इसका उपयोग करना सीखें।
जब 90 के दशक की शुरुआत में माइकल जैक्सन की ब्लैक या व्हाइट के लिए वीडियो दिखाई दिया, तो यह एक चयन के साथ समाप्त हो गया अलग-अलग लोगों के चेहरे संगीत के साथ-साथ हिल रहे हैं, प्रत्येक चेहरा पिघल रहा है और अगले में विलीन हो रहा है। यह पहले मुख्यधारा के उदाहरणों में से एक था जिसे इस रूप में जाना जाता है मॉर्फिंग.
मॉर्फिंग दो छवियों को लेता है और विकृत करता है और पहले को तब तक विकृत करता है जब तक कि यह दूसरा नहीं बना देता। तीस वर्ष से अधिक पुराना होने के बावजूद, प्रभाव आज भी प्रभावशाली है।
यदि आप एक PowerPoint प्रस्तुति बना रहे हैं, तो आप अपनी स्लाइड्स में मॉर्फिंग का उपयोग कर सकते हैं कुछ अविश्वसनीय रूप से प्रभावशाली प्रभाव पैदा करें. इसका उपयोग करना भी आसान है—आप स्लाइड बनाते हैं और शेष सभी कार्य PowerPoint करता है।
यहां बताया गया है कि PowerPoint में मॉर्फ ट्रांज़िशन का उपयोग कैसे करें I
मोर्फ संक्रमण क्या है?
मोर्फ संक्रमण एक है स्लाइड ट्रांजिशन जो वस्तुओं की स्थिति को एक स्लाइड से दूसरी स्लाइड पर ले जाकर छवि को एक स्लाइड से अगली की छवि में बदल देता है। यह संचलन एनीमेशन की शैली में किया जाता है, जिससे आप वस्तुओं को एक स्थिति से दूसरी स्थिति में आसानी से जाते हुए देख सकते हैं।
प्रत्येक वस्तु के लिए गति पथ संक्रमण द्वारा निर्मित होता है। आपको केवल प्रारंभ बिंदुओं के साथ एक स्लाइड की आवश्यकता होती है और अंत बिंदुओं के साथ एक स्लाइड—बीच में गति संक्रमण द्वारा बनाई जाती है।
मोर्फ संक्रमण आपको प्रभावशाली प्रभाव पैदा करने की अनुमति देता है जैसे कि एक ही समय में कई ऑब्जेक्ट स्क्रीन के चारों ओर घूमते हैं या आपकी स्लाइड पर विशिष्ट ऑब्जेक्ट्स पर ज़ूम इन और आउट करते हैं। एकमात्र वास्तविक सीमा आपकी कल्पना है।
किसी वस्तु को स्थानांतरित करने के लिए मोर्फ ट्रांज़िशन का उपयोग कैसे करें
आप ऑब्जेक्ट को एक स्लाइड से दूसरी स्लाइड पर ले जाने के लिए मॉर्फ ट्रांज़िशन का उपयोग कर सकते हैं। यह एक सहज एनीमेशन का प्रभाव देता है। आप प्रत्येक स्लाइड में एकाधिक ऑब्जेक्ट का चयन कर सकते हैं, और प्रत्येक अपने पथ पर चलेगा। समग्र प्रभाव बहुत प्रभावशाली हो सकता है और ऐसा लगता है जैसे इसे वीडियो एनीमेशन सॉफ़्टवेयर में बनाया गया है, लेकिन PowerPoint आपके लिए सभी कड़ी मेहनत का ख्याल रखता है।
एक स्लाइड को ऑब्जेक्ट के साथ उनकी प्रारंभिक स्थिति में और दूसरी को उनकी अंतिम स्थिति के साथ बनाएं। मोर्फ संक्रमण लागू करें, और यह एक स्थिति और अगले के बीच एक सहज गति पैदा करेगा।
PowerPoint में किसी ऑब्जेक्ट को स्थानांतरित करने के लिए मॉर्फ ट्रांज़िशन बनाने के लिए:
- PowerPoint खोलें और सभी ऑब्जेक्ट्स के साथ पहली स्थिति में एक स्लाइड बनाएं, जिसे आप उन्हें दिखाना चाहते हैं।
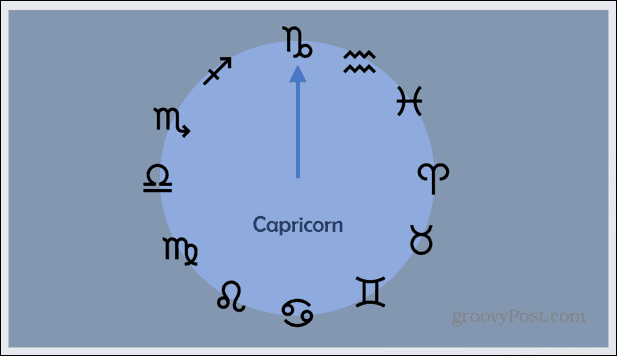
- स्लाइड को डुप्लिकेट करने के लिए, स्क्रीन के बाईं ओर स्लाइड पूर्वावलोकन फलक में उस पर राइट-क्लिक करें।
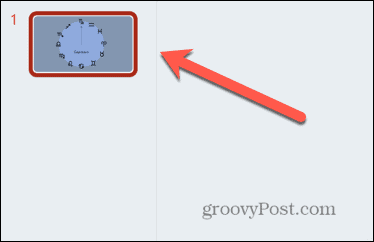
- चुनना डुप्लिकेट स्लाइड.

- अपनी डुप्लीकेट स्लाइड को संपादित करें ताकि जिन वस्तुओं को आप स्थानांतरित करना चाहते हैं वे अपनी अंतिम स्थिति में हों।
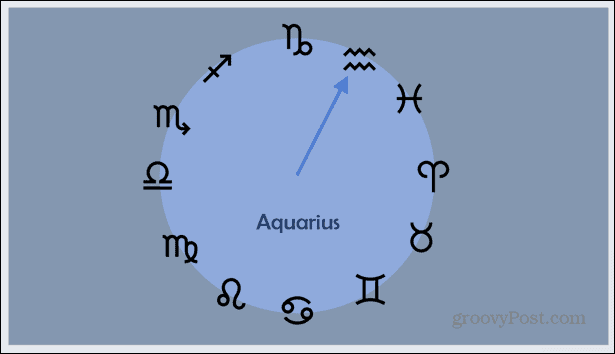
- स्लाइड पूर्वावलोकन पैनल में दूसरी स्लाइड का चयन करें।
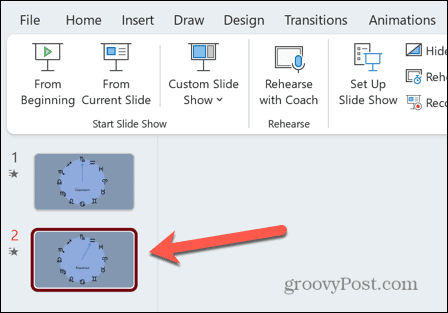
- क्लिक करें बदलाव मेन्यू।
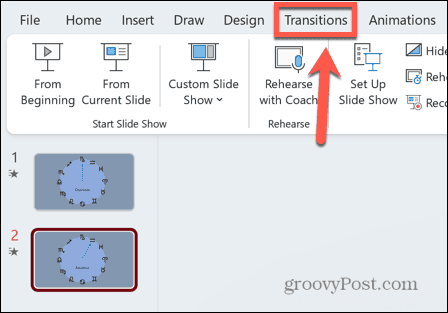
- क्लिक करें रूप आइकन।
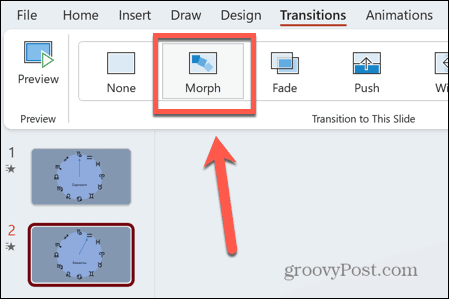
- आपको अपने रूपात्मक प्रभाव का पूर्वावलोकन देखना चाहिए, जो आपकी वस्तु को उसकी आरंभिक स्थिति से उसकी अंतिम स्थिति की ओर बढ़ते हुए दिखा रहा है।
- आप कोई भी बदलाव कर सकते हैं जिसे आप या तो स्लाइड करना चाहते हैं ताकि आप जिस सटीक रूप में जा रहे हैं उसे प्राप्त कर सकें।
- मॉर्फ संक्रमण को फिर से देखने के लिए, स्लाइड पूर्वावलोकन पैनल में दूसरी स्लाइड का चयन करें और क्लिक करें पूर्व दर्शन आइकन।

किसी वस्तु पर ज़ूम इन करने के लिए मॉर्फ ट्रांज़िशन का उपयोग कैसे करें
मोर्फ संक्रमण का उपयोग करने का एक और बहुत प्रभावी तरीका है किसी वस्तु पर ज़ूम इन करना। यदि आपके पास एक स्लाइड पर कई ऑब्जेक्ट हैं, तो आप बारी-बारी से प्रत्येक को फ़ोकस में लाने के लिए इस प्रभाव का उपयोग कर सकते हैं। स्लाइड ज़ूम इन करेगी ताकि केवल एक वस्तु दिखाई दे, फिर सभी वस्तुओं को दिखाने के लिए वापस ज़ूम आउट कर सके। फिर आप अगले ऑब्जेक्ट पर ज़ूम इन कर सकते हैं, इत्यादि।
यह तकनीक उन वस्तुओं के लिए उपयोगी है, जिनके साथ पाठ जुड़ा हुआ है, क्योंकि सभी वस्तुओं को देखने पर पाठ पढ़ने के लिए बहुत छोटा हो सकता है। ज़ूम इन करने पर, प्रत्येक विशिष्ट वस्तु के लिए टेक्स्ट दिखाई देने लगता है।
किसी वस्तु पर ज़ूम इन करने के लिए मोर्फ संक्रमण का उपयोग करने के लिए:
- अपनी पहली स्लाइड बनाएं जिसमें वह सामग्री शामिल हो जिसे आप ज़ूम इन करना चाहते हैं।
- स्लाइड पूर्वावलोकन फलक में स्लाइड पर राइट-क्लिक करें।
- चुनना डुप्लिकेटफिसलना.

- दूसरी स्लाइड में वस्तुओं का चयन करके उनका आकार बढ़ाएँ और फिर किसी एक कोने को खींचकर। बरक़रार रखना बदलाव जैसा कि आप सही पहलू अनुपात बनाए रखने के लिए खींचते हैं।
- यद्यपि आपकी छवि स्लाइड के आकार पर फैल सकती है, स्लाइड पूर्वावलोकन फलक में, आप देख सकते हैं कि स्लाइड के दृश्य भाग कैसा दिखेंगे।
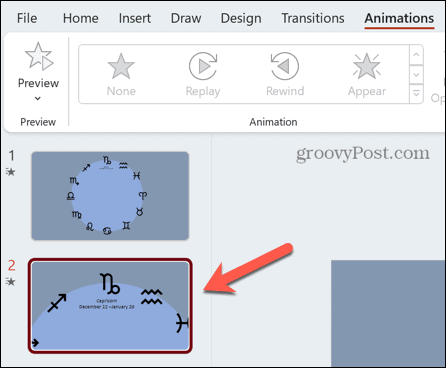
- जब आप अपनी नई स्लाइड से खुश हों, तो क्लिक करें बदलाव मेन्यू।
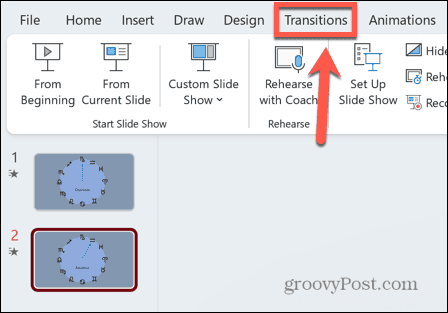
- चुनना रूप.
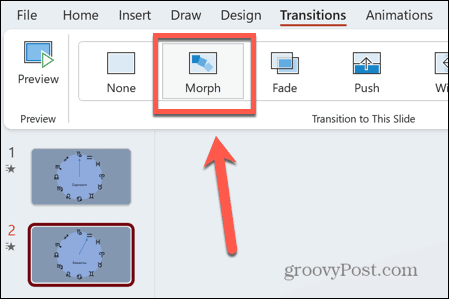
- आप अभी-अभी बनाए गए ज़ूम प्रभाव का पूर्वावलोकन देखेंगे। जबकि संक्रमण चल रहा है, स्लाइड के क्षेत्र के बाहर की कोई भी सामग्री अब दिखाई नहीं देगी।
- आप इसे क्लिक करके फिर से देख सकते हैं पूर्व दर्शन आइकन।

- वापस ज़ूम आउट करने के लिए, मूल स्लाइड पर राइट-क्लिक करें और चुनें डुप्लिकेट स्लाइड.

- स्लाइड पूर्वावलोकन फलक में नई बनाई गई स्लाइड पर क्लिक करके रखें।
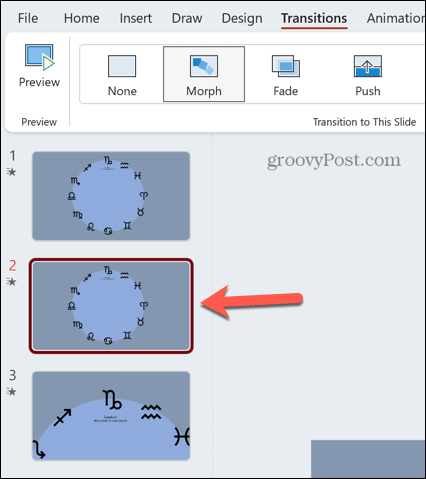
- इसे नीचे खींचें ताकि यह सबसे नीचे हो।
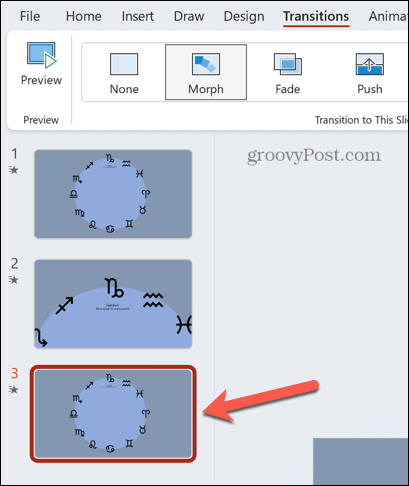
- क्लिक संक्रमण> रूप इस स्लाइड पर भी मॉर्फ प्रभाव लागू करने के लिए।
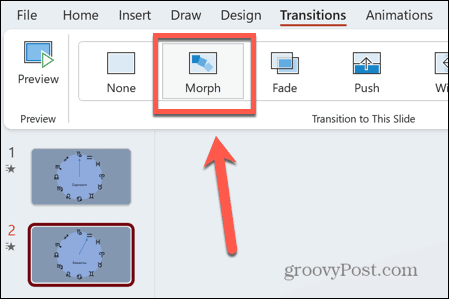
- आपको वापस ज़ूम आउट करके स्लाइड का पूर्वावलोकन देखना चाहिए।
- ज़ूम इन और ज़ूम आउट का पूरा प्रभाव देखने के लिए, के अंतर्गत स्लाइड शो मेनू, क्लिक करें शुरूआत से.
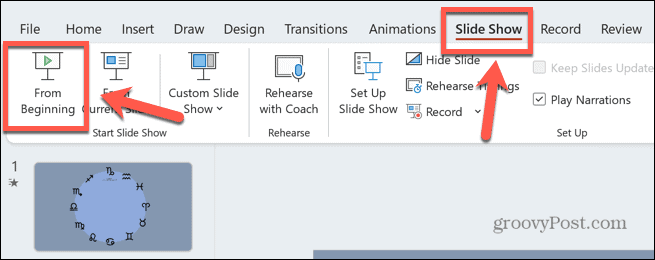
- प्रेस प्रवेश करना एक स्लाइड से दूसरी स्लाइड पर जाने के लिए और अपने मॉर्फ जूम इन एक्शन को देखने के लिए।
अपनी पॉवरपॉइंट प्रस्तुतियों को सबसे अलग बनाएं
PowerPoint में Morph ट्रांज़िशन का उपयोग करने का तरीका सीखने से वास्तव में कुछ आश्चर्यजनक प्रस्तुतियाँ बनाने में मदद मिल सकती है जो देखने में ऐसी लगती हैं कि बनाने में उन्होंने कुछ गंभीर समय और प्रयास लगाया है। हालाँकि, आप उन्हें मॉर्फ ट्रांज़िशन का उपयोग करके जल्दी और आसानी से बना सकते हैं।
आपकी PowerPoint प्रस्तुतियों को विशिष्ट बनाने के और भी कई तरीके हैं। आप सीख सकते हो किसी आकृति में छवि कैसे डालें आपको आसानी से इसका आकार बदलने या इसमें हेरफेर करने की अनुमति देने के लिए। आप सीख सकते हो स्लाइड मास्टर का उपयोग कैसे करें PowerPoint में आपकी संपूर्ण प्रस्तुति को एक एकीकृत रूप देने के लिए। और जब आप सीखने के लिए तैयार हों तभी महत्वपूर्ण जानकारी प्रकट करने का एक शानदार तरीका है टेक्स्ट को क्लिक करने तक कैसे छुपाएं.



