विंडोज़ पर व्यवस्थापक के रूप में कमांड चलाने के लिए रन बॉक्स का उपयोग कैसे करें
माइक्रोसॉफ्ट विंडोज 10 विंडोज़ 11 नायक / / June 13, 2023

प्रकाशित

रन बॉक्स से, आप डॉक्स, ऐप्स, यूटिलिटीज और बहुत कुछ खोल सकते हैं। इन रन बॉक्स कमांड को एक व्यवस्थापक के रूप में चलाने के लिए, इस गाइड का पालन करें।
विंडोज़ पर व्यवस्थापक के रूप में ऐप्स या कमांड चलाने की क्षमता उन्नत विशेषाधिकार प्रदान करती है ताकि आप ओएस के प्रतिबंधित हिस्सों से सेटिंग्स को कॉन्फ़िगर कर सकें। और जैसे एक व्यवस्थापक के रूप में चल रहे ऐप्स, आप Windows पर चलाएँ संवाद बॉक्स से व्यवस्थापक के रूप में कमांड चला सकते हैं।
रन डायलॉग विंडोज की एक आवश्यक विशेषता है जो आपको कमांड चलाने, खुले दस्तावेज़ों और वेबसाइटों को खोलने और किसी भी इंस्टॉल किए गए एप्लिकेशन को लॉन्च करने की अनुमति देता है। कुछ स्थितियों में, किसी ऐप को सीधे रन बॉक्स से चलाना UI में ढूंढने की तुलना में आसान होता है।
विंडोज पर रन डायलॉग बॉक्स से एक व्यवस्थापक के रूप में ऐप और सेवाओं को लॉन्च करना नीचे दिए गए चरणों का उपयोग करना सीधा है।
विंडोज़ पर रन बॉक्स का उपयोग करना
रन डायलॉग बॉक्स एक छोटी विंडो है जहां आप ऐप और सेवाओं को लॉन्च करने के लिए रन लाइन में कमांड दर्ज कर सकते हैं। यह उन एडमिनिस्ट्रेटर और पावर यूजर्स के लिए मददगार है, जो शॉर्टकट की तलाश किए बिना सीधे आइटम लॉन्च करना चाहते हैं।
रन डायलॉग को लंबे समय से विंडोज के साथ शामिल किया गया है और अभी भी विंडोज 11 में शामिल है। इसलिए, उदाहरण के लिए, यह एक ऐसा स्थान है जहाँ आप फ़ाइल एक्सप्लोरर में विशिष्ट पथ लॉन्च कर सकते हैं, जैसे ऐपडाटा फ़ोल्डर, सेवाएं चलाएं और सीधे ऐप्स लॉन्च करें।
और अगर आप इसका भरपूर उपयोग करते हैं, तो आप कर सकते हैं चलाएँ संवाद इतिहास साफ़ करें एक स्वच्छ शुरुआत के लिए। रन से प्रोग्राम लॉन्च करना डिफ़ॉल्ट रूप से व्यवस्थापक के रूप में नहीं खुलता है, लेकिन आप निम्न चरणों का उपयोग करके इसे व्यवस्थापक के रूप में खोल सकते हैं।
टिप्पणी: ये स्क्रीनशॉट विंडोज 11 के हैं, लेकिन विंडोज 10 पर स्टेप्स समान हैं।
विंडोज़ पर रन बॉक्स कैसे खोलें
आप इसके द्वारा विंडोज पर रन डायलॉग बॉक्स खोल सकते हैं शुरुआत की सूची, कार्य प्रबंधक, या ए के माध्यम से कुंजीपटल संक्षिप्त रीति.
रन डायलॉग बॉक्स खोलने के लिए:
- दबाओ विंडोज की.
- प्रकार दौड़ना और क्लिक करें दौड़ना app शीर्ष परिणामों से।
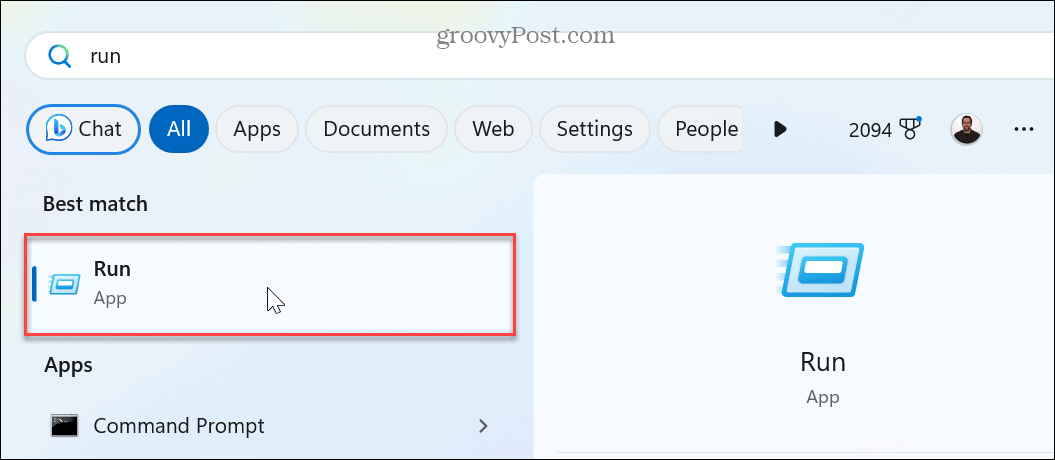
- खोलने के लिए दौड़ना कीबोर्ड शॉर्टकट वाला बॉक्स दबाएं विंडोज की + आर. टास्कबार के ऊपर स्क्रीन के निचले दाएं कोने में रन डायलॉग विंडो खुलेगी।
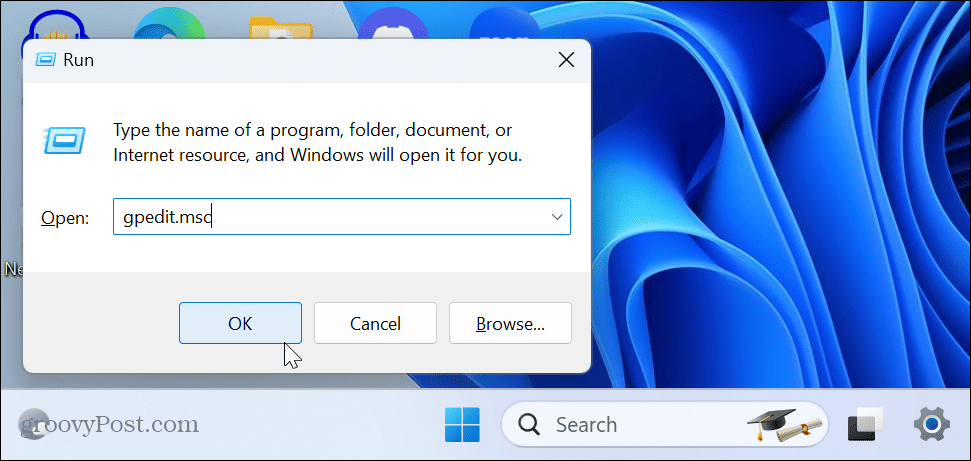
- वैकल्पिक रूप से, आप कर सकते हैं कार्य प्रबंधक खोलें आपके पीसी पर।
- क्लिक करें नया कार्य चलाएँ ऊपरी दाएं कोने के पास बटन।
- उस आदेश में टाइप करें जिसे आप चलाना चाहते हैं या खोलने के लिए स्थान और चयन करें इस कार्य को व्यवस्थापकीय विशेषाधिकारों के साथ बनाएँ बॉक्स और क्लिक करें ठीक.
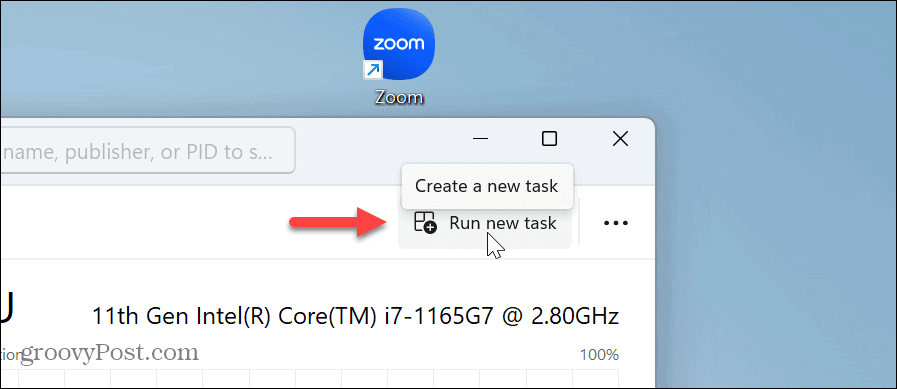
- दौड़ना के ऊपर डायलॉग दिखाई देगा कार्य प्रबंधक, लेकिन आप इसे इधर-उधर कर सकते हैं। यदि आपको आवश्यकता हो तो अन्य विकल्पों में से यह मददगार है फ़ाइल एक्सप्लोरर को पुनरारंभ करें इसका जवाब नहीं देने के कारण।
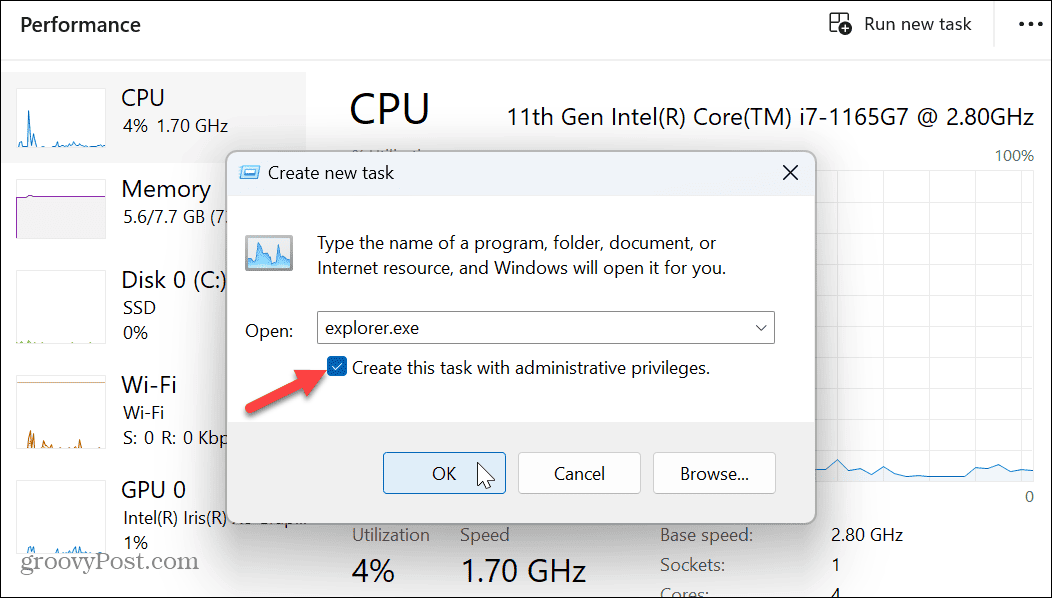
व्यवस्थापक के रूप में कमांड कैसे चलाएँ
से चलाएँ संवाद बॉक्स चलाते समय कार्य प्रबंधक आपको एक व्यवस्थापक के रूप में कमांड चलाने की अनुमति देता है, आपको अन्य स्थितियों में कीबोर्ड शॉर्टकट का उपयोग करना चाहिए।
आप जो भी कमांड, ऐप, यूटिलिटी, डॉक्यूमेंट या साइट खोलना चाहते हैं, उसे दर्ज करें और दबाएं Ctrl + Shift + Enter इसे उन्नत विशेषाधिकारों के साथ चलाने के लिए।
यदि आप PowerShell को व्यवस्थापक विशेषाधिकारों के साथ चलाना चाहते हैं:
- प्रेस विंडोज की + आर लॉन्च करने के लिए दौड़ना संवाद बकस।
- प्रकार powershell.exe, और ओके पर क्लिक करने के बजाय दबाएं Ctrl + Shift + Enter.
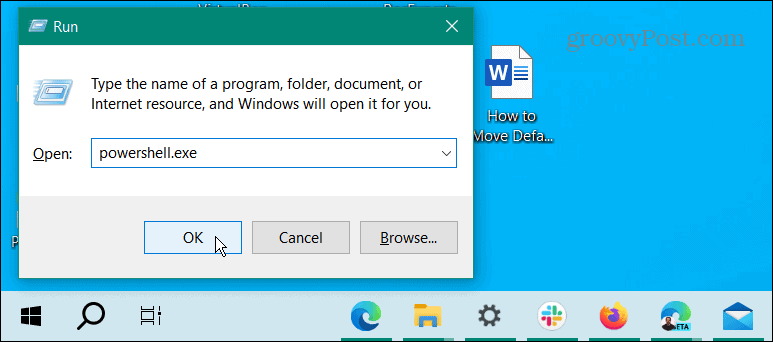
- PowerShell टर्मिनल व्यवस्थापक अधिकारों के साथ खुलेगा।
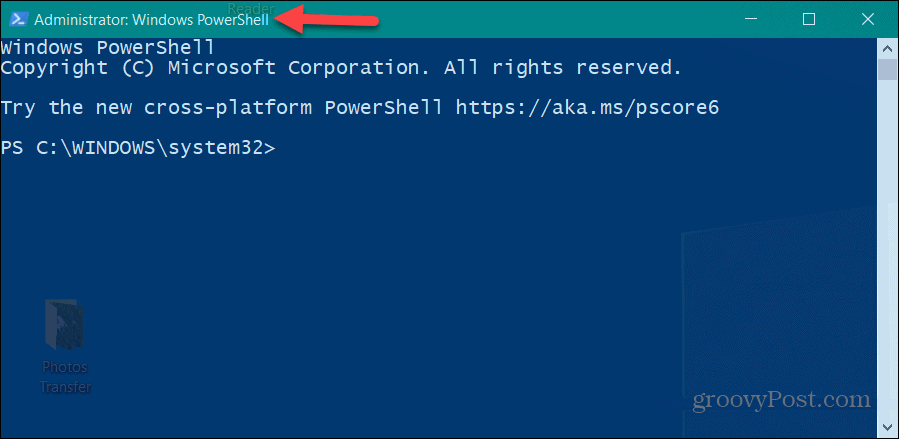
विंडोज पर एक प्रशासक के रूप में यूटिलिटीज चलाना
यदि आपको एक कमांड चलाने की आवश्यकता है, एक फ़ाइल लॉन्च करें, या रन डायलॉग बॉक्स से एक व्यवस्थापक के रूप में कुछ और, आप कर सकते हैं। उन्नत विशेषाधिकारों के साथ, आपके पास OS के कुछ हिस्सों और अन्य ऐप्स तक अधिक पहुंच होती है, जिनकी अनुमति मानक उपयोगकर्ता द्वारा नहीं दी जाती है।
विंडोज़ पर अन्य चीजें हैं जिन्हें आप व्यवस्थापक के रूप में खोलना चाहेंगे। उदाहरण के लिए, आप खोल सकते हैं व्यवस्थापक के रूप में फ़ाइल एक्सप्लोरर संरक्षित फाइलों को संशोधित करने के लिए। या, आपको सक्षम करने की आवश्यकता हो सकती है विंडोज 11 पर व्यवस्थापक खाता उन्नत विशेषाधिकारों के साथ चलने वाले ऐप्स को सुनिश्चित करने के लिए।
सुनिश्चित नहीं हैं कि खाता मानक है या प्रशासक? पर हमारी मार्गदर्शिका देखें उपयोगकर्ता खाता प्रकार कैसे निर्धारित करें. और अगर आप अभी तक विंडोज 11 पर नहीं हैं, तो आप कर सकते हैं विंडोज 10 को हमेशा एक व्यवस्थापक के रूप में ऐप चलाएं.


